Pretty Linksの使い方-URLを短縮できるアフィリエイトにおすすめなWordPressプラグイン
こんにちは、根本耕輔です。
あなたは今までに、「https://kohsukenemoto.com/link」みたいに、独自ドメインのリンクでアフィリエイトのリンクを短縮したり、独自ドメインのリンクに変更されているのを見たことがありませんか?
確かに、Googleの短縮URLを作成できるサービス(もう利用できませんが。)やBitlyを使ってURLを短縮できることは有名ですが、どちらも、「https://goo…」とか「https://bitly…」みたいな感じで、独自ドメインとは無関係のリンクになります。でも、独自ドメインのリンクを使って短いリンクを作成できるPretty Linksというプラグインがあるので、それを今回はご紹介していきます。
Shortlinks by Pretty Links – Best WordPress Link Tracking Pluginでできること
正式には、Shortlinks by Pretty Links – Best WordPress Link Tracking Pluginというプラグインになります。このプラグインは、基本的に無料で使用することができます。機能としては、、、
- 短縮URLを作成できる
- リンクの解析ができる
- 独自ドメインを使ったリンクを作成できる
- リダイレクトの種類が3つ用意されている
- 基本無料で使える
という特徴があります。僕も、無料で利用していますが、無料で十分な機能が備わっています。特にアフィリエイトをやっている方は、短縮URLを作成したいと思っている方が多いと思いますが、その場合は、このPretty Linksを使うと良いです。「https://kohsukenemoto.com/example-link」みたいに独自ドメインをしようすることができるので、見た目もかっこよくなります。
Pretty Linksをインストールする


まずは、Pretty LinksのプラグインをWordPressにインストールして、有効化しておきましょう。ちなみに、「Pretty」と検索しても一番上に表示されます。
Pretty Linksでリンクを作成する

インストールして、有効化が完了したら、ダッシュボードに「Pretty Links」が表示されます。「Pretty Links」に行って「Add Pretty Link」をクリックするか、「Add New Link」に行って、リンクを作成していきます。

「Redirection」では、リダイレクトの種類を選択します。どれを選んでもあまり変わらないそうですが、公式のページを確認したところ、「301(Permanent)」が推奨されていたので、今回はドロップダウンから「301(Permanent)」を選択しました。「Target URL」には、短縮する前のリンクを入力しましょう。そして、「Pretty Link」で、ドメインの後ろに、適当なテキストを入力してみてください。ここは、固定ページとか投稿ページで使用しているようなリンクは使えませんので、注意してください。あとは、「Title」ですね。ここは、管理しやすいタイトルをつけておきます。
これで、リンクの作成は完了です。設定が完了したら、「Create」ボタンをクリックします。
Pretty Linksのリンクをコピーする

では、作成したリンクをコピーする方法を確認していきましょう。リンクが作成し終わったら、Pretty Linksのホーム画面(リンクが並んでいる画面)に遷移します。そしたら、作成したリンクの「Links」というところに書類のアイコンがあるので、これを右クリックします。そうすると、自動的にリンクがコピーされます。あとは、これを好きなところに埋め込んでいくだけです。
Pretty Linksのアイコンの説明

作成したリンクのタイトルにカーソルを置くと、8個のアイコンが表示されます。それぞれのアイコンの役割を確認していきましょう。

まず一番左のアイコンに関しては、リンクの設定を変更する際に使用します。クリックすると、リンクを作成するときと同じ画面に遷移するので、修正したい場合に利用しましょう。

左から2番目のバツのアイコンは、リンクを削除するためのアイコンです。クリックするとポップアップで、削除しても良いか聞かれるので、本当に削除したい場合は「OK」ボタンをクリックして削除します。

左から3番目の戻るボタンに関しては、リセットするためのアイコンになります。リンクは残しておきたいけど、統計情報だけを削除したいときに利用します。
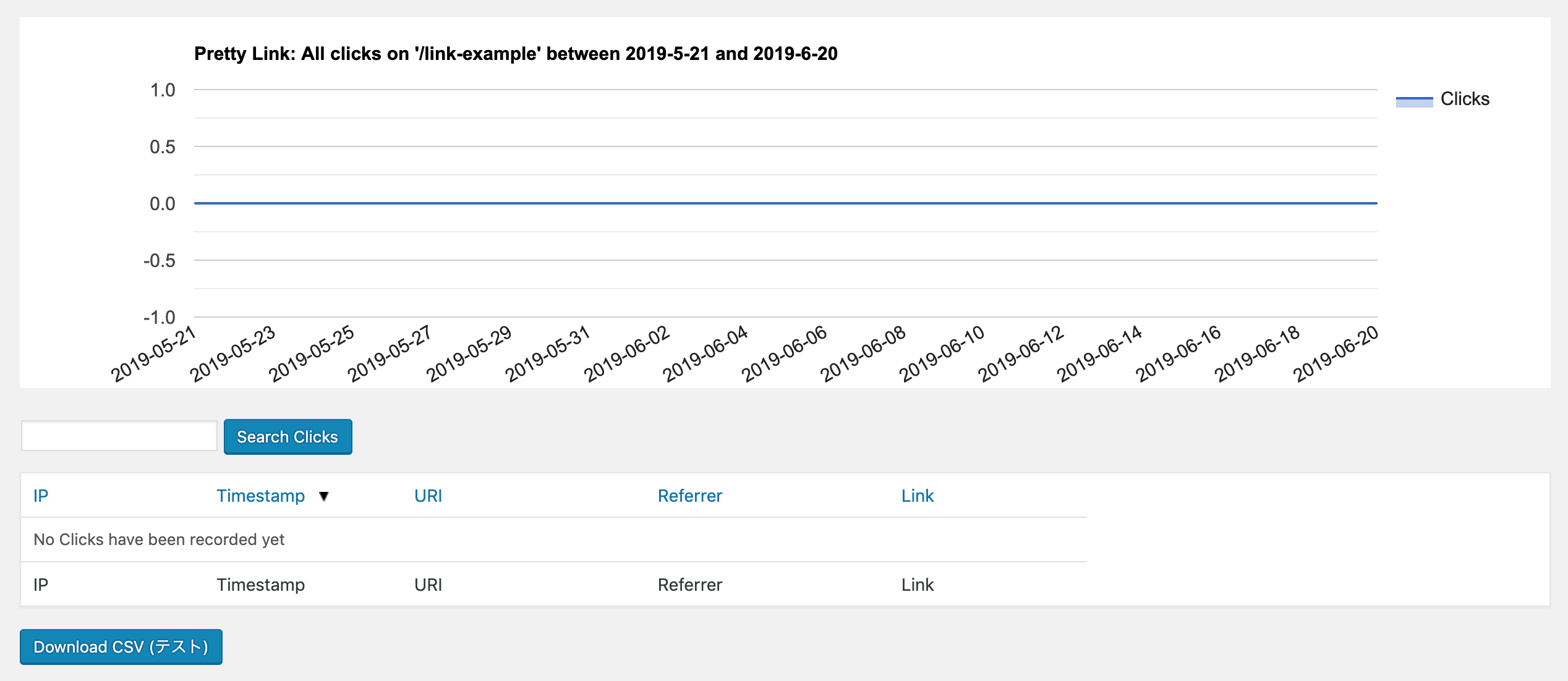
左から4番目のアイコンは、統計情報を確認するときに使います。開くと、上記のような画面にきます。画面上部で、1ヶ月間のリンクのクリック状況を確認することができたり、下の部分の「IP」ではクリックしてくれた人のIPアドレス、「Timestamp」ではクリックした時間、「URL」はクリックしたリンク、「Referrer」はどこでクリックしたのか、「Link」はリンクのタイトルを確認することができます。

右から4番目は、ツイッターの鳥のアイコンですが、これは、ツイッターにリンクを投稿するときにしようします。

右から3番目は、メールのアイコンです。ツイッターと同じように、クリックすると、別のウィンドウが開き、自動でリンクが貼り付けられます。あとは、本文を記入して、送信するだけです。
右から2番目と一番右のアイコンはどちらも同じですが、右から2番目の方は、「Target URL」なので元のリンクを新規ウィンドウで表示してくれます。一方、一番右は、作成したリンクになります。
作成したリンクを一括で編集する方法
次に、作成したリンクを一括で編集する方法をご紹介していきます。Pretty Linksのホーム画面に移動すると、作成したリンクが並んでいます。「Name」の左隣にあるチェックボックスにチェックを入れると、そのページに表示されているリンク全部にチェックが入ります。編集したいリンクにチェックを入れましょう。
そしたら、ドロップダウンの「Bulk Actions」から「Edit」か「Delete」を選択します。「Edit」は一括で編集、「Delete」は一括で削除するときに使います。
まずは、一括編集する場合を確認していきましょう。「Edit」を選択したら「Apply」ボタンをクリックします。すると「Bulk Edit」と「Basic Link Options」という項目が表示されます。「Bulk Edit」では編集するリンクのタイトルが表示されているので、編集したくないものは、バツをクリックして削除します。
- Redirect Type:リダイレクトのタイプを選択する
- Group:リンクをグループ化する
- Track:トラッキングをオンかオフにする
- Nofollow:リンクにNofollowを追加する
- Forward Params:パラメーターの転送をオンかオフにする
他の設定に関しては、上記の通りです。
Pretty LinksのGroupsの使い方

「Groups」では、作成したリンクをグループ化することができます。まずは、「Add Group」ボタンをクリックします。

- Name:グループの名前
- Description:グループの説明
- Links:グループに追加するリンク
そして、次の項目を設定します。「Links」では、グループに追加したいリンクにチェックを入れます。設定が終わったら、「Create」して完了です。
Pretty LinksのClicksの使い方
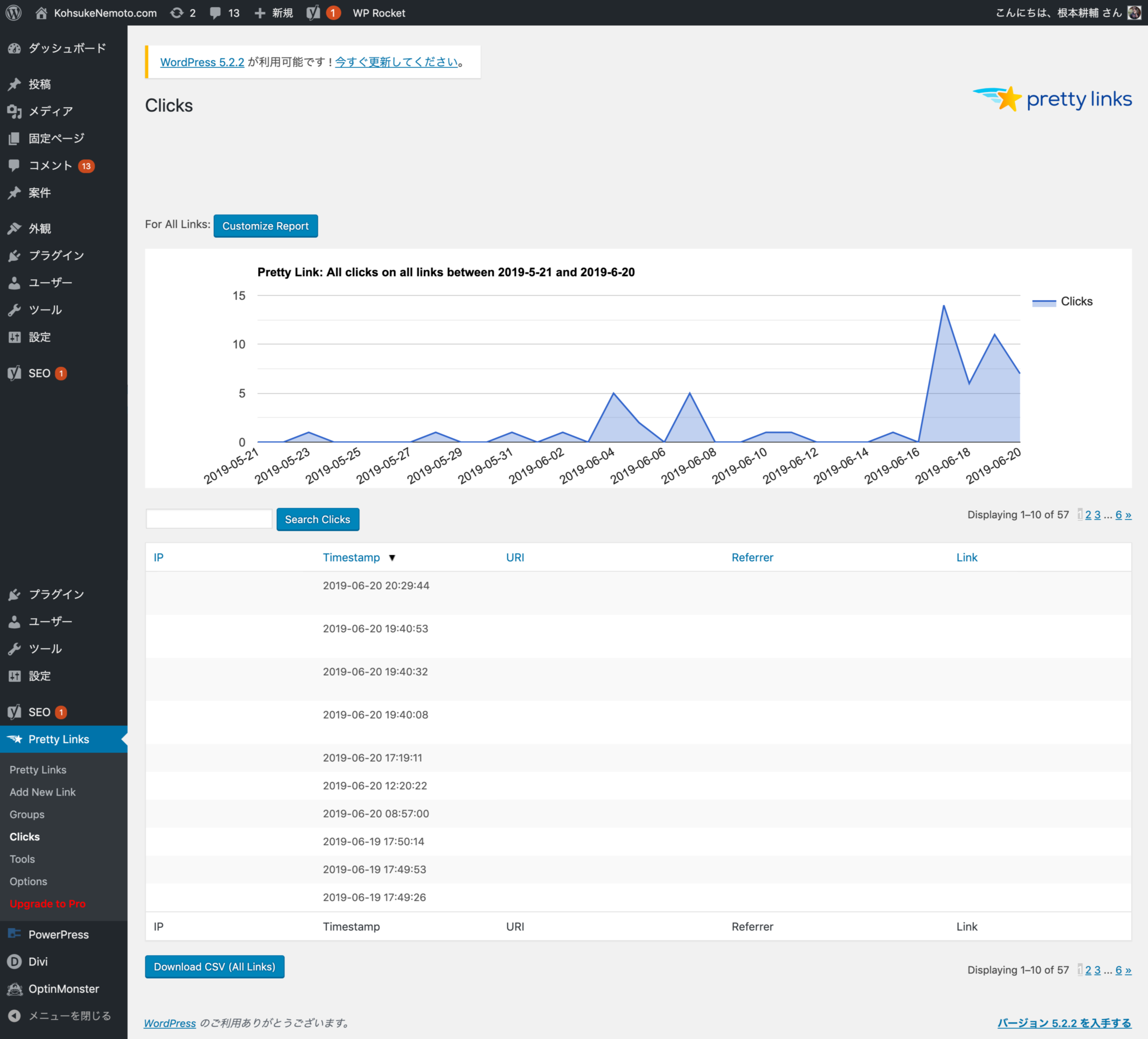
「Clicks」という項目では、リンクのトラッキング情報を確認することができます。

このレポートでは、「Customize Report」で統計情報の日時を指定することができます。まずは、「Customize Report」ボタンをクリックします。すると、設定画面が表示されるので、「Date Range」で日時を設定します。最後に「Customize」ボタンをクリックすれば、指定した日時の統計情報が表示されます。
他にも「Search Clicks」では、リンクのタイトルを入力すると、そのリンクの統計情報だけが確認できたり、「Download CSV(All Links)」をクリックすると、統計情報をCSVとしてダウンロードすることができます。
Pretty LinksのToolsの使い方
「Tools」では、ブックマークの設定やトラッキング情報の削除などを行うことができます。
Bookmarkletの使い方

「Bookmarklet」では、ブックマークを取得することができます。ブックマークを取得するとどういうメリットがあるかというと、どのページにいても、ページのリンクをコピーしてWordPressで短縮URLを削除する必要がなくなります。ブックマークのリンクをクリックするだけで、短縮URLを作成できるようになります。まずは、「Get Pretty Link」ボタンをクリックします。

すると、上記のような画面に遷移します。あとは、書類のアイコンをクリックして、ブックマークに追加します。それで、短縮URLを作成したいページでそのブックマークをクリックすれば、WordPressにいなくても短縮URLが作成できます。
Trim Clicksの使い方

この項目では、過去30日、過去90日、全部の統計情報を削除することができます。「Delete Clicks older than 30 days」で過去30日間の情報を削除でき、「Delete Clicks older than 90 days」で過去90日間、「Delete All Clicks 」で全部の統計情報を削除することができます。
Pretty LinksのOptionsの使い方
「Options」では、リンクのデフォルト設定やトラッキングの設定が行えます。
Linksの使い方
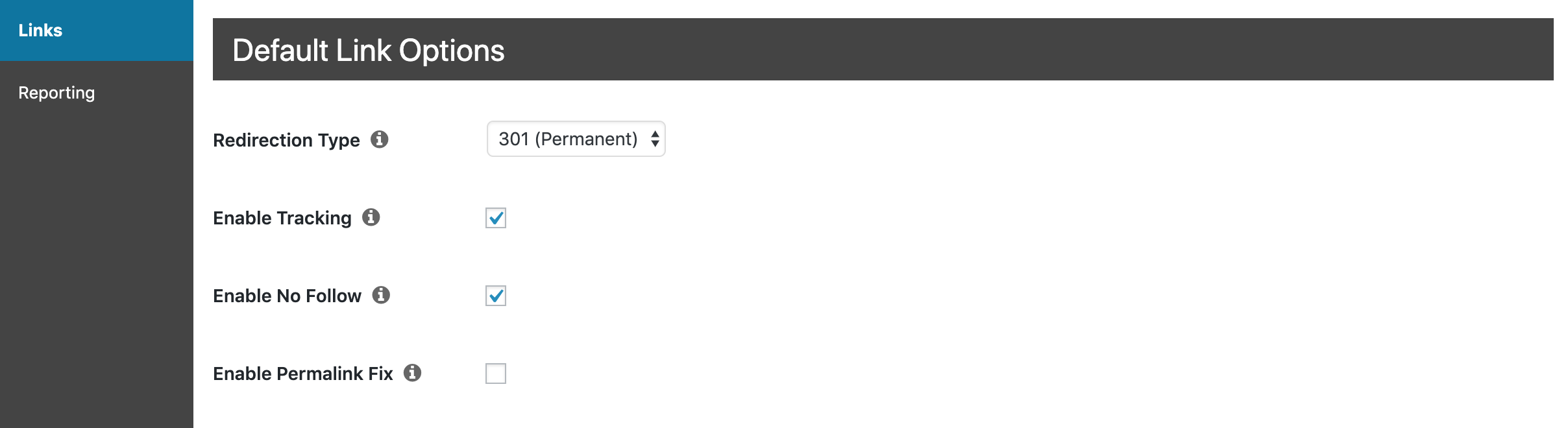
- Redirection Type:リダ入れクションのタイプ
- Enable Tracking:トラッキングするかどうか
- Enable No Follow:リンクをNofollowにするかどうか
- Enable Permalink Fix:パーマリンクの修正を可能にするかどうか
「Links」では、デフォルトのリンク設定をします。
Reportingの使い方
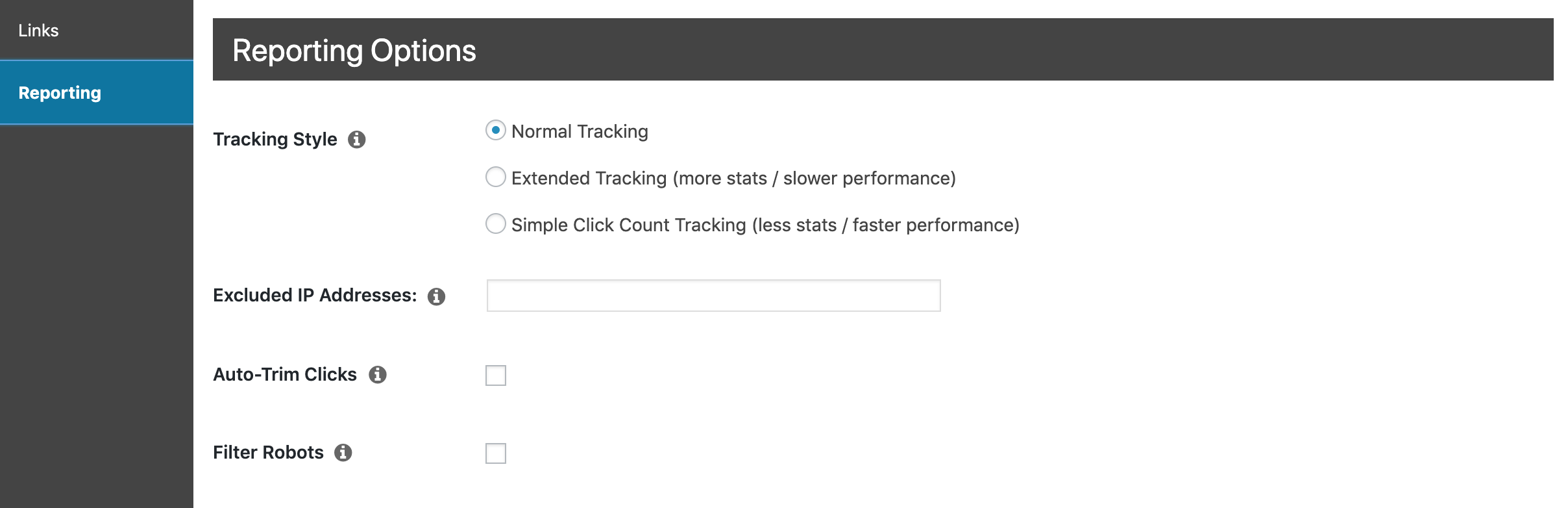
- Tracking Style:リンクをトラッキングするタイプ
- Excluded IP Addresses:除外するIPアドレス
- Auto-Trim Clicks:90日以前のトラックを自動で除外する
- Filter Robots:特定できないトラックをフィルターにかける
ここは、基本的にデフォルトのままでOKです。ただ、自分のクリックをトラッキングして欲しくなければ、「Excluded IP Addresses」の欄に、自分のIPアドレスを入力しておきましょう。
まとめ
Pretty Linksは、基本的に無料で、簡単に短縮URLを作成できるプラグインです。僕も無料でしか使っていませんし、今後も無料で十分だと思います。特に、アフィリエイトリンクの場合は、結構長くなることが多いですし、リンクに「ref」とか「track」などのアフィリエイトに関わる単語が使用されるので、あまり見えないようにしたい方もいると思います。そういった場合は、ぜひPretty Linksを使ってみてください。ただし、ASPによっては、短縮URLをしようするのを禁止にしているところもあるので、注意してください。