Canvaを使いチェックリストを作る方法
こんにちは、根本耕輔です。
この記事では、Canvaを使ってチェックリストを作成する方法をご紹介していきます。チェックリストはリードマグネット(リスト獲得のための無料プレゼント)としても人気なので、今回ご紹介するやり方で作成してみてください。ステップバイステップになっているので、迷うことなく作成することができます。
チェックリストとは?

まず、チェックリストというのは、どういうものかということなんですけど、そのままです。チェックボックスを用意したPDFのことです。ダウンロードしてもらって、ペンでチェックを入れてもらっても良いですし、ツールを使えば、パソコンなどからもチェックを入れられるようになります。
使用するツール
- Canva
- (Adobe Acrobat)
基本的には、CanvaのみでOKです。しかも、Canvaの無料アカウントさえ持っていれば、作成することができます。でも、パソコンやスマホ、タブレットでもチェックをいれられるようにするには、Adobe Acrobatというツールが必要になります。体験版があるので、一定の期間は無料で利用できますが、その後は有料になります。
Step1. A4文書のフォーマットを選択する
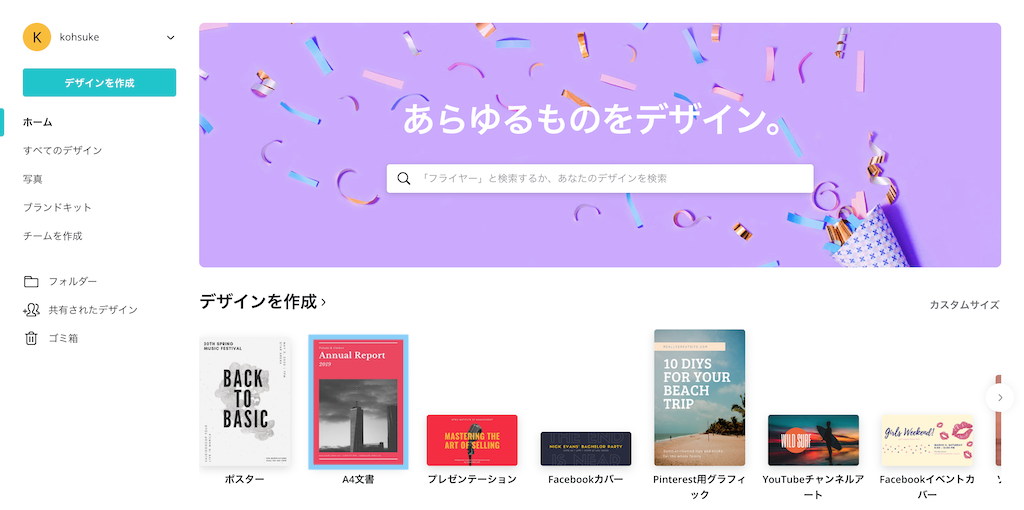
まず、Canvaにログインをします。「デザインを作成」の項目に「A4文書」があるので、これを選択します。
Step2. ファイルに名前をつける
![]()
すると、編集画面に遷移しますので、まずはファイルに名前を付けます。ダウンロードする時に、ここで付けた名前がファイル名に反映されます。「A4 – 名称未設定」というのがありますので、クリックしてテキストを入力しましょう。
Steo3. テンプレートを選択する

次に、テンプレートを選択します。編集画面に遷移すると、タブが「テンプレート」になっています。ここから好きなテンプレートを選びましょう。無料で使用する方は、テンプレートの右下に「無料」と記載があるものを選んでみてください。

また、テンプレートを選ぶ際のポイントとして、表紙用と本文用のテンプレートが用意されているものを選ぶと良いです。そうすれば、統一感のあるチェックリストを作成できます。ちなみに、複数のテンプレートが用意されているものには、右下に「1/2」などと記載があります。
Step4. 表紙を作成する

テンプレートを選択したら、表紙を作成していきましょう。一番良いのは、表紙用のテンプレートを選択することです。テンプレート自体が綺麗な外観になっているので、基本的には、テキストを変更するだけでOKだと思います。

テキストをダブルクリックすると、編集できるようになります。いらないテキストに関しては、クリックしてdeleteかゴミ箱アイコン(削除)をクリックすれば削除することができます。また、文字の大きさや色を変更したいのであれば、テキストを選択した状態で、上のツールバーの数値から文字の大きさを、「A」という文字をクリックするとテキストの色を変更することができます。あとは、フォントを変更したり、右寄せ・中央寄せ・左寄せもできますので、必要に応じで使用してみてください。
Step5. 本文を作成する

表紙が作成できたら、メインコンテンツを作成していきましょう。ページの真下に「+新しいページを追加」というボタンがあるので、これをクリックして新規のページを追加します。
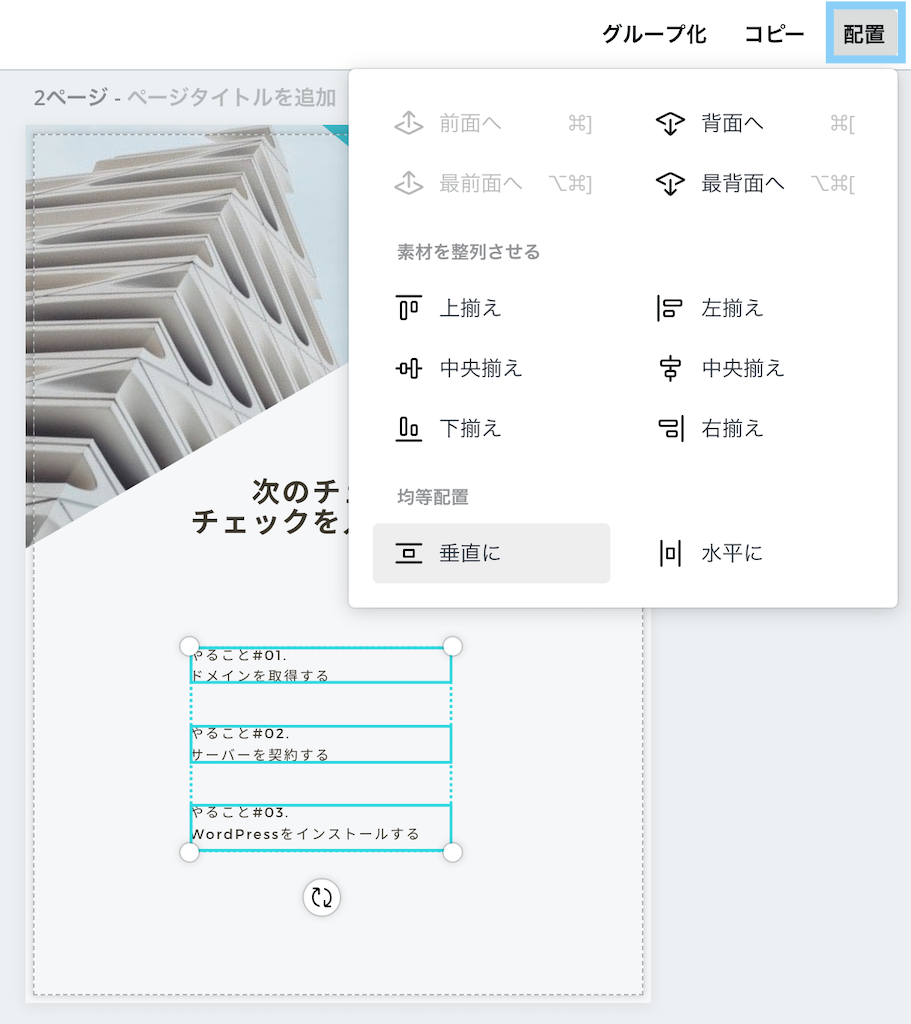
そして、同じようにテンプレートを選択して、メインの文章を作成していきましょう。今回は、チェックリストを作成するので、to doリストなどのリストを羅列していきます。あとで、リストの左側にチェックボックスを追加するので、スペースを開けておきましょう。チェックリストを作成したら、全部のリストを選択した状態で、「配置」から「垂直に」と「水平に」を選択して、均等に配置しましょう。
Step6. チェックボックスを追加する

それでは、チェックボックスを追加していきます。タブを「素材」に切り替えて、「図形」の「すべて」をクリックしてください。そして、枠のみの四角形がありますので、クリックしてページに追加します。あとは、大きさを調節して、リストの数だけコピペしましょう。そして、先ほど同様に全部のチェックボックスを選択した状態で、「配置」から「垂直に」と「水平に」を選択して、均等に配置します。
Step7. ダウンロードする

チェックリストが作成できたら、ダウンロードします。画面右上のダウンロードボタンをクリックして、「ファイルの種類」から「PDF(標準)」か「PDF(印刷)」を選択します。あとは、「ダウンロード」ボタンをクリックすれば、パソコン上にファイルがダウンロードできます。
Step8. Adobe Acrobatでファイルをアップロードする
ダウンロードしたチェックリストのチェックボックスに、パソコンやスマホ、タブレッドからでも直接チェックを入れられるようにしていきます。Acrobatは体験版も利用できますが、その後は有料になってしまうので、注意してください。
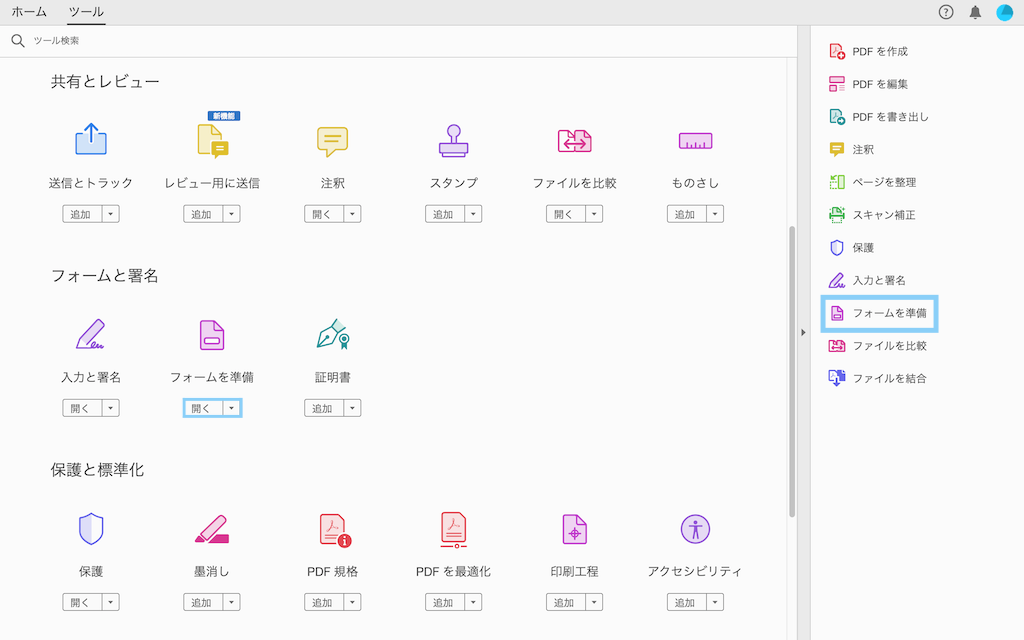
立ち上げたら、タブを「ツール」に切り替えて、「フォームを準備」を開きます。2ヶ所ありますが、どちらでも構いません。

すると、上の画面が表示されるので、「ファイルを選択」をクリックしてダウンロードしたファイルをアップロードします。そしたら、「開始」ボタンをクリックしてください。
Step9. チェックボックスを追加する

うまくいけば、作成したチェックボックスに自動的にAcrobatのチェックボックスが追加されます。そうでない場合は、手動で追加していく必要があります。ツールバーからチェックボックスを選択して、Canvaで作成したチェックボックスの上に重ね合わせます。これを、リストの数だけ繰り返します。
もしくは、コピペして配置を変えるだけでもOKです。その場合は、コピペしたチェックボックスが全部同じ名前になってしまっているので、ダブルクリックして名前を変更しましょう。
Step10. セーブする

最後に、セーブします。Macの方はCommand+Sして保存します。もしくは、メニューバーの「ファイル」から「保存」を選択します。するとポップアップが表示されるので、「ファイルサイズを縮小」にチェックを入れて、フォルダを選択します。あとは、名前を入力して「保存」します。同じフォルダを選択すると、置き換えするかどうか聞かれますが、「置き換え」でも構いません。
Step11. チェックボックスが反応するか確認する

最後に、作成したチェックリストのチェックボックに、チェックが入るかどうかを確認しましょう。この画像のように、それぞれのボックスにチェックが入れば成功です。
まとめ
チェックリストは、結構簡単に作成することができ、リードマグネットとして渡しても非常に喜ばれますので、オススメです。今回ご紹介した方法で、ぜひチェックリストを作成してみてください。