ConvertKitのVisual Automations(ビジュアルオートメーション)の使い方
こんにちは、根本です。
この記事では、ConvertKitのVisual Automations(ビジュアルオートメーション)という機能をご紹介していきます。一言で言うと、リストの流れを決めるためのもので、本格的にEメールマーケティングを実践していく方にとっては必須知識になりますので、ぜひチェックしてみてください。
ConvertKitのVisual Automations(ビジュアルオートメーション)機能とは?
ConvertKitにあるVisual Automationsというのは、お客さんの流れを決める機能です。例えば、Aというオプトインフォームで登録したお客さんにはBというステップメールを流すとか。もちろん、こんな簡単な流れだけではなく、いろんな条件分岐をすることができます。似たような機能として、「Rules」というものもあるのですが、違いはビジュアルかテキスト化の違いです。Visual Automationsはビジュアルで流れを設定していきます。一方、RulesはテキストでTriggerと呼ばれる引き金とActionという行動を設定することで、流れが設定できます。Visual Automationsを使うと、一つのお客さんの流れをまとめて設定できるので、設定項目ががさばることがありません。細かい設定であればRulesを使ってもそれほど大変ではありませんが、大きなプロジェクトを運用していく場合は、Visual Automationsを使うことをお勧めします。
Visual Automationsの使い方
では、ここからは実際にビジュアルオートメーションの使い方をご紹介していきます。
Step1. オートメーションを作成する

まずは、ConvertKitにログインして、「AUTOMATIONS」タブに切り替えます。そして、「New Automation」という赤いボタンをクリックして、オートメーションを作成していきます。
Step2. テンプレートか自作かを選択する

次に、「BROWSE TEMPLATES」か「CREATE AUTOMATION」のボタンが表示されます。
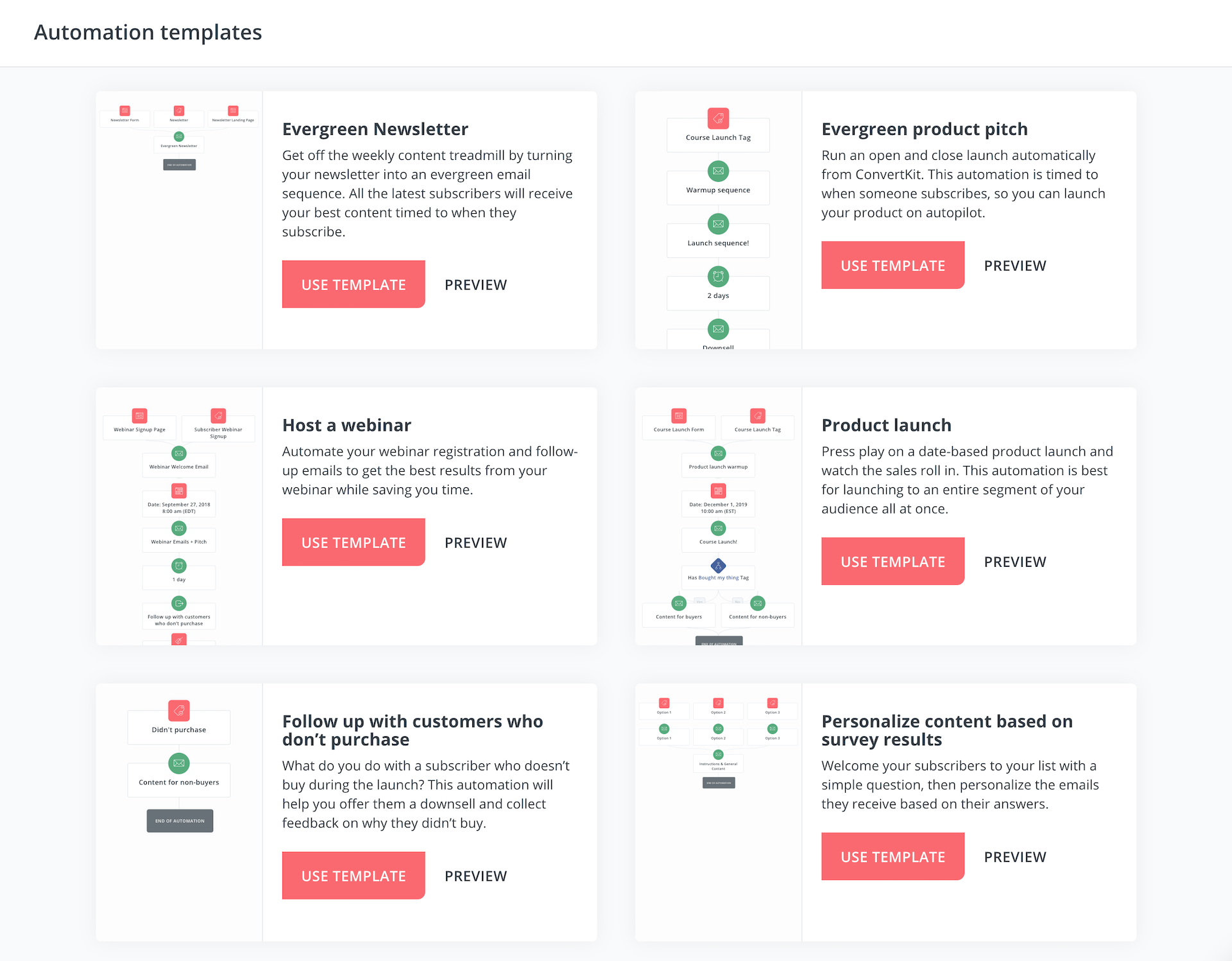
「BROWSE TEMPLATES」の場合は、用意されているテンプレートが表示されるのでそれを選択して設定していきます。
- Evergreen Newsletter
- Evergreen product pitch
- Host a webinar
- Product Launch
- Follow up with customers who don’t purchase
- Personalize content based on survey results
2019年12月現在では、これらの6つのテンプレートが用意されています。
「CREATE AUTOMATION」は、一からオートメーションを組みたい場合に選択します。ちなみに僕は、今までにこちらの方しか使ったことはないです。テンプレートの中に自分の実装したいオートメーションがある場合はそれを使ってみてください。
Step3. オートメーションを設定する
#01. トリガーを設定する
まずは、オートメーションのトリガー(入り口)を設定していきます。
- Joins a form:フォーム
- Is added to a tag:タグ
- Custom field:カスタムフィールド
- Purchase:購入
選択肢としては、上記の4つあります。「Joins a form」は特定のフォームに登録したら、「Is added to a tag」は特定のタグが付いたら、「Custom field」は特定のカスタムフィールド、「Purchase」は特定の商品を購入してくれたらという意味になります。フォームやタグは大丈夫だと思います。

カスタムフィールドに関しては、オプトインフォームやランディングページ機能などで設定することができるものですが、これに変更があったり、特定のテキストに変更があったらというトリガーになります。
「Purchase」に関しては、僕の場合だと、ConvertKitとteachableというオンラインコースが作成できるプラットフォームを連携していて、そのプラットフォームで特定のコースを購入したら、というトリガーを発動させることができます。
基本的には、オプトインフォームかタグ付けされたのを起点としてオートメーションを回していくと思うので、そのやり方をご紹介していきますね。

例えば、特定のフォームに登録したというのを起点にしたいのであれば、「Joins a form」を選択した状態で、下のドロップダウンメニューから作成済みのオプトインフォーム、もしくはランディングページを選択します。もし、これから作成したいというのであれば、「+ create a new form」をクリックして、新規でフォームを作成してもOKです。
#02. Action(アクション)の設定方法
次に、アクションの追加方法をご紹介していきます。

- Email sequence:ステップメールへの追加
- Add or remove tag:タグの付与/削除
- Delay:(時間の)遅れ
- Move subscriber:リストの移動
- Set custom field:カスタムフィールドの設定
アクションの選択肢としては、上記の5つあります。「Email sequence」は特定のステップメールにリストを追加するというアクションで、「Add or remove tag」はタグを付けるか、削除するかのアクション、「Delay」は次のアクションまでの時間を遅らせるというアクション、「Move subscriber」は別のオートメーションへ移動させるというアクション、最後の「Set custom field」はカスタムフィールドを設定するというアクションになります。
#a. Email sequenceの使い方

特定のステップメールに追加する場合は、ドロップダウンから追加したいステップメールを選択します。
#b. Add or remove tagの使い方

「Add or remove tag」では、「ADD」か「REMOVE」のどちらかを選択して、ドロップダウンメニューから付与もしくは削除したいタグを選択します。
#c. Delayの使い方

「Delay」の使い方は、まずドロップダウンから「Weeks」、「Days」、「Hours」、「Minutes」の4つから時間のタイプを選択します。そして、左にあるフィールド内にどれくらい時間を遅らせるか設定します。
#d. Move subscriberの使い方

「Move subscriber」は、「Start another automation-別のオートメーションに追加する」、「Exit this automation-このオートメーションから削除する」、「Remove from another automation-別のオートメーションから削除する」という3つの選択肢があります。ただし、「Exit this automation」に関しては、「Event」か「Condition」のあとでしか使うことができないので注意してください。
#e. Set custom fieldの使い方

「Set custom field」の場合は、ドロップダウンからカスタムフィールドを選択して、その下に何かしらのテキストを入力します。
#03.Condition(条件分岐)を設定する

「Condition」というのは、条件分岐をするときに使う機能です。例えば、タグが付いているリストと付いていないリストで別のアクションを取りたいといった場合に使います。
#a. Tag(タグ)で条件分岐する

まず、タグで条件分岐する方法ですが、これは簡単でドロップダウンでタグを選択するだけです。
#b. Custom Field(カスタムフィールド)で条件分岐する

- has a value:バリューがある場合
- is blank:空欄の場合
- matches:フィールドに入力したバリューとマッチした場合
- contains:フィールドに入力したバリューを含む場合
- is greater than:フィールドに入力した数値よりも高い場合
- is greater than or equal to:フィールドに入力した数値以上の場合
- is less than:フィールドに入力した数値よりも低い場合
- is less than or equal to:フィールドに入力した数値以下の場合
カスタムフィールドでの条件分岐はちょっと面倒というか、細かく設定することができます。

条件を付けると、このように、「Yes」と「No」が表示されるので、条件に一致した場合の設定を「Yes」で、条件に一致しない場合の設定を「No」でやっていきます。
Step4. オートメーションを有効化する

オートメーションの作成が終わったら、最後に有効化しておきましょう。これをしておかないと、ちゃんとオートメーションが動きませんので。
Visual Automationsのその他の使い方
テンプレートとしてシェアする方法

作成したオートメーションは、他の人にシェアすることができます。
まとめ
ということで、今回はConvertKitのVisual Automations(ビジュアルオートメーション)の使い方をご紹介してきました。