ConvertKitで作成したステップメールを繰り返し送信する方法
こんにちは、根本です。
ConvertKitでは、基本的に同じステップメールを複数回、繰り返し送信すると言うことはできないんですけど、オートメーション機能の使い方を工夫することで同じステップメールを同じリストに対して送信できるようになります。例えば、WooCommerceとかShopifyでECサイトを運営していたりする方は、同じ商品を複数回に渡って販売して、LTVを上げたいと考えているのであれば、そのような使い方をしたいことがあるかもしれませんよね。なので、この解決方法をこの記事でご紹介していきます。
ConvertKitの問題点
ConvertKitでは、今まで同じステップメールを送信することができませんでした。冒頭でお伝えしたように、繰り返し同じ相手に送信するのもそうですが、1度オプトインフォームで登録してくれたお客さんがステップメールを受け取ってしまうと、また別の機会に登録してくれた時にはステップメールが流れないようになっています。つまり、同じオファーが、1人につき1回のチャンスしかなかったわけです。でも、2019年の9月のアップデートによって、設定をすれば同じ相手に同じステップメールを繰り返し送信できるようになりました。
アレンジをすれば何回でも送信できるようになりますが、今回は同じリストに対して2回まで同じステップメールを送信することができるように設定する方法をご紹介していきます。
ConvertKitで連続して同じステップメールを送信する方法
ここからは、実際に同じメールを送信する方法をご紹介していきます。まずは、何度も同じメールを送信するパターンをご紹介します。これには、制限がなく、同じフォームから登録されれば、何度でも同じステップメールが流れるようになります。
※既にConvertKitでステップメールを作成済みというのを前提にしてお伝えしていきます。
Step1. ステップメールを複製する

まずは、ステップメールを複製していきます。「SEQUENCES」タブに移動して、連続で送信したいステップメールを開いて、「SETTINGS」に移動します。

そのページをスクロールすると、下の方に「Duplicate This Sequence」というボタンがあるので、これをクリックします。
(Step2. 複製したステップメールの名前を変更する)

これはかっこにしておきましたが、必要があれば、複製したステップメールの名前を変更しておきましょう。
Step3. オートメーションを設定する

次に「AUTOMATIONS」タブに移動して、オートメーション(お客さんの流れ)を設定していきます。

そして、「+ Add Rule」ボタンをクリックします。
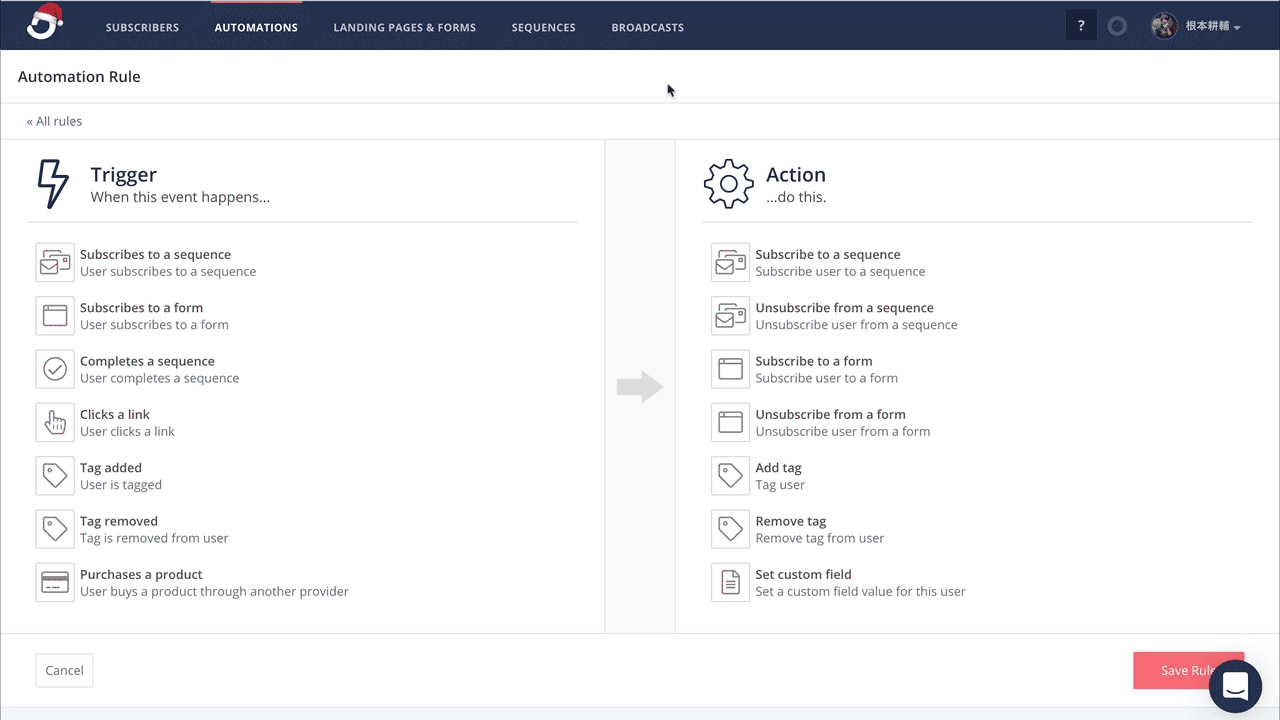
次に実際にルールを設定していきます。左側の「Trigger」では、「Completes a sequence」から元のステップメールを選択します。右側の「Action」では、「Subscribe to a sequence」から複製したステップメールを選びます。最後に「Save Rules」ボタンをクリックすれば完了です。

すると、ルールの一覧ページに移動するので、このように表示されていれば、ちゃんと動作します。
ConvertKitで連続せずに2回まで同じステップメールを送信する方法
次に、同じメールを2回まで送信する方法をご紹介していきます。
Step1. ステップメールを複製する
まずは、既存のステップメールを複製してください。これは、先ほどと同じなので説明は省略します。
Step2. タグを作成する

次に、タグを作成していきます。タグというのは、洋服のタグみたいな感じで、お客さんに印をつけます。今回は、元のステップメールを受け取るお客さんに対してタグをつけていきます。まずは、タブを「SUBSCRIBERS」に切り替えます。
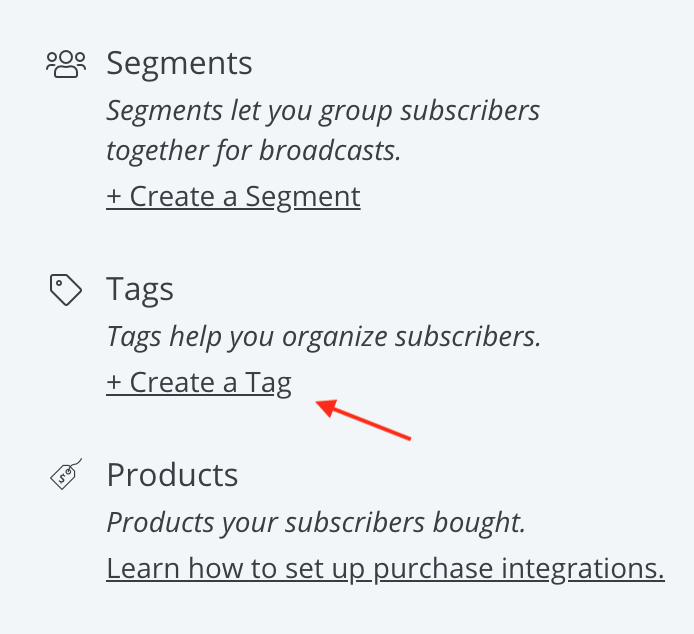
そして、スクロールしていくと画面の右のほうに、この画像のようなセクションがあるので、ここの「+ Create a Tag」リンクをクリックしてください。

すると、ポップアップが表示されるので、「Tag name」にタグの名前を入力して、「Save」します。
Step3. Visual Automationを設定する
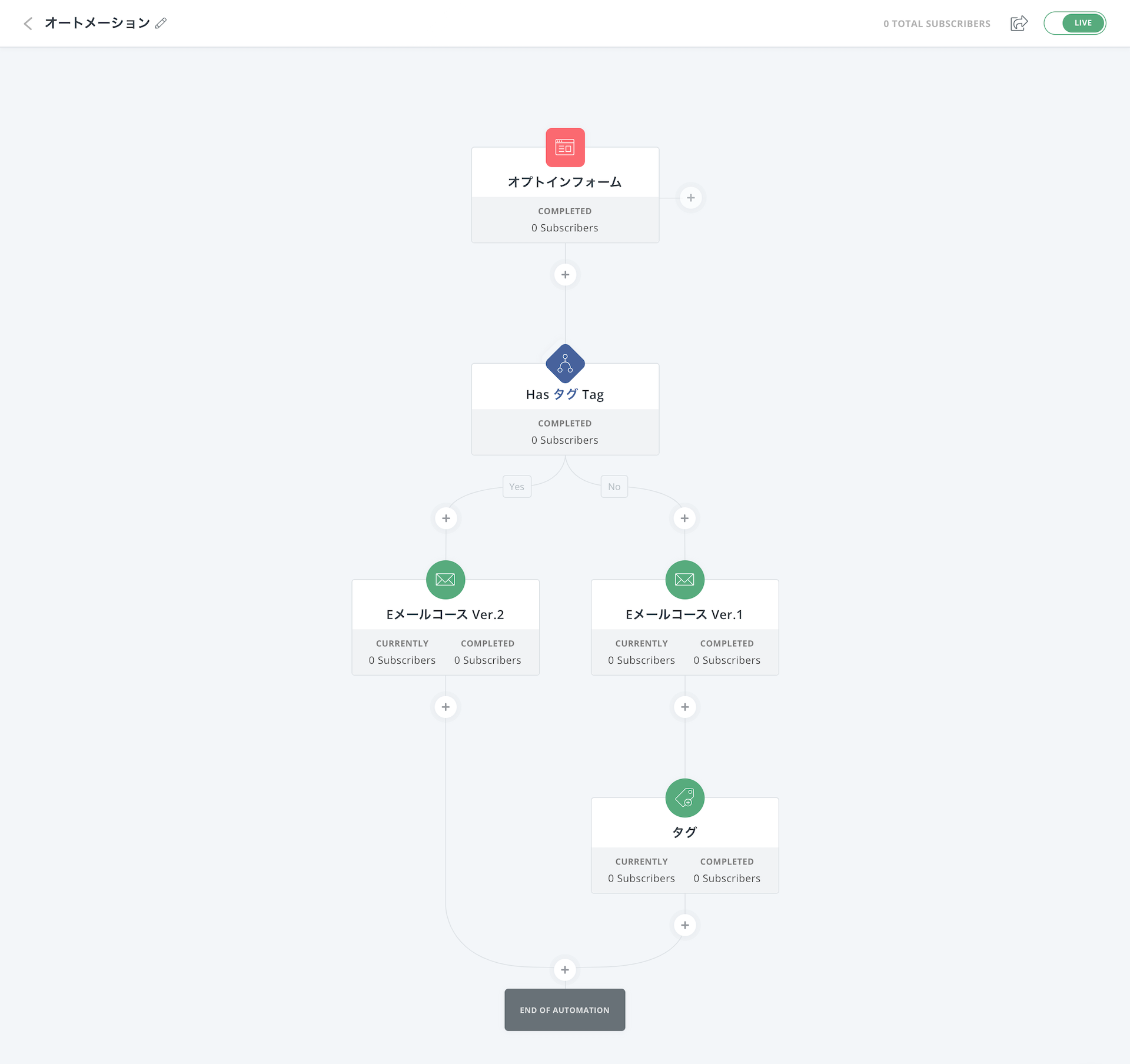
最後は、オートメーションの設定です。1つ目のやり方では、「RULES」を使っていきましたが、今回は、「Visual Automation」というものを使っていきます。
#01. オートメーションの入り口を設定する

まずは、オートメーションの入り口を設定します。入り口はオプトインフォームですので、「Joins a form」を選び、ドロップダウンから既存のオプトインフォーム、もしくはランディングページを選択し、「Add Event」ボタンをクリックします。
#02. 条件分岐を設定する

次に、条件分岐の設定をしていきます。ここでは、タグを使っていきます。プラスボタンをクリックして「Condition」を選択します。そしたら「Tag」を選び、Step2で作成したタグを選択し、「Add Condition」ボタンをクリックして完了です。
#03. 送信するステップメールを設定する

条件分岐をすると「Yes」、「No」の2手に分かれます。まず「No」の方を設定していきます。ここでは、「Action」で「Email Sequence」を選び、元のステップメールを設定します。その後には、タグをつけます。「Action」で、「Add or remove a tag」を選び、#02で選択したタグを選択します。こうすることで、今選んだタグが付いた方には元々のステップメールは流れないようになります。
「Yes」の方では、「Action」で「Email Sequence」を選び、複製したステップメールを設定します。これで、タグが付いた人に対しては、複製したステップメールが送信されるようになります。
#04. オートメーションをオンにする

最後にオートメーションをオンにしないといけないんですけど、それは、画面の右上にあります。「PAUSED」になっているボタンをクリックして、ポップアップが表示されるので、「Turn it on!」ボタンをクリックすればOKです。
Step4. 同じフォームに登録できるように設定する
通常、同じフォームに登録したら2回目以降は登録したとしても何もアクションがないんですけど、それを可能にする設定をしていきます。

「RULES」の「+ Add Rule」から、このように設定してみてください。「Trigger」では「Subscribes to a form」、「Action」では「Unsubscribe from a form」を選び、「Form」ではビジュアルオートメーションで設定したフォームを選択します。こうすることで、1回目にオプトインフォームに登録してもその情報が削除されるので、2回目にも登録できるようになります。
まとめ
ということで、今回はConvertKitで同じリストに対して同じステップメールを流す方法をご紹介してきました。WooCommerceやShopifyでECサイトを運営していて、もう一回ステップメールを流していきたいと考えている方は、今回のやり方を実践してみてください。