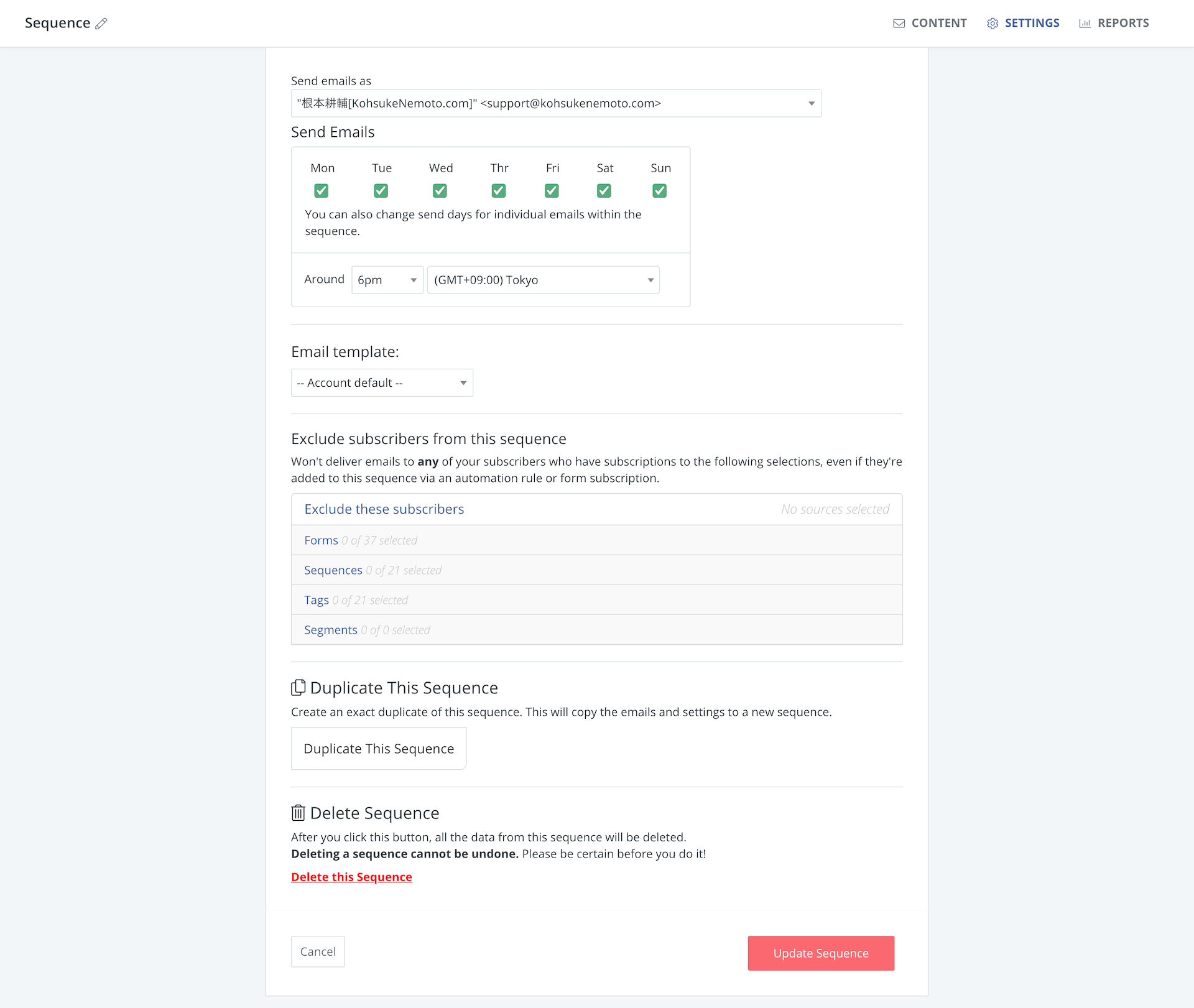ConvertKitのステップメール作成機能(Sequences)の使い方
こんにちは、根本です。
今回は、ConvertKitのSequencesという機能の使い方をご紹介していきます。これは、ステップメールを作成するための機能なのですが、その他にもいろんな機能があり、Eメールマーケティングを実践するなら理解しておきたいものがあるので、それらも一緒にご紹介していきます。ぜひチェックしてみてください。
ConvertKitのSequences機能とは?

ConvertKitにあるSequencesというのは、直訳すると「一連」とかって意味があるんですけど、日本で言うステップメールのことです。ただ、ステップメールを作成するだけではなく、個々のメールの送信時間帯や曜日を変更したり、ターゲットを細かく設定したりすることができます。この条件分岐などの設定は、売り上げにも関わってくる部分でもありますので、しっかりマスターして、適切な設定をしてみてください。
Sequencesでステップメールを作成する方法

ステップメールを作成するためにログインしていただいたら、「SEQUENCES」に移動します。そして、右にある「New Sequence」ボタンをクリックします。

次の画面で、「Sequence Name」にステップメールの名前を入力して、「Create Sequence」ボタンをクリックします。
CONTENT画面の使い方
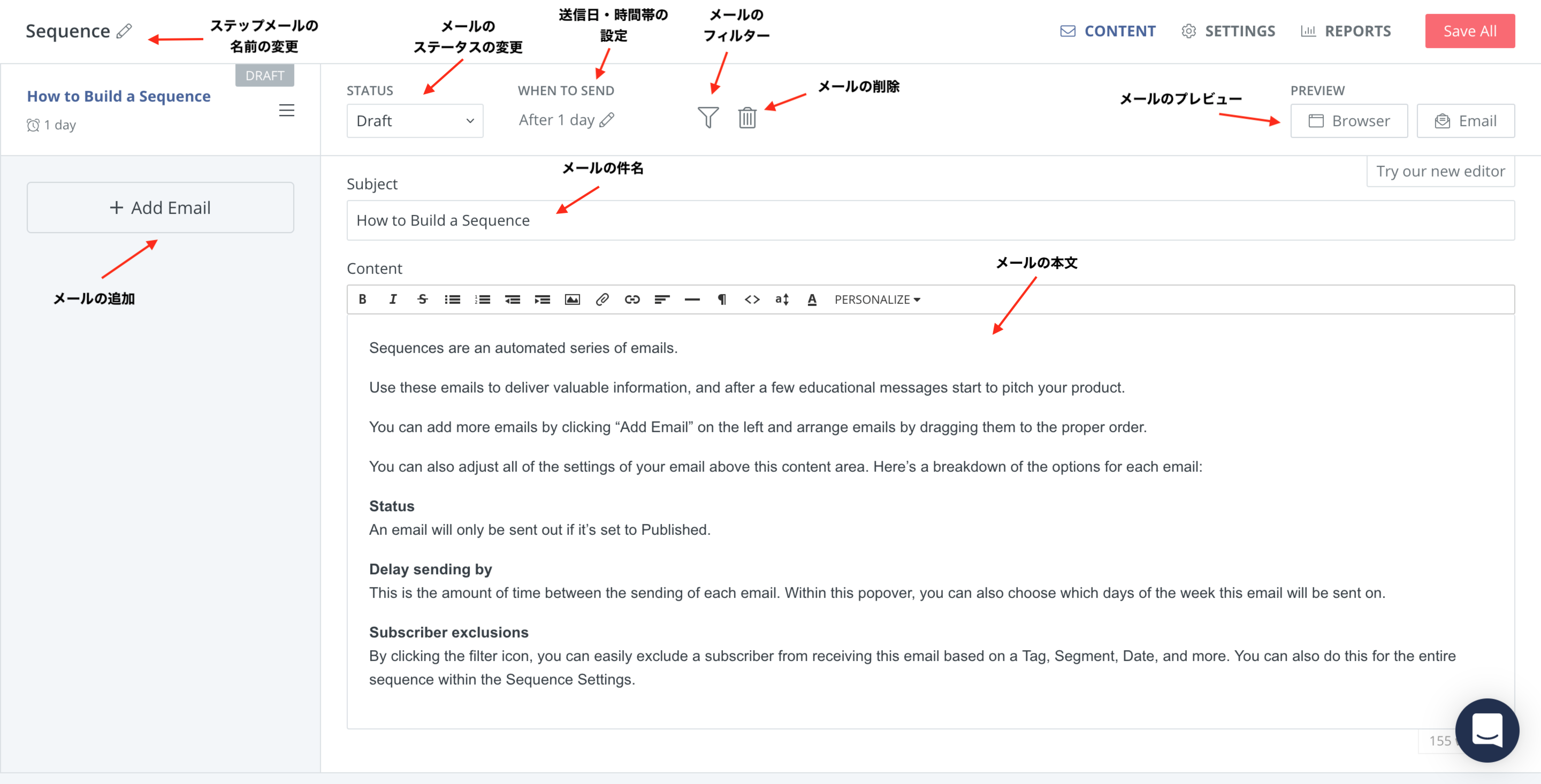
- ペンのアイコン:ステップメールのタイトルの変更
- + Add Email:メールの追加
- STATUS:メールのステータスの変更
- WHEN TO SEND:送信日・時間帯の設定
- 漏斗のアイコン:メールのフィルター
- ゴミ箱アイコン:メールの削除
- Subject:件名の設定
- Content:メール本文の設定
- PREVIEW(Browser):ブラウザーでのプレビュー
- PREVIEW(Email):メールでのプレビュー
「CONTENT」の画面は、上記のようになっています。では、詳しく確認していきましょう。
ステップメールのタイトルを変更する方法
ステップメールのタイトルを変更する場合は、左上のペンのアイコンをクリックすると変更できるようになります。
メールを追加する方法
メールを追加する方法は、「+ Add Email」ボタンをクリックするだけです。あと、メールを入れ替えたいのであれば、各メールの右側にある3本線をドラッグしながら移動させれば、好きな位置にメールを移動できます。
ステータスを変更する方法

メールを作成しただけだと、「STATUS」が「Draft」になっているので、リストに対してメールが送信されません。なので、メールが完成したら「Active」に変更をしておきましょう。
送信日・時間帯を設定する方法

ステップメール全体のメールの送信日や時間帯は「SETTINGS」で変更可能できますが、各メールのものを設定したいというのであれば、
メールにフィルターをかける方法

「SETTINGS」で、ステップメール全体で「このフォームに登録している方にはメールを送信しない。」とか、「このタグが付いている人にはメールを送らない。」という設定ができるんですけど、各メールも同じようにフィルターをかけることができます。漏斗のアイコンをクリックし、「Matching」の直後にあるドロップダウンから「any」、「all-全て」、「none」を選択します。複数のフィルターをかける場合、それぞれの意味は「any」が複数の条件のうち、どれか1つでも当てはまればメールを送信すると言う設定で、「all」は全ての条件のマッチした人にしか送信しないという設定、最後の「none」はそれぞれの条件にマッチしない人に対して送信するという設定になります。
あとは、「Add Filter」ボタンをクリックして、条件を追加していきます。
- All subscribers:全てのリスト
- Subscribed to:「forms-フォーム」、「sequences-ステップメール」、「tags-タグ」、「products-商品」のいずれかに登録しているリスト
- Within Segment:特定のセグメントにいるリスト
- Cold subscribers:コールドリスト(反応が薄いリスト)
- Within a country or region:特定の国や地域
- Distance from a city:特定の都市から設定した範囲にいるリスト
- Subscription date:特定の購読日
- First name:特定の名前
- Email Address:特定のEメールアドレス
- Custom field:カスタムフィールド
それぞれの条件の意味はこのような感じです。基本的には「All subscribers」を使っていくと思いますが、例えば別のプラットフォームと連携していて、そこで商品を購入してくれた人には送りたくないというのであれば、「Subscribed to」で「products」を選ぶと、その商品を購入した人にはメールを送信しないという設定ができたりします。
あとは、地域ビジネスをしている方であれば、「Distance from a city」を使えるかもしれませんね。例えば東京から100マイル圏内にいる人に対して送るとか。
メールを削除する方法
もし、メールが必要なくなったという場合は、ゴミ箱アイコンをクリックすれば削除することができます。
メールの件名を設定する方法
メールの件名は、「Subject」で設定していきます。
メール本文を設定する方法
メールの本文は、「Content」で追加していきます。
作成したメールをプレビューする方法
作成したメールは、ブラウザとメールでプレビューすることができます。Googleアナリティクス等を使えば、サイト訪問者のパソコンユーザー、スマホユーザー、タブレットユーザーの割合をチェックすることができますが、パソコンでのアクセスが多いからといってブラウザだけでプレビューするとか、スマホユーザーが多いからメールでプレビューしてみるというのではなく、両方で確認してみてください。ただ、全部のメールをプレビューして確認する必要はありません。1通確認すれば、どのような外観でメールが送られてくるのかがわかるので、1通のメールをプレビューしてみてください。

ちなみに、「Browser」をクリックするとポップアップでプレビューが確認できます。

メールでプレビューしたい場合は、「Email」ボタンをクリックして、送信先のメールアドレスを入力します。あとは、「Send Preview」ボタンをクリックするだけで、メールが届きます。
SETTINGS画面の使い方
- Send emails as:送信元のEメールアドレスの設定
- Send Emails:ステップメールの送信曜日・時間帯の設定
- Email template:ステップメールのEメールテンプレートの設定
- Exclude subscribers from this sequence:ステップメールを送信しないリストの設定
- Duplicate This Sequence:ステップメールの複製
- Delete Sequence:ステップメールの削除
「SETTINGS」では、このような設定ができます。では、それぞれの使い方を確認していきましょう。
送信元のEメールアドレスを設定する
「Send emails as」では、送信元のEメールアドレスを設定します。もし、ConvertKitに登録した際に使ったEメールアドレスではなく、別のものを使いたいというのであれば、ドロップダウンから「+ Add a new sending address」を選択しましょう。
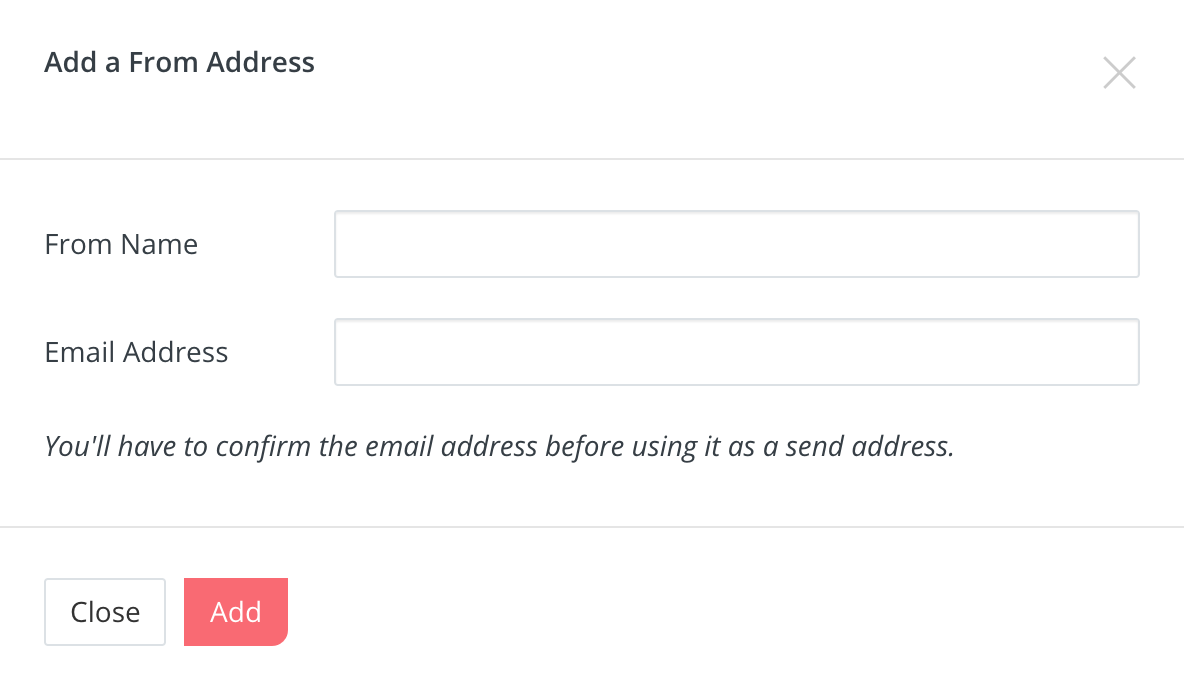
すると、ポップアップが表示されるので、こちらで「Form Name」にお名前、「Email Address」にEメールアドレスを入力して、「Add」をクリックします。すると、登録したメールアドレス宛に確認メールが届きますので、そのメールにあるボタンをクリックすれば登録ができます。また、名前の欄に日本語を入力してまうとうまく登録できないことがあるので、アルファベットで入力することをお勧めします。

送信者名を変更するのであれば、「Account settings(アカウントのアイコン)」に移動し、タブを「Email」に切り替えます。すると、登録したEメールアドレスが並んでいるので、ペンのアイコンをクリックして、名前を変更しましょう。
ステップメールの送信曜日・時間帯を設定する

「Send Emails」では、ステップメールを送信する曜日と時間帯が設定できます。上半分が曜日の設定になります。ご自身のターゲットに合わせて、反応が良い曜日を選択してみると良いですね。下半分では、時間帯を設定します。これもターゲットに合わせて設定してみてください。例えば、サラリーマンをターゲットにしているのであれば、通勤時間であろう7時半とか5時、6時に送信してみるとか。
ちなみに、平均して反応が良いのは火曜日と木曜日で、金曜日、土曜日、日曜日のメールの開封率は落ちやすいと言われています。もちろん、A/Bテストをしたりして最適化していくのがベストですが、最初はこれを意識して曜日と時間帯を設定しておくと良いかもしれません。
ステップメールのテンプレートを選択する

「Email template:」では、ステップメールで使用していくテンプレートを選択します。

ちなみに、ConvertKitのEメールテンプレートは、「Account settings」から「EMAIL TEMPLATES」に移動すれば変更できるようになります。
ステップメールから特定のリストを除外する方法

「Exclude subscribers from this sequence」では、ステップメールを受信しないリストを設定することができます。例えば、AとBの商品を販売していて、Aを購入している方にはBを販売するためのステップメールを流したくないというのであれば、Aを販売するためのステップメールを「Sequences」から選択すると、そのステップメールを受け取ったことのある人はBのステップメールから除外されます。他にも、フォームやタグ、セグメントでも除外の設定ができます。
ステップメールを複製する方法

全く同じステップメールを複製したいという場合は、「Duplicate This Sequence」ボタンをクリックします。すると、「SEQUENCES」タブに複製されたものが表示されます。
ステップメールを削除する方法

ステップメールを丸々削除してしまいたいという場合は、ページの一番下の項目にある「Delete this Sequence」リンクをクリックします。
REPORTS画面の使い方

ステップメールのパフォーマンスを確認したいという場合は、「REPORTS」タブに切り替えましょう。
- Unconfirmed:フォームには登録してくれたけど、確認メールで確認ボタンを押していない人の数
- Subscribers:購読者数
- Completed:ステップメールを全部受信した人の数
- Unsubscribers:購読を解除した人の数
- Open rate:(ステップメールの)平均開封率
- Click rate:(ステップメールの)平均クリック率

ちなみに、簡単なレポートであれば、「SEQUENCES」タブでもみることができます。リストの数と開封率、(リンクの)クリック率、購読解除したリストの数が表示されます。
まとめ
ConvertKitでは、単にステップメールを作成するだけでなく、細かい条件設定をすることができます。Eメールプロバイダーによっては、大雑把なグループ単位でしかステップメールを流せないということもあるみたいですが、それだと確実に売り上げが落ちます。ちゃんと、細かく条件を分岐して、ステップメールを送るように設定してみてください。