複数のWordPressサイトを一元管理する方法:MainWPの使い方
こんな悩みはありませんか?
- ウェブ制作をしていて、複数のクライアントのWordPressサイトを管理している
- WordPressで作成したアフィリエイトサイトがたくさんあり管理に困っている
1人で複数のWordPressサイトを管理するのって、かなり大変ですよね。僕も、たくさんのWordPressサイトがありますが、これまでは、いちいち別のサイトにログインして、プラグインやテーマ、WordPress本体をアップデートしていました。
でも、MainWPという無料のプラグインを使うことによって、1つのサイトで複数のWordPressサイトを一元管理することができます。つまり、1つのサイトにログインするだけで、全てのサイトのプラグイン・テーマ・WordPressを一括でアップデートしたり、インストール・アンインストールすることができるようになるわけです。
ということで、たくさんのWordPressサイトを所有している方は、参考になると思いますので、ぜひ参考にしてみてください。
MainWPを使ってWordPresslサイトを一元管理する手順

それでは、実際にプラグインをインストールして、一元管理する手順をステップバイステップでご紹介していきます。動画で確認したい方は、上記のYouTube動画をご覧ください。
Step1. MainWPプラグインをインストール
MainWPは、複数の関連するプラグインがあります。まずは、一元管理するサイトでメインのプラグインをインストールしていきます。ここで1つポイントというか、おすすめのやり方があって、一元管理することになりますので、管理用のサイトをサブで作成しておくと良いと思います。
例えば、「sub.example.com」というサブドメインでWordPressサイトを作成して、その中で所有している他のWordPressサイトを管理していくという感じです。

では、実際にプラグインをインストールしていきましょう。「プラグイン」の「新規追加」から「MainWP」と検索をしてみてください。すると、先ほどお伝えしたように、複数の関連プラグインが表示されますが、まずは「MainWP Dashboard」というプラグインを「今すぐインストール」して「有効化」してください。
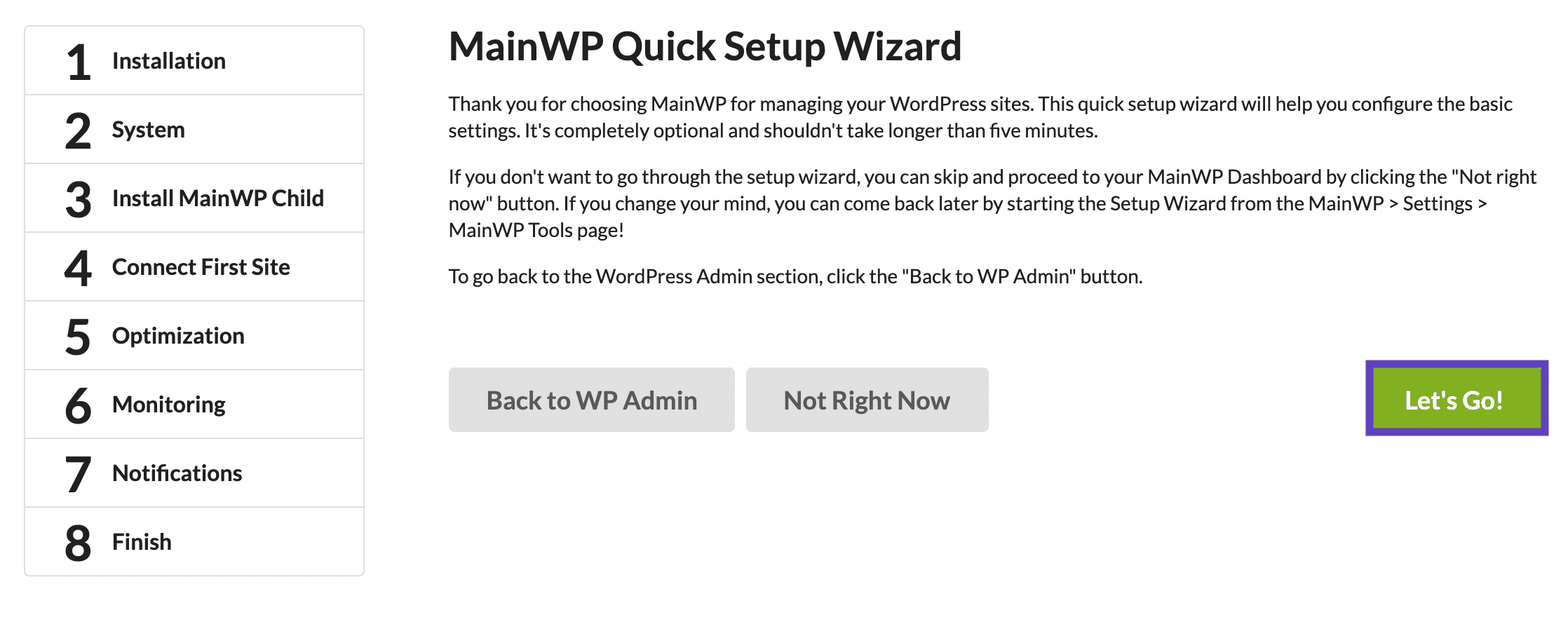
次に、初期設定をしていきます。特に、設定しなくてもOKですが、念のためお伝えしていきます。まずは、「Let’s Go!」というボタンをクリックしましょう。
Instllation設定
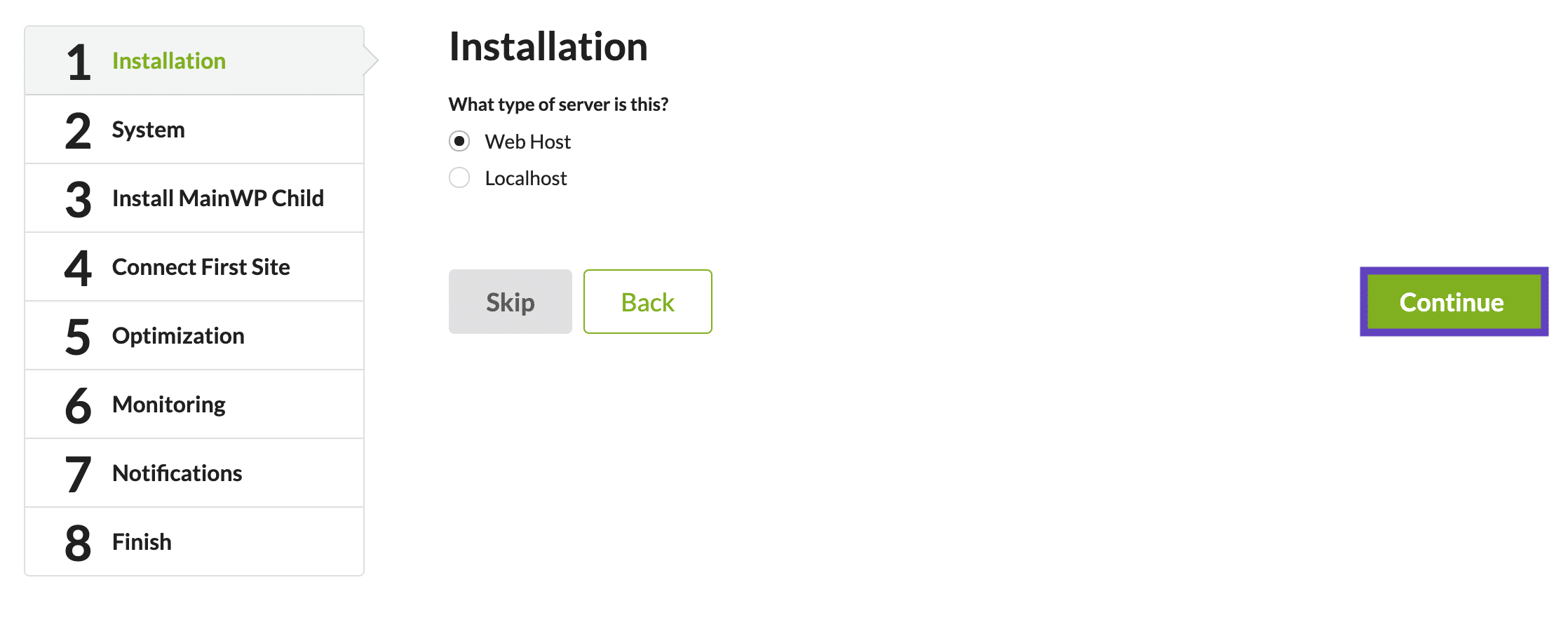
まずは、「Installation」の設定ですが、「Web Host」にチェックを入れて、「Continue」ボタンをクリックします。
System設定

「System」では、以下の利用条件をクリアしているかチェックしておきましょう。
- PHP Version:PHPのバージョンが5.6以上になっているかどうか
- SSL Extension Enabled:SSLの設定が有効になっているかどうか
- cURL Extension Enabled:cURLの設定が有効になっているかどうか
- MySQL Version:MySQLのバージョンが5.0以上になっているかどうか
有名どころのレンタルサーバーを利用している方は、デフォルトでこれらの設定はクリアしている状態だと思いますが、もし条件を満たしていない場合は、レンタルサーバーで設定を確認しておいてください。
Install MainWP Child設定
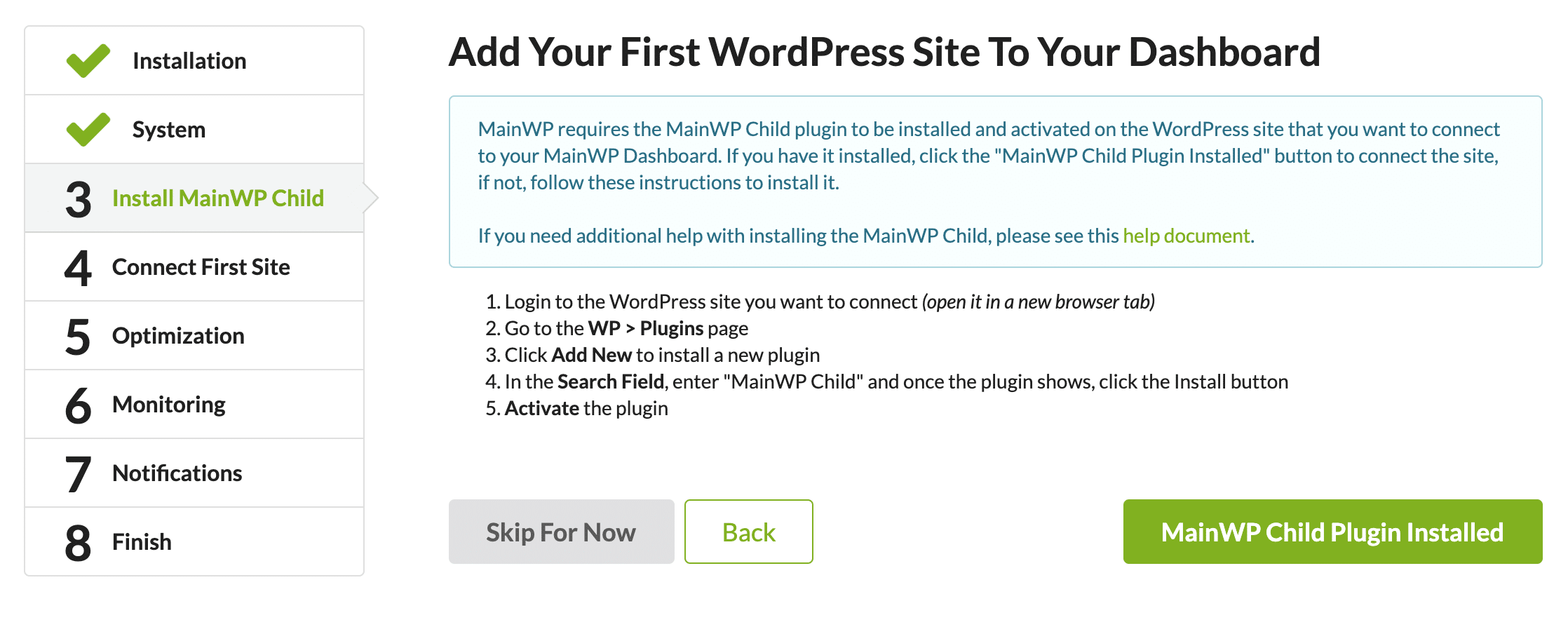
「Install MainWP Child」では、一元管理したいサイトで「MainWP Child」というプラグインをインストールするように言われていますが、この段階ではまだ行わなくてOKです。「Skip For Now」ボタンをクリックしましょう。
Connect First Site設定
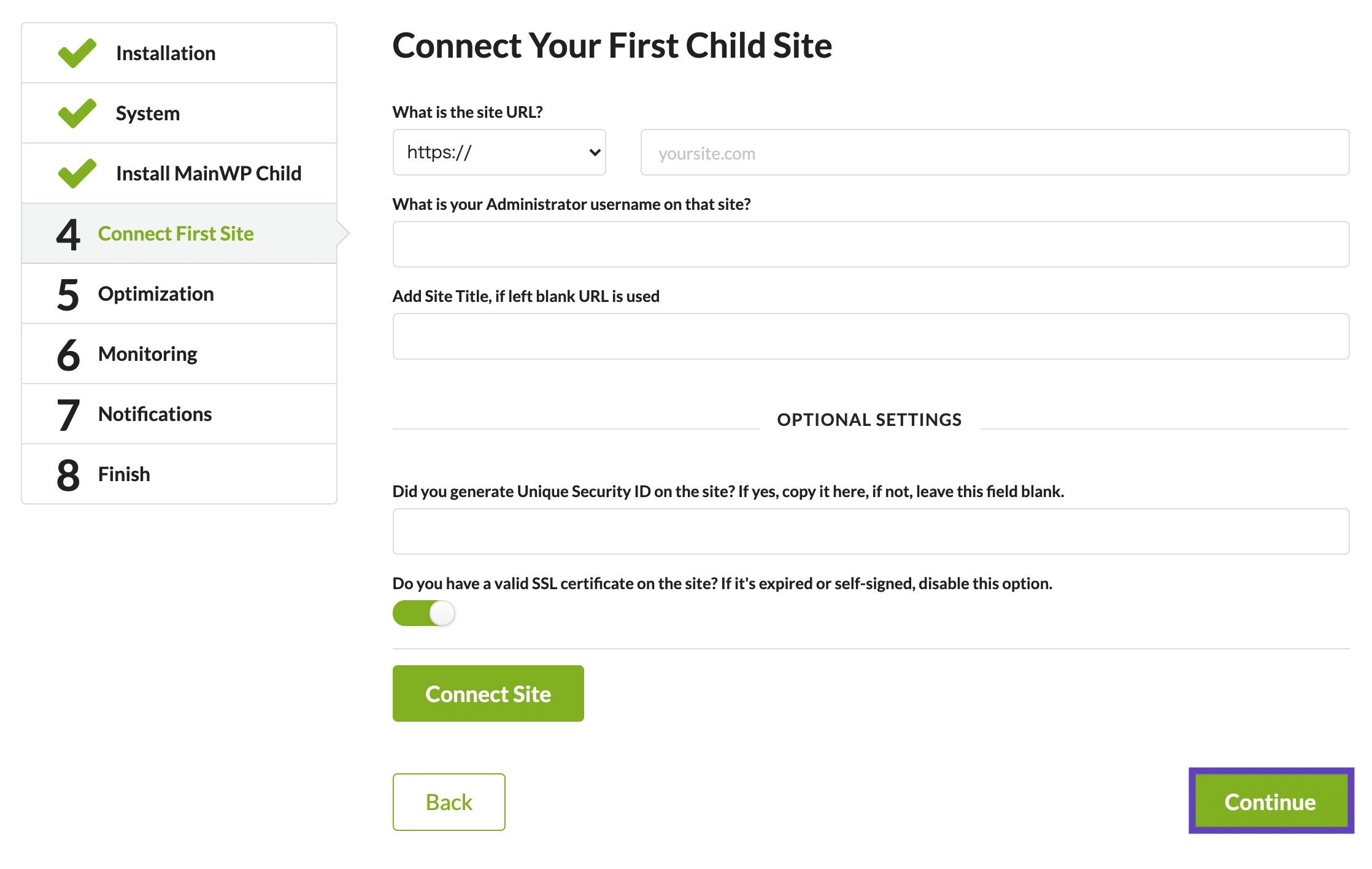
次は、「Connect First Site」ですが、ここでは連携の作業をしていきます。しかし、MainWP Childプラグインを導入していないと連携ができませんので、「Continue」ボタンをクリックしましょう。
Optimization設定
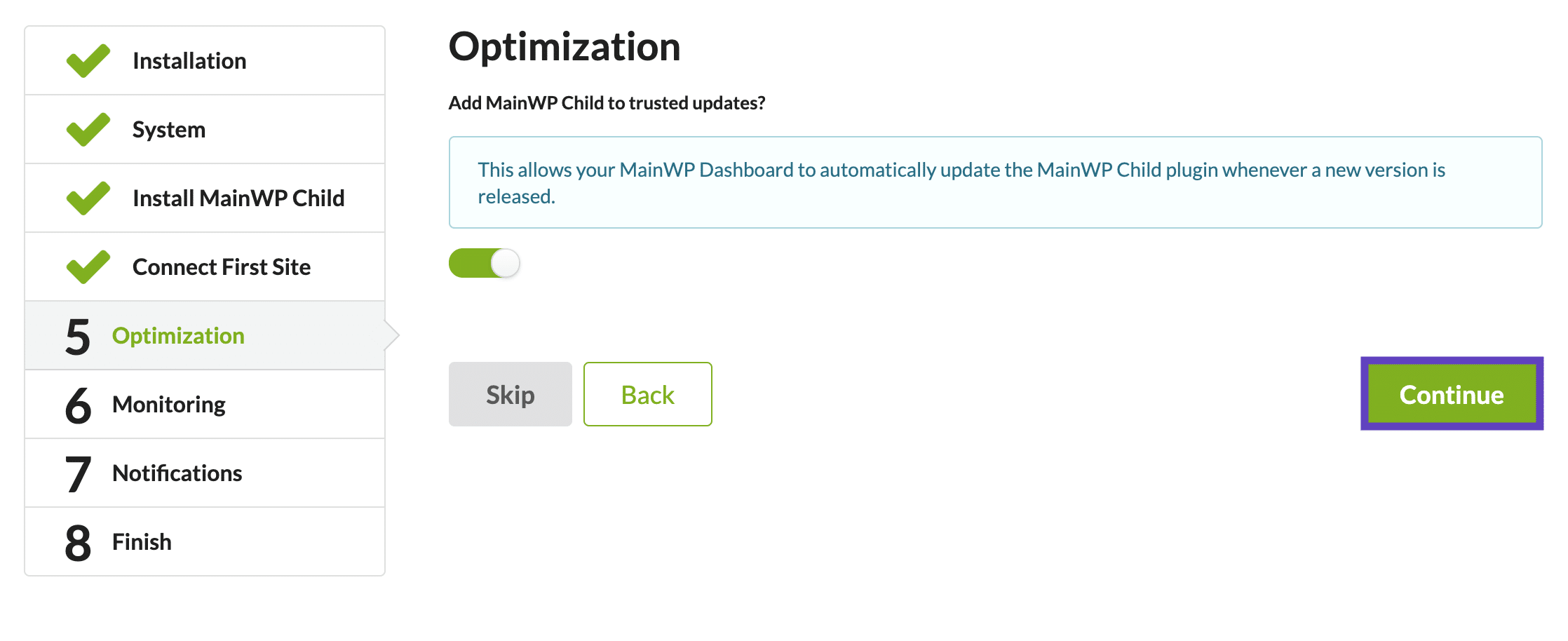
「Optimization」では、デフォルトのまま「Continue」ボタンをクリックします。
Monitoring設定
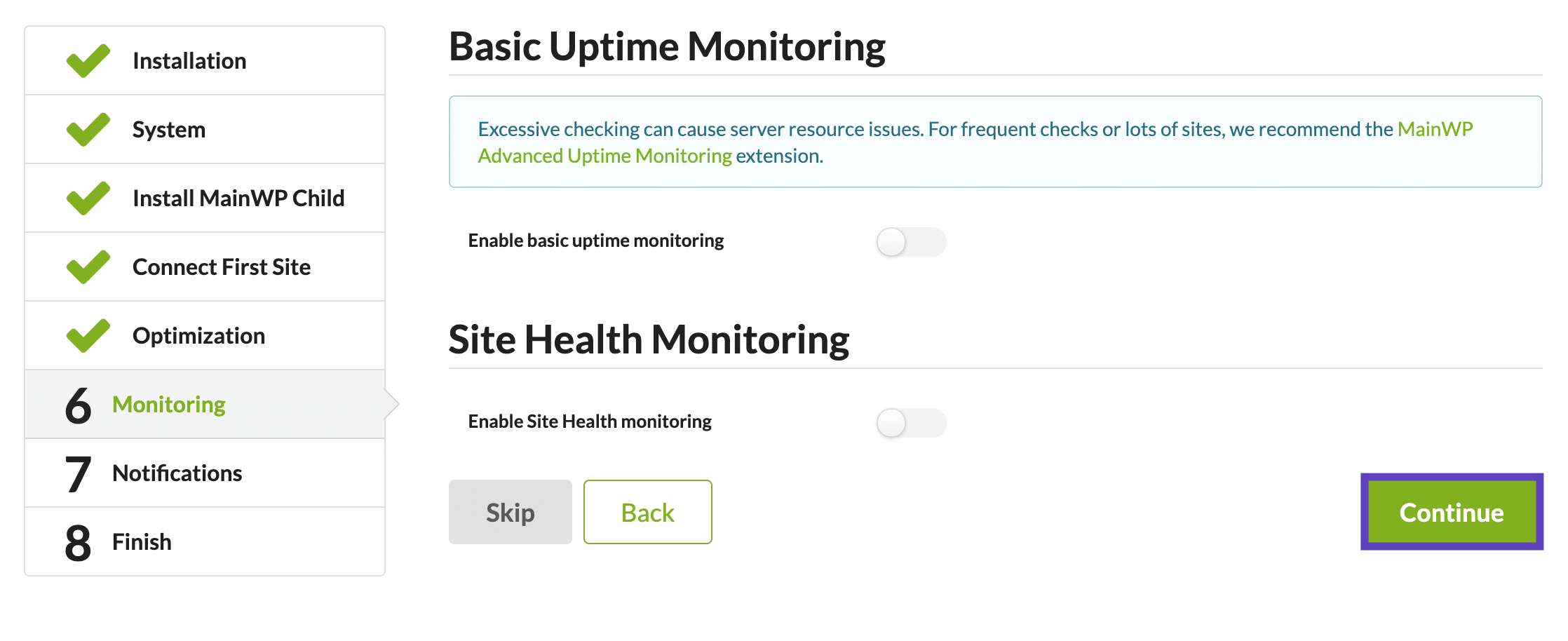
「Monitoring」でも、「Continue」ボタンをクリックしてしまって構いません。特に、タブを有効に切り替える必要はありません。
Notifications設定
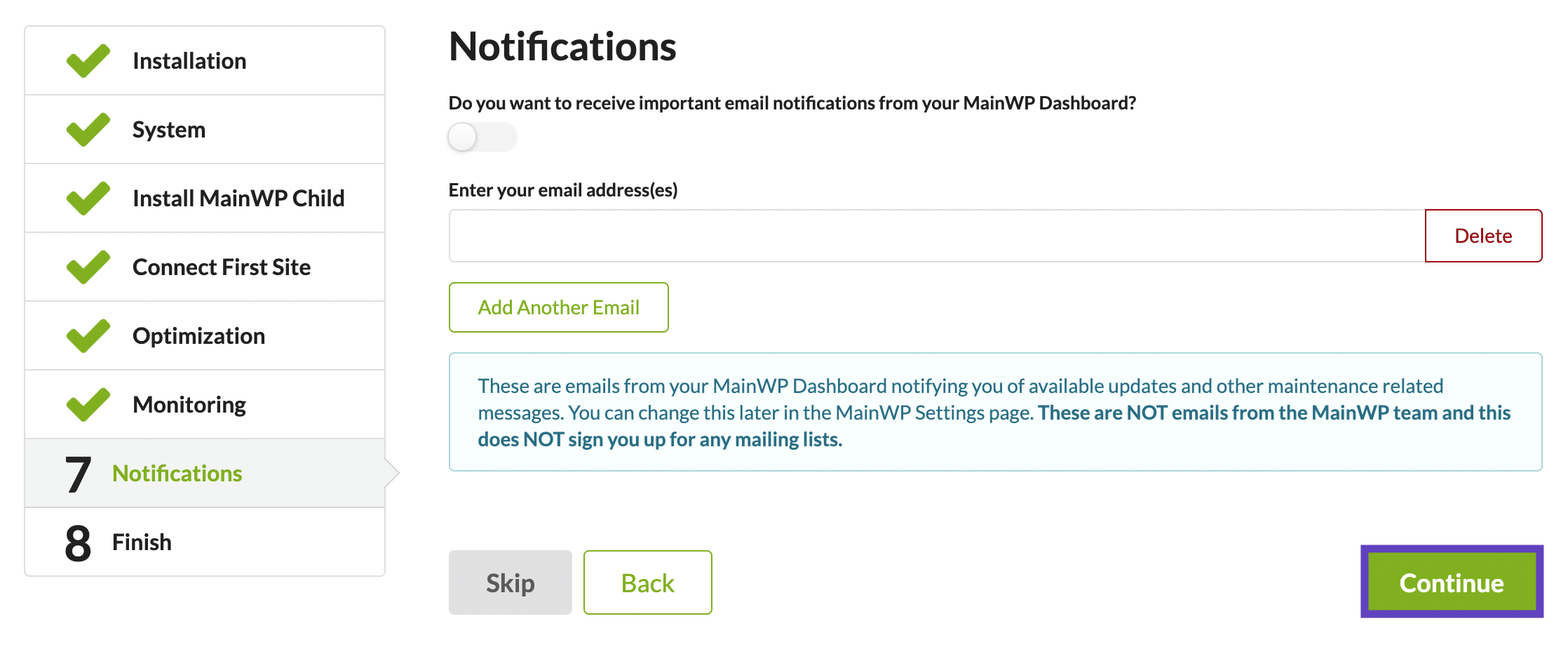
「notifications」では、MainWPのダッシュボードからアップデート等に関する情報をメールで受けたい場合は、「Do you want to receive important email notifications from your MainWP Dashboard?」を有効化し、「Email your email address(es)」にEメールアドレスを記入して、「Continue」ボタンをクリックします。
Finish設定
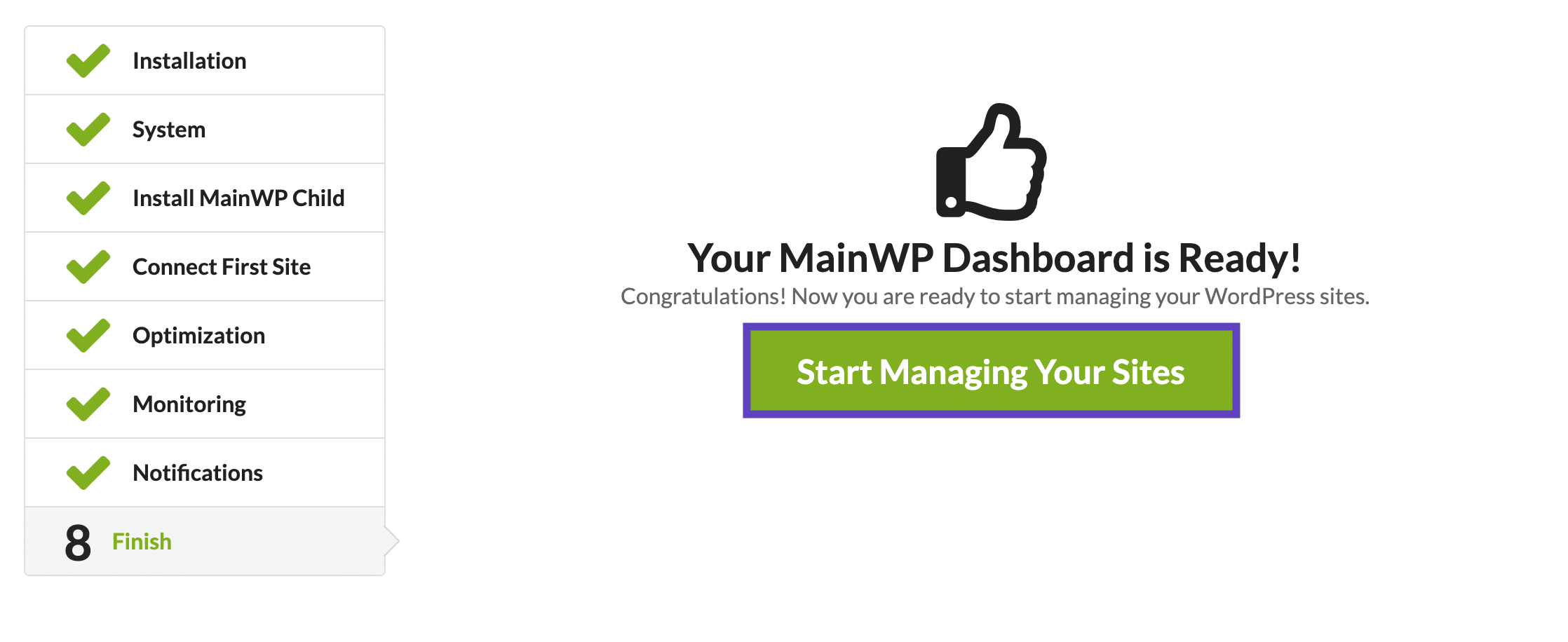
最後、「Finish」では、シンプルに「Start Managing Your Sites」ボタンをクリックします。

すると、このような画面が表示されます。

今後は、ダッシュボードの「MainWP」からMainWPのダッシュボードに移動することができます。
Step2. MainWP Childのインストール
では、次に一元管理したいサイトにMainWP Childプラグインをインストールしていきます。
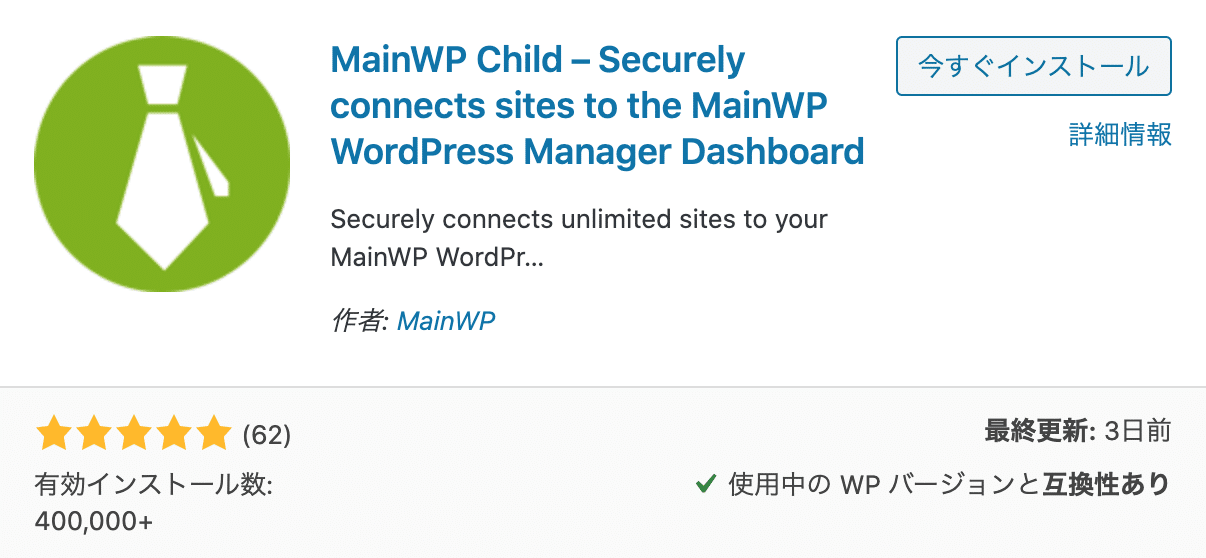
「プラグイン」の「新規追加」から「MainWP Child」プラグインを検索し、「今すぐインストール」、「有効化」しましょう。
Step3. 管理するサイトを追加する
それでは、実際に管理したいサイトをMainWPをインストールしているサイトに登録をしていきます。

ダッシュボードの「Sites」にある「Add New」に移動します。そして、「Site URL」に管理したいサイトのURL、「Administrator username」に管理者のユーザー名、「Site title」にサイト名を入力し、「Add Site」ボタンをクリックします。すると、連携できるはずです。
MainWPでWordPress・テーマ・プラグインのアップデート・追加する方法
では最後に、WordPress本体、WordPressテーマ、プラグインをアップデートしたり、追加する方法をご紹介していきたいと思います。
MainWPでWordPress・テーマ・プラグインをアップデートする方法

まずは、アップデートについてご紹介していきます。ダッシュボードの「Updates」に移動し、
- WordPress Updates
- Plugins Updates
- Themes Updates
のいずれかのタブに切り替えます。今回は、プラグインのアップデートでご紹介していきますが、全てのプラグインをアップデートする場合は、「Update All Plugins」ボタンをクリックします。別々にアップデートする場合は、「Update All」ボタンをクリックします。

すると、ポップアップが表示されるので、「Yes」というボタンをクリックすれば、アップデートしてくれます。
MainWPでWordPressテーマ・プラグインを追加する方法

では、最後にWordPressテーマとプラグインをインストールする方法をご紹介していきます。テーマの場合は、「Themes」の「Install」に移動します。プラグインの場合は、「Plugins」の「Install Plugins」に移動します。
そしたら、テーマあるいはプラグインを検索して、「Install this Theme」もしくは「Install this Plugin」にチェックを入れ、「Select Sites」でインストールしたいサイトを選択しましょう。最後に、「Complete Installation」ボタンをクリックすれば自動的にインストールが完了します。
まとめ
今回は、複数のWordPressサイトを一元管理する方法としてMainWPというプラグインの使い方をご紹介してきました。ウェブ制作をしている方、アフィリエイトサイトを複数所有している方にとっては、とても便利なプラグインだと思いますので、ぜひ使ってみてください。