BloomプラグインでBelow Postオプトインフォームを作る方法
こんにちは、根本耕輔です。
今回は、BloomプラグインのBelow Postオプトインフォームの使い方をご紹介していきます。Below Postは、記事直下に設置することができるフォームです。カテゴリー毎、投稿ページ毎、固定ページ毎、もちろん1ページ毎にフォームを設置するかどうかの設定もできます。
BloomプラグインでBelow Postを作成する

Bloomプラグインをインストールして、有効化するとWordPressのダッシュボードBloomという項目が追加されます。そこに、「Optin Forms」がありますので、それに切り替えます。

そして、「NEW OPTIN」というボタンをクリックし、「BELOW POST」を選択します。
Below PostオプトインフォームとEメールプロバイダーを連携する

「OPTIN NAME」の欄にオプトインフォームの名前を入力します。これは、記事に表示されませんので、管理しやすい名前を付けましょう。
「FORM INTEGRATION」では、Eメールプロバイダーと連携します。「Select Email Provider」で使用しているEメールプロバイダーを選択します。そして、「Select Account」で連携しているアカウントを選択します。僕は、ConvertKitと連携させているんですけど、ConvertKitでは「Select Email List」という項目で、フォームを選択します。「List」とは書いてありますが、厳密にはフォームですので、注意してください。設定が終わったら、「NEXT: DESIGN YOUR OPTIN」ボタンをクリックしてオプトインフォームのデザインを設定していきます。
まだ、Eメールプロバイダーと連携していない場合は、「ADD ACCOUNT」ボタンをクリックして連携していきます。
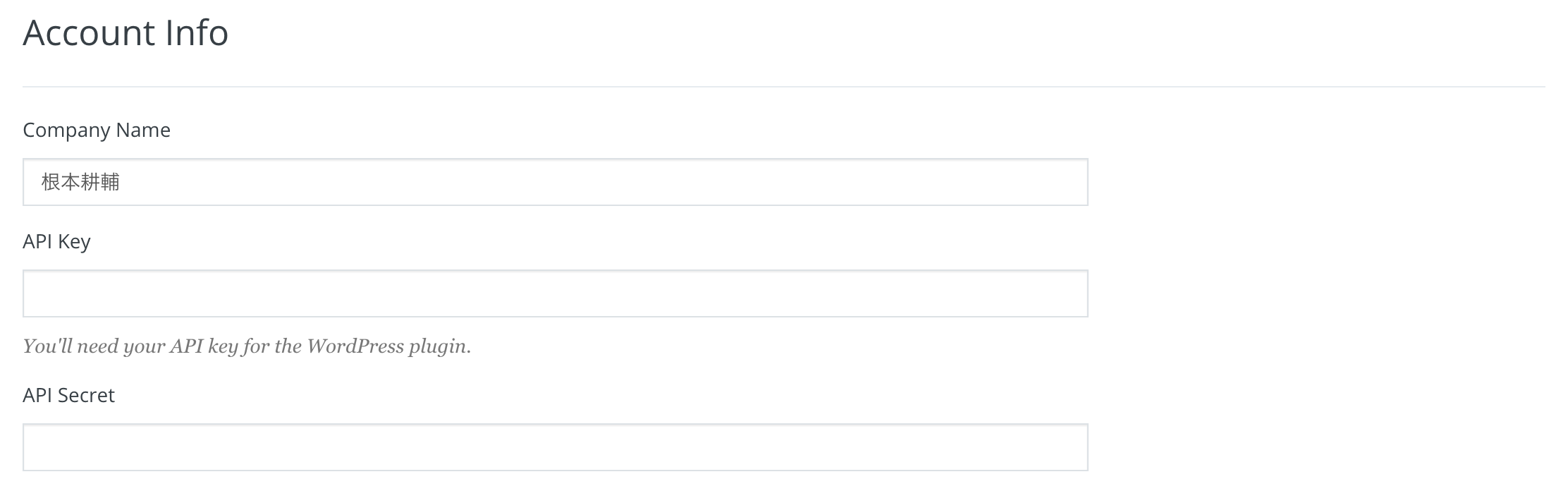
ConvertKitの連携方法をご紹介すると、API KeyとAPI Secretという2つのIDが必要になってきます。それは、ConvertKitの「Account settings」で確認できます。すると「API Key」と「API Secret」がありますので、コピーします。「API Secret」に関しては、見せないようになっているので、「Show」をクリックして開きましょう。
Below Postのデザインを設定する方法
Below PostのDisplay Settings(表示設定)を設定する方法

「DISPLAY SETTINGS」では、オプトインフォームをどこに設置するかを設定していきます。まず「DISPLAY ON」の項目では、記事の種類です。「Post」は投稿ページ、「Page」は固定ページ、「Project」はプロジェクトに表示するという設定になります。表示させたい記事のタイプにチェックを入れましょう。
次の「DISPLAY ON THESE CATEGORIES」は、表示するカテゴリーです。カテゴリー毎に表示するかどうかを設定することができます。一番下に、「Automatically check categories created in future」にチェックを入れると、今後作成するカテゴリーの記事直下に自動的に表示されるようになりますので、必要があればチェックを入れておきましょう。
カテゴリー設定の下には、「DISPLAY ON THESE PAGES」と「DISPLAY ON THESE POSTS」が表示されています。「DISPLAY ON」で「Page」にチェックを入れると「DO NOT DISPLAY ON THESE PAGES」が、「Post」にチェックを入れると「DO NOT DISPLAY ON THESE POSTS」も表示されるようになります。
- DISPLAY ON THESE PAGES:表示する固定ページ
- DO NOT DISPLAY ON THESE PAGES:表示しない固定ページ
- DO NOT DISPLAY ON THESE POSTS:表示しない投稿ページ
- DISPLAY ON THESE POSTS:表示する投稿ページ
記入欄をクリックして、固定ページ、もしくは投稿ページを選択します。そうすると、選択した固定ページ/投稿ページで表示/非表示の設定ができます。
Below PostのSuccess Actionを設定する方法
「Success Action」は、Eメールアドレスを登録してくれた後のアクションの設定になります。この設定は、2つあります。
Success Messageを表示する

「Success Action Type」で「Success Message」を選択すると、デザイン設定のところで設定した「SUCCESS MESSAGE TEXT」に記載したメッセージが表示されます。なので、文言を変更したい場合は、その欄でメッセージを変更しましょう。
別ページにリダイレクトする

「Success Action Type」で「Redirect to URL」を選ぶと、読者にEメールアドレスを登録してもらったら、その後に読者を特定の別ページに飛ばすことができます。例えば、OTO(One-Time-Offer)ページとかセールスページとか。
これを選んだら、「URL」という項目が表示されるので、この欄に飛ばしたい先のURLを入力します。設定が終わったら、「SAVE & EXIT」ボタンをクリックして完了です。

最後に、記事を確認して、その記事直下に今設置したオプトインフォームが設置されているか確認しましょう。