Convert Pro(コンバートプロ)でA/Bテストする方法
今回は、Convert ProでキャンペーンのA/Bテストをする方法をご紹介していきます。Convert Proでただポップアップなどのキャンペーンを作成するだけでなく、テストを繰り返し、よりコンバージョンを獲得できるように改善していきましょう。
Step1. Googleアナリティクスでアカウントを作成する
まずは、Googleアナリティクスを使ったことがない方は、こちらからGoogleのアカウントでログインを済ませましょう。
Step2. Googleアナリティクスにサイトを登録する
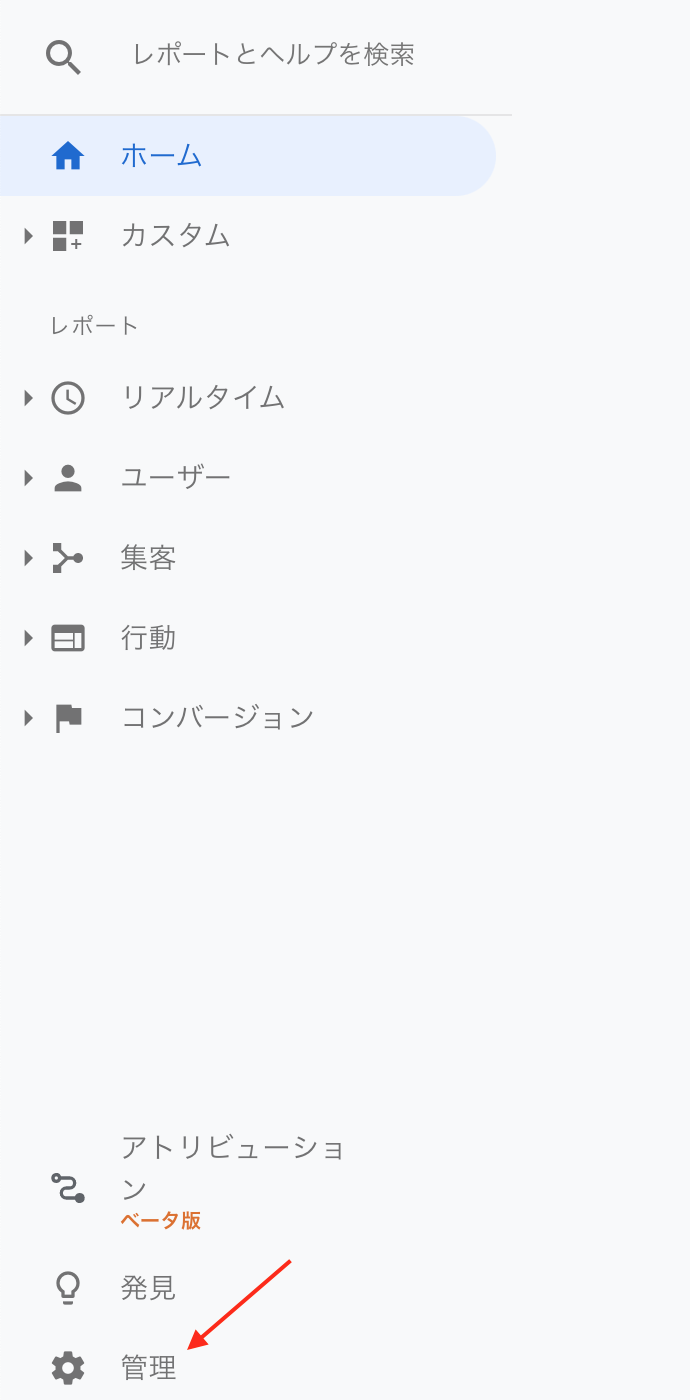
次に、GoogleアナリティクスにConvert Proを使用しているサイトを登録していきます。まずは、Googleアナリティクスにログインして、「管理」に移動します。

次に、「+ アカウントを作成」ボタンをクリックし、

- ウェブサイトの名前:ウェブサイトの名前を入力します。管理しやすい名前でもOKです。
- ウェブサイトのURL:サイトのURLを設定します。SSLの設定をしている場合は、「https://」に切り替えてから、枠の中に、ドメインを入力します。
- 業種:適切な業種を選択します。
- レポートのタイムゾーン:日本を選択します。

次に、その他の設定をしていきます。上の画像の設定画面では、「アカウント名」で管理しやすい名前を設定して、「次へ」ボタンをクリックします。

次に、適切なデバイスを選択して、「次へ」ボタンをクリックします。
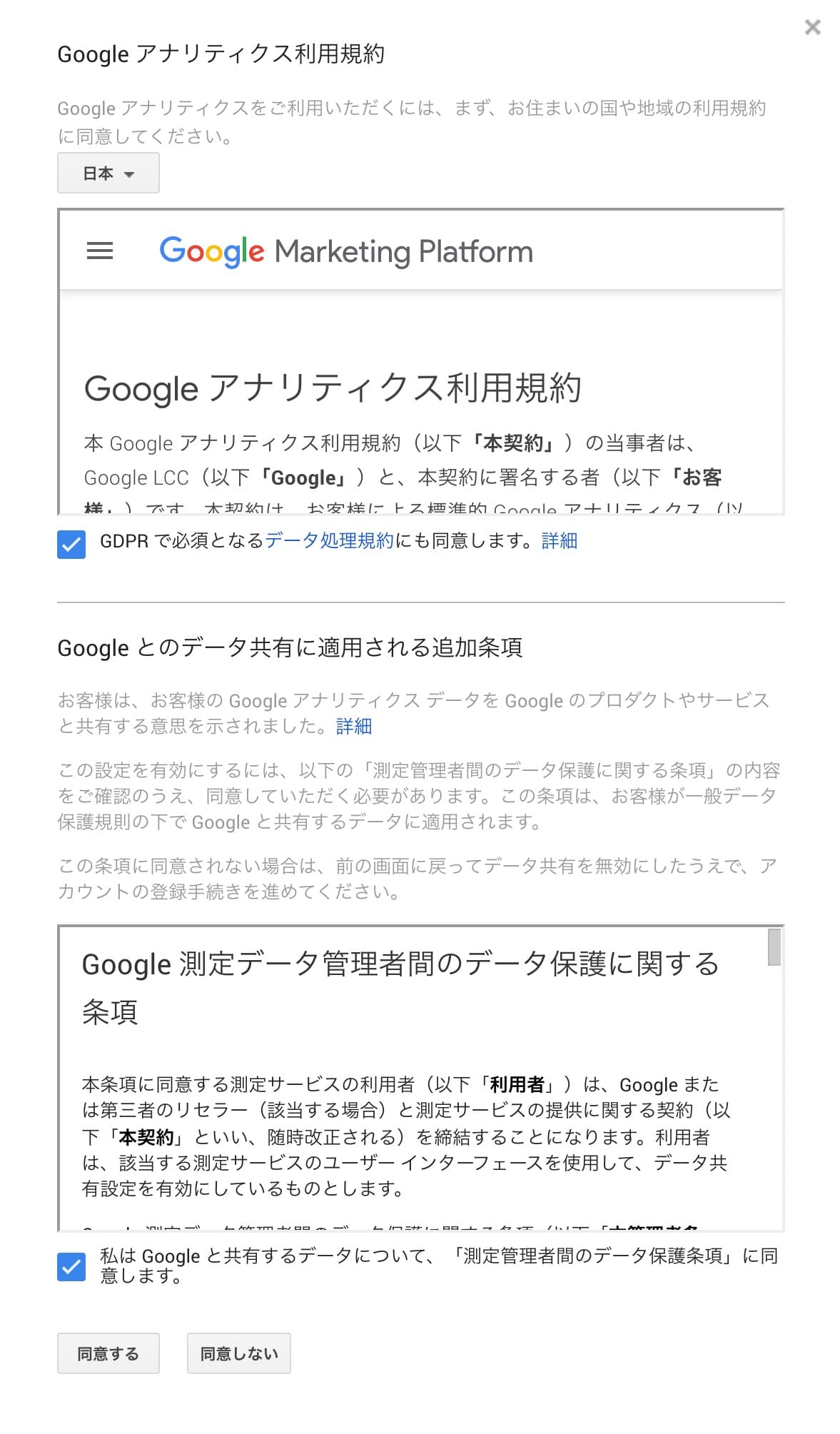
すると、ポップアップが表示されますので、利用規約ではドロップダウンから「日本」を選択して、2つのチェックボックスにチェックをいれ、「同意する」ボタンをクリックします。

その後に、トラッキングコードが表示されますので、WordPressで設定をしていきます。

WordPressにログインをして、「外観」の「テーマエディター」に移動します。そして、「テーマファイル」から「header.php」に切り替え、「<head>」タグを探します。もし見つけるのが難しい場合は、(Macユーザーの方であれば)Command+Fをクリックすると、検索バーツールが表示されるので、「<head>」を検索してみてください。そしたら、「<head>」の下に改行をして、コードを入力します。最後に、「ファイルを更新」して完了です。
Step3. Convert Pro(コンバートプロ)のAddonプラグインをインストールする

次に、Convert ProのAddonプラグインをインストールします。アカウントページにログインをして、「Downloads」に移動します。そしたら「Convert Pro」の項目で、「Convert Pro Addon」をクリックして、プラグインをダウンロードします。

無事にダウンロードがおわったら、WordPressにログインして、「プラグイン」の「新規追加」に移動し、「プラグインのアップロード」ボタンをクリックします。あとは、「ファイルを選択」ボタンからダウンロードしてきたプラグインをZipファイルのままアップロードし、「今すぐインストール」、そして有効化しましょう。
Step4. Convert Pro(コンバートプロ)でA/Bテスト機能を有効化する

A/Bテストを作成する前に、「Settings」の「Addons」に移動し、「A/B Test」と「Analytics」を「Activate」します。「A/B Test」だけだと、データが見れないので、「Analytics」も有効化しておきましょう。
Step5. Convert Pro(コンバートプロ)とGoogleアナリティクスを連携する
A/Bテストの機能を有効化するだけだとGoogleアナリティクスと連携してデータを取得できませんので、次にその連携の仕方をご紹介していきます。
まずは、Convert Proの設定にある「Analytics」のタブに切り替えます。「Tracking Code Info」では、「Add Google Analytics Tracking ID」を選択します。すると、「Google Analytics Tracking ID」が表示されるので、「UA」から始まるIDを入力して、「SAVE SETTINGS」します。

ちなみに、IDはトラッキングコードの中にも含まれていますが、トラッキングコードが表示されている画面の「トラッキング ID」にも表示されていますので、確認してみてください。

Step6. A/Bテストを作成する

それでは、実際にA/Bテストのキャンペーンを作成していきます。

ポップアップが表示されますので、以下の項目を設定しましょう。
- A/B Test Title:A/Bテストのタイトルを設定します。
- Choose the call-to-actions you wish to compare:A/Bテストするキャンペーンを選択します。(3つ以上の選択も可能です。)
- Choose a parent call-to-action to inherit configuration settings:メインのキャンペーンを設定します。
- Select a time period for the test:キャンペーンの期間を設定します。
- Automatically publish the winner call-to-action after test period:チェックを入れると、自動的に優勢のキャンペーンがずっと使用されます。(他のキャンペーンは停止されます。)
これらの設定が終わったら、「CREATE TEST」ボタンをクリックすれば、A/Bテストを実施することができます。
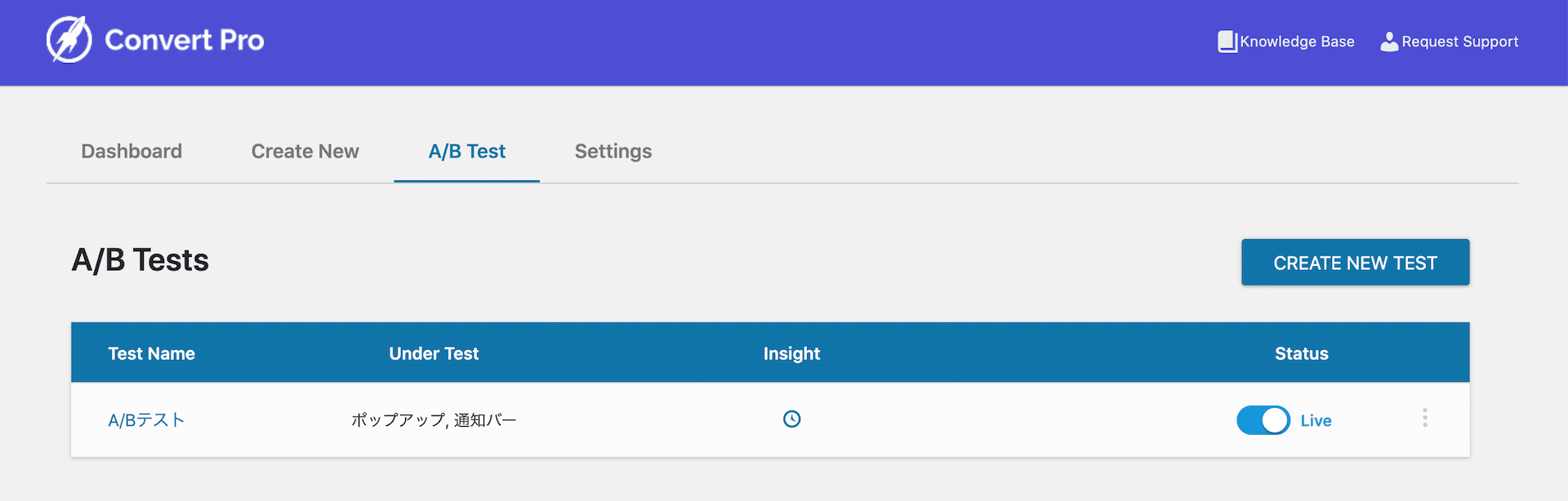
このように表示されたら、A/Bテストの作成は以上です。
Convert ProのA/Bテストのデータを確認する方法

Convert Proで作成したA/Bテストは、自動判別で優勢なキャンペーンを選択して表示してくれますが、データを確認したい場合は、アナリティクスのアイコンをクリックすることで、コンバージョン数をチェックできます。
Convert ProのA/Bテストを中止する方法

作成したA/Bテストは、テストの3つの点をクリックして、「Stop」を選択することで中止することができます。