Canvaを使ったeBookの作り方
こんにちは、根本耕輔です。 今回は、「Canvaを使ってeBookを作る方法」をご紹介していきます。
Canvaにはテンプレートが用意されているので簡単にeBookが作成できます。ブログを書いている方は、記事をeBookにまとめるだけでOKなので、より短時間で作成できるでしょう。今回ご紹介する記事は、、、
- リードマグネット
- コンテンツアップグレード
- サービスの説明など
などのためにカッコイイeBookを作成しようと思っている方のために作成しました。ぜひチェックしてみてください。
eBookとは?

eBookというのは、PDF(電子書籍)のことです。Webマーケティングをかじっているサイトでは、このeBookをリードマグネット(Eメールアドレスを集めるための無料プレゼント)として使うために作成しています。リードマグネットの中で最もポピュラーな形式です。
Step1. CanvaでA4文書を検索する
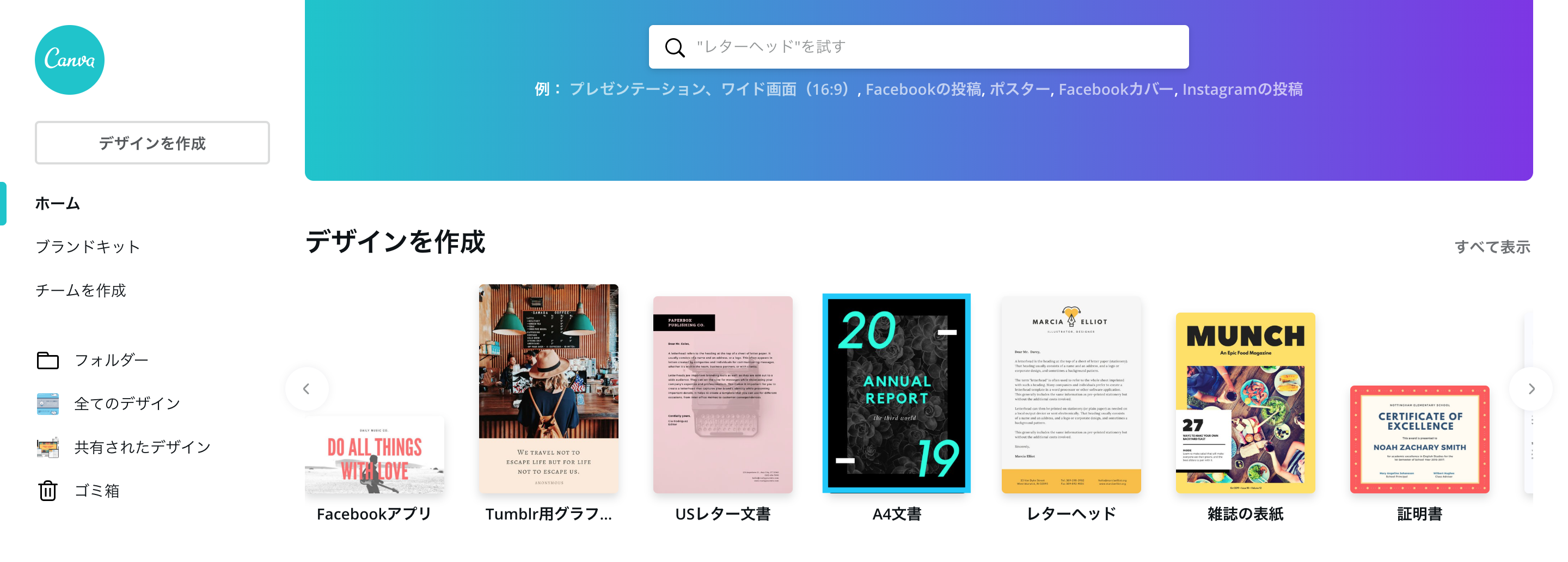
まずは、Canvaに行きます。「デザインを作成」のところに、「A4文書」というのがありますので、それを選択します。
Step2. ファイルに名前をつける

A4文書を作成したら、ファイルに名前をつけましょう。「A4 – 名称未設定」と表示されているので、その欄をクリックして適切な名前に変更します。
Step3. eBookの表紙のテンプレートを選択する
次に、eBookのテンプレートを選択します。画面の左側に、たくさんのテンプレートが用意されていますので、好きなものを選んでください。

ほとんどのテンプレートには、表紙とコンテンツ用のデザインの2種類がセットになっています。中には、表紙だけのもありますので、出来るだけ表紙とコンテンツ用のデザインが用意されているものを選ぶと良いです。
また、テンプレートによっては、有料のものがあります。有料でも良い場合は構いませんが、無料で使いたい場合は、テンプレートの右下に右下に「無料」と表示されているものを選ぶようにしてください。
Step4. 表紙のテキストを変更する

テンプレートを選んだら、テキストを変更していきます。Canvaの方でデザインを意識して作られたテンプレートなので、基本的に、テキストの色や大きさはそのままでOKです。テキストを選択して、あとは、あなたの好きなように文字を入力していきます。
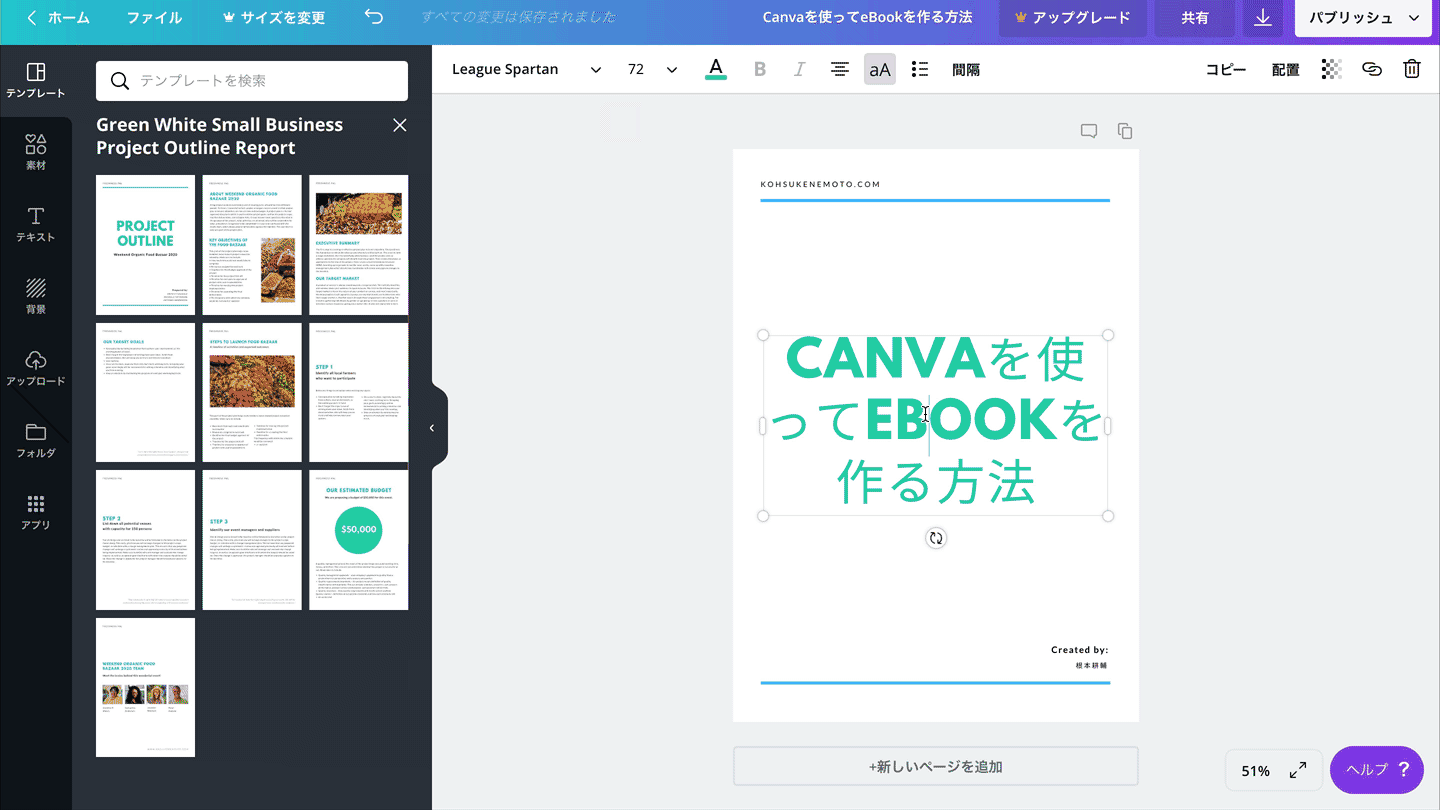
もし、文字の大きさや色を変更したい場合は、テキストを選択するとツールバーに数値が表示されますので、そこで変更できます。文字の大きさや色の他にも、ボールド(太字)、斜体、(文字の)配置、箇条書き、(文字や行の)間隔も変更することができます。
Step5. コンテンツ用のテンプレートを選択する

次に、eBookのコンテンツ(中身)を作成していきましょう。まず、コンテンツ用のテンプレートを選択します。といっても同じテンプレートの中にある別のテンプレートを選んだ方が、一貫性が出るのでオススメです。
僕が今回選んだテンプレートはシンプルなので、別のテンプレートから持ってきてもあまり違和感がないかもしれませんが、アイコンが使われていたり、明らかに特定のテーマとわかるようなテンプレートの場合は、同じテンプレートの中から選んだ方が良さそうです。
Step6. コンテンツを編集する

そして、次にコンテンツの編集です。見出しと文章、必要があれば画像なども挿入していきましょう。僕の場合は、ブログの記事をそのままeBookにするので、見出し・文章・画像もそのまま使用しています。
Step7. 裏表紙のテンプレートを選択する
最後に裏表紙を作成していきます。eBookは、お客さんに渡すだけではなく、お客さんに商品を購入してもらったり、メルマガのリストになってもらうという役割もあります。なので、eBookの最後で、宣伝をします。裏表紙は、後ほどボタンを追加したり、画像を追加するので、シンプルなテンプレートの方が良いと思います。
Step8. 裏表紙のコンテンツを編集する
裏表紙のテンプレートを選んだら、CTA(Call To Action)の文言を記入します。CTAは、eBookを読んでくれた人に行動を促すための文言です。つまり、商品を購入するように、促したりオプトインページに飛んでもらえるような文言を追加します。

そしたら、その文言の下にボタンを追加しましょう。ボタンは、「素材」から検索窓に「button」と入力します。日本語でも認識してもらえますが、日本語で入力するとヒットしたボタンの種類が少なかったので、英語で「button」と入力することをオススメします。
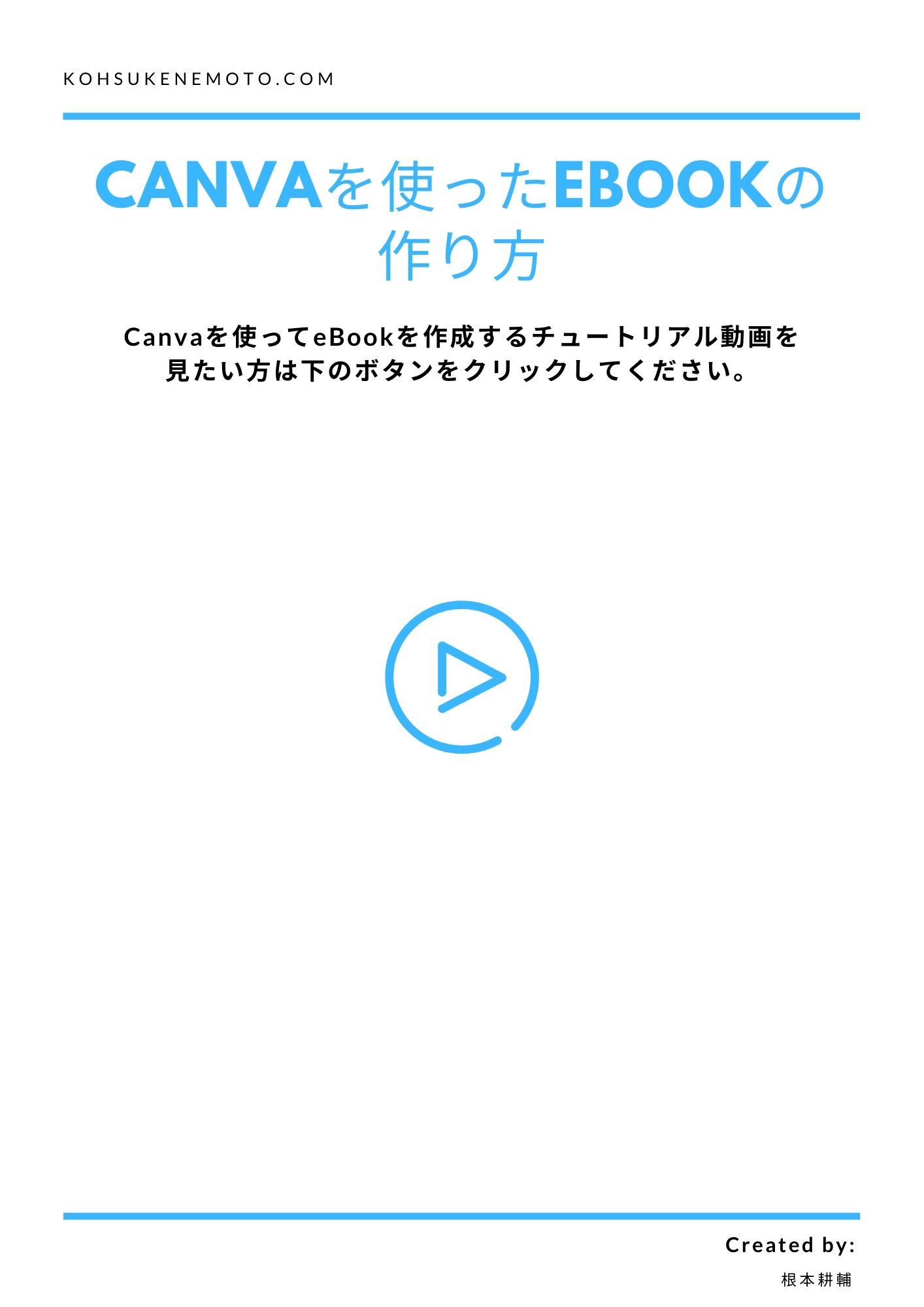
あとは、ボタンの下に商品やサービスの画像などを載せます。上の画像のような感じです。
Step9. ボタンにリンクを挿入する

eBookを書き出す前にボタンにリンクを挿入しましょう。ボタンを選択した状態で、右上にある鎖のアイコンをクリックします。そこに、URLを入力して完了です。
Step10. Canvaで作成したeBookをダウンロードする

最後に、作成したeBookを書き出しましょう。右上にある下矢印のアイコンがダウンロードボタンなので、それをクリックします。「ファイルの種類」は「PDF(印刷)」、「ページを選択」は「全てのページ」となっているか確認してください。「ファイルの種類」には同じPDFでも「PDF(標準)」というのがあります。これは、若干画質が悪くなってしまうので、「PDF(印刷)」がオススメです。

また、作成したページを全部ダウンロードするのではなく、特定のページだけダウンロードしたい場合は「ページを選択」で該当のページを選択してダウンロードしましょう。