Canvaを使いワークブックを作る方法
こんにちは、根本耕輔です。
今回は、無料のデザインサービス・Canvaを使ってリードマグネットとしても使えるワークブックの作り方をご紹介していきます。よくあるeBookだと、受動的なコンテンツになりますが、ワークブックはお客さんの考えなどを記入してもらうので、より有益です。
ワークブックとは?

ワークブックは、一般的なeBookのような文章だけの電子書籍ではなく、記入欄を設けて、自分の考えなどを記載してもらうものです。ダウンロードしてもらって、印刷をしてからペンで文章を書き込んでもらっても良いですが、ツールを使えば、パソコンなどから直接入力できるようになります。
使用するツール
- Canva
- (Adobe Acrobat)
僕がワークブックを作る際は、この2つのツールを使用しています。Canvaで本体のワークブックを作成して、記入欄にパソコンやスマホ、タブレットからでも直接記入できるようにするためにAdobe Acrobatを使います。Canvaは無料で使用できますが、Acrobatは有料になります。(体験版があるので、一定期間は無料で使えます。)なので、CanvaのみでOKです。
Step1. A4文書のフォーマットを選択する

Canvaにログインをしたら、「デザインを作成」から好きなデザインを選択します。僕としては、縦長のワークブックを作成したいなら「A4文書」、横長の物を作りたいなら「プレゼンテーション」を選択します。
Step2. ファイルに名前をつける
![]()
編集画面に遷移したら、まずは、ワークブックに名前をつけましょう。上のバーに「A4 – 名称未設定」とか「プレゼンテーション(16:9)- 名称未設定」などと書かれているので、ここをクリックして名前を設定します。すると、Canvaのホーム画面で管理しやすくなりますし、ダウンロードする時に、ファイル名にここで設定した名前でダウンロードすることができます。
Steo3. テンプレートを選択する

名前が設定できたら、テンプレートを選択しましょう。(もちろん、テンプレートを使わずに、一からデザインを作成していってもOKです。)タブが「テンプレート」になっていると思うので、ここから好きなテンプレートを選びます。
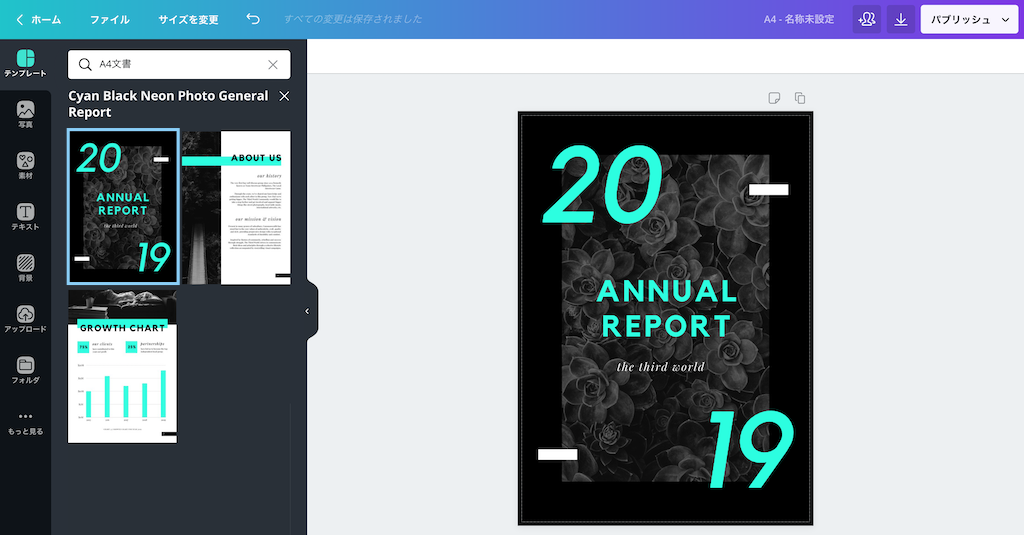
この時に、複数のテンプレートがまとめられているものを選ぶと良いです。そういったテンプレートは、表紙と本文がセットになっています。なので、統一感のあるワークブックが作成できます。テンプレートにカーソルを置くと、右下に「1/2」とか「1/3」と書かれているので、それをクリックして表紙を選択しましょう。すると、キャンバスにそのテンプレートが追加されます。
Step4. 表紙を作成する
今選択した表紙のテンプレートを編集していきましょう。デザインが整っているので、テキストを変更するだけで綺麗な表紙が作成できます。

テキストは、ダブルクリックして編集できます。テキストの色やフォント、大きさを変更したいとか、右寄せ・中央寄せ・左寄せしたい場合は、テキストを選択したら上のツールバーから設定していきます。いらないテキストに関しては、クリックしてdeleteかゴミ箱アイコン(削除)をクリックすれば削除することができます。
Step5. 本文を作成する

表紙のデザインを作成したら、本文を作成していきましょう。ページの下に「+新しいページを追加」というボタンがあるので、これをクリックして新しいページを追加します。

そして、表紙と同じように、本文のテンプレートを選択しましょう。
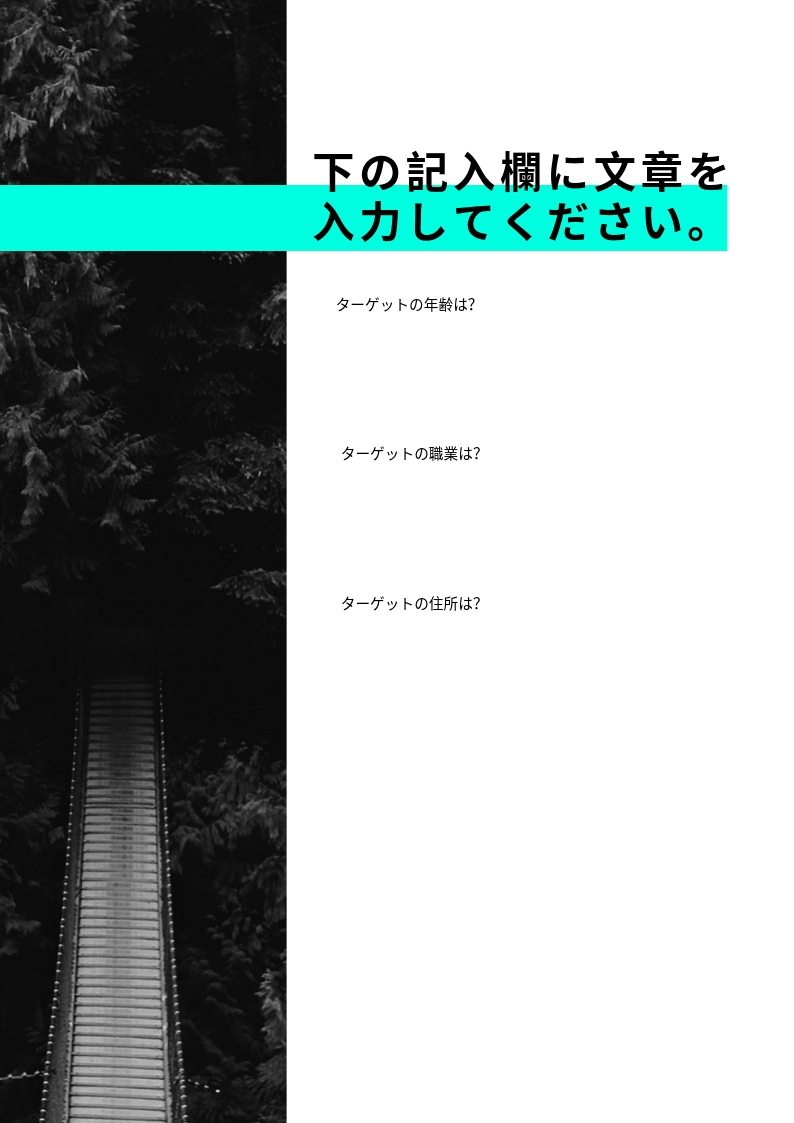
そして、同じようにテンプレートを選択して、メインの文章を作成していきましょう。質問などを複数追加する場合は、この画像のように、スペースを開けておきましょう。
Step6. 記入欄を追加する

それでは、追加していきましょう。タブを「素材」に切り替えて、「図形」の「すべて」にいきます。そして、枠のみの四角形があるので、クリックして追加します。あとは、大きさを調節します。
を追加する.gif)
もしくは、「線」の「すべて」から線を追加してもOKです。その線の上に記入してもらう感じですね。
Step7. ダウンロードする

ワークブックが作成できたら、ダウンロードしましょう。画面右上のダウンロードボタン、もしくは「パブリッシュ」から「ダウンロード」を選択して、「ファイルの種類」から「PDF(標準)」か「PDF(印刷)」を選びます。あとは、「ダウンロード」ボタンをクリックすればOKです。
Step8. Adobe Acrobatでファイルをアップロードする
ダウンロードしたワークブックにパソコンとかスマホ、タブレットで記入できるようにするには、Adobe Acrobatを使って記入欄を追加する必要があります。もし、必要ない場合はここから先は飛ばしていただいて構いません。でも、Acrobatは無料の体験版も利用できるので、ぜひ使ってみてください。(体験版の終了後は、有料でないと使用できません。)
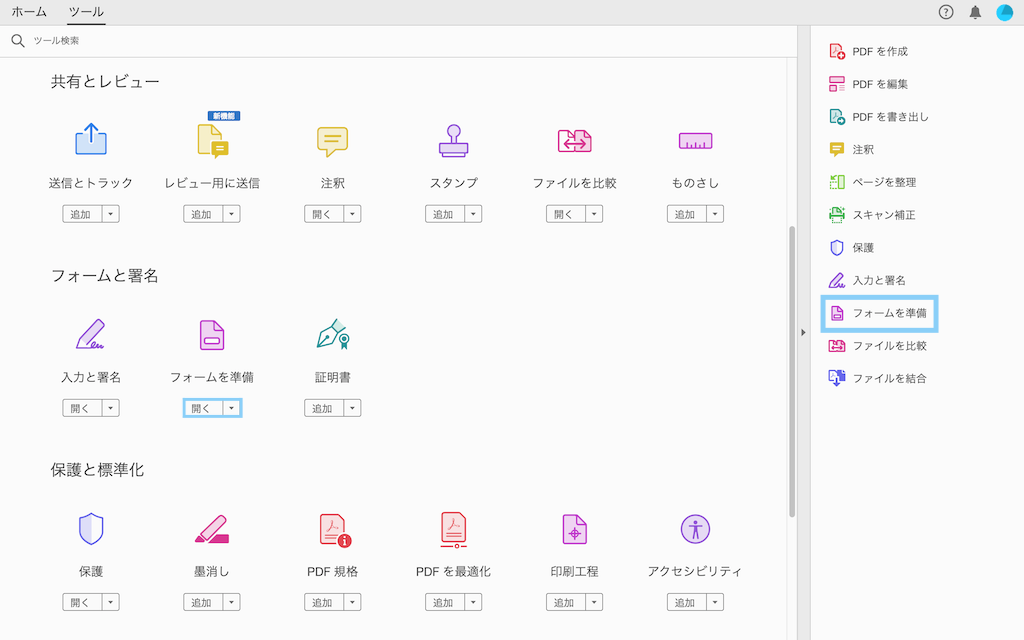
Acrobatを立ち上げたら、タブを「ツール」に切り替えて、「フォームを準備」を開きます。メインの場所と右側にも同じ「フォームを準備」がありますが、どちらでもOKです。

すると、「ファイルを選択するか文書をスキャンして開始」という画面が表示されるので、「ファイルを選択」の方をクリックして、ダウンロードしたPDF形式のワークブックをアップロードします。そしたら、「開始」ボタンをクリックしましょう。
Step9. Adobe Acrobatで記入欄を追加する

ファイルによっては、自動で記入欄がつく場合もありますが、そうではない場合もあります。「新しいフォームフィールドは検出されませんでした。」と表示されても「OK」をクリックしましょう。

その場合は、ツールバーからテキストを枠もしくは線の上に追加していきます。
Step10. セーブする

記入欄が追加できたら、保存します。Macの方はCommand+Sでもいけます。他には、メニューバーの「ファイル」から「保存」でも同様に保存することができます。あとは、名前を入力して「保存」します。同じフォルダに保存したい場合は「置き換え」でもOKです。
Step11. ワークブックの記入欄が反応するか確認する

最後に、作成したチェックリストのチェックボックに、チェックが入るかどうかを確認しましょう。この画像のように、それぞれのボックスにチェックが入れば成功です。
まとめ
ということでワークブックの作り方をご紹介してきました。ワークブックはお客さんに記入してもらう形式のPDFなので、自分の考えとかビジネスのアイデアなどをまとめることができます。非常に有益なコンテンツになるので、ぜひ作成してみてください。