ConvertKitのLink Triggers(リンクトリガー)を使ってメルマガ登録解除をする方法
こんにちは、根本耕輔です。
今回は、ConvertKitのリンクトリガーを使って、メルマガ登録解除設定をする方法をご紹介していきます。
ConvertKitのLink Triggerとは?
ConvertKitのLink Trigger(リンクトリガー)というのは、リンクがクリックされたのを起点に、何かしらのアクションを取ることを言います。今回は、リンクがクリックされたのを起点にして、Sequence(ステップメール)を購読解除する方法をご紹介していきます。

なぜ、リンクトリガーを使って購読解除をする方法をご紹介していくのかというと、ConvertKitに用意されている購読解除完了ページが英語になっているからです。ConvertKitに問い合わせてみたところ、そのページは編集することができないとのことでした。なので、どうにか日本語のページを提示することができないか調べていたら、リンクトリガーが使えるとのことでしたので今回お伝えすることにしました。とはいっても、そのページでも良いという場合は、そのままでもOKだと思います。その後に、何かアクションしてもらう必要はないので。
Step1. ConvertKitでFormを作成する

まずは、ConvertKitでオプトインフォームを作成していきます。ConvertKitのダッシュボードから「FORMS」に切り替えます。

そして「New Form」というボタンをクリックしてフォームを作成していきます。

次に「Form」を作成するのか「Landing Page」を作成するのか聞かれる画面に飛びますので、どちらかを選択します。どっちを選んでも良いんですけど、今回は「Form」を選択します。

次に、フォームのタイプを選択します。「Inline」は記事中に埋め込むタイプで、「Modal」はポップアップ形式、「Slide in」は画面の右下からスライドで表示されるフォームになります。好きなものを選んでください。

次にテンプレートを選びます。今回は、一番シンプルなものを選択しておきます。ここで選んだテンプレートは、あとで変更することが可能です。

そしたら、フォームの設定をしていくんですけど、まずは管理しやすいようにフォームに名前をつけましょう。

次に、名前とEメールアドレス、購読ボタンのラベル名を日本語に変更します。名前とEメールアドレスのフィールドをクリックすると右側に設定画面がスライドインして表示されます。名前のフィールドは「Custom field label」、Eメールアドレスのフィールドは「Label」と書かれた欄に入力します。

歯車のアイコンをクリックすると、Eメールアドレスを登録してもらった後のアクションを設定することができます。デフォルトでは、英語のサクセスメッセージが表示されるように設定されているので、日本語に変更しましょう。もしくは、「Redirect to another page」を選んで、別のページにリダイレクトしてもOKです。

次に確認メールを編集していきます。まず、メールのアイコンをクリックし、「Edit Email Contents」というボタンをクリックします。

「From email address」から送信元のEメールアドレスを選択し、「Subject」で件名、「Message」でメールの本文を日本語に変更します。

その他は、特に必要な設定はないので、「Save」しておきましょう。
Step2. ConvertKitでSequence(ステップメール)を作成する

次に、ステップメールを作成していきましょう。ステップメールといっても、今回はそんな凝ったものは作成しません。簡易的に作っていきます。まず、タブを「SEQUENCES」に切り替え、「New Sequence」ボタンをクリックします。そして、ステップメールに名前をつけて「Create Sequence」ボタンをクリックします。
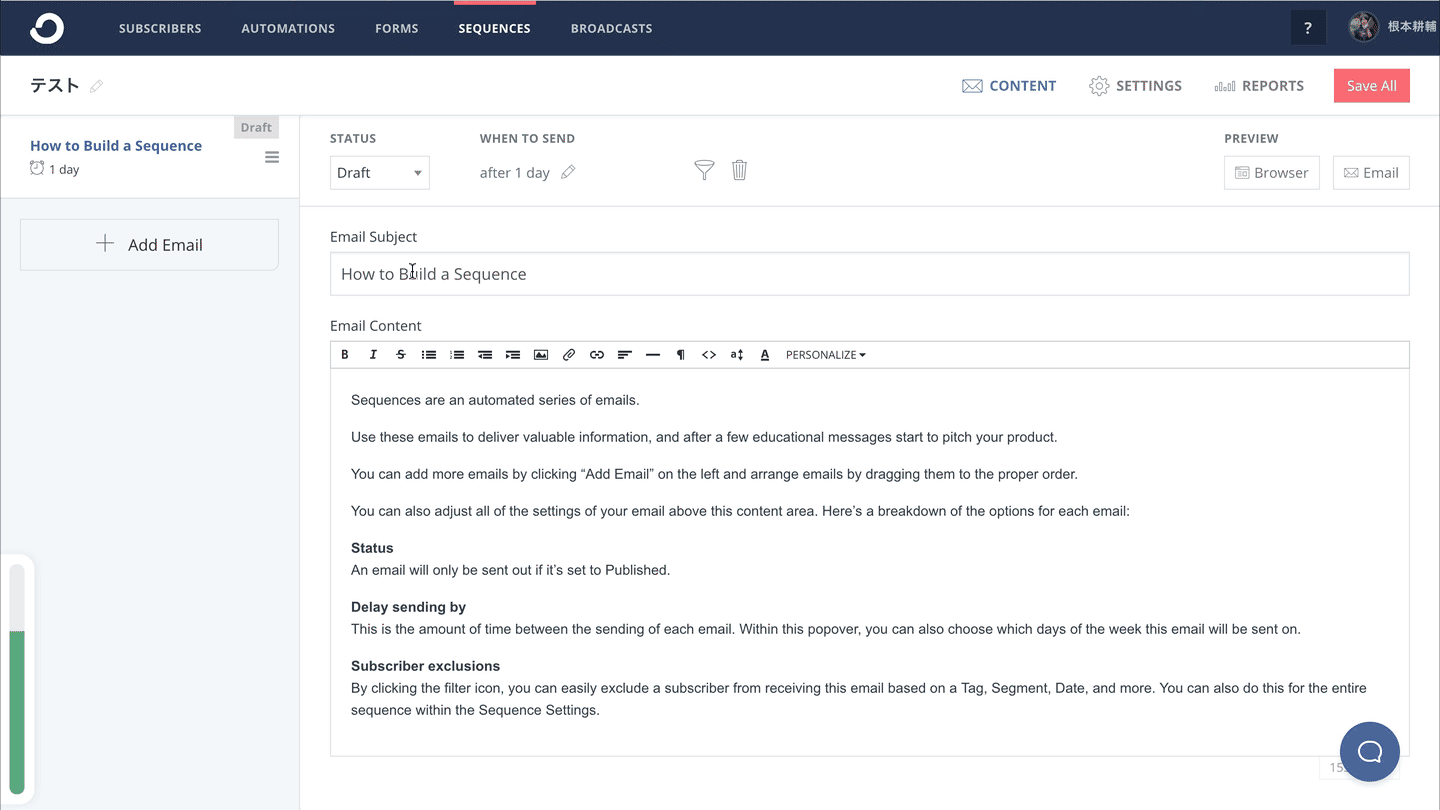
あとは、適切に件名や本文を変更しましょう。それから、「STATUS」は「Draft」から「Published」に変更しておきます。そうしないと、メールが送信されませんので。とりあえず、Sequenceでやらなくてはいけないことはこれくらいです。
Step3. WordPressで固定ページを作成する
次にWordPressで購読解除が完了したことを伝えるためのページを作成していきます。これは、投稿ページで作成しても良いですが、通常は固定ページで作成していくと思うので、今回は固定ページとしておきました。

無事に、メルマガの解除が完了しました。システムの関係上、お時間がかかる場合がございます。その間に、メールが届いてしまう場合がございますので、あらかじめご了承ください。
内容は、こんな感じで良いと思います。作成できたら、記事を公開しておきましょう。
Step4. ConvertKitでAutomation Rulesを設定する
次に、ConvertKitに行き、Automation Rulesを設定していきます。つまり、クリックトリガーを発動させるための設定をしていきます。
FormとSuquenceを連携する

Automationは、2種類設定する必要があります。まず、1つ目はFormとSequenceを連携します。ConvertKitの「AUTOMATIONS」から「RULES」に行き、「+ Add Rule」ボタンをクリックして、ルールを作成します。
次の画面では、左側に「Trigger」、右側に「Action」が表示されています。「Trigger」は起点となるお客さんの行動です。なので、「フォームを登録した。」という行動を起点にしたいので、ここでは「Subscribes to a form」を選び、ドロップダウンメニューから適切なフォームを選択します。次に「Action」の設定ですが、ここはフォームに登録してくれた後、どんなアクションをとるかの設定になります。今回の場合は、フォームに登録してくれたお客さんにステップメールを流したいので、「Action」では「Subscribe to a sequence」を選択して、適切なステップメールをドロップダウンメニューから選択します。
固定ページのリンクとSequenceを連携する

次に、先ほど作成した固定ページのリンクがクリックされたのを起点として、ステップメールからリストを削除するというオートメーションを設定していきます。まず、固定ページのリンクをコピーします。そして、「Trriger」では「Clicks a link」を選択し、「Name」には適当な名前を、「Destination URL」にはコピーした固定ページのリンクを入力します。
「Action」では「Unsubscribe from a sequence」を選択し、「Sequence」という項目でドロップダウンメニューから購読の解除をするステップメールを選択します。設定ができたら、右下にある「Save Rule」ボタンをクリックして完了です。
Step5. Sequenceでメルマガ解除の文言を作成する

オートメーションのルールが設定できたら、Sequenceに行って、テンプレートに埋め込むためのメルマガ解除の文言を作成します。まずは、適当なステップメールを選択し、本文に「メルマガ解除はこちら」みたいな文言を入力しましょう。そして、リンクを挿入するアイコンをクリックします。「URL」の欄の右側に「Link Triggers」というドロップダウンがあるので、これをクリックして、Step4で設定したリンクトリガーを選択します。あとは、文言をコピーするんですけど、本文をHTMLに変換してからコードをコピーしてください。
Step6. ConvertKitでEメールテンプレートを変更する

Step5で作成したコードをテンプレートに埋め込んでいきます。その前に、テンプレートを作成していくんですけど、まずは「Account Settings」にいきます。
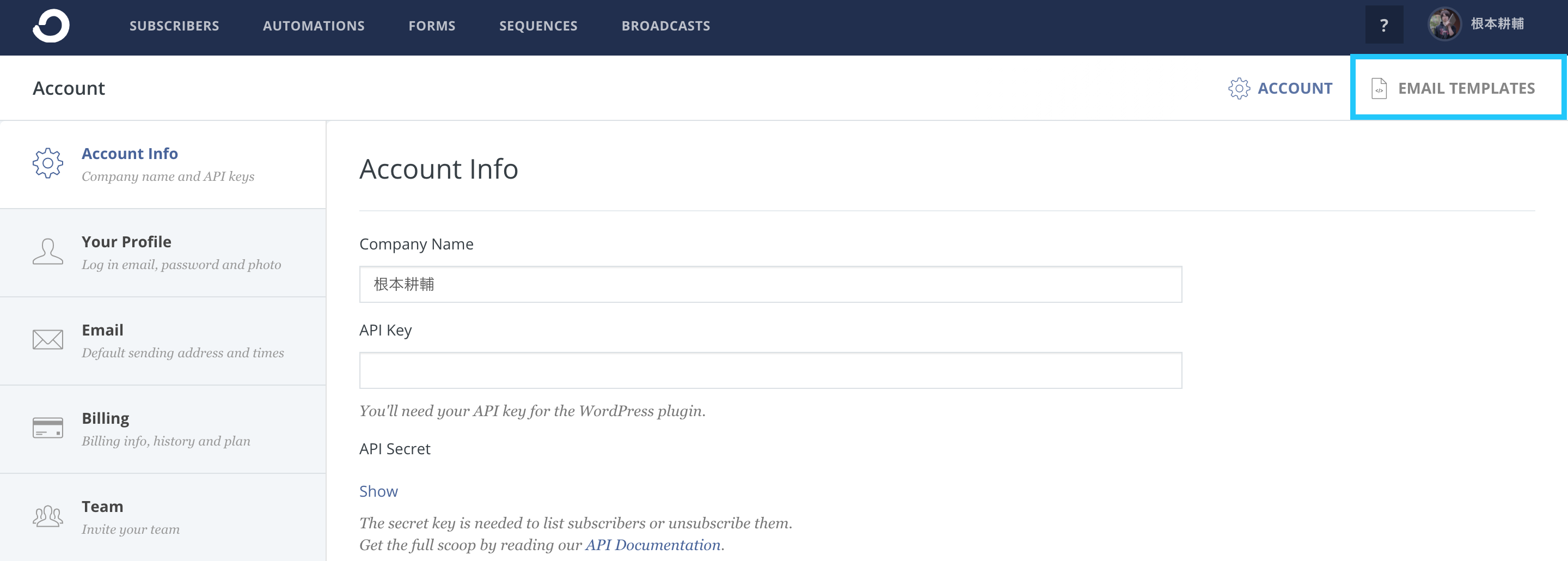
すると右上に「EMAIL TEMPLATES」がありますので、これをクリックします。

ConvertKitには、あらかじめ「Text Only」と「Classic」、「Modern」の3種類のテンプレートが用意されています。クリックトリガーを使用して、ステップメールからリストを除外するには「Classic」か「Modern」のどちらかのテンプレートを複製する必要があります。今回は、「Classic」を使用していきます。「Classic」のテンプレートを開くと、HTMLのコードが表示されますので、それを全部コピーします。そしたら「All templates」をクリックして、テンプレートが並んでいる画面に戻ります。
「Template Name」にテンプレートの名前を入力しましょう。そしたら、「Template HTML」に先ほどコピーしたコードを入力します。

テンプレートの下の方に「<a href=”{{ unsubscribe_url }}”>Unsubscribe</a> | <a href=”{{ subscriber_preferences_url }}”>Update your profile</a>」というコードがあります。このコードを、Step5で作成したコードに変換します。変更できたら、「Save」しておきましょう。

最後に、「Preview Layout」ボタンをクリックしてちゃんとコードが埋め込まれているかを確認してみてください。
Step7. Sequenceでテンプレートを選択する

最後に、Sequenceに戻り、テンプレートを選択して完了です。ステップメールの「SETTINGS」に行くと、「Email template」という項目がありますので、ドロップダウンメニューから先ほど作成したテンプレートを選択します。