Facebookページ(ビジネスアカウント)を作成する方法と基本的な設定
こんにちは、根本耕輔です。
この記事では、主にビジネスとしてFacebookグループを作りたいという方向けに、作成方法や事例などをご紹介していきます。ステップバイステップになっているので、記事を読みながら、実際にグループを作成してみてください。
Facebookページを使うメリット
Facebookページを使うメリットは、4つほどあります。
理由#01. 無料で使える
Facebookページは、無料で作成できて、基本的に無料で運営できます。広告を利用して、投稿を拡散することもできます。
理由#02. ユーザーとコミュニケーションを取ることができる
サイトにコメント欄を追加しておけば、それでもコミュニケーションを取ることができますが、Facebookページの方が、よりページの訪問者とコミュニケーションを取ったり、いいねをつけてもらったり、インタラクションを取ることが簡単です。なので、ファンができやすいという特徴があります。
理由#03. サイトにトラフィックを集めることができる
投稿には、テキストだけでなく、リンクも貼ることができるので、ウェブサイトにトラフィックを集めることができます。ただ、記事をシェアして、ウェブサイトに誘導したいのであれば、サムネイル画像を設定しておくと、より注意を引くことができるのでおすすめです。実際に、ウェブサイトの訪問者の15%に達しているサイトもあるくらいなので、ちゃんとしたページを作成し、運営すればそれだけトラフィックは集まってきますね。
理由#04. ターゲットについてよく知ることができる
Facebookページには「インサイト」という機能があり、ページに訪問してくれたユーザーの情報をチェックすることができます。例えば、各投稿のいいねの数やコメント数を見ることができ、どんな投稿が気に入ってくれているのかがわかるため、今後のビジネスの方向性のヒントになり得ます。
Facebookページの事例
次に、Facebookページを利用している有名企業をご紹介していきます。
Apple

Appleのページは、新作のガジェットが発表されるタイミングで更新されるくらいなんですけど、投稿があるとその度にかなりの人がいいねしたり、コメントしたり、シェアしていますね。

ほとんどの投稿で商品ページに誘導しているのかなと思ったんですけど、CMとかで使うような動画の作成舞台裏映像をYouTubeにアップして、そのリンクをシェアしているのもありました。
Amazon

Amazonは、ちょうどプライムデーの宣伝期間でした。時期によって、カバー画像を変更しているみたいですね。また、CTAは「購入する」となっていて、Amazonのサイトに誘導されます。

動画を投稿していることが多いんですけど、どれも、購買意欲が駆り立てられるような
HubSpotさん

HubSpotさんは、マーケティングの会社ですね。CTAは問い合わせとなっていて、HubSpotさんが提供しているソフトウェアのお問い合わせページに誘導されます。
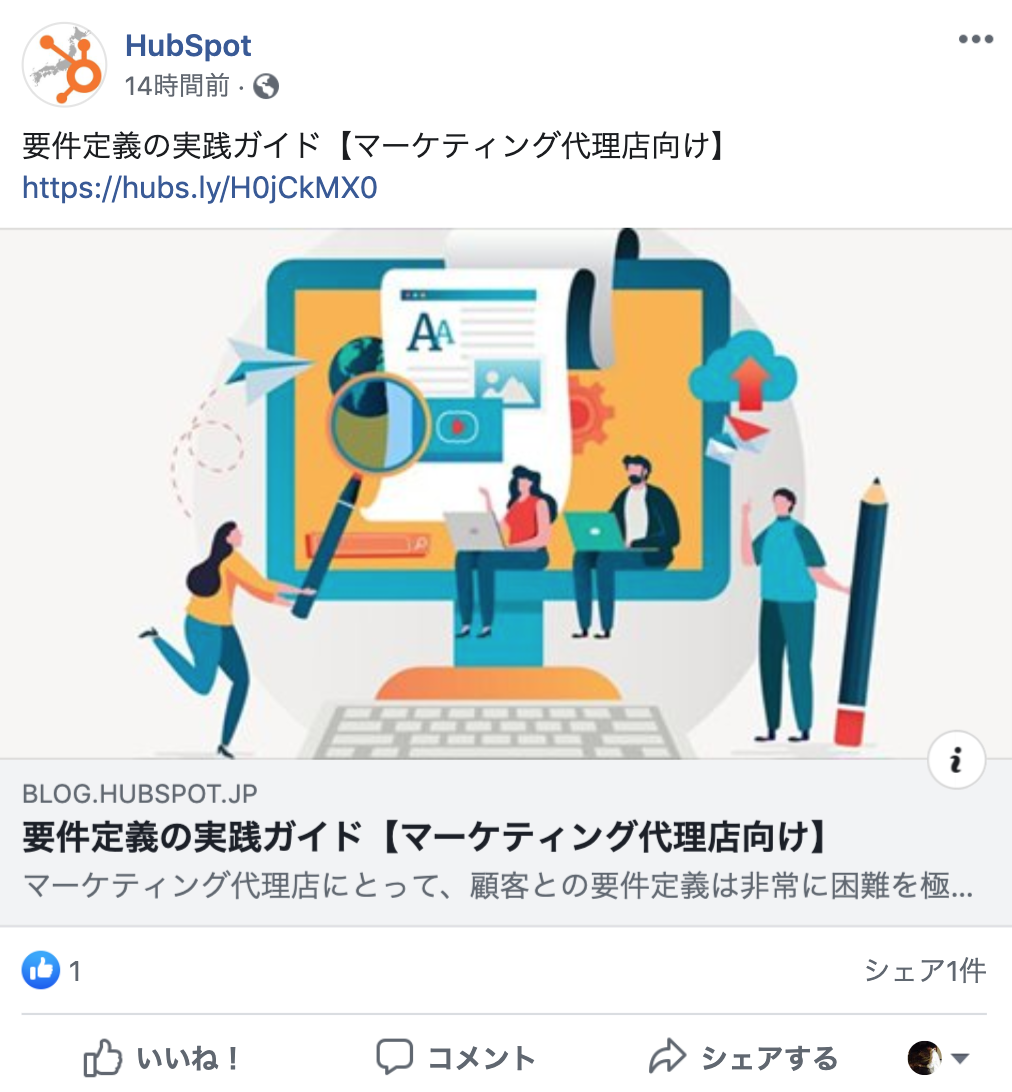
投稿はどうなっているかというと、シンプルに、ブログ記事がシェアされています。
Facebookページを作成するために必要なもの
- Facebookの個人アカウント
- (プロフィール画像)
- (カバー画像)
Facebookページを作成するためには、これらが必要です。個人アカウントはマストですね。プロフィール画像とカバー画像は、現時点で無くてもOKです。この記事で、どんなツールを使って作成していけば良いかもご紹介していきます。
Facebookページをステップバイステップで作成する
それでは、実際にFacebookページを作成していきましょう。また、設定しておきたい項目もご紹介していきます。
Step1. ページを作成する

まずは、Facebookにログインして、「作成」から「ページ」を選択しましょう。

すると、「ページを作成」というページに遷移します。ここで、「ビジネスまたはブランド」の方の「スタート」をクリックします。

次に、ページの名前とカテゴリーを選択します。「Page Name」にFacebookページの名前を入力し、「Category」にカテゴリーを入力します。カテゴリーの方は、単語を入力すると、自動的に関連のカテゴリーを表示してくれるので、そこから選択します。

次にプロフィール写真をアップロードする画面が表示されますが、後ほど作成してアップロードしていきますので、ここは「スキップ」でもOKです。

次は、カバー写真のアップロード画面が表示されます。ここも後ほど設定していくので、「スキップ」で大丈夫です。
Step2. Facebookページのプロフィール写真を作成しアップロードする
プロフィール画像のサイズに関してですが、パソコンでは「170px×170px」、モバイルでは「128px×128px」で表示されます。画像は、広告や投稿では、円形にトリミングして表示されるので、会社のロゴは中心に寄せて作成していきましょう。また、プロフィール画像がクリックされると、「850px×850px」で表示されるので、出来るだけ解像度が高い画像をアップしましょう。
調べてみると、どうやら2048px×2048pxが良さそうなので、今回はその解像度で作成していきます。それで、使用するツールですが、僕がオススメするのはCanvaです。
-1.png)
まずは、Canvaのダッシュボードから「カスタマイズ」をクリックして「幅」と「高さ」に「2048」と入力して「新しいデザインを作成」ボタンをクリックします。

そしたら、編集画面に遷移しますので、好きなテンプレートを画面の左から選び、テキストなどを変更します。終わったら、右上のダウンロードボタンをクリックして、「ダウンロード」します。

ダウンロードが完了したら、Facebookページに戻り、アップロードしていきます。プロフィールアイコンの「更新」をクリックして、「写真をアップロード」を選択します。そして、パソコン上から画像を選びアップロードします。あとは、画像の大きさを調節して「保存」して完了です。
Step3. Facebookページのカバー写真を作成しアップロードする
カバー写真の大きさは、パソコンの場合が「820px×312px」、スマホが「640px×360px」となっています。このように、パソコンとスマホで表示される大きさが異なります。パソコンの大きさでカバー写真を作成すると、スマホでは両端と下の方が切れてしまうので、それを頭に入れて、作っていきましょう。

ページのカバーは、「Facebookカバー」で作成できます。

あとは、プロフィール画像と同じようにデザインし、ダウンロードしましょう。

次に、実際に、Facebookページにアップロードしていきます。「カバー写真を追加」から「写真・動画をアップロード」を選択し、パソコンからアップロードします。
Step4. ユーザーネームを設定する
次に、ユーザーネームを設定していきましょう。すでに他のページでユーザーネームを設定している場合は、ある程度の期間を空けないと登録できないみたいなので、注意してください。今回はじめて設定する方は大丈夫です。

「ページ情報」の「Facebookページの@ユーザーネームを作成」をクリックします。

すると、上の画面が表示されるので、「@」以降にユニークなアルファベットを入力して、「ユーザーネームを作成」ボタンをクリックします。
Step5. 「ページ情報」を設定する
開始日を設定する

- 誕生
- 設立
- 開始
- 開業
- 作成
- 発売/リリース
ビジネスの開始日を設定します。会社を設立したり、商品を発売した日にちを設定できますので、好きなものを選択して、日付を設定しましょう。
ビジネスタイプを編集する

- 品物やサービスをオンラインで販売している。
- このページは企業オフィスや本社のものである。
「ビジネスタイプを編集」では、上記の2つの選択肢が用意されています。どちらかにチェックを入れましょう。もし、該当しないのであれば、設定しなくてもOKです。
ミッションを追加する
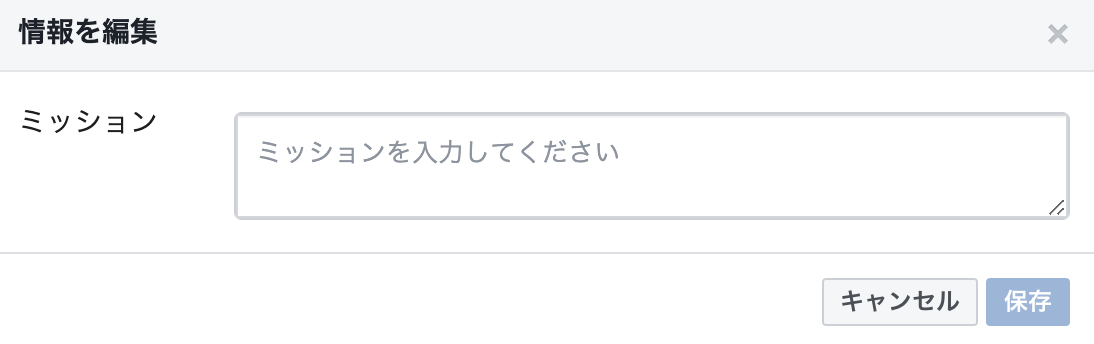
「ミッション」では、あなたの商品やサービスでどんなことができるようになるか、どんなことを達成させられるかなどページやビジネスの目的を記入します。
Step6. 「連絡先情報」を設定する

次に、連絡先情報を設定していきましょう。
電話番号を追加する

まずは、電話番号の追加をしていきましょう。デフォルトで「+1」となっている箇所は、ドロップダウンから「+81」を選び、「電話番号」の欄に、最初の0を省略した後の番号を入力します。固定電話の場合は、「03-XXXX-YYYY」なら「3-XXXX-YYYY」と入力します。携帯電話なら、「090-XXXX-YYYY」ではなく、「90-XXXX-YYYY」のように入力します。
メールアドレスを入力する

次にメールアドレスの設定をしていきます。「メールアドレスがあります」にチェックが入っていることを確認して、その下の欄にアドレスを入力します。あとは、「保存」すれば、Facebookページとメールアドレスが連携されます。
ウェブサイトを入力する

サイトを所有している場合は、ここで連携しておきましょう。「ウェブサイトがあります」にチェックが入っていることを確認して、その下の欄にサイトのURLを入力し、「保存」します。
他のSNSと連携する

「編集する Other Accounts」では、InstagramやPinterestなどのSNSと連携することができます。デフォルトで「Instagram」が選択されていますが、ここから好きなSNSを選択し、左の欄にアカウントのURLを入力します。それで、「保存」をクリックすればFacebookページと連携することができます。もし、複数追加したい場合は、「アカウントを追加」をクリックして、同じ要領で追加していきます。
Step7. 詳細を設定する

「詳細」では、Facebookページの細かい設定をしていきます。
リリース日

リリース日は、販売する商品やサービスの提供を開始する日にちを設定します。
ページ情報

「ページ情報」には、ビジネスの内容など、ページで扱う内容を入力します。
所有者情報

「所有者情報」は、特に記入はマストではありませんが、必要があれば所有者の名前などを入力しておきましょう。
会社概要

「会社概要」には、会社の説明を記入します。会社でなく、個人でビジネスをしている場合は、どんなことを扱っているのかを記入しておきましょう。
設立日

「設立日」には、会社の設立日やビジネスを開始した日、お店をオープンした日にちを記入します。
受賞歴

何かの資格を所有していたり、賞を受賞した経験があれば、「受賞歴」にその資格や賞の名前を入力すると良いですね。
製品

「製品」では、ビジネスで扱っている商品を入力します。
メニューを追加

「メニュー」では、レストランのメニューを追加する場所です。必要があれば、画像やPDFを追加しておきましょう。
プライバシーポリシー

ウェブサイトでプライバシーポリシーを作成している場合は、ここにリンクを追加しておきましょう。
Step8. CTAを設定する
次に、CTAを追加しましょう。CTAというのは、Call To Actionの略で訪問者に何かしらの行動を促すことを意味します。Facebookページでは、訪問者をページから商品販売ページやサイトなどに飛ばすためのボタンを設置できます。

まずは、「+ ボタンを追加」というボタンをクリックします。

すると、この画面が表示されます。例えば、サイトに飛ばしたいというのであれば、「ビジネスについてもっと知ってもらう」を開き、「詳しくはこちら」にチェックを入れます。そしたら、「次へ」ボタンをクリックしてください。

次に、「Website Link」というのが表示されるので、これをクリックします。

すると、ポップアップが表示されるので、ここでサイトのURLを入力し、終わったら「保存」します。

そして、「完了」ボタンをクリックします。

ここまで設定できると、上の画像のように、「詳しくはこちら」というCTAが追加されるようになります。
FacebookにWordPress記事を自動投稿する方法
WordPressに投稿した記事を自動でWordPressに投稿することができます。集客を自動化したいとか、どうせ、記事をFacebookでシェアするんだったら自動で投稿したいというのであれば、「WordPressの記事をFacebookに無料で自動投稿する方法」という記事がお勧めです。Zapierというサービスを利用することによって、プラグインやコードを使わずに、ブログ記事をFacebookに自動投稿できるようになります。