ブロガーなら絶対知っておきたいGoogleサーチコンソールの使い方
Google Search Consoleサーチコンソールとは?
Google Search Console(サーチコンソール)というのは、Googleが提供している無料のサービスで、登録したウェブサイトのデータをチェックすることができます。
Googleサーチコンソールで何ができるの?
Googleサーチコンソールでは、検索結果に対するサイトのパフォーマンスをチェックすることができます。Googleアナリティクスとほとんど変わらないんじゃないかと思う方もいるかもしれませんが、アナリティクスの方はサイトに訪問した後のパフォーマンスを確認できます。なので、サーチコンソールの場合はサイトに訪問する前、アナリティクスは訪問した後のパフォーマンスだと覚えておいてください。
重要なデータをチェックできる
まず1つ目に関しては、データをチェックできるということです。チェックできるデータに関しては、以下の通りです。
検索クエリ
検索クエリというのは、ユーザーが検索をかけた際のキーワードです。サーチコンソールに表示されている検索クエリは、記事がGoogleにインデックスされている場合に、一覧で表示されます。後ほど、詳しくご紹介していきますが、この検索クエリをチェックすれば、どんなキーワードで記事を書いていけば良いのかなどがわかってきます。
検表示回数
表示回数というのは、インデックスされている記事が何回検索されて、表示されたのかということを意味します。これは、記事を読まれた回数ではありませんので、ご注意ください。あくまでも、Google検索に表示されただけの回数です。
クリック率
クリック率というのは、クリック数÷表示回数×100%で計算されます。つまり、記事が表示されて、どれくらいクリックされたのかという割合のことを指します。
インデックス登録の申請ができる
2つ目は、インデックス登録の申請ができるということです。ブログを運営したばかりの頃は、記事を公開しても、すぐにGoogle検索に反映されないことが多いです。そのため、ブログを開始した直後は、ほとんどの方が早くインデックスしてもらえるように、インデックス登録の申請をしていますし、僕も実際にしていました。
また、最初に記事を公開した時のインデックス申請だけじゃなく、記事を大幅に修正した時にも同様に、修正したことを伝えることができます。
Googleサーチコンソールに登録する方法
サーチコンソールの使い方を確認していく前に、まずは登録していきましょう。その際には、Googleのアカウントが必要になりますので、まだ持っていない方は、アカウントを取得してからこの記事を読み進めてください。

まずは、こちらからGoogleサーチコンソールのページに移動しましょう。そして、「今すぐ開始」というボタンをクリックします。

そして、Googleのアカウントにログインしていきます。サーチコンソールで使用したいアカウントのメールアドレス、もしくは電話番号を入力します。

そして、パスワードを入力して、「次へ」のボタンをクリックします。すると、サーチコンソールへの登録が完了し、ログインできるようになります。
GoogleサーチコンソールとWordPressサイトを連携する方法
次に、GoogleサーチコンソールとWordPressを連携する方法をご紹介していきます。そのやり方はいくつかあるんですけど、今回は、僕がこれまでにやったことのある手法をご紹介していきます。
方法#01. HTMLコードをサイトに埋め込む
1つ目のやり方は、最もよく知られているものです。HTMLコードをWordPressの「テーマエディター」に行って、埋め込みます。

まずは、画面の左上にある下三角のボタンをクリックします。

すると、ドロップダウンメニューが表示されるので、「+ プロパティを追加」を選択します。
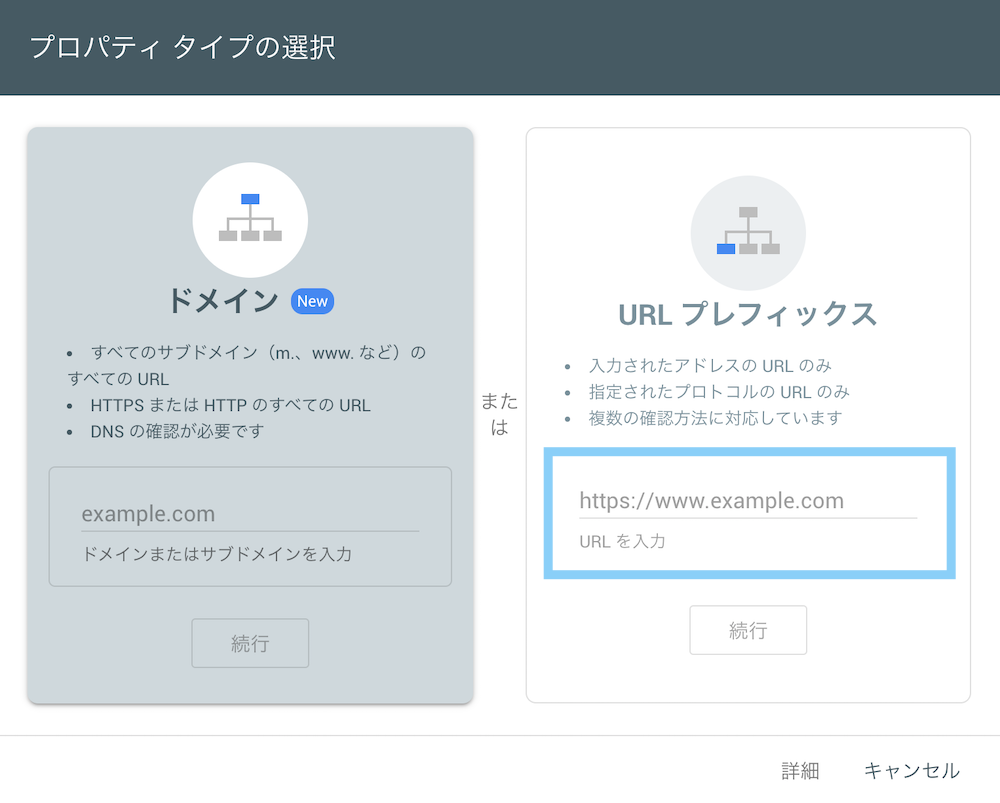
ポップアップで「プロパティの選択」が表示されるので、「URLプレフィックス」の方に、サーチコンソールに登録したいサイトのURLを入力します。そして、下にある「続行」ボタンをクリックします。

次に、「所有権の確認」というページが表示されます。ここで、いくつかの連携の方法が表示されますが、「HTMLタグ」を選択してください。

そうすると、確認コードが表示されますので、それをコピーしてきます。この段階では、「確認」ボタンを押しても認識されませんので、ご注意ください。

そして、WordPressにログインして、「外観」の「テーマエディター」に移動します。ここで「テーマファイル」の項目で、「テーマヘッダー」に切り替えましょう。そして、「<head>」というテキストを見つけてください。Macを使用している方であれば、Command+Fを打って、「<head>」と検索をかけててみてください。もしかしたら、使用しているテーマによっては、「head」以外にもテキストが「<>」の間に含まれているかもしれませんが、何れにしても「head」を探しましょう。見つかったら、そのテキストの下にコピーしてきたコードをペースとします。完了したら、「ファイルを更新」をクリックしてください。

そして、もう一度サーチコンソールに戻って、「確認」ボタンをクリックすると、上記の画面が表示されると思います。そしたら、ちゃんと連携ができている証しです。
方法#02. Yoast SEOプラグインを使用する

Yoast SEOプラグインを使用している方は、プラグイン経由で連携してもOKです。まずは、Yoast SEOのタブにある「Search Console」に移動します。そして、「Google認証コードを取得する」というボタンをクリックします。
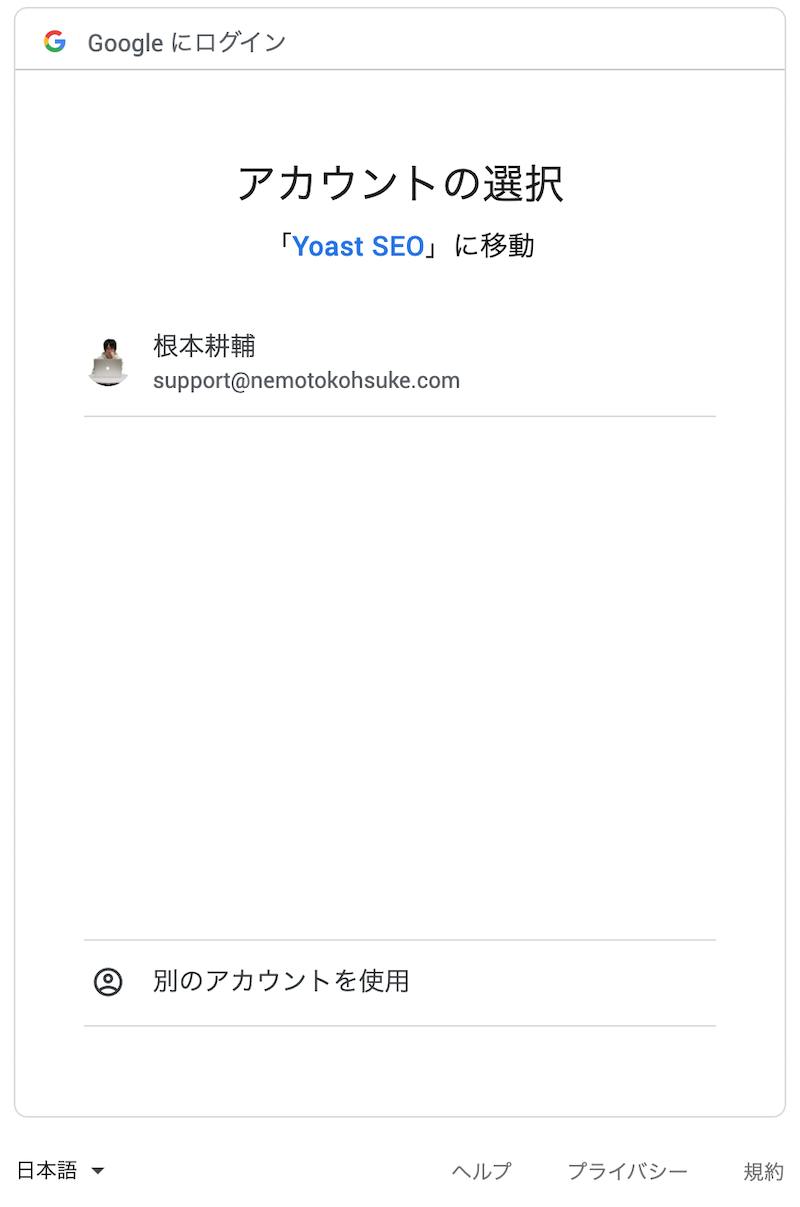
サーチコンソールを使用しているアカウントを選択します。
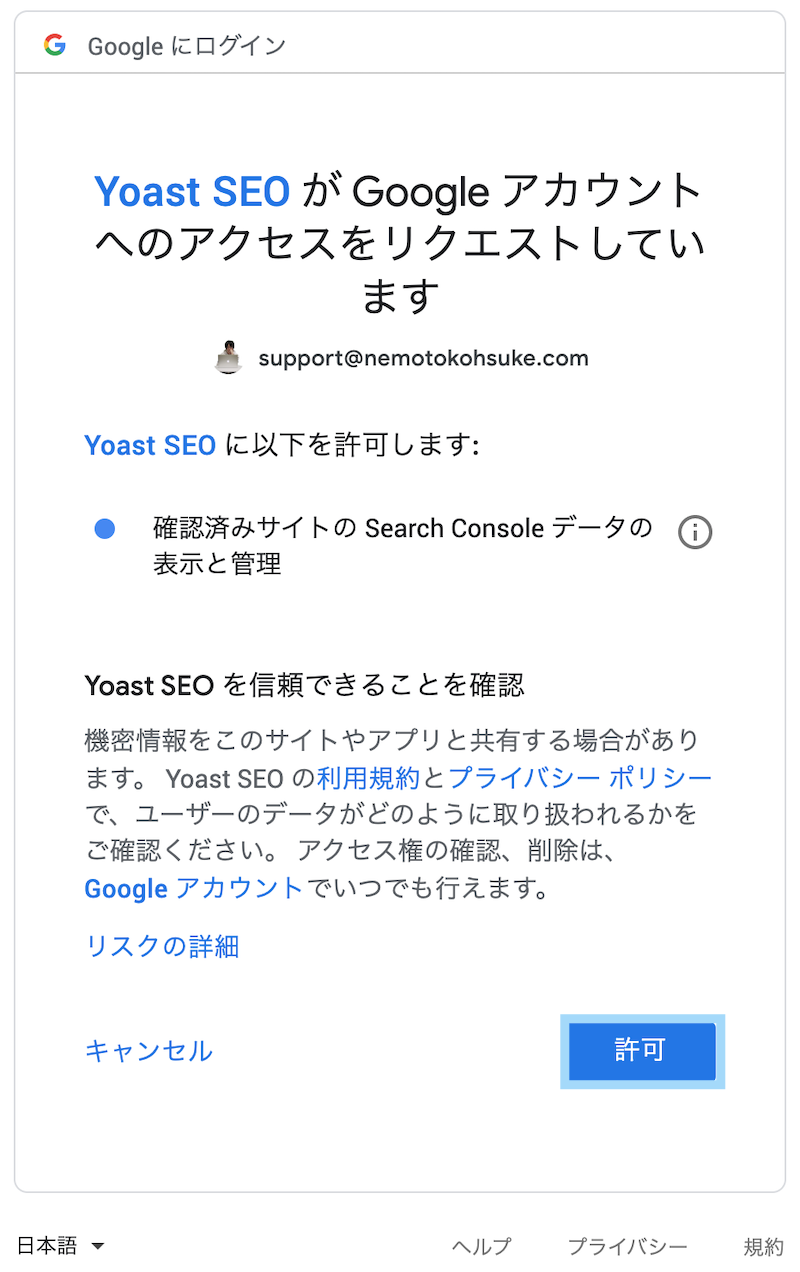
次の画面では、Yoast SEOがGoogleのアカウントにアクセスするのを許可するかどうか聞かれますが、「許可」でOKです。

次の画面では、コードが表示されますので、そのコードをコピーしてきます。

そのコードを記入欄に入力し、「認証」ボタンをクリックします。

そしたら、「プロファイル」で、ドロップダウンからサイトのURLを選択し、「プロファイルの保存」ボタンをクリックすれば完了です。
Googleアナリティクスと連携する方法
Googleアナリティクスと連携することによって、検索クエリをサーチコンソールだけじゃなく、アナリティクスの方でもチェックできるようになります。なので、アナリティクスと連携しておくことをお勧めします。
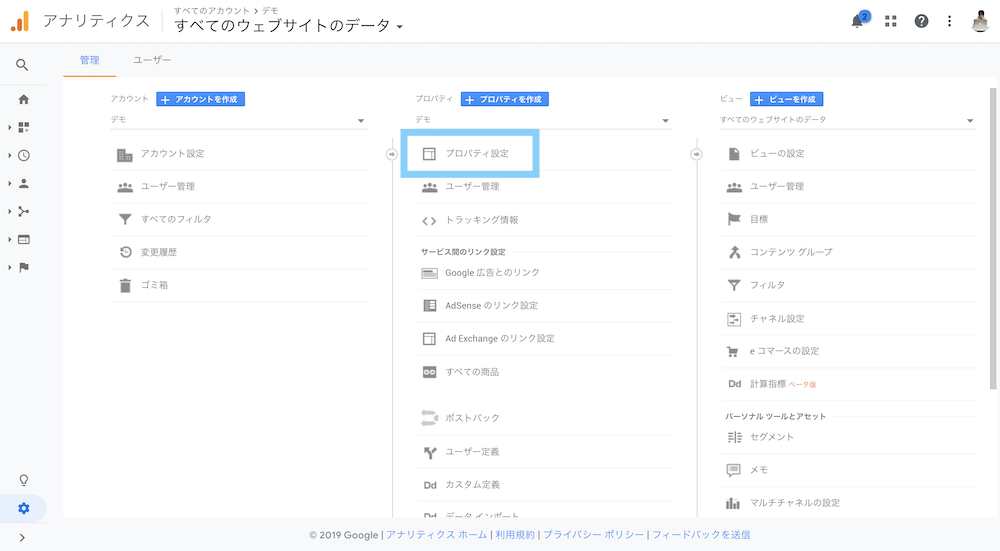
まずは、Googleアナリティクスにログインして、設定(歯車のアイコン)に移動します。そして、「プロパティ」の項目にある「プロパティ設定」をクリックしてください。
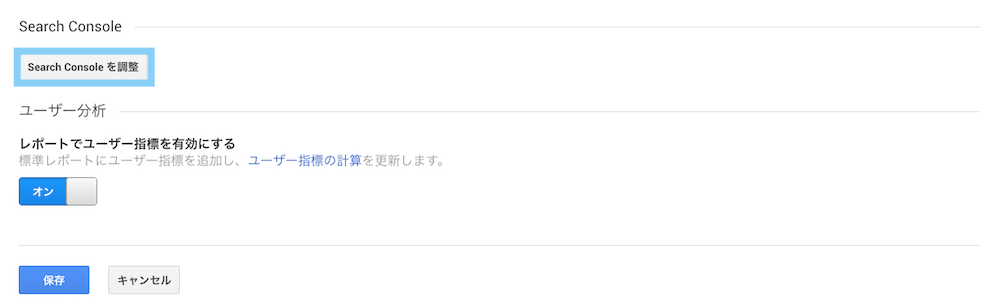
スクロールすると「Search Console」という項目があるので、ここにある「Search Consoleを調整」ボタンをクリックします。

次に「Search Consoleの設定」という画面が表示されますので、ここで「追加」というリンクをクリックします。
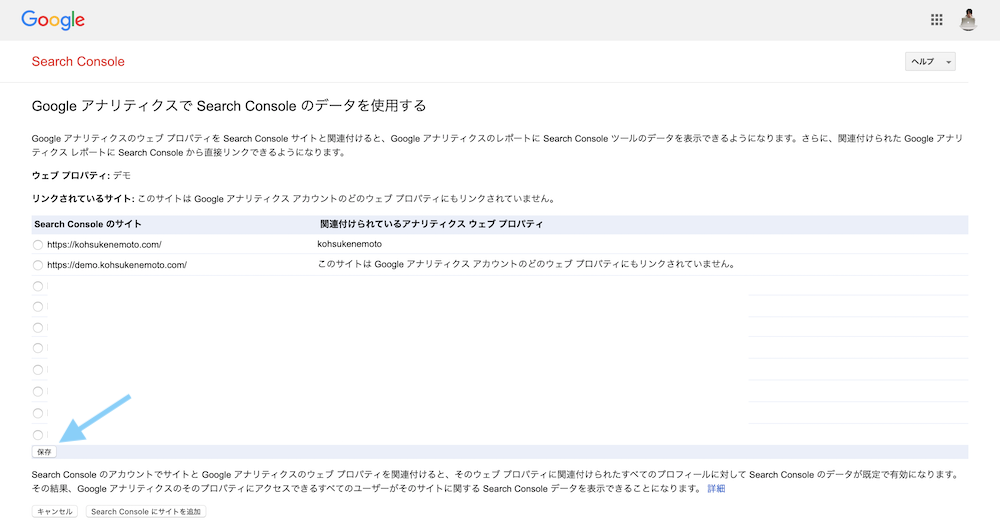 リンクをクリックしたら、新しいウィンドウでサーチコンソールのページが表示されます。ここで、連携したいサイトにチェックを入れ、「保存」します。
リンクをクリックしたら、新しいウィンドウでサーチコンソールのページが表示されます。ここで、連携したいサイトにチェックを入れ、「保存」します。

あとは、確認のためのポップアップが表示されますので、ここで「OK」をクリックすれば、Googleアナリティクスとサーチコンソールの連携が完了します。
インデックス登録のリクエストをする方法
まだ、ブログを始めたばかりの場合は、Googleにインデックスされるのが遅いです。しかし、サーチコンソールでインデックス登録のリクエストをすることで、インデックスを促すことができます。また、ブログを大幅にリライトした場合も、変更したことを伝えておくと良いです。
![]()
やり方は、とても簡単で、サーチコンソールの画面のトップに「(ドメイン名)内のすべてのURLを検査」という欄に、ブログ記事のURLを入力してEnterを押します。

そうすると、このようなポップアップが表示されます。ちょっと時間がかかることがあるので、その間ちょっと待ちましょう。

取得が終わったら、このような画面が表示されます。これは、インデックス登録されていない場合の表記になります。まだ、記事を公開して間もない時に表示されます。これが表示された場合は、「インデックス登録をリクエスト」をクリックします。そしたら、先ほどと同じようなポップアップが表示されますので、ちょっと待ちます。

「インデックス登録をリクエスト済み」という項目が表示されたら、完了です。とは言っても、すぐにインデックスされるという訳ではありませんので、ご注意ください。

ちなみに、この画面が表示された場合は、すでに入力したリンク先のページはGoogleに登録済みです。
サイトマップを提出する方法
次に、サイトマップを提出する方法をご紹介していきます。サイトマップというのは、文字の通り、サイトの地図のことです。サイトを訪問してくれるユーザーだけでなく、Googleにもサイトにどんな記事がどう配置されているのかを理解してもらえます。このサイトマップには、2種類あります。HTML形式のものとXML形式です。XML形式のサイトマップは、必ず作成しておきましょう。HTMLの方は、任意です。こちらの場合は、サイトにサイトマップを設置して、ユーザビリティを向上させたいという目的で作成するのが一般的です。
それで、そのやり方に関してですが、プラグインを使用するのが一番簡単です。中でも、僕がオススメするのは、Yoast SEOです。SEO関連の設定ができるとともに、XMLサイトマップを作成して、サーチコンソールに登録することができます。

まずは、Yoast SEOプラグインをインストールしておいてください。すると、「SEO」というタブがダッシュボードに追加されるので、これの「全般」という項目に移動します。その中に、「XML sitemaps」があるので、これのはてなマークをクリックします。

そして、「See the XML sitemap.」というリンクをクリックしてください。

すると、新しいページで、サイトマップのリンクが表示されます。ここで表示されるリンクの数はサイトによって異なってくる場合がありますので、何個表示されていたとしても、心配しなくてOKです。

最後に、サーチコンソールで、サイトマップを登録していきます。サーチコンソールにログインして、「サイトマップ」というタブに移動します。

そしたら、あとは「サイトマップのURLを入力」という欄に、ドメイン名の後ろにあるスラッグを入力します。今回の例だと、「https://kohsukenemoto.com/post-sitemap.xml」というサイトマップが作成されましたが、この内の「post-sitemap.xml」の部分だけを入力して、「送信」します。

ちゃんとサイトマップが送信されたら、このようなポップアップが表示されます。
サーチコンソールでブログ記事のデータをチェックする
基本的な検索データをチェックする方法

まずは、一般的なデータを確認していきましょう。サーチコンソールの「検索パフォーマンス」という項目では、まず、合計クリック数や合計表示回数、平均CTR、平均掲載順位が画面の上の方に表示されます。
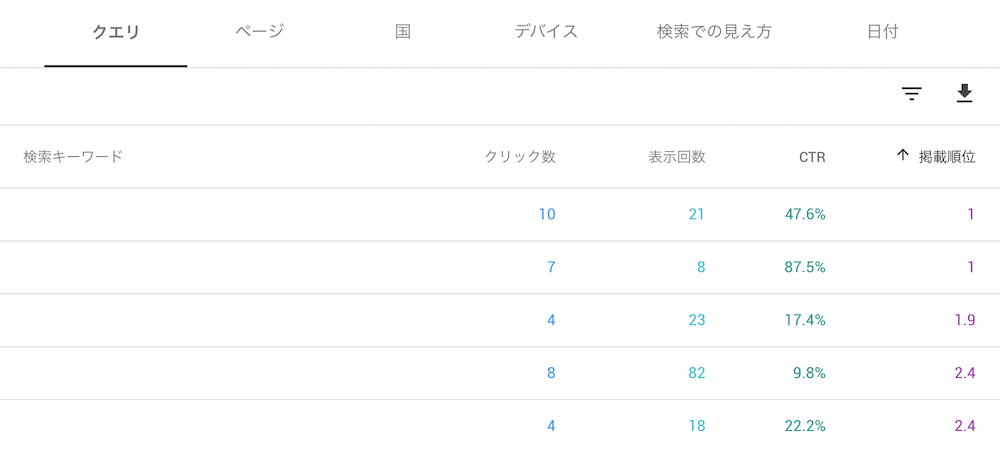
下の方には、クエリやページ、国、デバイス、日付毎のパフォーマンスがチェックできます。それぞれのデータの意味は、以下の通りです。
- クリック数:記事がGoogle検索でクリックされた回数です。
- 表示回数:Google検索に記事が表示された回数です。
- CTR:Click Throgh Rateの略で、Google検索で記事が表示された回数に対して、どれくらいクリックされたかという割合です。
- 検索順位:Google検索での順位です。
各記事のパフォーマンスをチェックする方法

各記事のパフォーマンスを確認したい場合は、「ページ」のタブに切り替えます。ここでは、それぞれの記事のURLが一覧で表示されます。また、各記事をクリックすると、選択した記事だけのパフォーマンスがチェックできます。
TOC+(Table of Content Plus)などのプラグインをインストールして、記事に目次を追加している場合は、「ページ」の項目に、例えば、「https://example.com/#1」みたいに、CSS IDがついたページのURLが表示されてしまいます。そんな時は、次の手順で、除外できます。

まずは、画面上部にフィルタをかけられるバーがあるので、ここから「+新規」を選択します。
を選択する.png)
すると、上の画像のように、条件を選択する項目が表示されるので、ここで「ページ」を選択します。
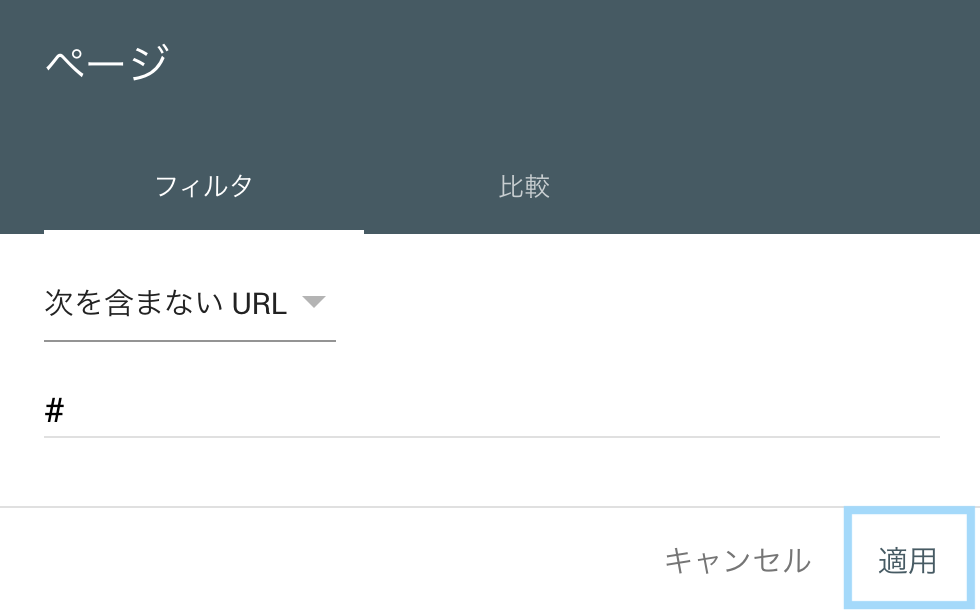
「フィルタ」タブで、ドロップダウンから条件を選択します。今回は、「#」のついたURLを除外したいので、「次を含まないURL」を選択して、その下に「#」と入力します。最後に、「適用」をクリックすれば、フィルタが反映されます。
デバイス毎のパフォーマンスをチェックする

デバイスタブでは、「PC」と「モバイル」、「タブレット」のパフォーマンスが確認できます。上の画像のサイトでは、PCが一番多いです。なので、PCユーザーが記事を読むのを想定して、文章を書いて行けば良いという判断ができます。一方で、モバイルでのクリック数・表示回数が多いというのであれば、モバイルで記事が表示されるのを想定して記事を書いていく必要がありますよね。
記事は、基本的にはPCで作成すると思いますが、公開する前に、一度スマホでもどう表示されるのかチェックしておくことをオススメします。もちろん、両方のユーザーが記事を読みやすいように心がけておくことがベストですが、優先順位としては、最も多いデバイスから考慮していけば良いと思います。
記事に対する内部リンク・外部リンクをチェックする方法
サーチコンソールでは、「リンク」というタブにいけば、内部リンクや外部リンクをチェックすることもできます。
外部リンク
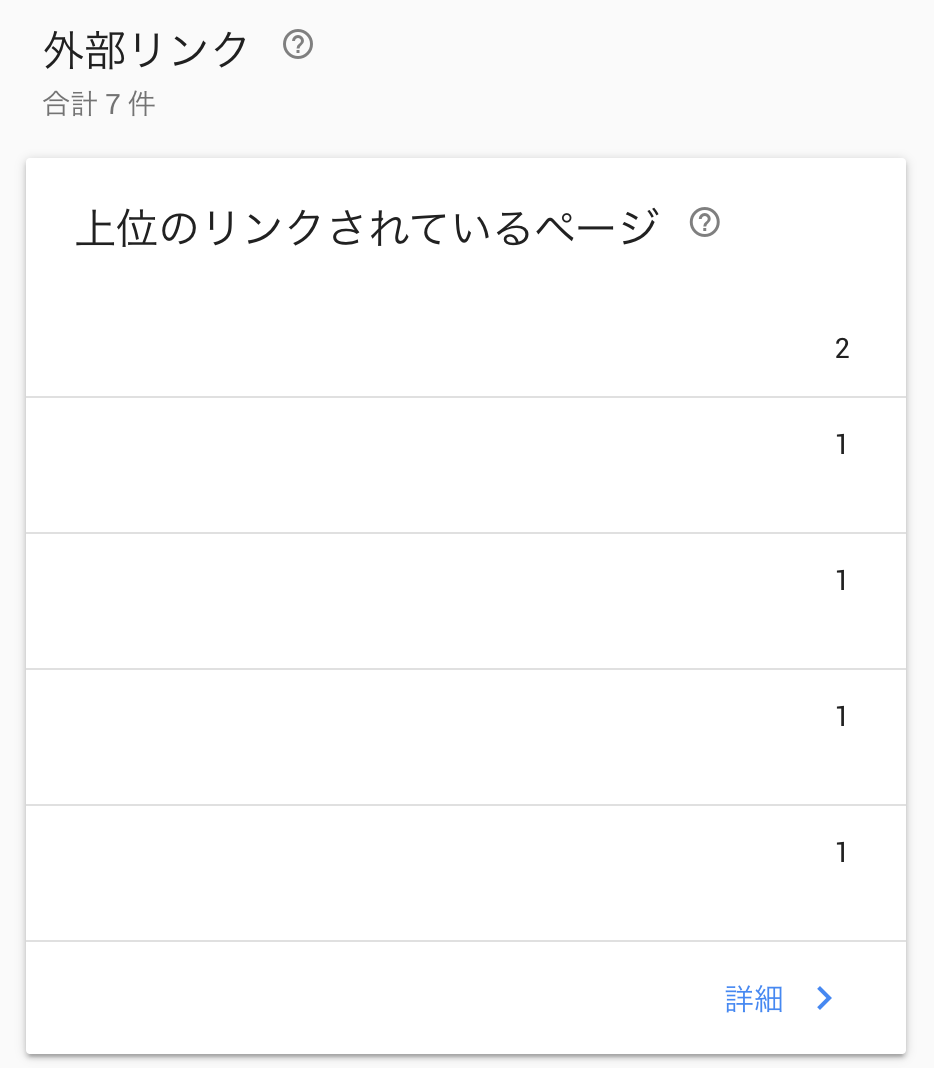
まず、左上には「外部リンク」が表示されます。ここでは、外部リンク先のページ、つまり、被リンクを獲得している自分のサイトのページが表示されます。ここで、ページを選択すると、以下のようなページが表示されます。

ここで、そのページにリンクを送ってくれているサイト(被リンク元のサイト)が一覧で表示されます。
上位のリンク元サイト
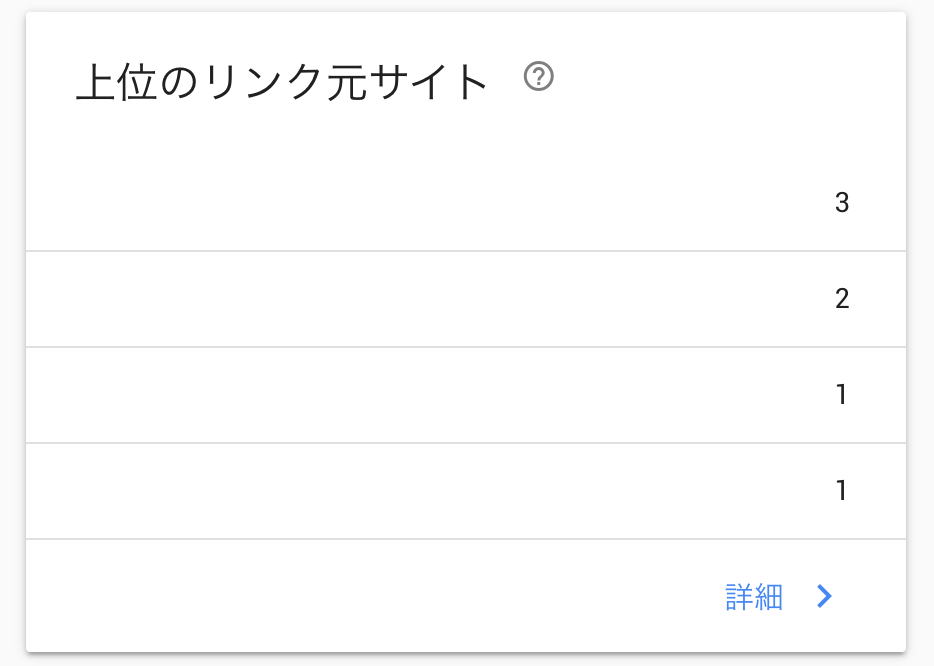
「上位のリンク元サイト」では、リンクを貼ってくれているサイトが表示されます。サイトを選択すると、どのページのリンクを被リンクとして追加してくれているのかをチェックできます。
上位のリンク元テキスト
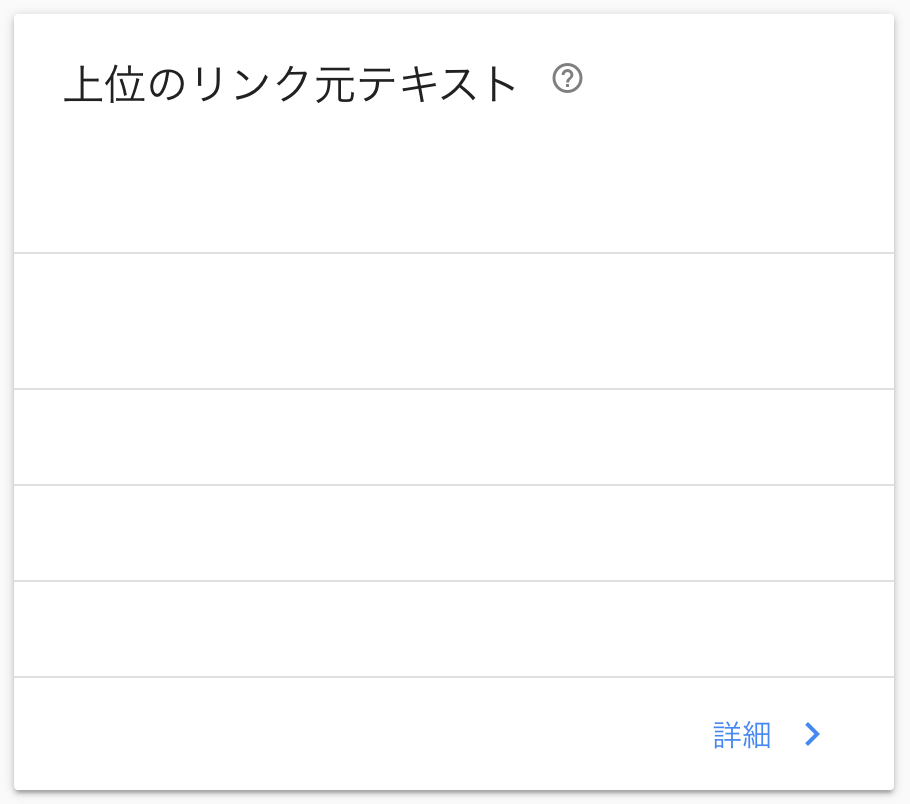
「上位のリンク元テキスト」では、リンクが埋め込まれているテキストが表示されます。ここは、外部サイトだけでなく、自分のサイトのものも表示されます。
内部リンク
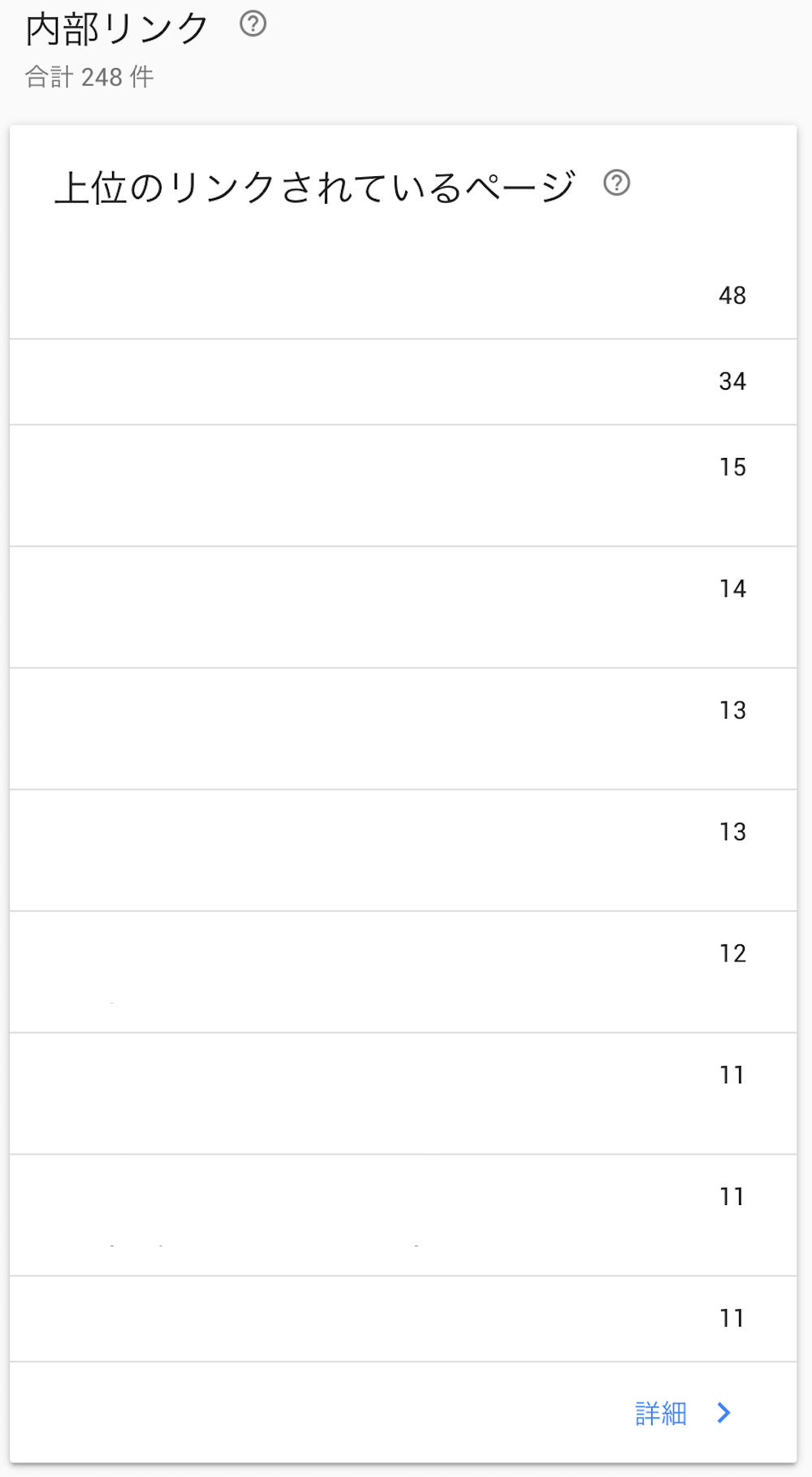
そして、画面の右側にある「内部リンク」では、自分のサイトのどのページのリンクが内部リンクとして埋め込まれているのかをチェックできます。
サーチコンソールを使ってブログ記事をリライトする方法
ブログを運営していると、記事をリライトする機会があると思います。そんな時は、サーチコンソールのデータを参考にすると良いです。それで、どんなデータを確認すれば良いのかということですが、以下の3つはチェックしておくと良いです。
- 検索クエリ
- CTR
- 検索順位
それぞれのデータを活用すれば、次のような対策を取ることができます。
検索クエリの場合
検索クエリで、どんなキーワードで記事が表示されているのかを確認し、もしよく検索されているキーワードがタイトルに含まれていないのであれば、そのキーワードをタイトルに追加してみたり、もし、コンテンツでカバーしきれていなかったキーワードがあって、追記できそうであれば、その内容を追記しましょう。もしくは、結構な量、文章がかけるというのであれば、新しく記事を作成して、公開してもOKです。その場合は、元の記事に内部リンクを埋め込むと共に、新規作成した記事に、元の記事のリンクを内部リンクとして埋め込むようにしましょう。つまり、ループさせるようなイメージです。
元の記事にランディングしたユーザーには、「こういった記事もありますよ。」というのを提示することで、追加の情報を得ることができますし、逆も同じです。「本来であれば、この内容を知りたかったけど、記事を読んでいる途中で、こんなことも知りたくなった。」という方もいます。そういった人に対して、追加で情報を提示することができるので、ユーザビリティーが向上します。それは、お客さんにとっても嬉しいことですし、Googleもちゃんと評価してくれます。
CTRの場合
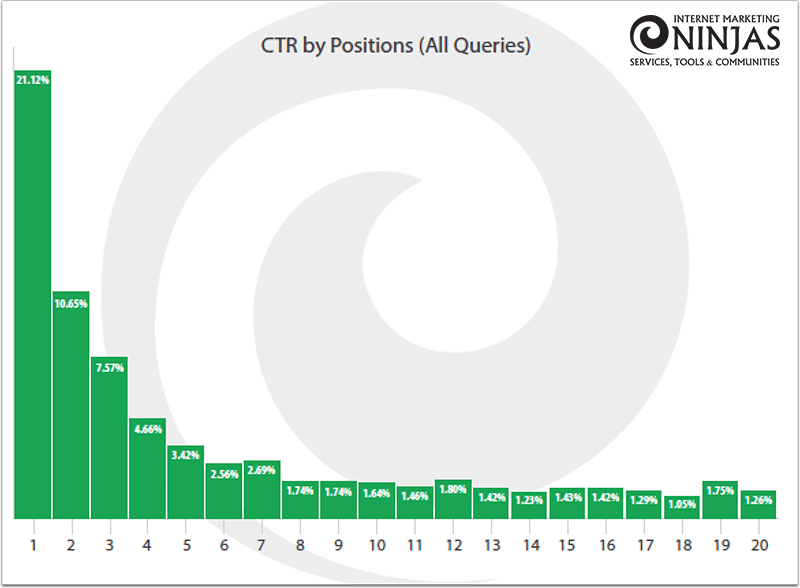
CTR(Click Through Rate)は、目安があります。上の画像は、Internet Marketing Ninjasさんのデータ(2017年)です。検索ランキング1位〜20位までのクリック率が並んでいます。このデータをあなたの記事のクリック率と照らし合わせてみてください。大幅に低くなっている場合は、修正してみましょう。同等くらいか、上回っているのであれば、うまくタイトルをつけることができていたり、メタディスクリプションが設定されている可能性が高いので、そのままでOKです。もし、CTRが低いのであれば、以下のことを実践してみてください。
- タイトルを修正する
- メタディスクリプションの文章を変更する
- 記事の表示スピードを上げる
タイトルを修正する場合は、例えば、具体的な数字を入れてみたり、上位表示を狙うキーワードを左側に持ってきたりといったことが考えられます。メタディスクリプションの場合も、同じように、数字を入れたり、キーワードを入れたり、CTA(Call To Action)を入れたりしてみると良いかもしれません。当たり前だと思われるかもしれませんが、メタディスクリプションには、キーワードを入れましょう。そうすると、そのキーワードが検索された時に、太字で表示されるので、とても目立ちます。しかし、キーワードを乱用するのはNGです。メタディスクリプション内では、2,3個までに抑えましょう。
それから、これはあまり気づかないことかもしれませんが、記事の表示スピードも重要です。Googleは表示スピードもランキングシグナルに追加することを発表しています。それから、記事の表示スピードが遅いと、コンテンツが表示される前に離脱される可能性が高まります。もし、離脱された場合は、それはクリックされたことにカウントされないので、結果的にCTRが低くなってしまいます。なので、表示スピードにも注意しておきましょう。
検索順位の場合
検索順位をチェックする場合は、もう一つ、表示回数もチェックしておくと良いです。これは、リライト時はもちろん、新規記事を作成する時にも役立ってきます。表示回数が多ければ、そのキーワードは需要があるということを意味していますので、たくさんのトラフィックを集めることができます。
例えば、検索順位が15位くらいで、表示回数が3,000回とかであれば、もう少しで上位に食い込める位置に来ているので、新しく記事を書くよりも、その記事をリライトした方が少ない労力でトラフィックを増やすことができそうというのがわかるわけです。先ほどのデータであれば、15位のCTRが1.43%です。でも、7位になることができたら、2.69%なので、今までの倍のトラフィックが見込めます。

実際に、僕が所有するサイトのデータを事例にして確認していきましょう。わざとパフォーマンスが悪い部分を持ってきました。4つの内、下の2つに関しては、3位に表示されていて、8.3%と8.7%なので、まずまずです。しかし、上の2つに関しては、2位あるいは3位に表示されているにも関わらず、クリック数がそれぞれ0%、1.1%となっています。2,3位であれば、10%前後のクリック率が出てくるのが普通ですが、圧倒的にパフォーマンスが悪いということがわかります。だから、まずはタイトルを変更して、クリック率を改善する必要があるという判断ができます。このように、データを確認すれば、記事の修正のヒントになりますので、定期的にチェックするようにしましょう。