一眼レフカメラをパソコンのウェブカメラとして使う方法
こんにちは、根本です。
僕はオンラインコースを作成したり、YouTube用の動画を撮影したりする際に、パソコンの画面をスクリーンキャプチャーした動画と顔出しした動画、別々のファイルを組み合わせています。ウェブカメラを使うことによって、両方を一度に撮影することもできるのですが、ウェブカメラの画質が悪すぎるので使用したくないんですね。なので、いろいろ調べた結果、その悩みが解決できることがわかったので、今回ご紹介していきたいと思います。このやり方によって、、、
- 一眼レフカメラをパソコンのウェブカメラとしてしようできる
- 一眼レフカメラの撮影時間制限(30分)に関係なく何時間でも撮影できる
- スクリーンキャプチャーと顔出し動画を1つのファイルとして撮影することができる
ようになります。僕と同じような悩みがある方は、ぜひ参考にしてみてください。
一眼レフカメラをウェブカメラとして使うメリット
この方法で撮影すると大きなメリットがあります。それは、一眼レフカメラの撮影時間制限がなくなるということです。大抵の一眼レフの場合は、30分以上連続して撮影することができませんよね。でも、この方法を使えば、何時間でも連続して撮影することができます。もちろん、カメラ1つで手軽に撮影するということはできません。必ず、パソコンと繋がないといけないので、そういったデメリットはありますが、一眼レフカメラの撮影時間の制限が無くなって、何時間でも撮影できるというのはとても大きいと思います。特に、僕みたいに家の中でコンテンツを作成する人にとっては。
使用するツールやサービス
- 一眼レフカメラ(Panasonic GH3)
- ScreenFlow
- I-O DATA USB HDMI変換アダプター UVC/キャプチャー
- エレコム ハイスピードHDMIminiケーブル
それでは、次に使用していくツールをご紹介していきます。今回は、僕が実際に使用しているツールをリストアップしました。スクリーンキャプチャー動画と顔出し動画の両方を1つのファイルとして撮影するためには、これらのツールを使用します。他にも、いろんな組み合わせがありますが、僕が使っているのはこれです。
一眼レフカメラ
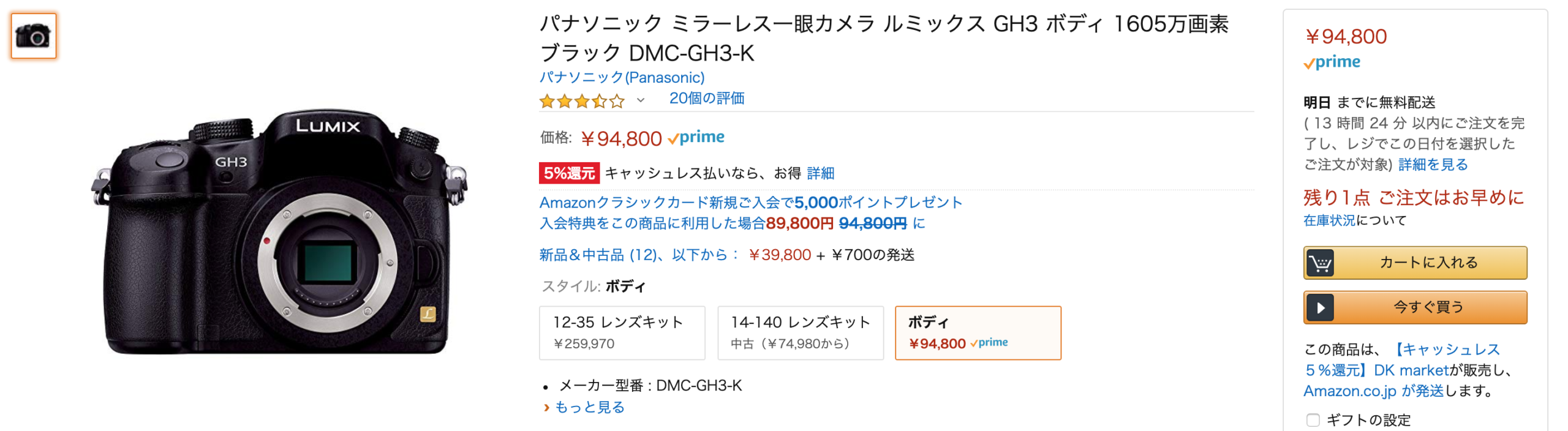
僕はPanasonicのGH3という一眼レフカメラを使用しています。他のカメラでは試していないのでわかりませんが、おそらく大丈夫だと思います。
ScreenFlow
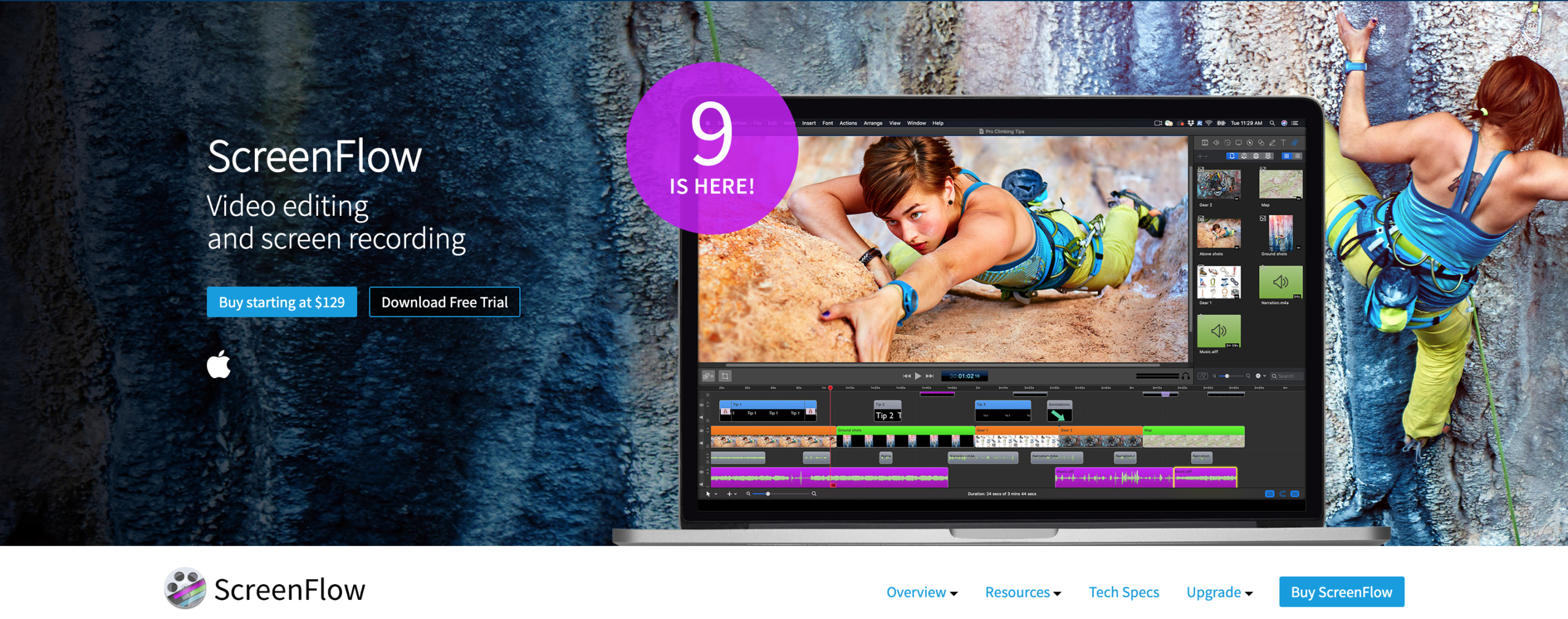
ScreenFlowは、主にパソコンの画面をキャプチャーしてくれるツールです。他にも、Camtasiaなどのツールを使っても行けると思いますが、試してはいません。
I-O DATA USB HDMI変換アダプター UVC/キャプチャー

I-O DATA USB HDMI変換アダプターが、一眼レフカメラをウェブカメラとして使用できるようにしてくれるツールの本体になります。USB Type Cと通常のUSBケーブルが付属しているので、最新のパソコンを使用している方でも、古いパソコンを使用している方でも使うことができます。それから、WindowsとMacの両方に対応しています。
エレコム ハイスピードHDMIminiケーブル

エレコム ハイスピードHDMIminiケーブルは、僕が使用しているGH3のMini HDMI端子とI-O DATA USB HDMI変換アダプターをつなげるケーブルです。他のカメラを使っている方は、このケーブルが使えないかもしれませんので、調べてから購入するようにしてください。
ツールを連携する方法
では、次に実際に連携する方法をご紹介していきたいと思います。
Step1. 一眼レフカメラにHDMI miniケーブルのMini HDMI端子をつなげる

まずは、エレコムのケーブルのMini HDMI端子をカメラに繋げます。
Step2. HDMI端子をI-O DATA USB HDMI変換アダプターに繋げる

次に、Mini HDMI端子の反対側のHDMI端子をI-O DATA USB HDMI変換アダプターに取り付けます。
Step3. 付属のUSBケーブルのType C端子をI-O DATA USB HDMI変換アダプターに繋げる

そして、I-O DATA USB HDMI変換アダプターに付属しているUSBケーブルのType C端子をI-O DATA USB HDMI変換アダプター本体の右側に繋げます。USBケーブルは、USB Type C+USB Type CとUSB Type C+USB Type A(よく見るUSB端子)の2種類が付属されているので、お使いのパソコンに合わせて繋げてみてください。
Step4. USBケーブルをパソコンと繋げる
あとは、I-O DATA USB HDMI変換アダプターに取り付けたUSB Type Cの反対側の端子(USB Type CもしくはType A)をパソコンに繋げれば、連結は完了です。
Step5. ScreenFlowでカメラを選択する

多分、初期不良を除けば、うまく認識されると思います。ScreenFlowを起動させると、上記の画面が表示されますので、「ビデオを録画、対象:」にチェックを入れて、ドロップダウンメニューを開いてみてください。すると、「I-O DATA GV-HUVC」というのがあるので、これを選択します。あとは、録画ボタンを押して、撮影するだけです。それから、画像では設定が異なっていますが、パソコン画面のスクリーンキャプチャー動画と一眼レフカメラでの撮影を一緒に行いたい、一眼レフカメラをウェブカメラとしてしようしたいというのであれば、「デスクトップを録画」、「ビデオを録画、対象」、「オーディオを録音、対象」にチェックを入れて、撮影しましょう。
まとめ
今まで、KeynoteやPowerPointで作成した資料をパソコンに映して画面キャプチャーしたり、テックトレーニング動画を撮影して、その後に顔出しの動画を撮影して、2つのファイルを組み合わせて動画を編集していたとか、一眼レフカメラの撮影時間の制限に悩んでいた方は、今回ご紹介したやり方で撮影してみてはいかがでしょうか?もちろん、一眼レフ単体で撮影するよりかは不便ですが、新たに撮影時間の制限がないカメラを高額で購入する必要がなくなります。