PayPalのビジネスアカウントを取得する方法と基本的な設定
インターネットを使ってビジネスをしている方、例えば、ECサイトを運営しているとかプラットフォームを利用しているという方で、PayPalのビジネスアカウントが必要なケースがあると思います。僕の場合は、WordPressでECサイトを作成する際に必要だったのでビジネスアカウントを取得したのですが、今回はその登録方法をステップバイステップでご紹介していきたいと思います。
PayPalのビジネスアカウントを取得する手順
Step1. PayPalのビジネスアカウントを取得する方法
まずは、こちらの公式サイトに移動します。

そしたら、「無料ビジネスアカウント開設」というボタンをクリックします。

そしたら、このような画面が表示されるので、「ビジネスアカウント」を選択して「新規登録に進む」ボタンをクリックします。
Step2. メールアドレスとパスワードを設定する

次の画面ではメールアドレスを入力して、「続行」します。

そして、パスワードを入力して、もう一度「続行」します。
Step3. 事業情報を入力する
次に、事業情報を入力していきます。
アカウント取引責任者の情報
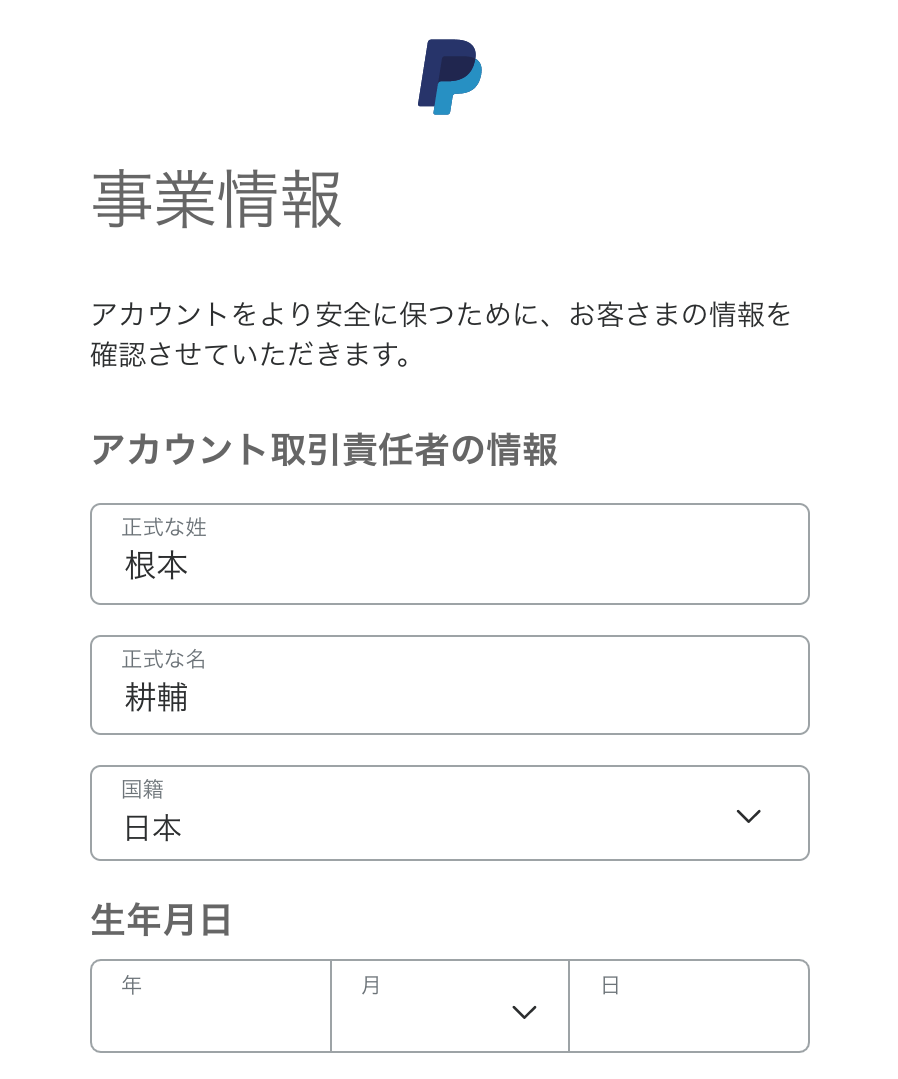
ここでは、正式な姓・名、国籍、生年月日を入力します。
取引責任者の自宅住所
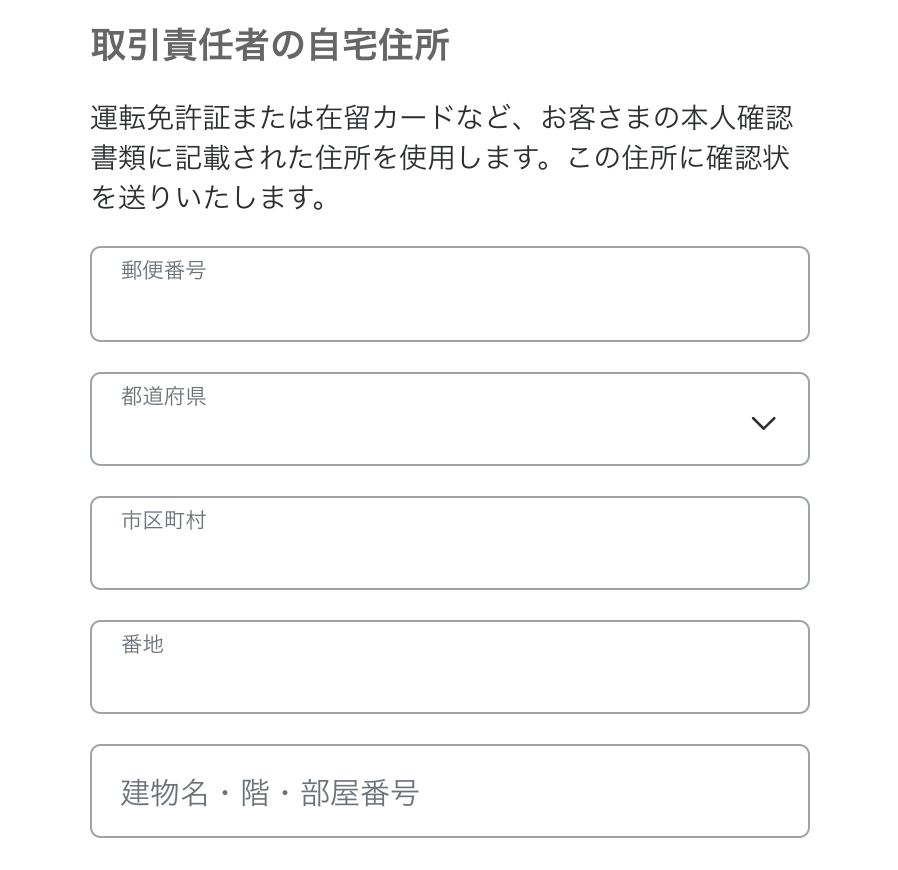
この項目では、郵便番号と都道府県、市区町村、(番地)、建物名を入力します。
事業情報
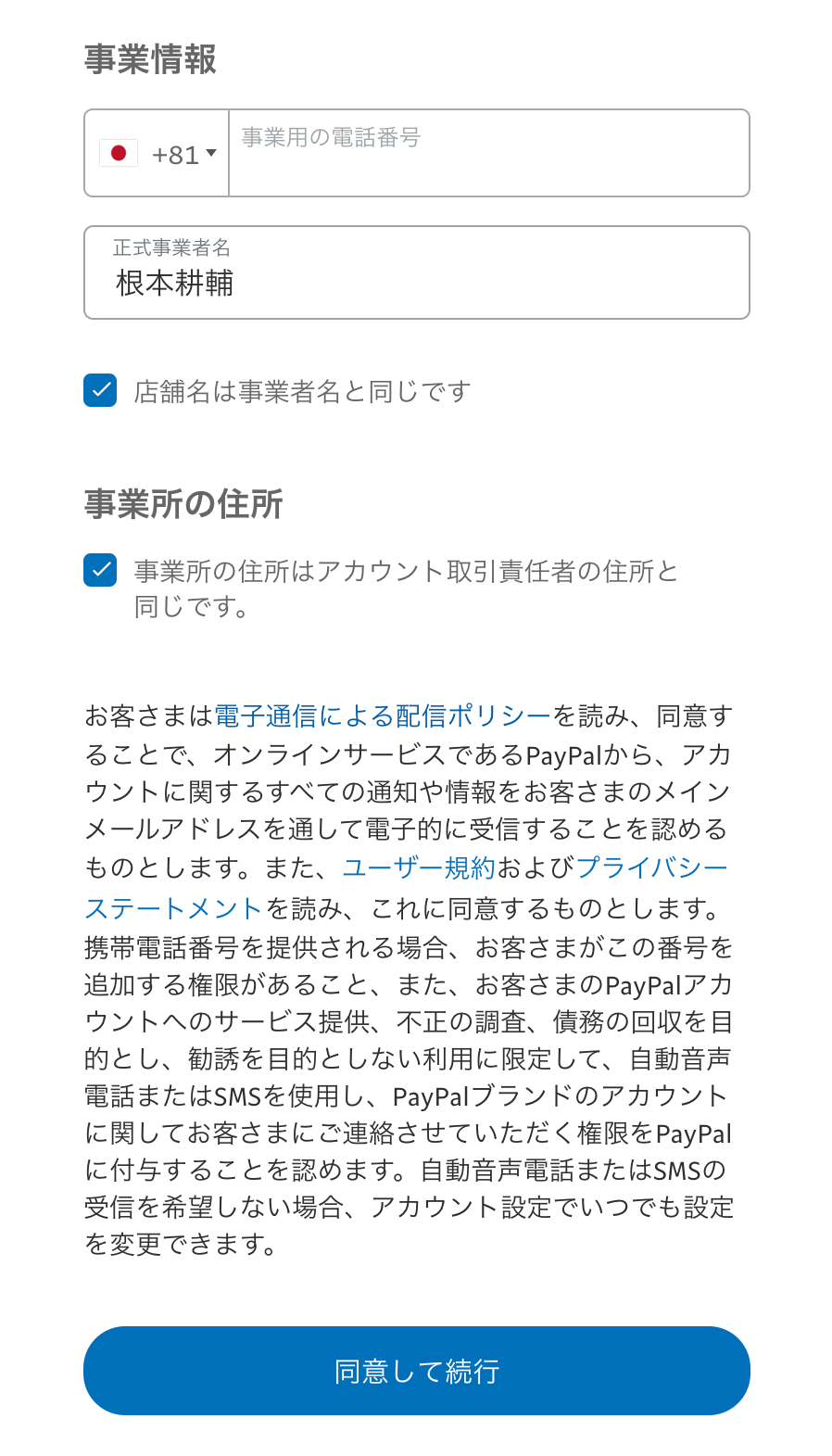
最後に、電話番号と「正式事業者名」を入力して「同意して続行」ボタンをクリックします。もし、事業所の住所が自宅住所と異なる場合は、「事業所の住所」のチェックを外し、事務所など、ビジネスで使用している住所を入力しましょう。
Step4.
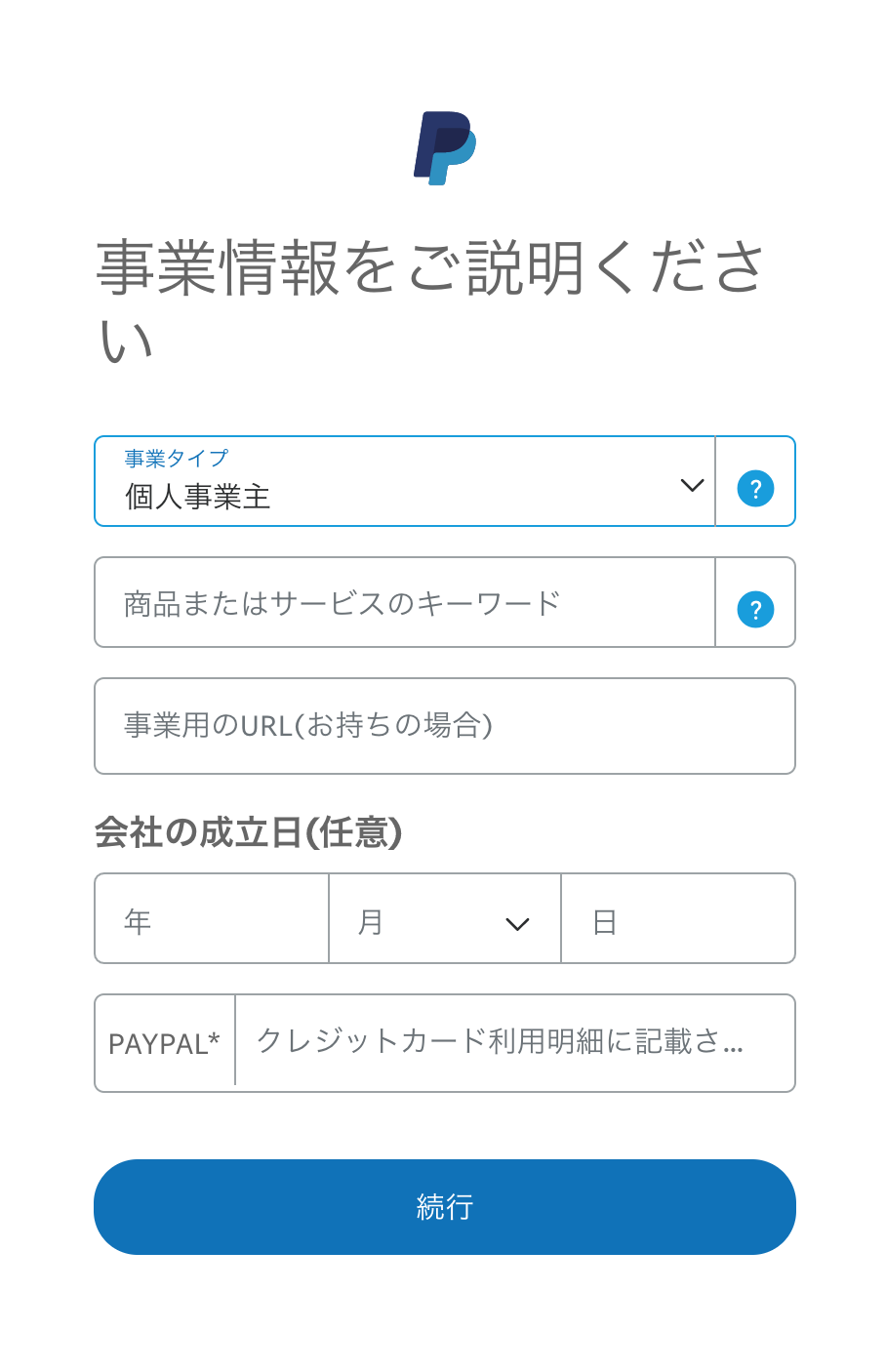
- 事業タイプ:ドロップダウンメニューから適切なタイプを選択します。
- 商品またはサービスのキーワード:販売する商品もしくはサービスのタイプを選択します。(単語を入力すると下に表示されるので適切なものを選択します。)
- 事業用のURL(お持ちの場合):サイトを所有している場合はそのURLを入力します。
- 会社の成立日:会社を運営している場合はその設立日を入力します。
- PayPal:お客さんの明細に記載される単語を入力します。(あなたのビジネスもしくはサイトだとわかるようなものが良いです。)
「事業情報をご説明ください」というページでは、上記の項目を設定していきます。入力が終わったら、「続行」ボタンをクリックします。これで、PayPalのビジネスアカウントの作成は完了です。
PayPalのビジネスアカウントの基本的な設定をする
Step1. 個人情報書類を提出する

PayPalにログインしてトップ画面を表示すると、「本人確認手続き」にある「詳細をご覧ください」というリンクをクリックして、書類を提出します。
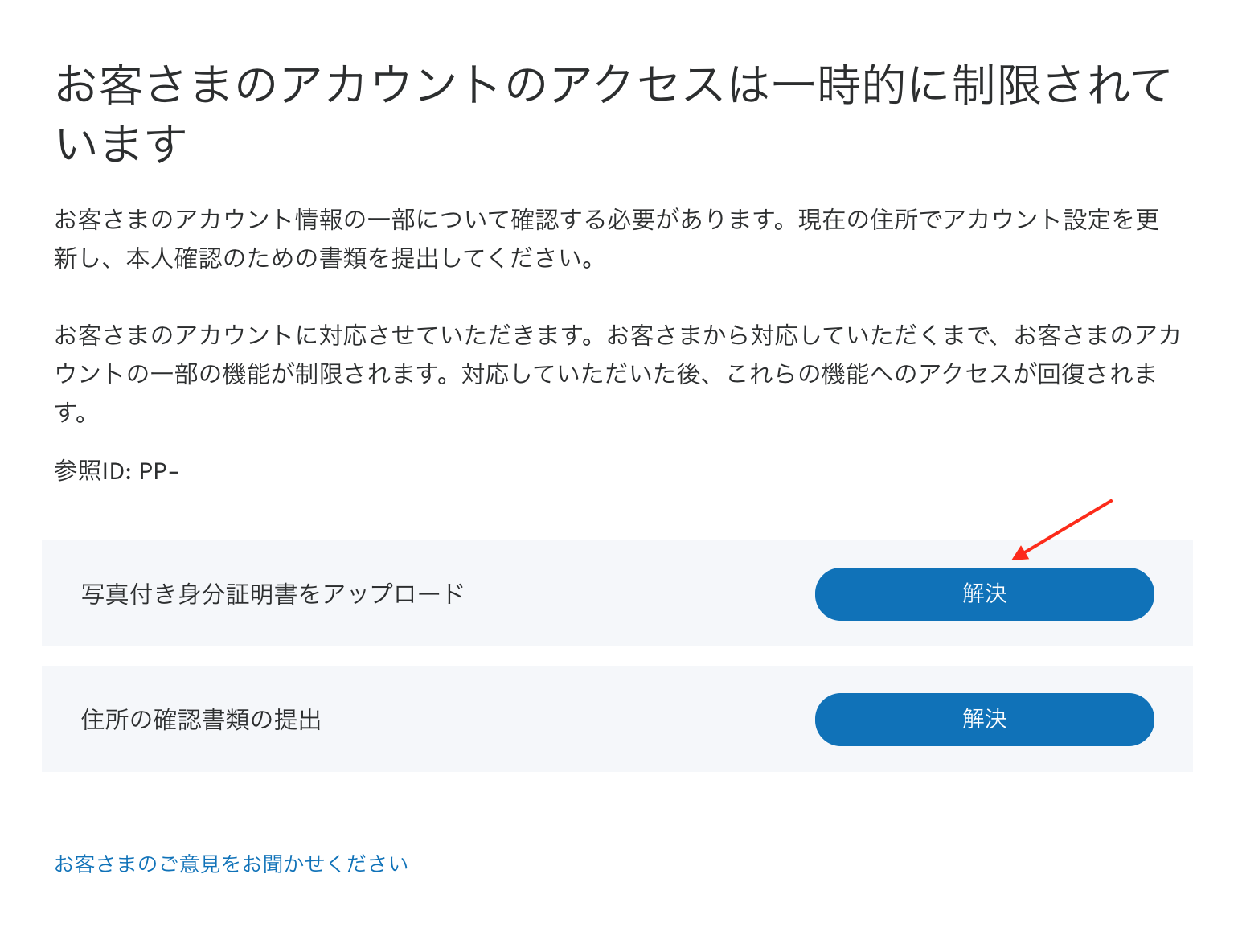
「写真付き身分証明書をアップロード」の「解決」ボタンをクリックします。

すると、この画面が表示されるので、「書類の種類」から提出する書類のタイプを選択します。そしたら、「ドラッグアンドドロップ」のの項目に画像もしくはPDF書類をアップします。あと、その書類に住所が記載されているのであれば、「私の現住所が表示されている」にチェックを入れて「送信」ボタンをクリックしましょう。後ほど、PayPalの方でチェックしてくれますので、それまで待ちましょう。
また、身分証明書に住所が記載されていない場合は、別途「住所の確認書類の提出」から同じ手順で書類を提出しましょう。
Step2. メールアドレスを確認する

次に、メールアドレスの確認をしていきたいと思います。トップページの「メールアドレスを確認」という項目が表示されていると思いますので、「詳細をご確認ください」というリンクをクリックします。

そして、この画面でメールアドレスをクリックします。

この画面が表示されたら、「このメールアドレスを確認」というリンクをクリックすれば、登録されたアドレス宛にメールが送信されます。
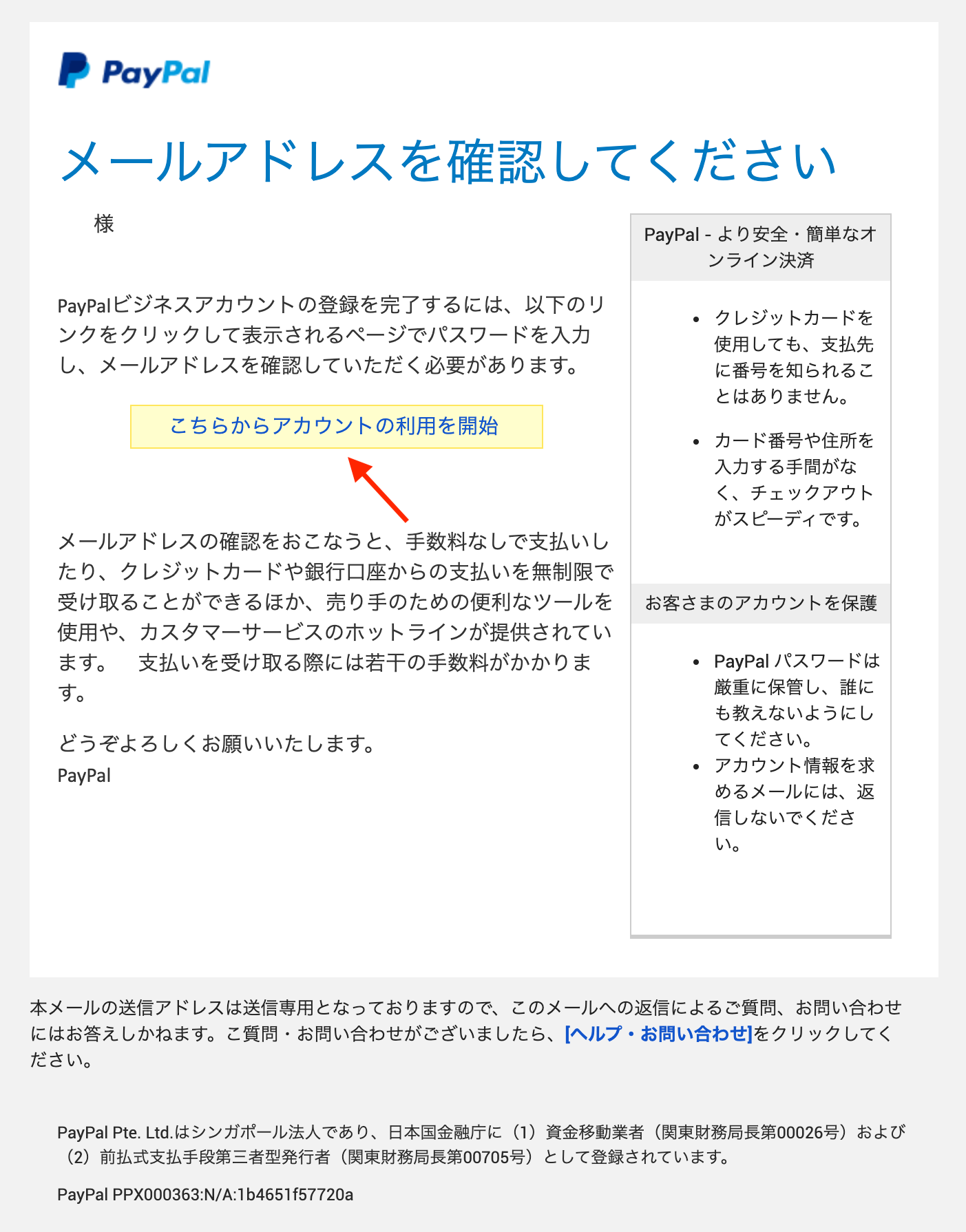
「PayPalアカウントの利用開始」という件名でメールが届くので、メールを開いて、「こちらからアカウントの利用を開始」というリンクをクリックします。

ボタンをクリックすると、ログインページに遷移しますので、パスワードを入力して「メールアドレスを確認」ボタンをクリックします。

メールアドレスのページに移動してみると、先ほどは「未確認」という文字がありましたが、表示されなくなります。
Step3. 口座を設定する
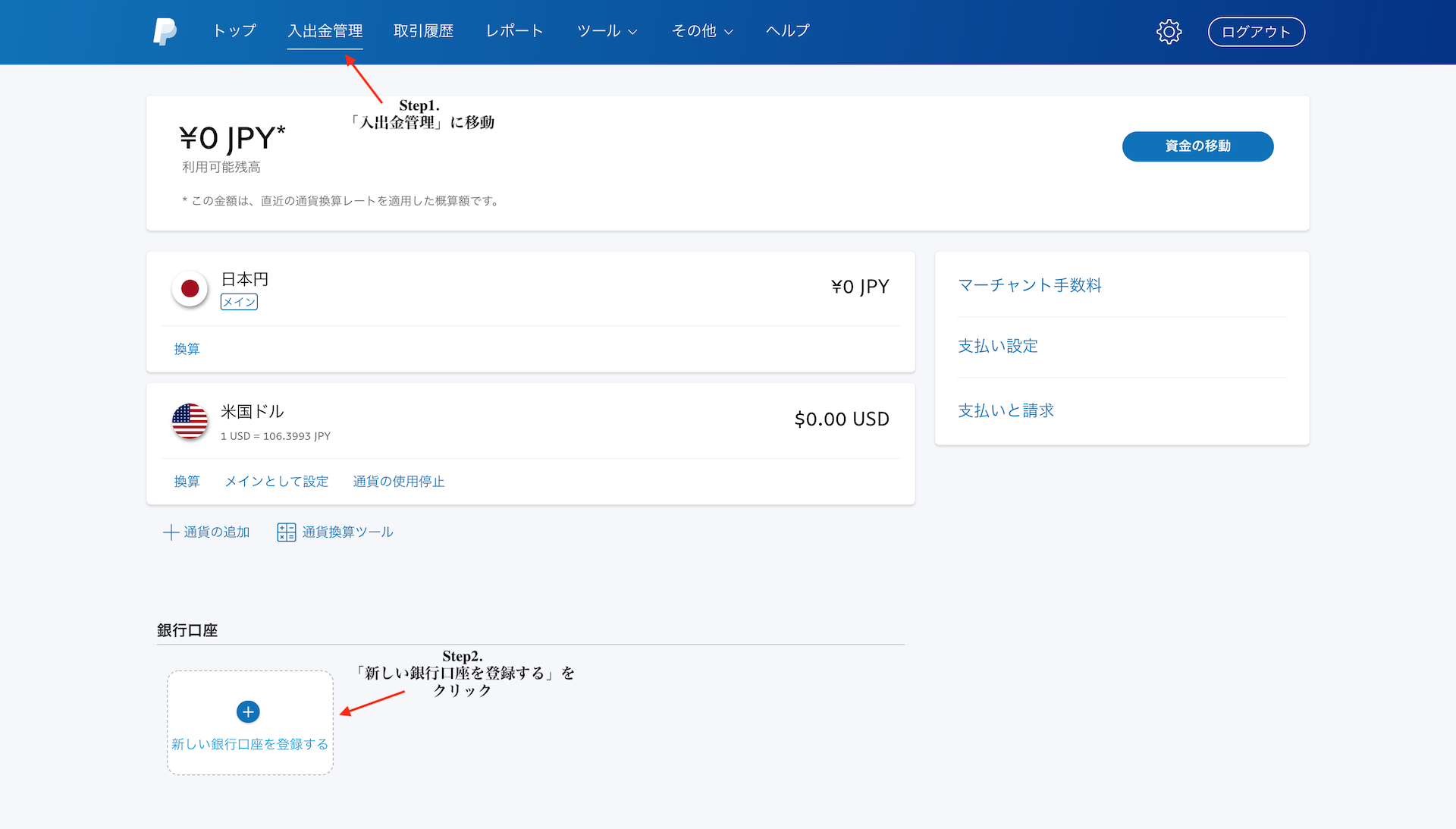
最後に、口座を設定する方法をご紹介していきます。これは、これから販売していく商品の売り上げを振り込むための銀行口座です。

次に、銀行を選択します。主要な銀行は一覧で表示されていますが、あまりメジャーでない銀行に関しては、検索窓から検索をかけてみてください。
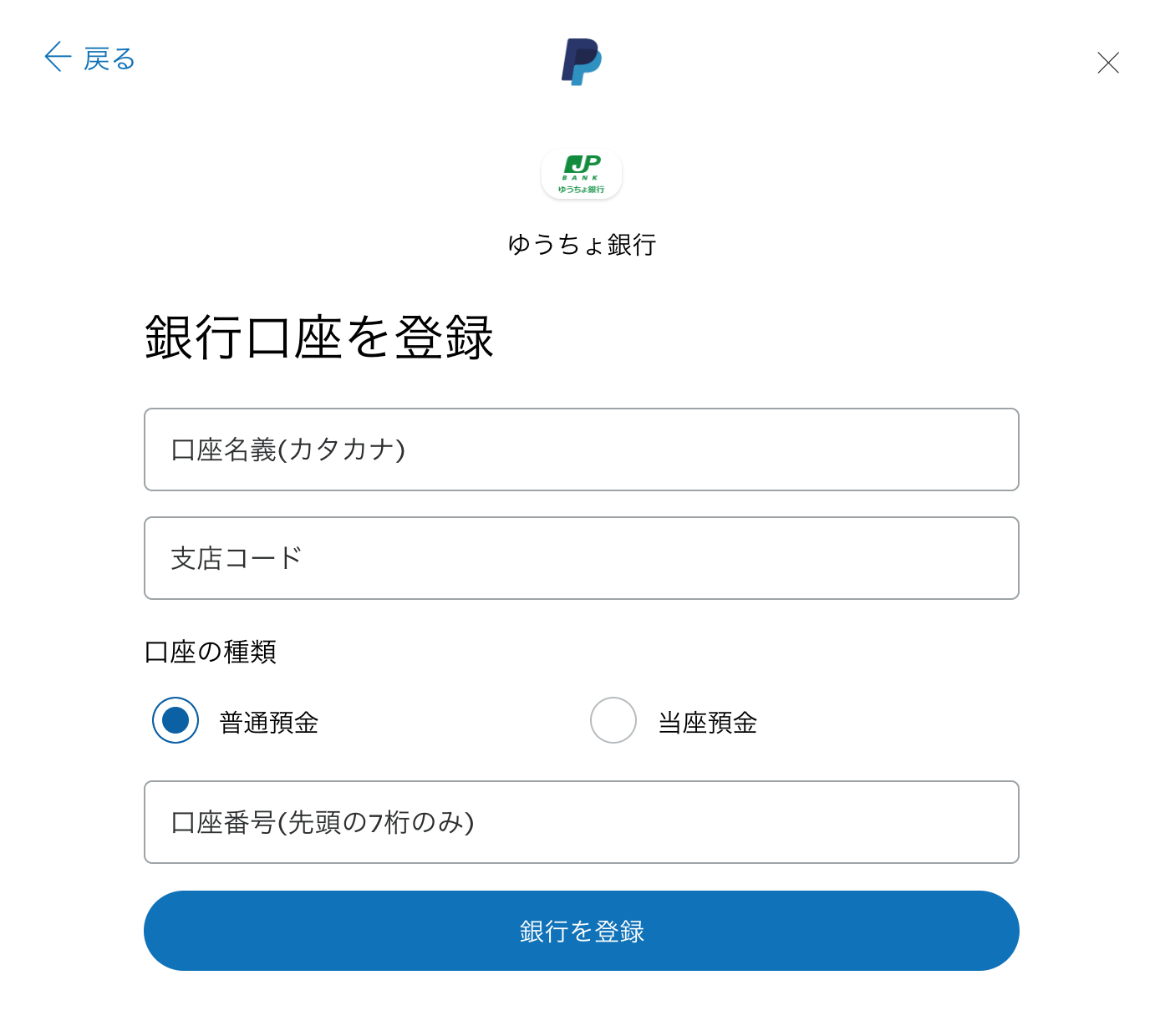
例えば、ゆうちょ銀行を選択したら、「口座名義」、「支店コード」、「口座の種類」、「口座番号」を入力して、最後に「銀行を登録」ボタンをクリックします。
 ここからは、ゆうちょ銀行の登録方法になりますが、ご紹介していきたいと思います。この画面が表示されていると思うので、「銀行のウェブサイトに移動する」ボタンをクリックします。
ここからは、ゆうちょ銀行の登録方法になりますが、ご紹介していきたいと思います。この画面が表示されていると思うので、「銀行のウェブサイトに移動する」ボタンをクリックします。
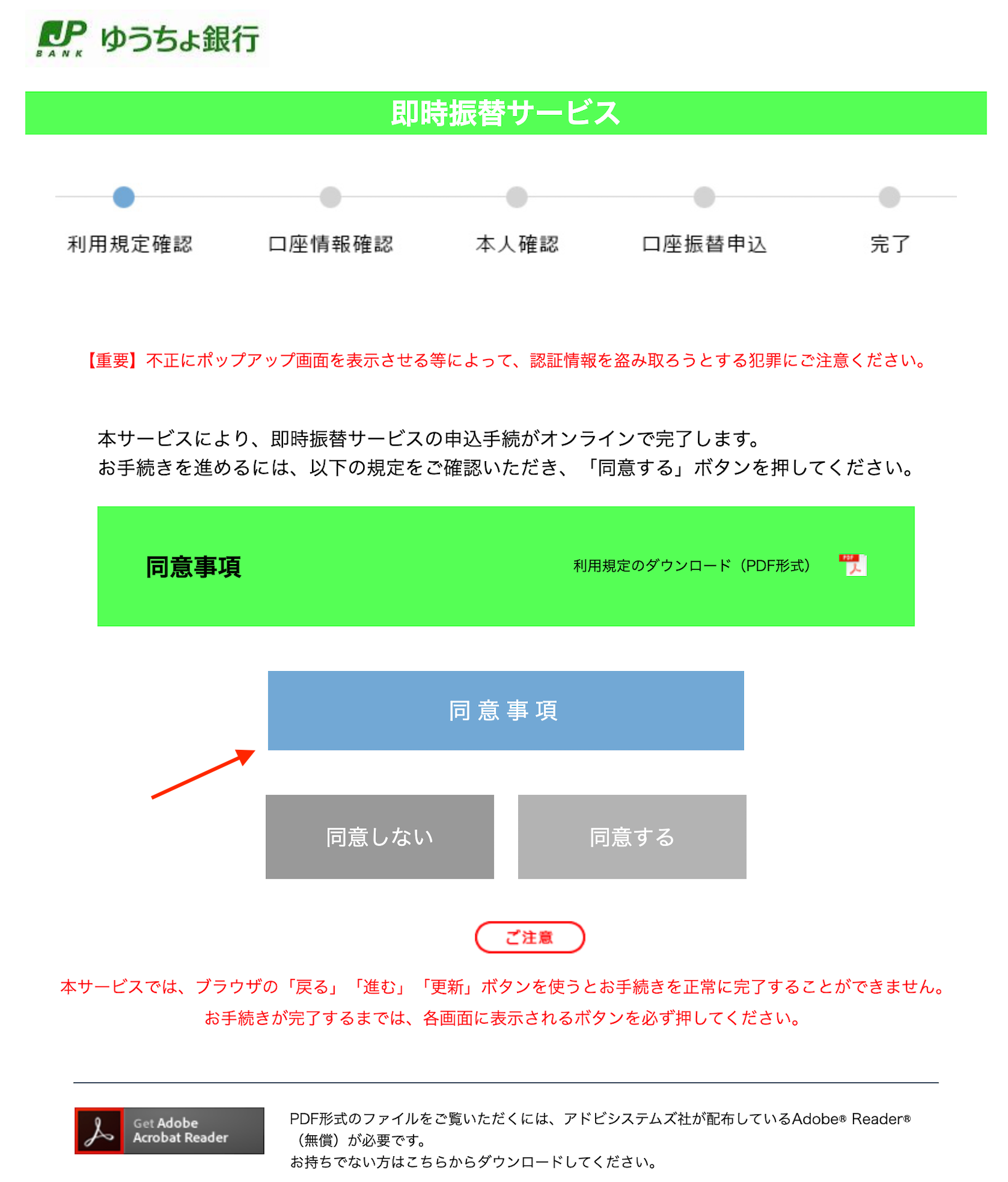
この画面が表示されますので、「同意事項」のボタンをクリックします。
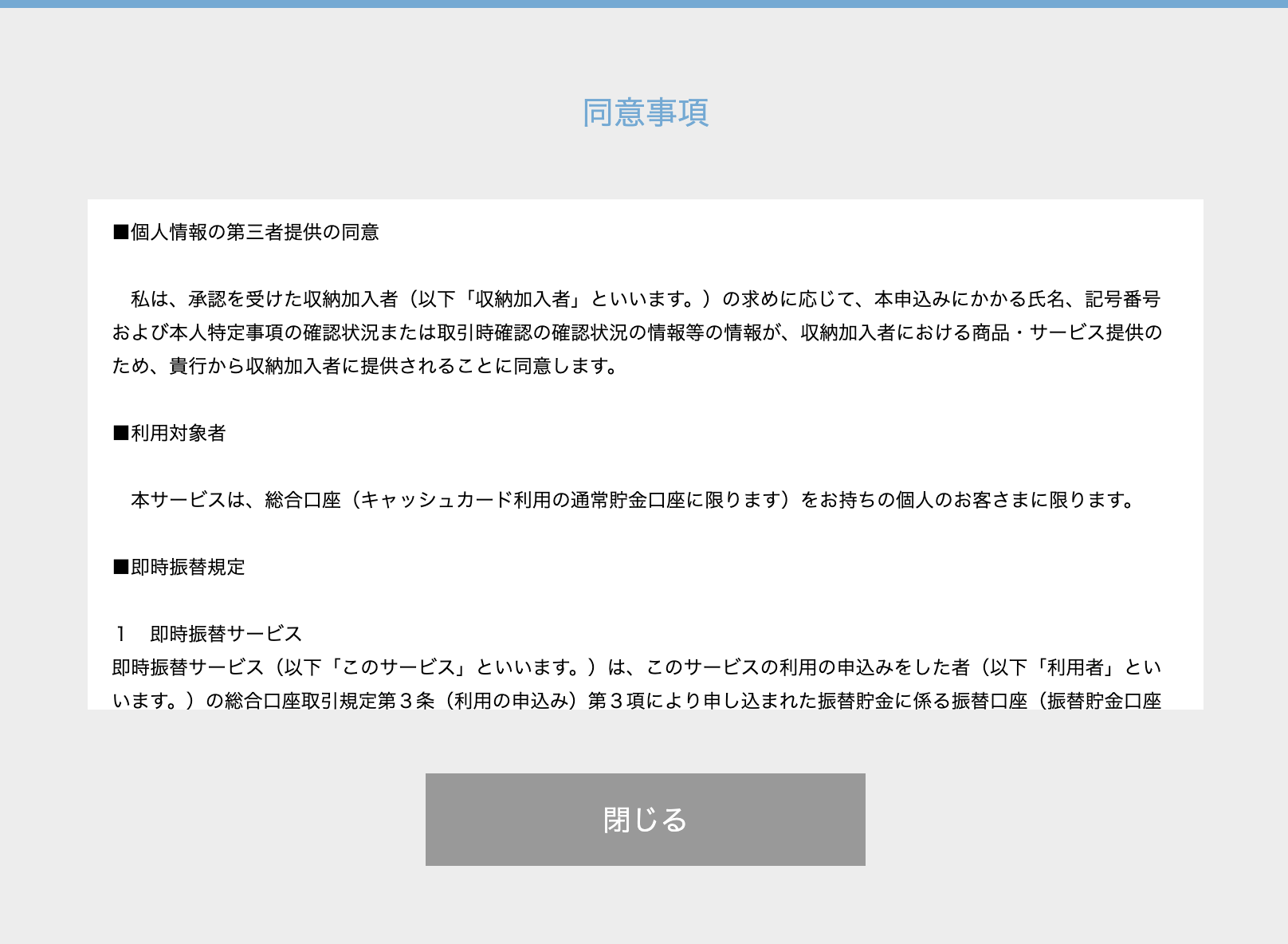
すると、このような同意事項の文章がポップアップで表示されるので、スクロールして全文チェックして閉じます。
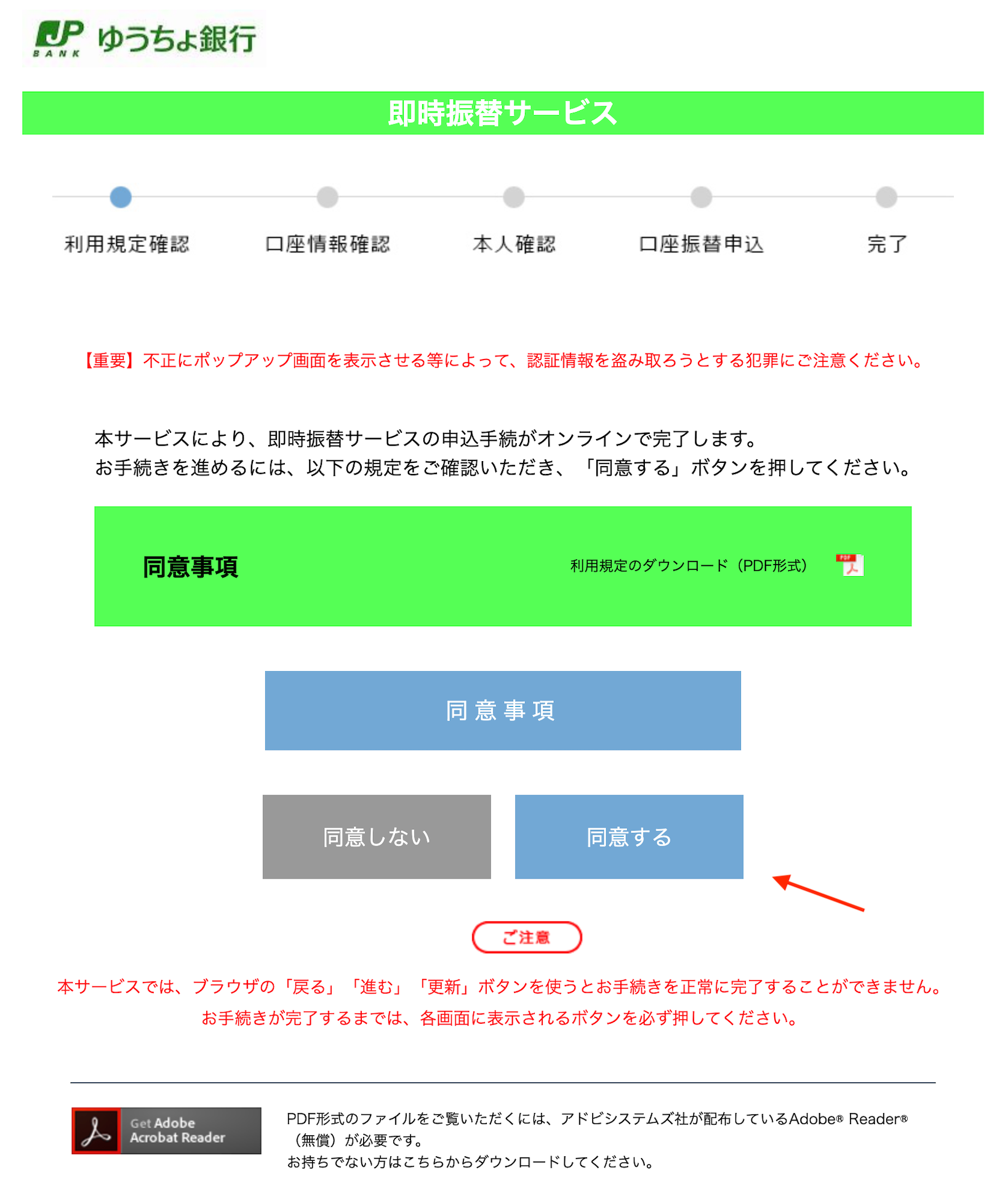
文章を読むと、「同意する」ボタンが青くなり、クリックできるようになるので、クリックして次に進みましょう。
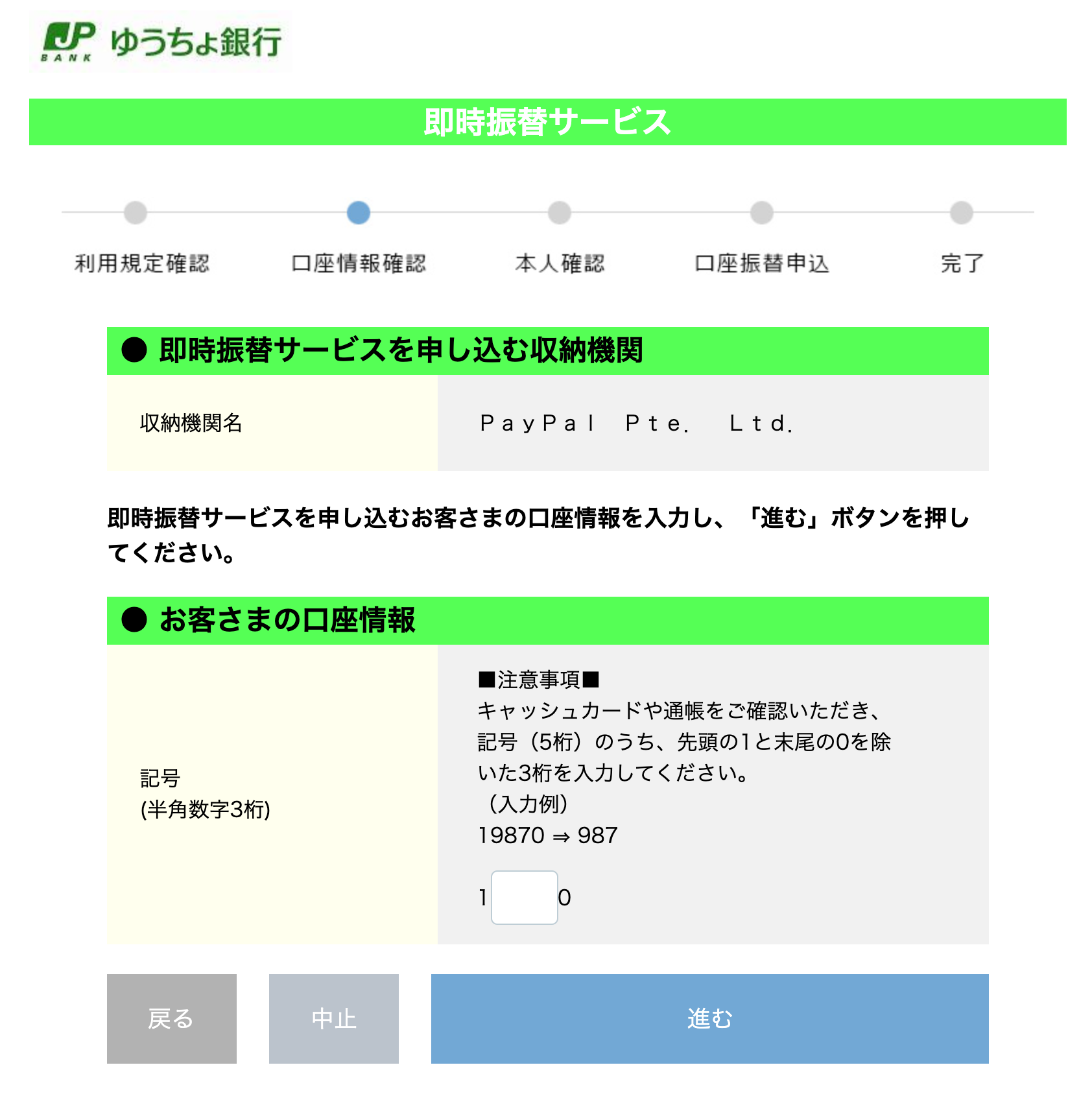
そしたら、記号番号を入力します。すでに先頭と末尾の数字「1」と「0」は表示されているので、真ん中の3桁の数字を入力します。
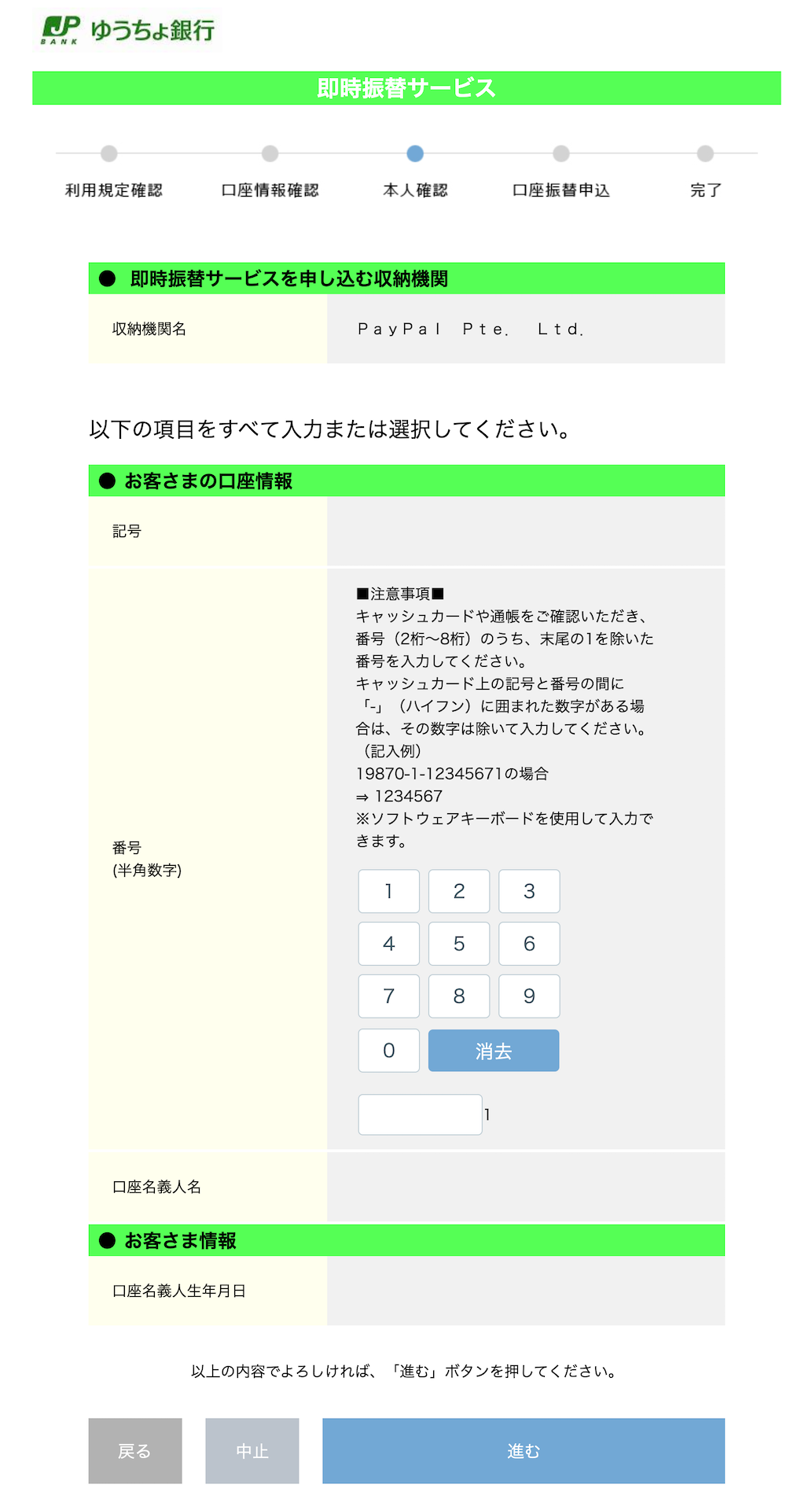
次に、口座番号を入力します。ただし末尾の「1」以外になりますので、ご注意ください。
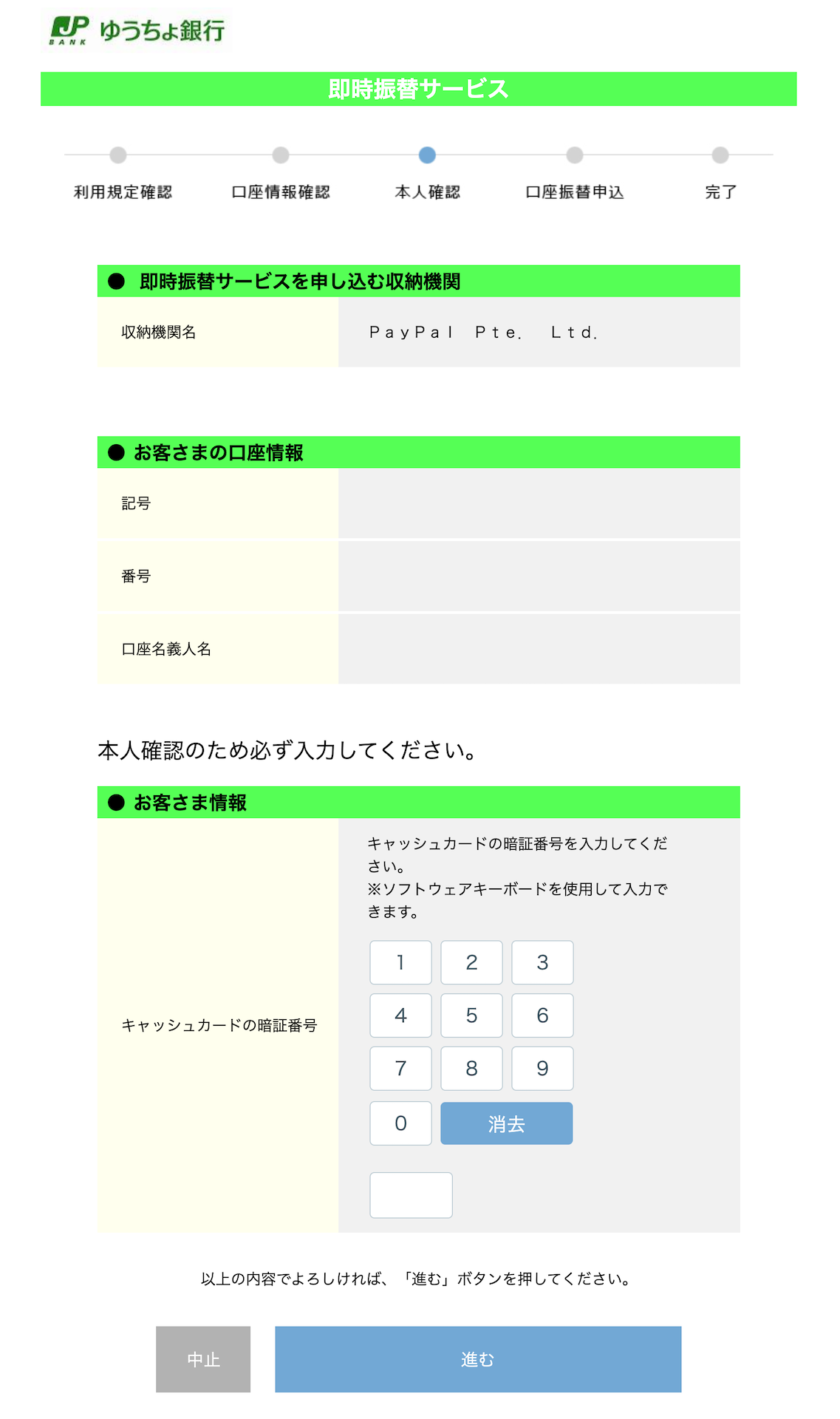
この画面では、暗証番号を入力して「進め」ボタンをクリックします。
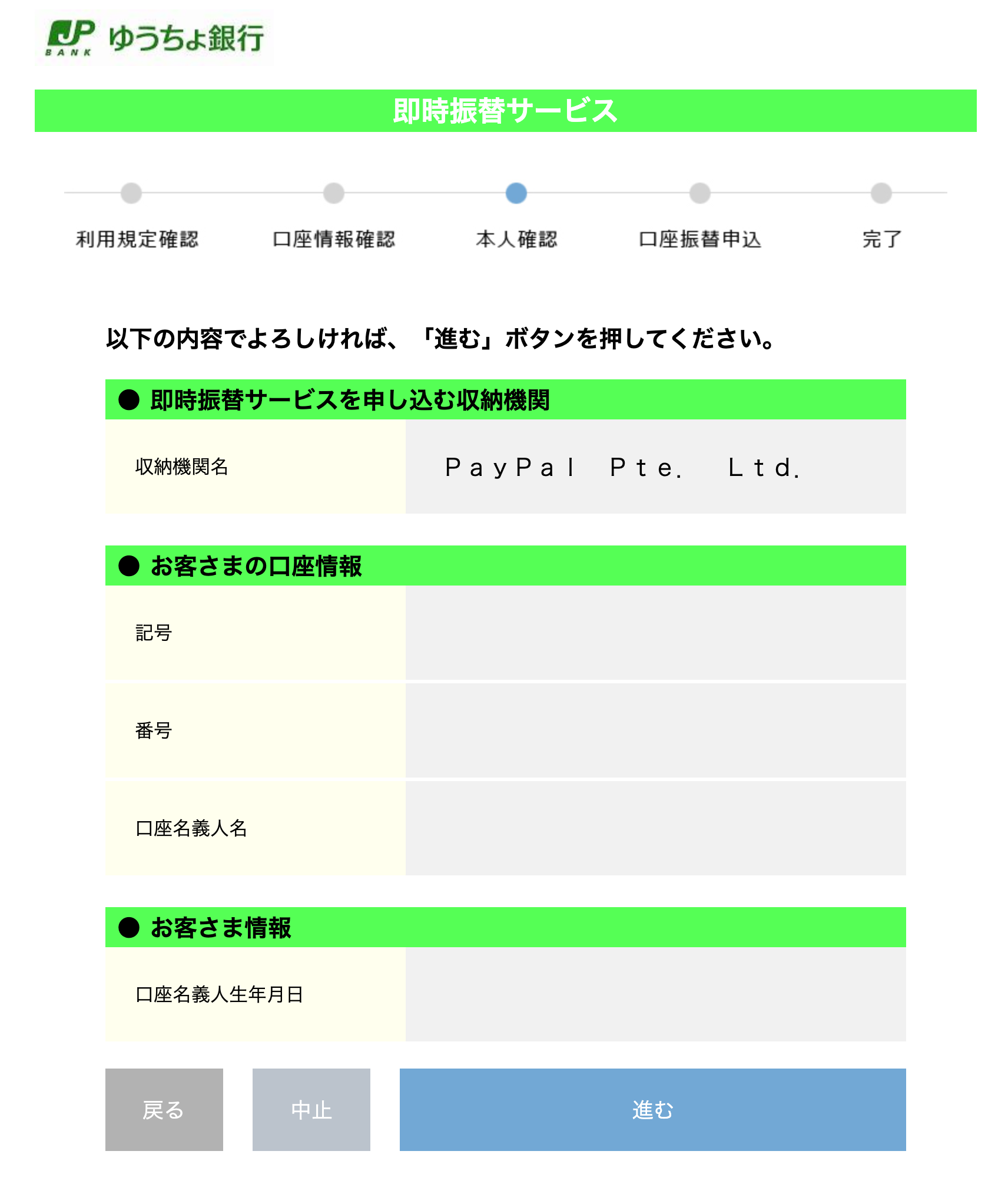
記号、(口座)番号、口座名義人名、口座名義人生年月日を確認し、誤りが無ければ「進む」ボタンをクリックしましょう。
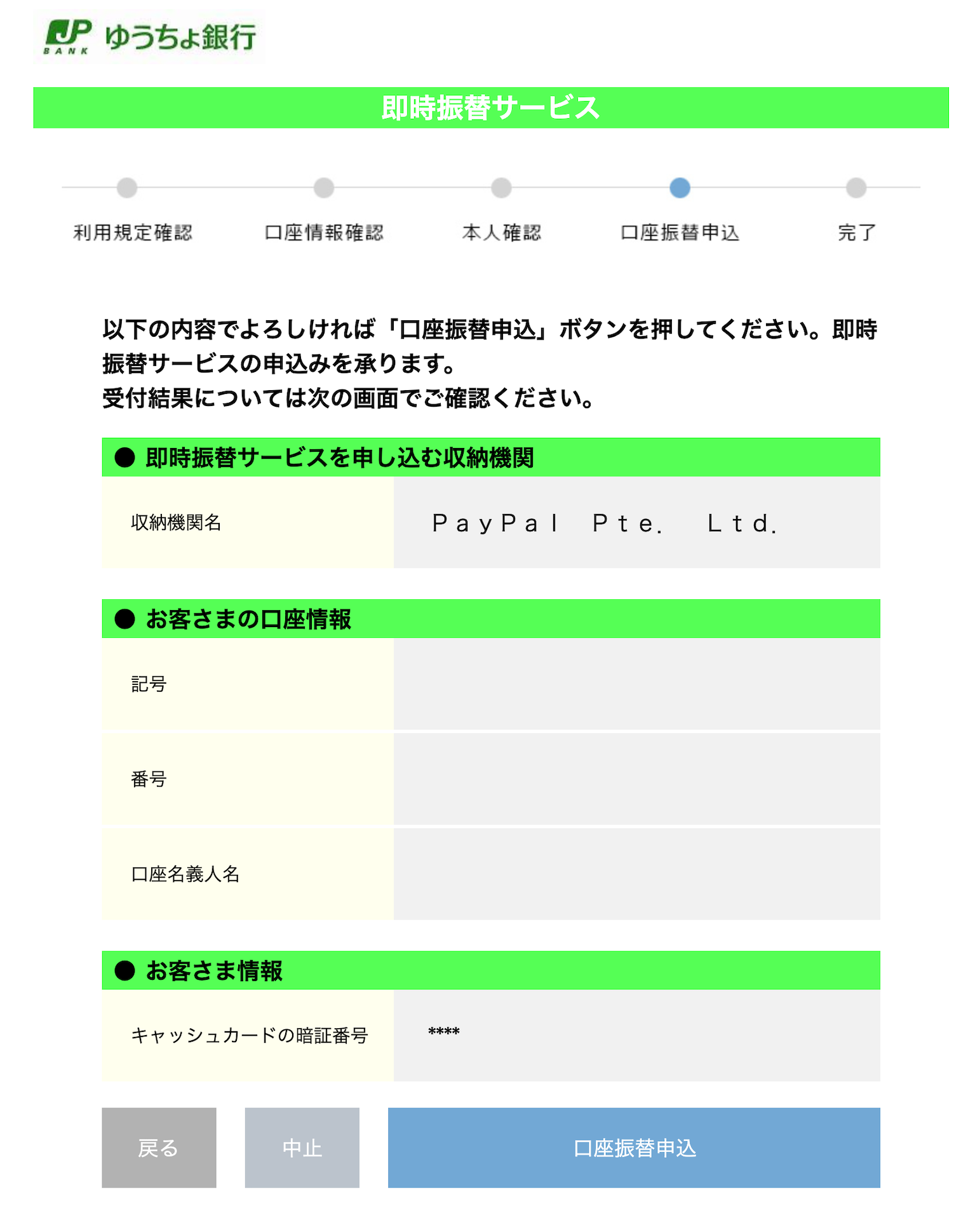
この画面は、特にチェックは必要ないので、「口座振替申込」ボタンをクリックします。

最後に、この画面が表示されたら口座の設定は完了です。
まとめ
ということで、今回はPayPalのビジネスアカウントの登録方法と基本的な設定をご紹介してきました。今回ご紹介した設定で、実際にPayPalが決済受付手段として利用できるようになります。