FlexClipの使い方:ウェブ上でプロモーション動画を作成する方法
今回は、FlexClipというオンラインでショートムービーが作成できるツールの使い方をご紹介していきます。これから、
- Facebook広告用のショートムービーを作成したい
- YouTube広告用の短い動画を作成したい
- TwitterやInstagramにアップする短めの動画を作成したい
- YouTube動画のイントロ・エンディングを作成したい
など、プロモーション動画やちょっとしたショートムービーを作成したいと思っている方にぴったりのツールです。Premiere ProやiMovie、Final Cut Proのような編集ソフトではありません。あくまでも、1分とか2分といった短い動画を作成するためのサービスなので、その点はご注意ください。
アカウントを作成する
まずは、アカウントを作成しましょう。今回は無料プランを使っていきますので、クレジットカードの登録等は必要ありません。FacebookやGoogleのアカウントで簡単にサインアップできます。他にも、Eメールアドレスを使っても登録ができますので、好きな方法で登録してみてください。
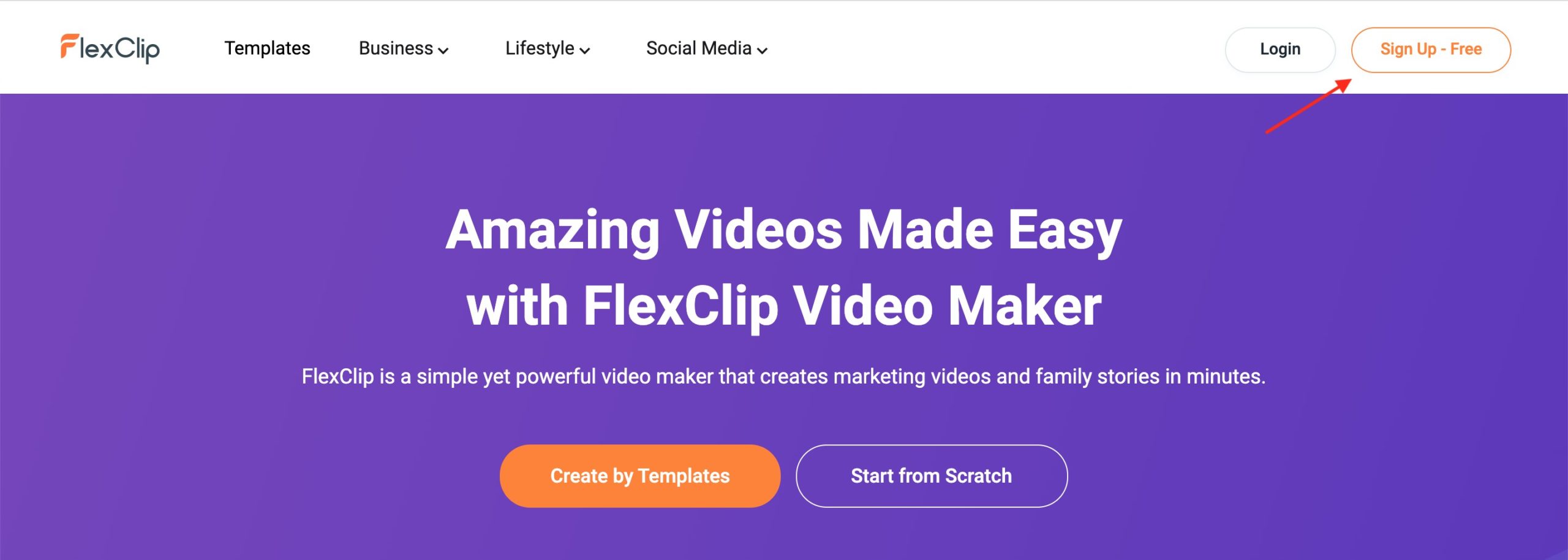
まずは、こちらの公式サイトに移動して、右上の「Sign Up – Free」というボタンをクリックしましょう。
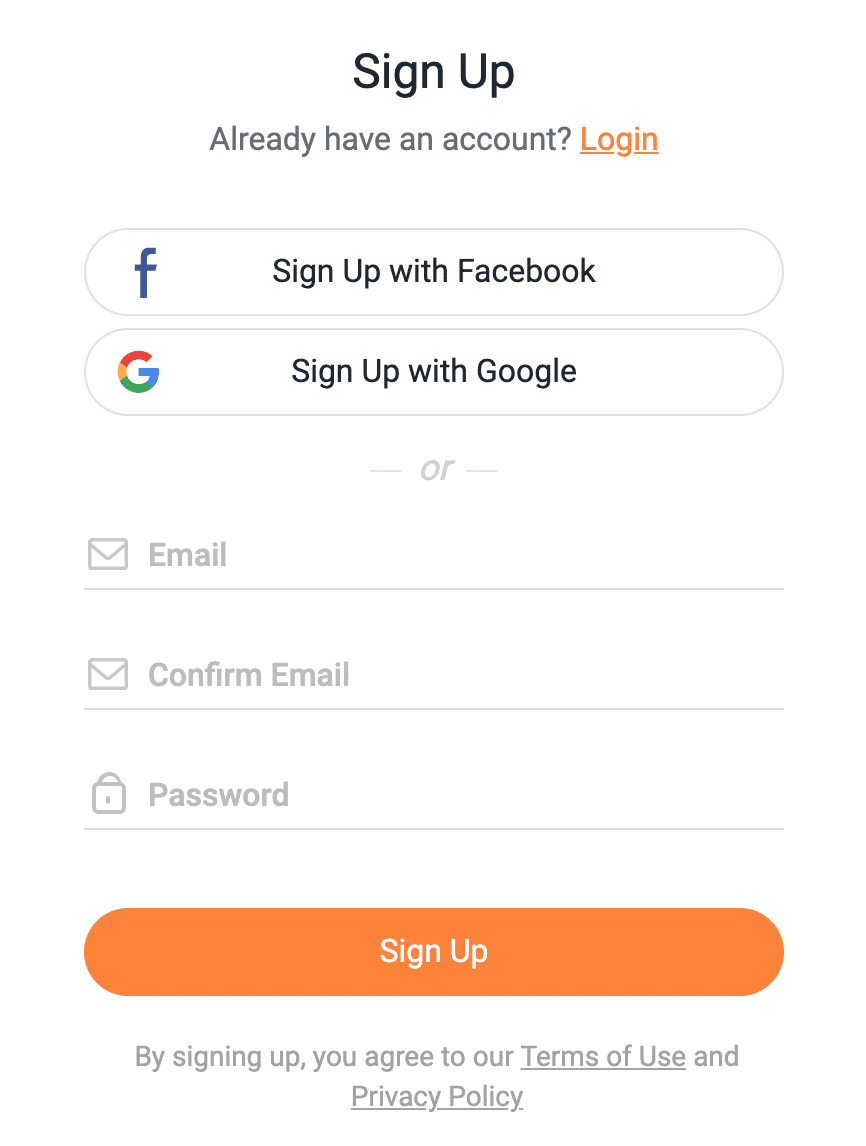
すると、ポップアップで「Sign Up」というものが表示されます。Facebookのアカウント、Googleのアカウント、その他、Eメールアドレスを使った方法で登録しましょう。
ショートムービー・動画広告を作成する方法

アカウントの作成が終わると、上記の画面に移動します。オレンジの「Create By Templates」もしくは右下にある動画を選択することで、テンプレートを使ってショートムービーの作成ができます。
最初から作成していきたい場合は、「Start From Scratch」ボタンをクリックします。

「Create By Templates」をクリックすると、このようなテンプレートが一覧で表示されている画面に移動します。それぞれのテンプレート動画にマウスカーソルを置くと、「Preview」ボタンと「Customize」ボタンの2つが表示されます。「Preview」ボタンをクリックすると、動画がプレビューできます。
確認をして、そのテンプレートを使用して作成していきたいとなれば、「Customize」というオレンジのボタンをクリックしましょう。
編集画面について
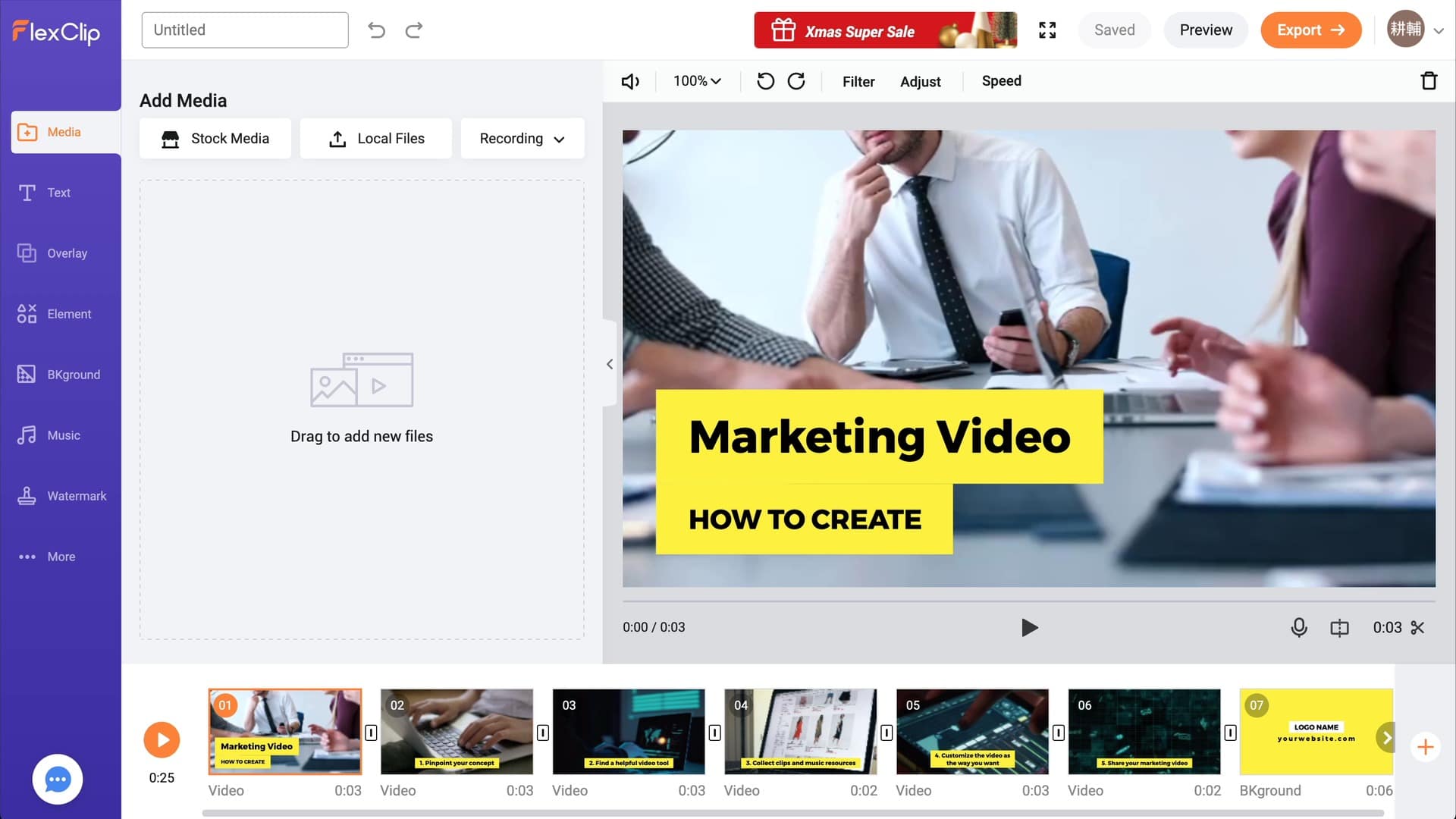
そうすると、このような編集画面が表示されます。まずは、編集画面の左に表示されているツールバーのご紹介をしていきます。
Mediaの使い方
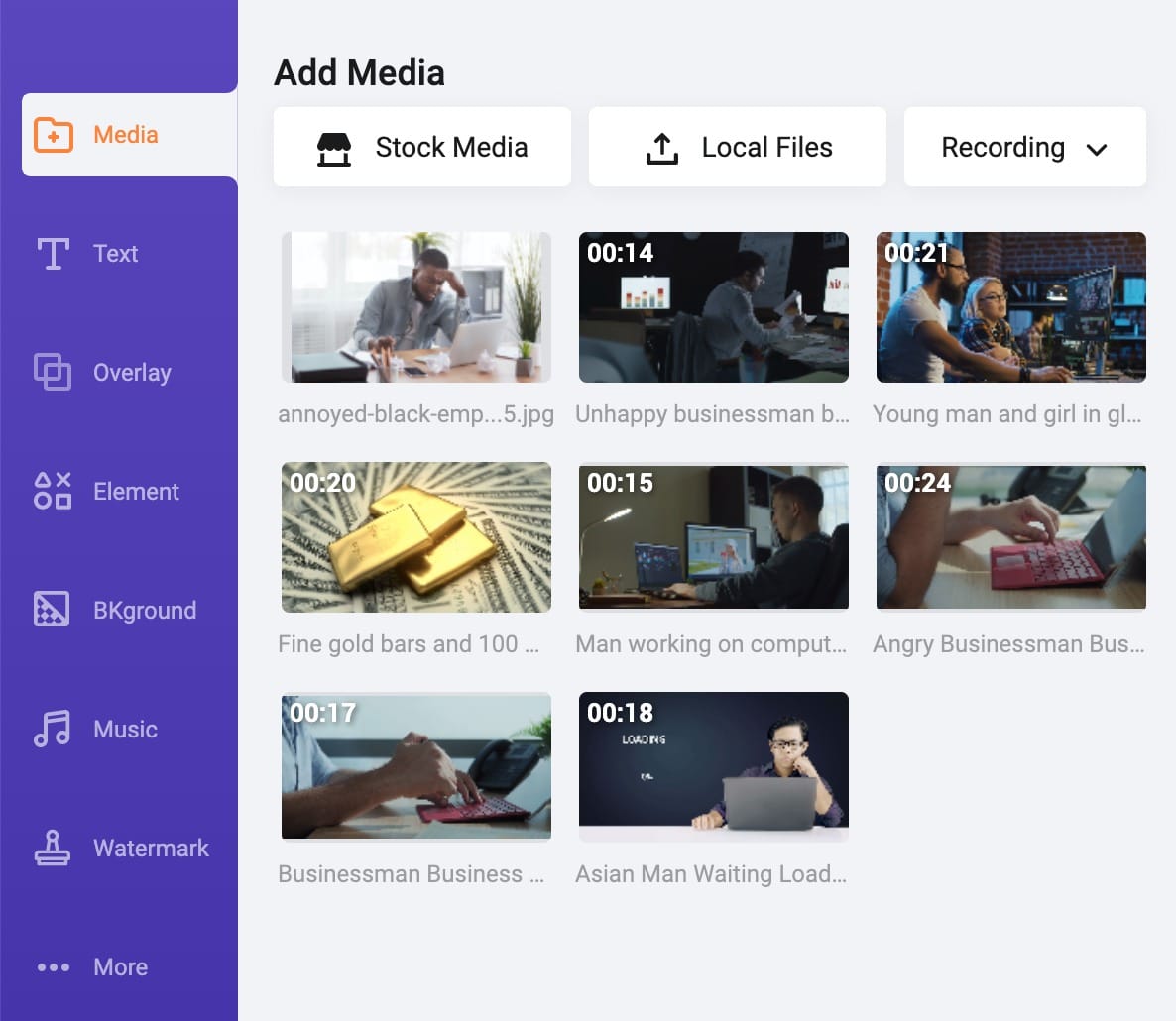
「Media」では、動画や画像などのファイルを取り込む場所、もしくはすでに取り込んだ動画がリストアップされる場所です。背景の動画・画像を変更する場合は「BKground」で行いますが、新しく追加する場合はこちらで行います。

そもそもですが、テンプレートを選択した場合はすでに画面の下にたくさんの動画が組み合わされています。FlexClipでは、1つの動画をつながった動画を編集していくのではなく、分割された動画を組み合わせて、1つの動画にしていきます。
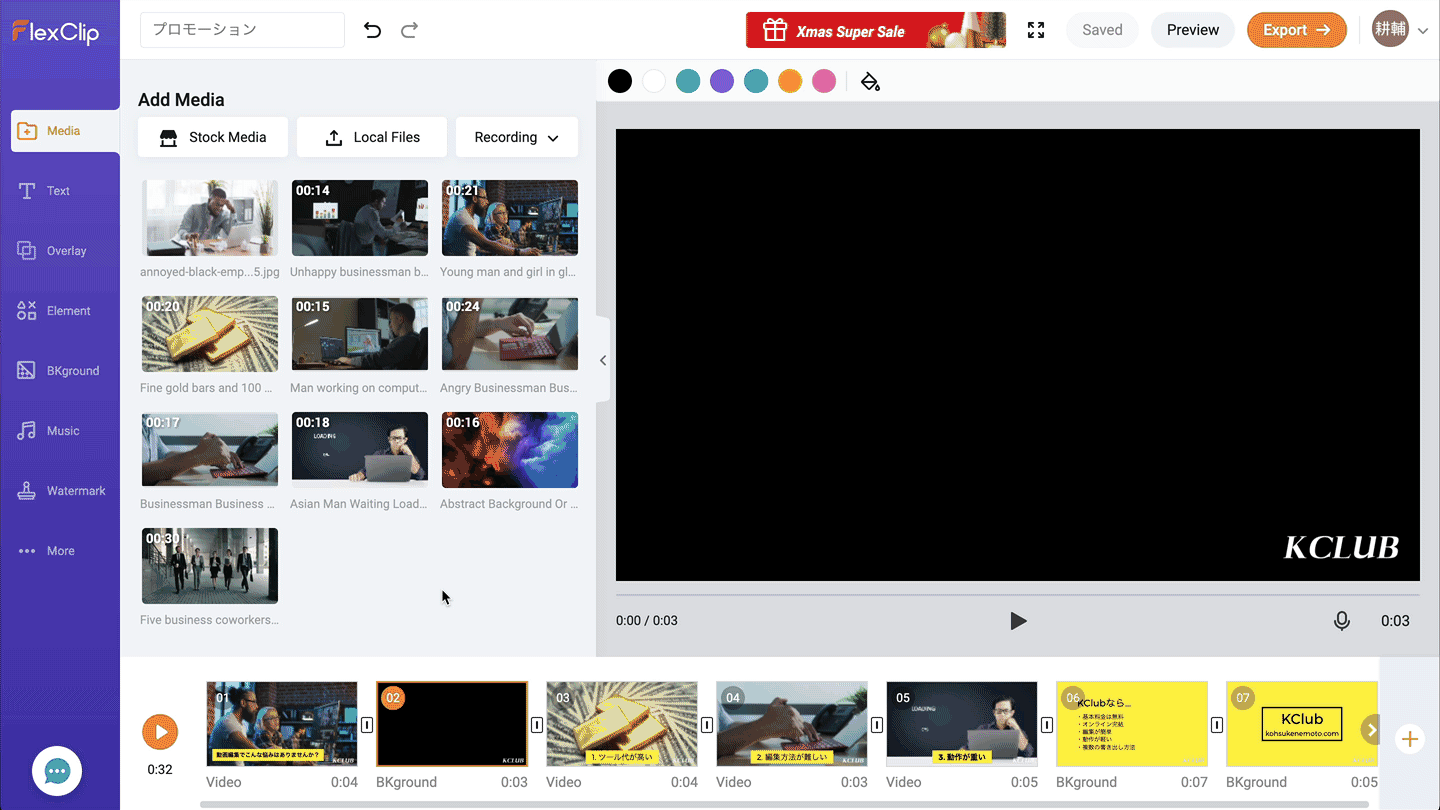
ストックビデオ・画像を追加する場合は、「Stock Media」というボタンをクリックします。
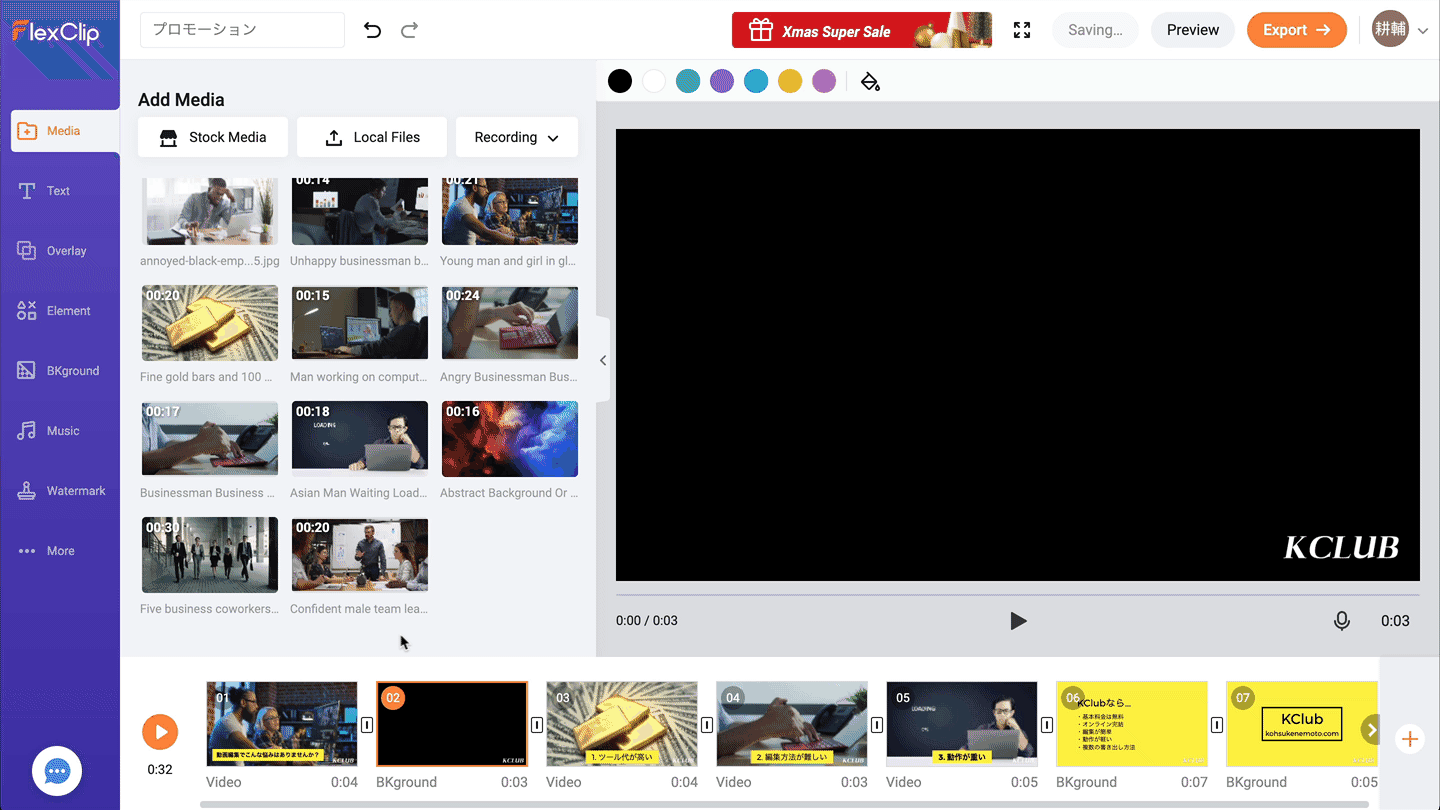
自分が所有する動画・画像をアップロードする場合は、「Local Files」ボタンをクリックしましょう。
.gif)
また、ストックビデオをMedia上に取り込むのではなく、動画の中に直接追加することもできます。その場合は、動画のプラスボタンをクリックして、検索をして、取り込みたいものが見つかったら、選択してください。ちなみに、新しい動画は選択されている動画の次に挿入されます。
Textの使い方
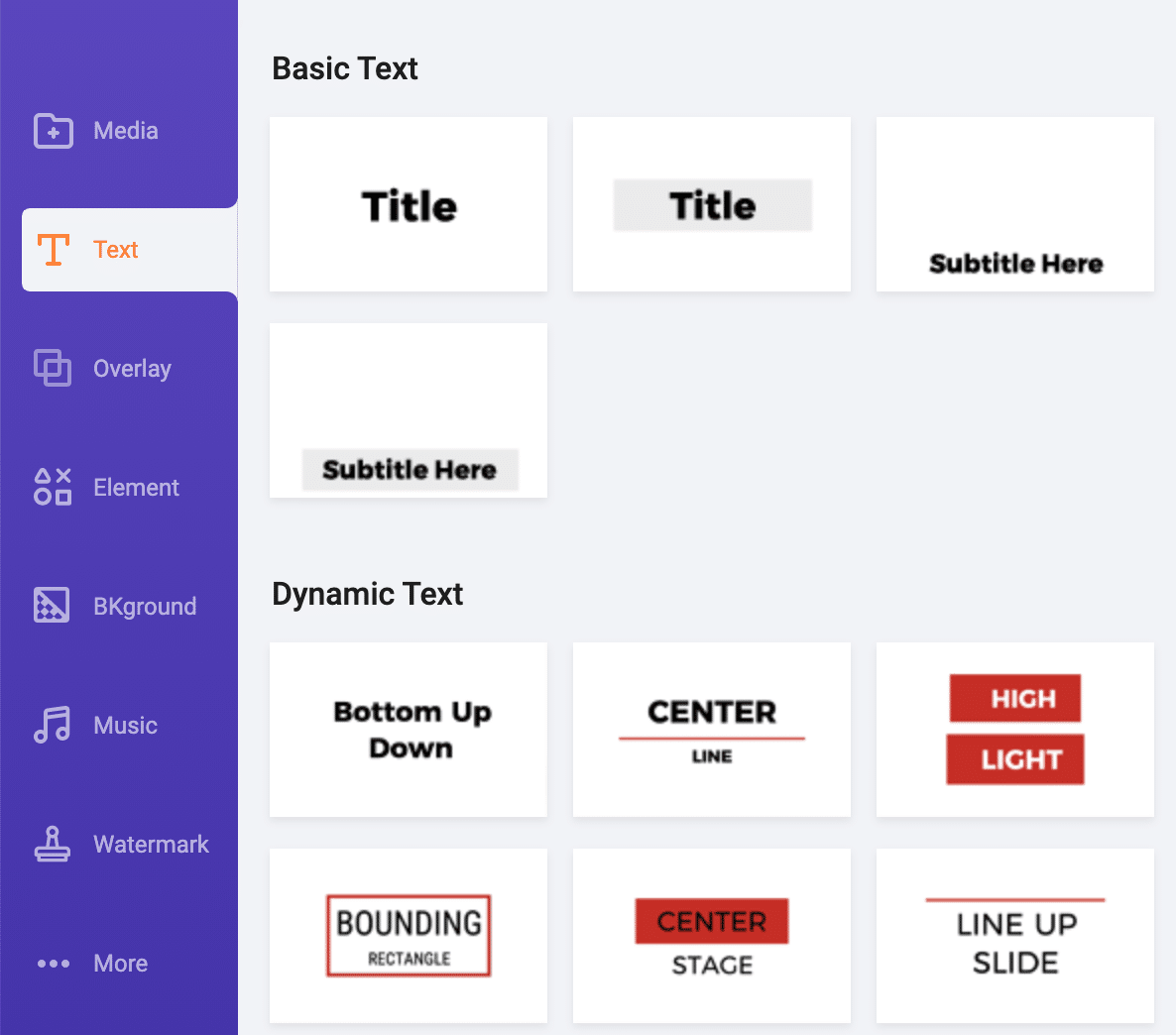
「Text」では、シンプルにテキストが追加できます。
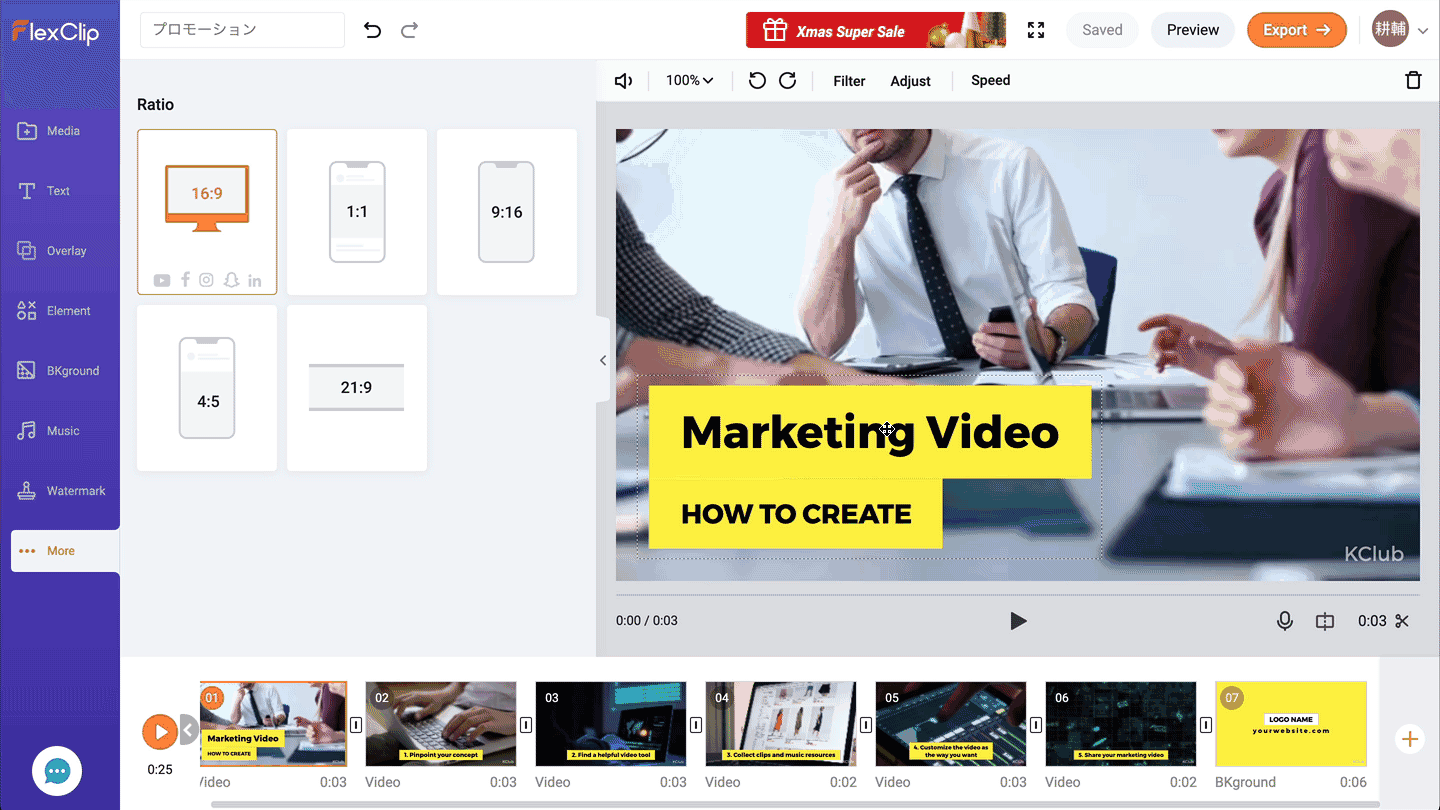
テキストの編集に関しては、ダブルクリックをするか、画面上部のツールバーの一番右にある「Edit Text」というアイコンをクリックします。すると、ポップアップが表示されます。今回のテキストの場合は2行に渡っていますが、上から順番に設定していきましょう。もし、下の行は必要ないのであれば、バツボタンをクリックして、削除することができます。
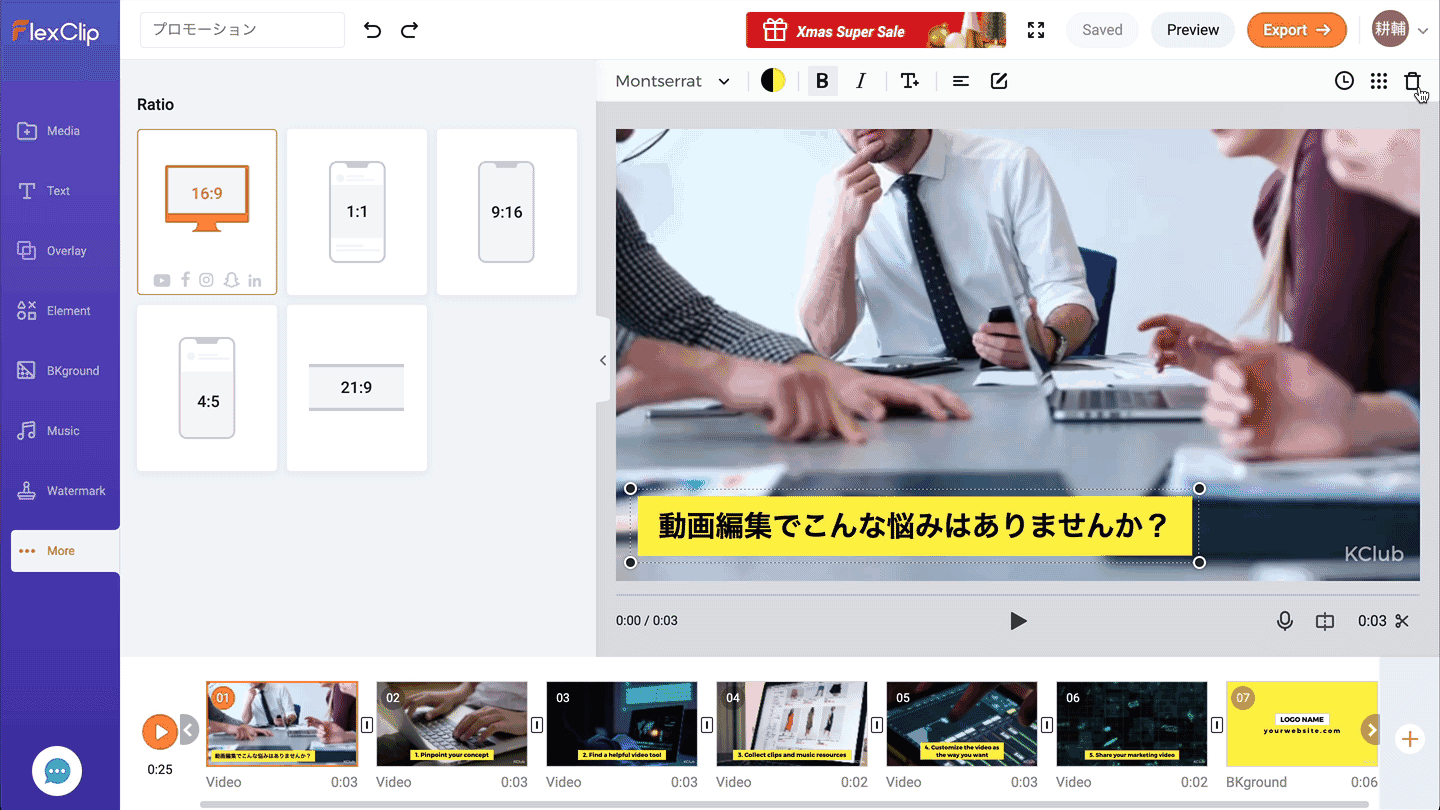
動画に追加したテキストなどの時間を調節したい場合は、そのエレメントを選択した状態で、右上の時計のアイコンをクリックします。すると、ポップアップが表示されますので、エレメントの時間を調節し、「Apply」してみてください。
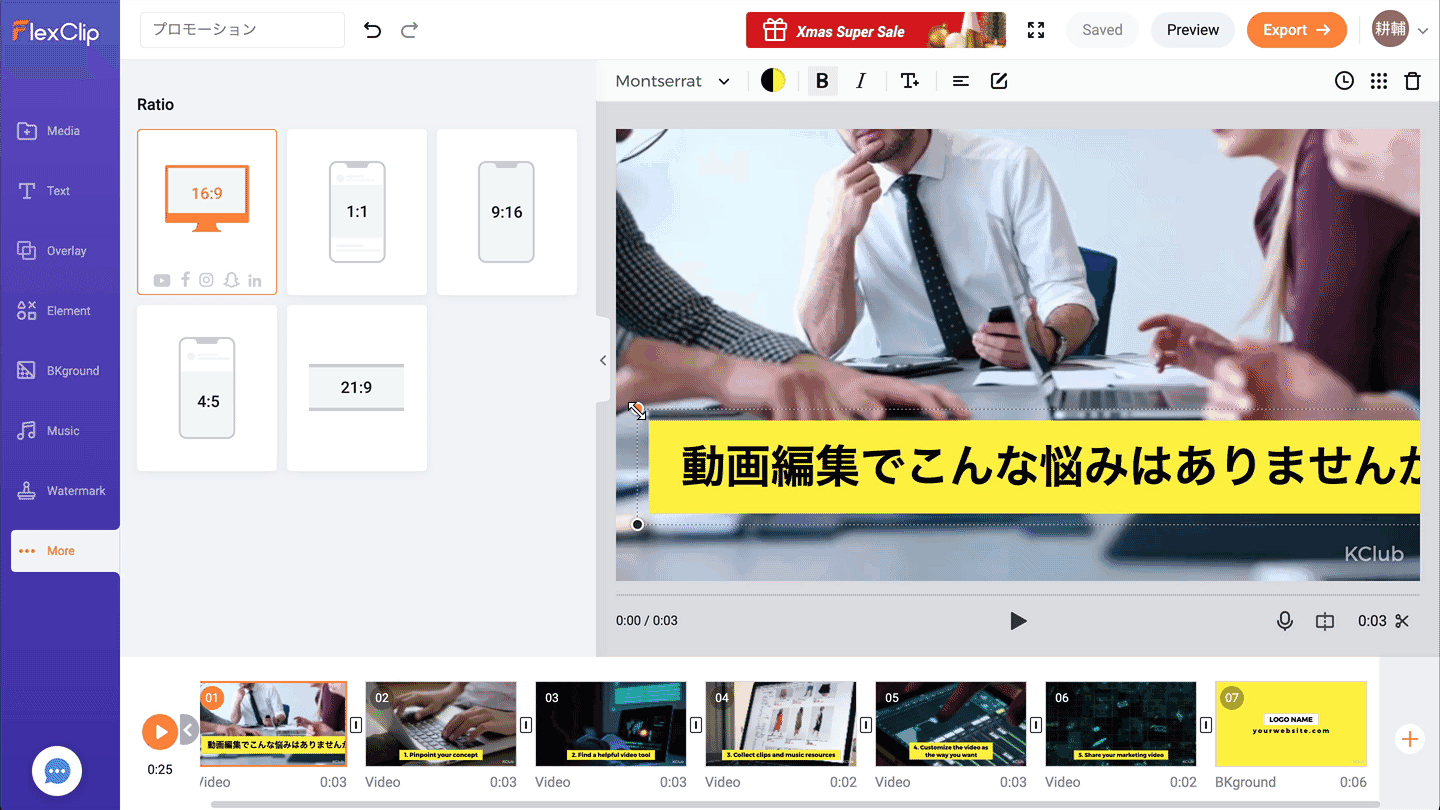
位置は、ドラッグ&ドロップで変更できます。
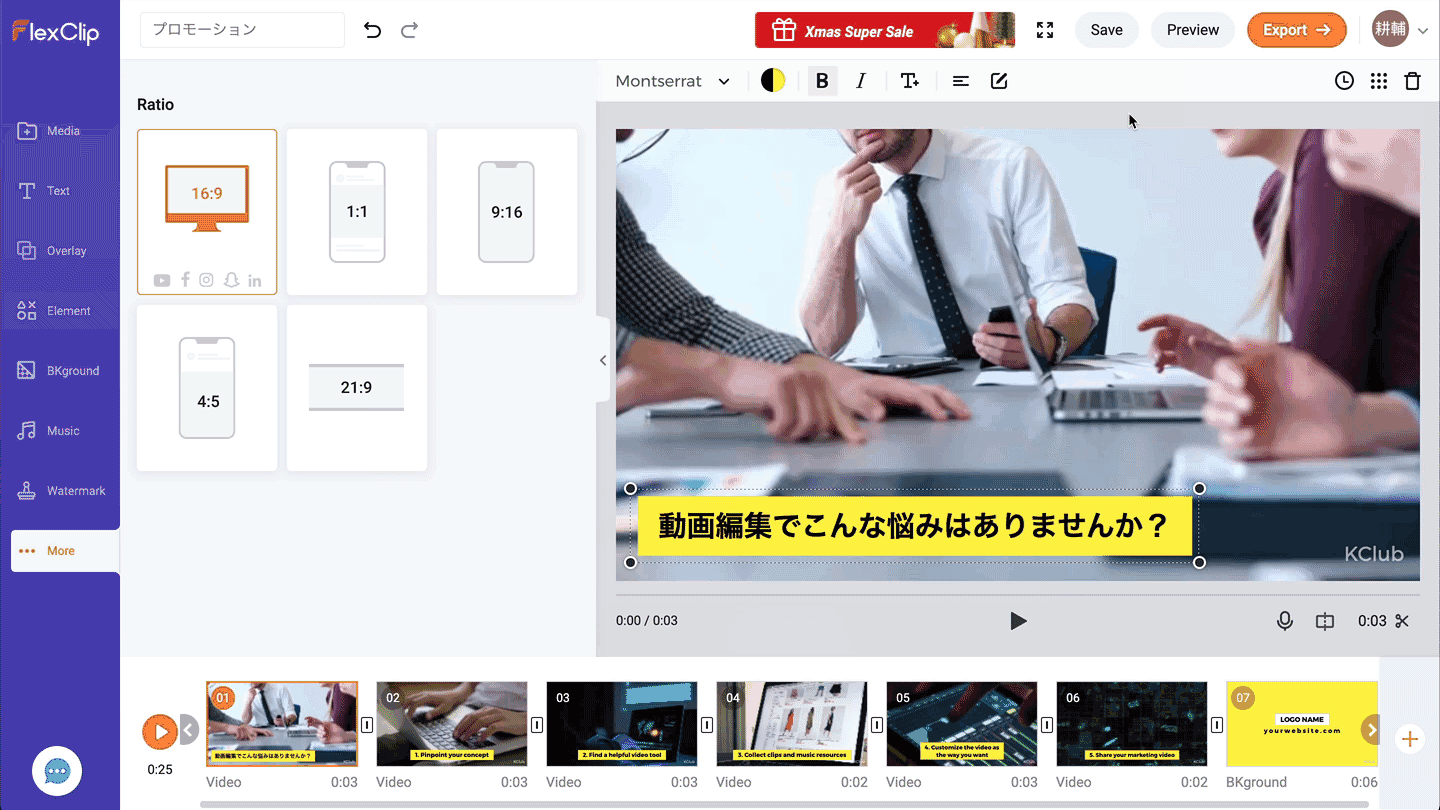
もしくは、テキストを選択した状態で「Position」という9つの点をクリックして、位置を調節しても構いません。画面が9等分されていて、その場所に自動的に位置付けられます。

あとは、テキストの色やデザインを変更したい場合は、選択した状態で、上部のツールバーで設定してみてください。左からフォント、色、ボールド、斜体、大きさの変更、左・中央・右寄せ、編集となっています。色に関しては、2色設定できますが、左半分は背景色、右半分はテキストの色になります。
Overlayの使い方
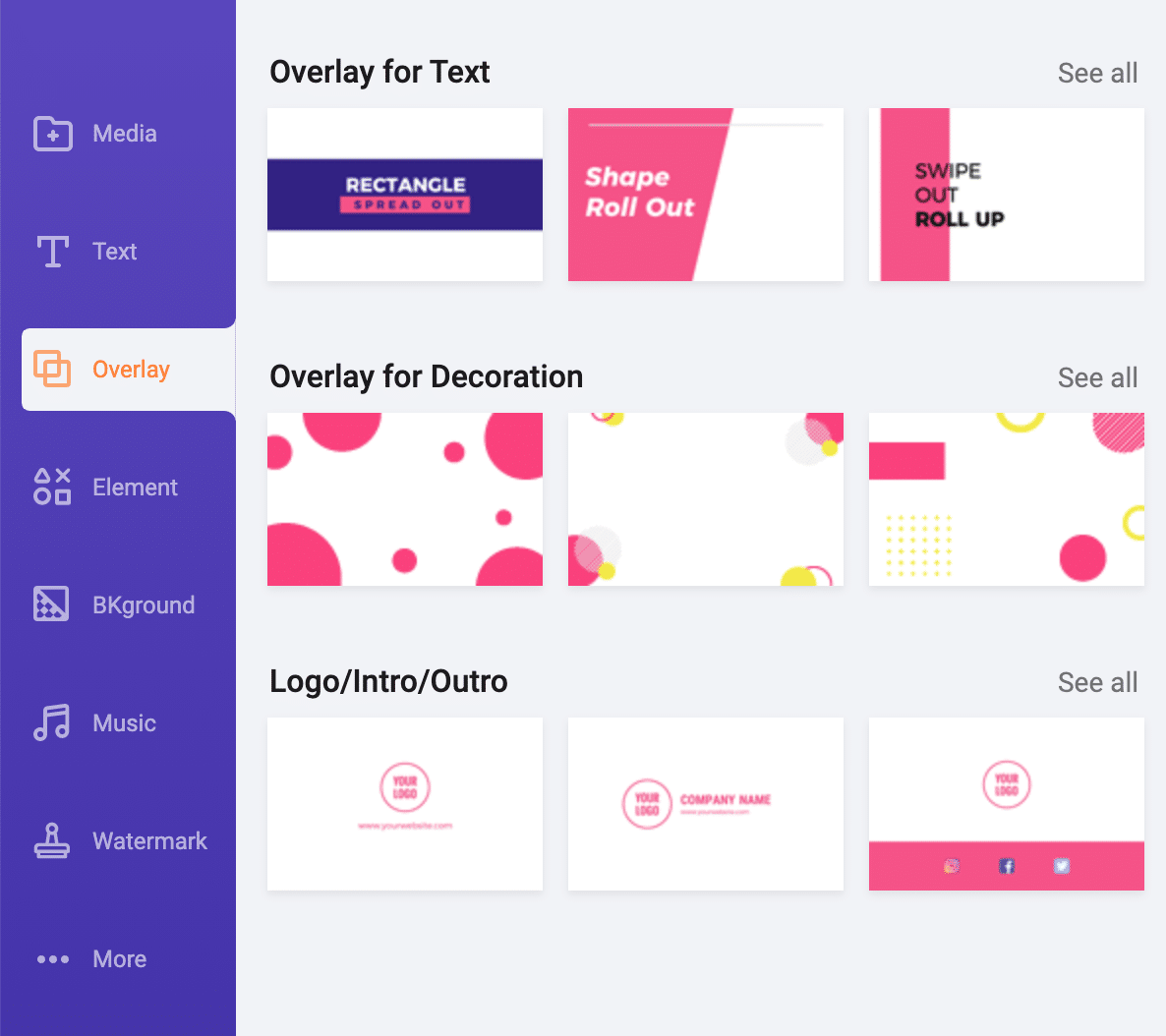
「Overlay」では、動画にオーバーレイのデザインが追加できます。おしゃれなテキストを追加するなら「Overlay for Text」、デザインなら「Overlay for Decoration」、サイトや企業などのロゴを表示したいなら「Logo/Intro/Outro」から選択します。
Elementの使い方
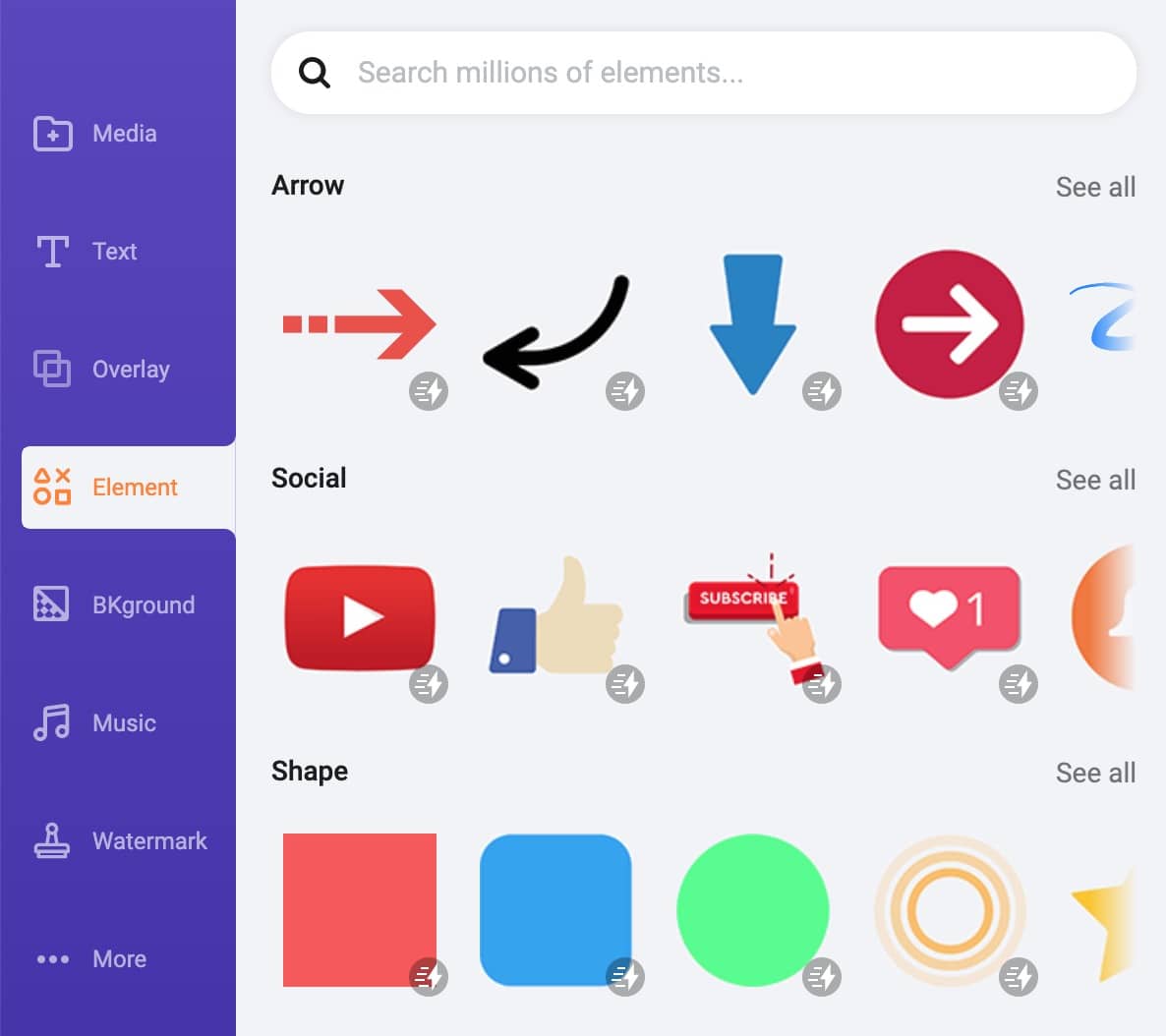
「Element」では、SNSのアイコンや図形などが用意されています。例えば、YouTubeチャンネルの登録を促したり、ボタンをクリックするように促すときに使うと良いかもしれません。
BKgroundの使い方
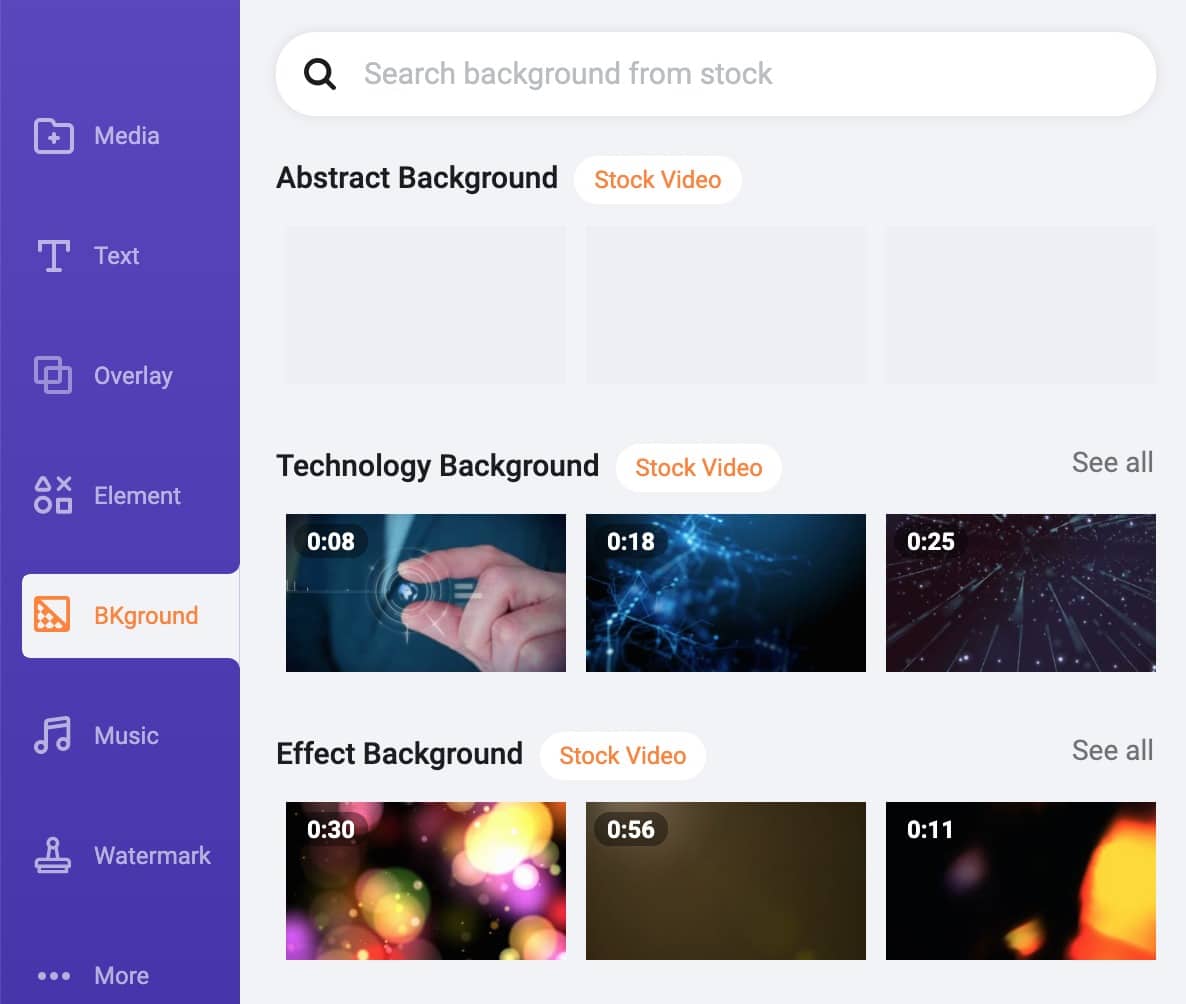
「BKground」では、動画の背景動画が選択できます。「Media」では、取得してきたストックビデオやアップロードした動画・画像がリストアップされますが、背景を変更する場合はこのタブで行います。
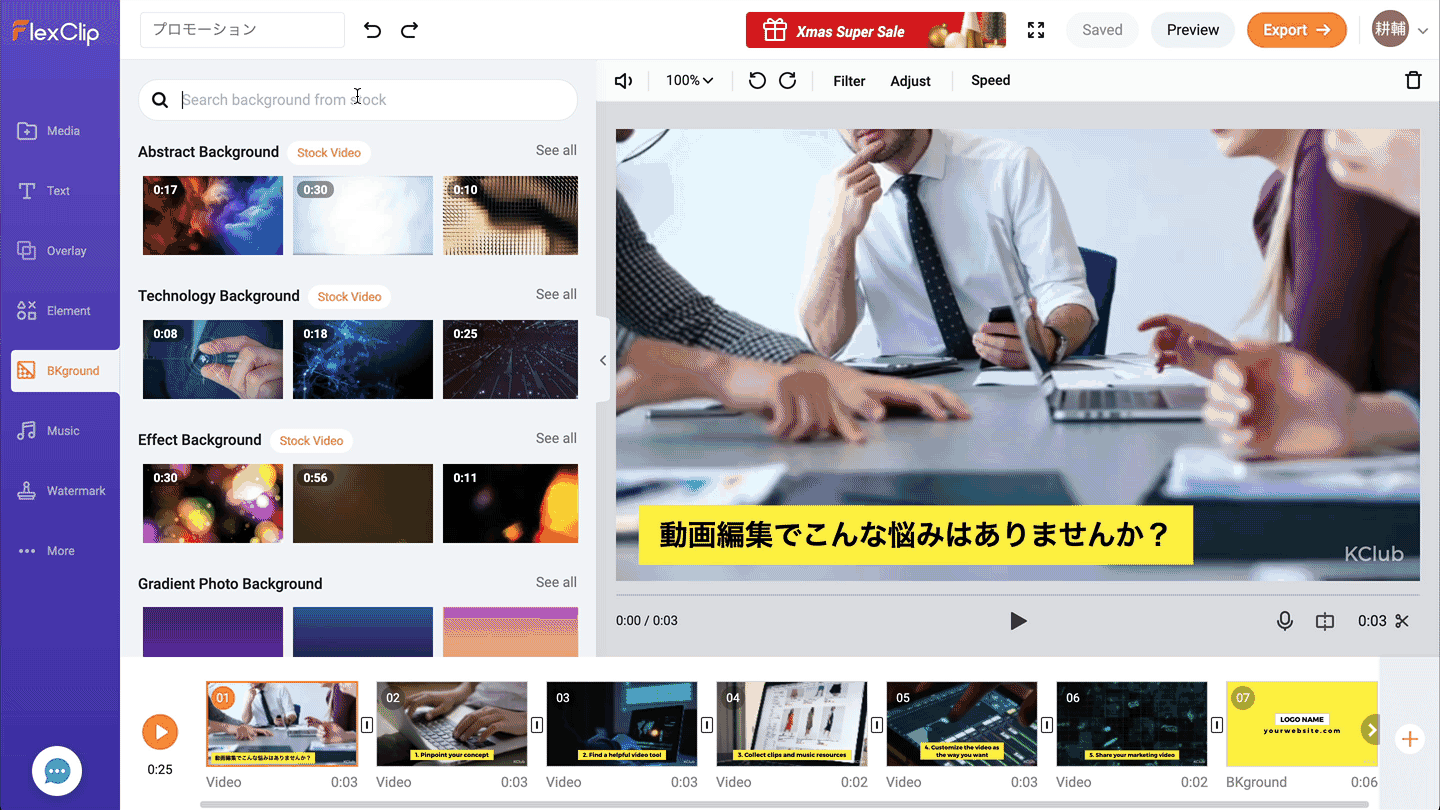
背景を変更したい動画を選択した状態で、動画のジャンルやトピックで検索をかけてみてください。そして、入れ替えたい動画が決まったら、選択をして、「Use Video」というボタンをクリックします。もし、必要があれば、動画の特定の部分だけを選択した状態で「Use Video」してください。
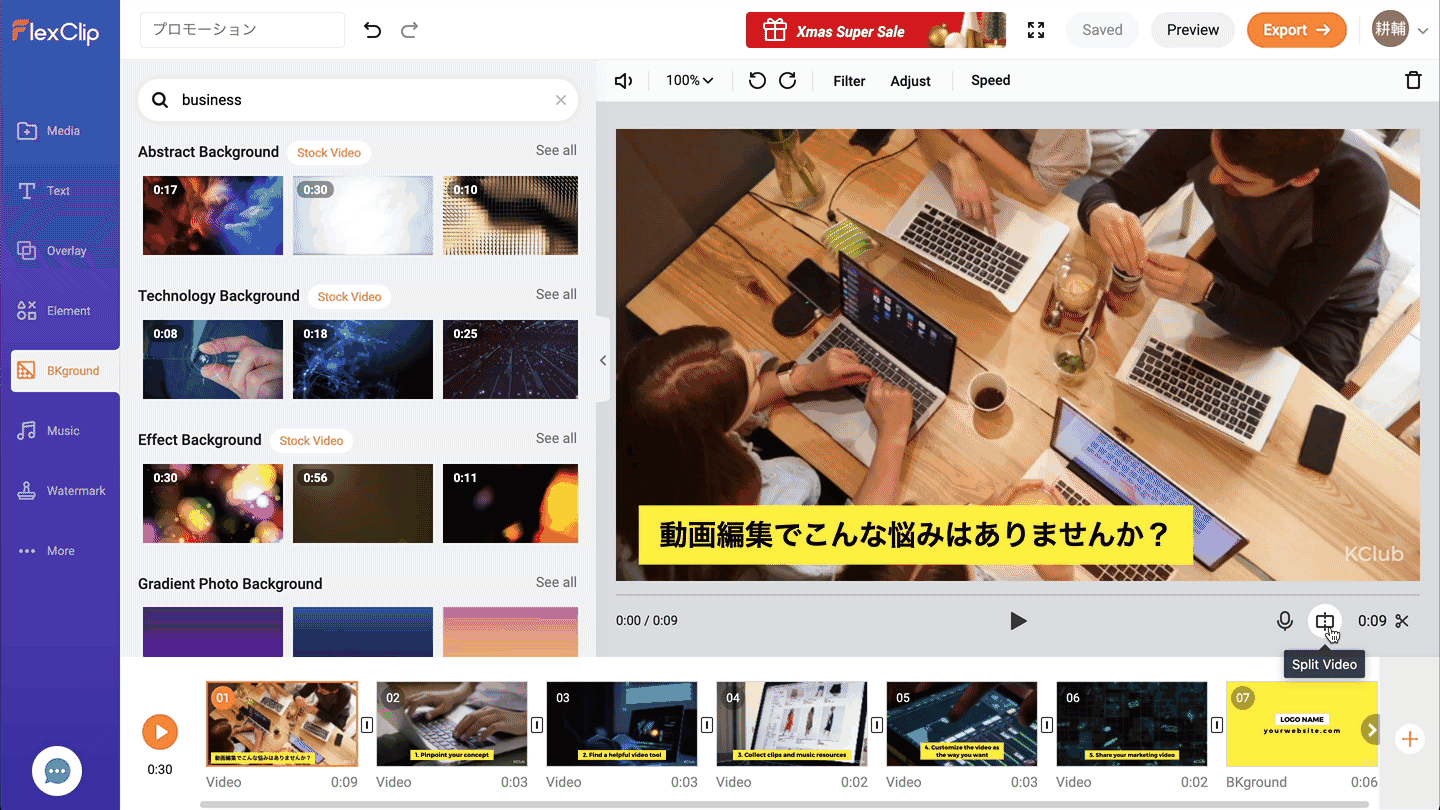
その切り取りは、編集画面のハサミのアイコンをクリックしても設定が可能です。
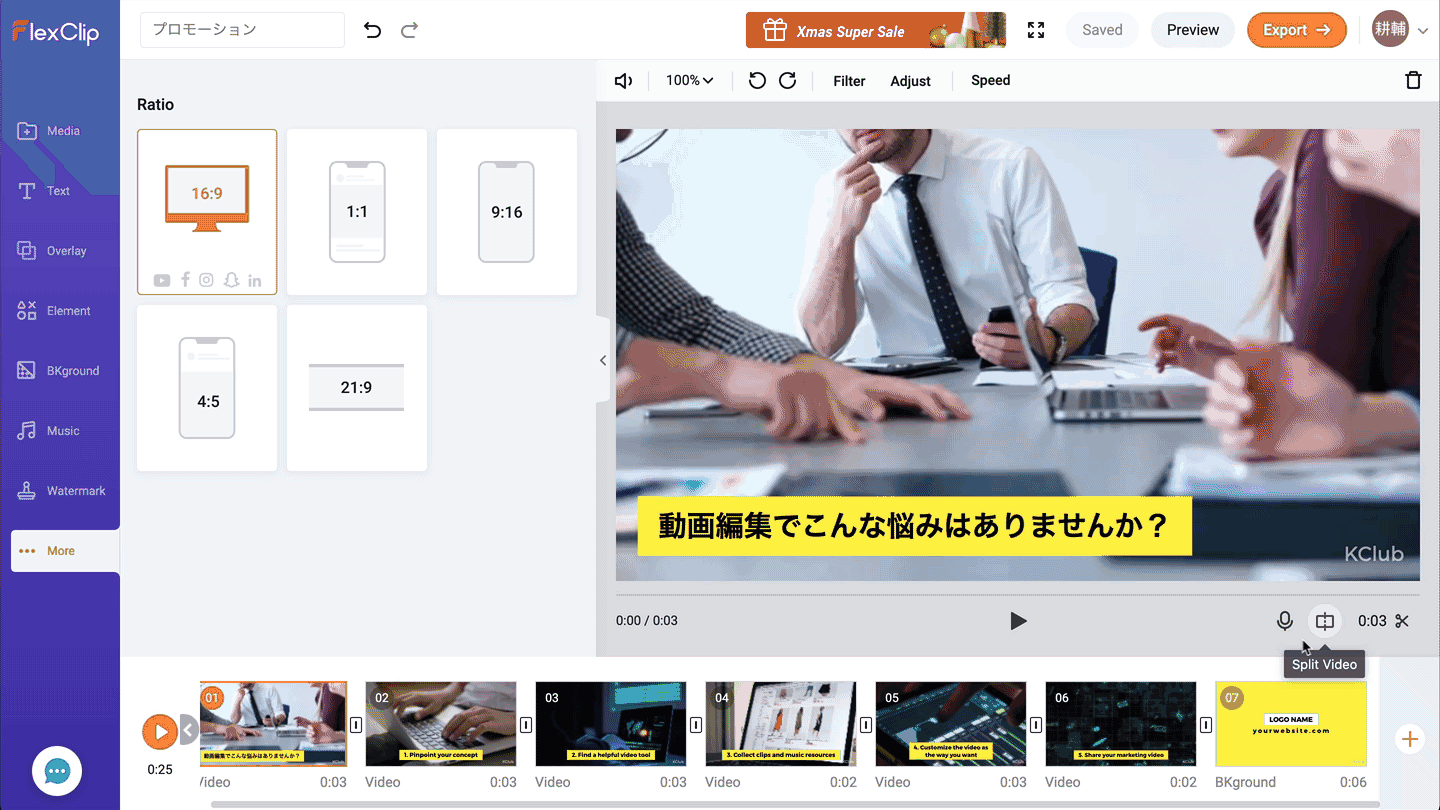
左隣の「Split Video」というボタンをクリックすると、同じようにポップアップで動画が表示されます。この機能を使うことで、動画を分割することができます。トリムとは違い、特定の部分だけ使うわけではなく、2つの動画に分けることができます。
.gif)
ちなみに、新しく動画を追加する場合は、「Media」でもお伝えしましたが、プラスボタンをクリックします。先ほどはストックビデオでしたが、「Add Background」を選択することで、背景が追加できます。
Musicの使い方
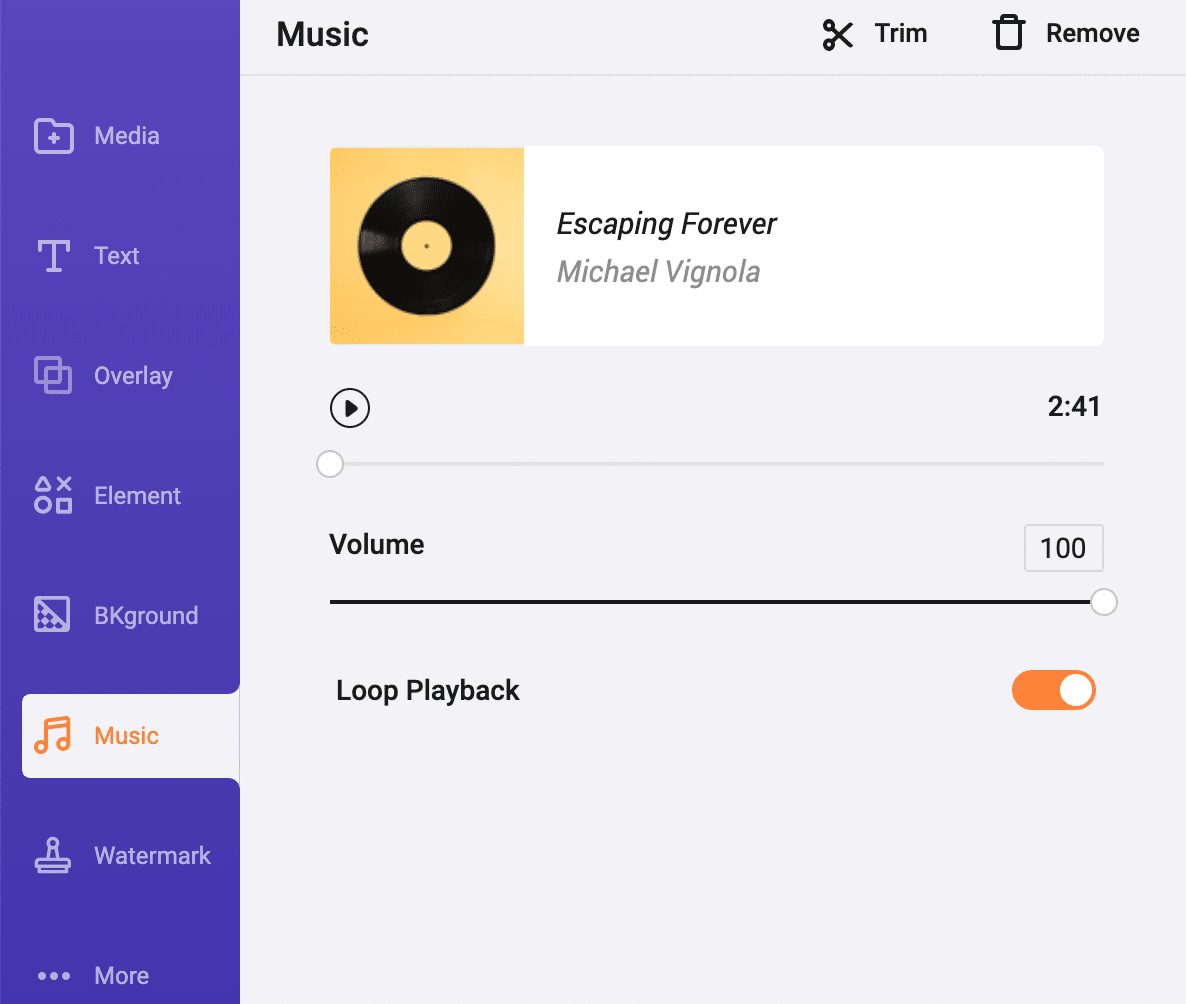
「Music」では、一連の動画のBGMが設定できます。テンプレートを選択した場合は、デフォルトで追加されていますが、
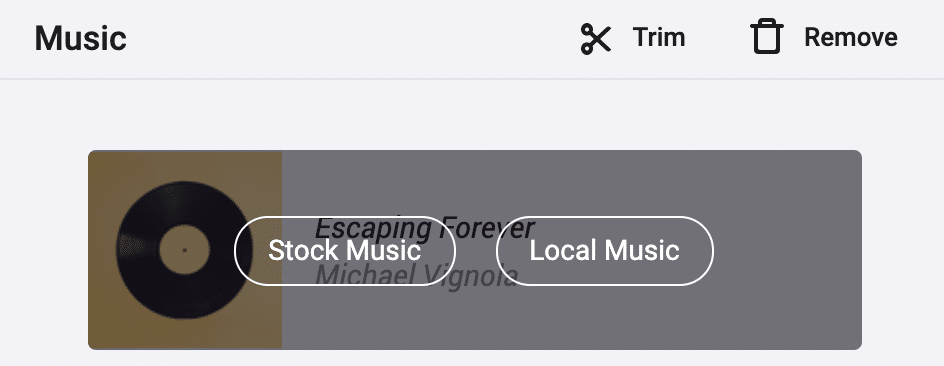
変更したい場合は、選択されているBGM上にマウスカーソルをおいて、「Stock Musix」か「Local Music」を選択します。FlexClipが用意してくれている音楽を使う場合は前者、自分が所有する音楽を使用するなら後者を選択します。

「Stock Music」を選択すると検索画面が表示されますので、いろいろチェックしてみてください。
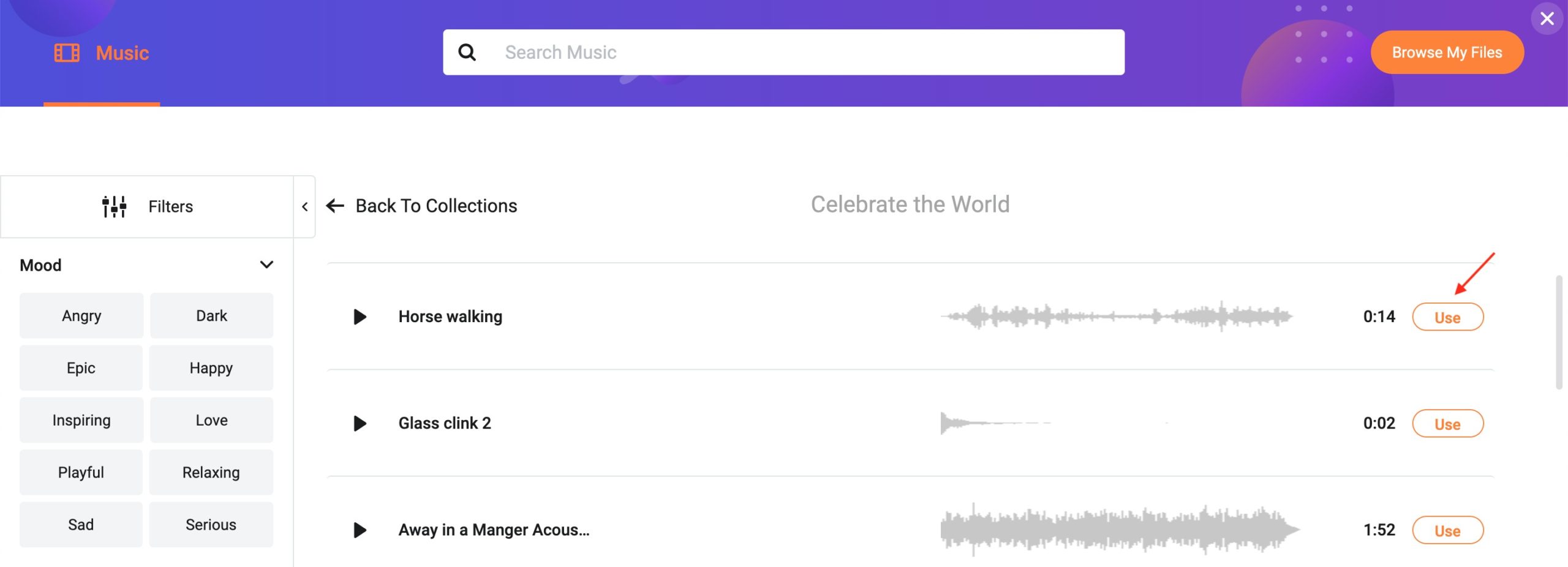
そして、使用するBGMを決めたら、その音楽の「Use」というボタンをクリックします。
Watermarkの使い方
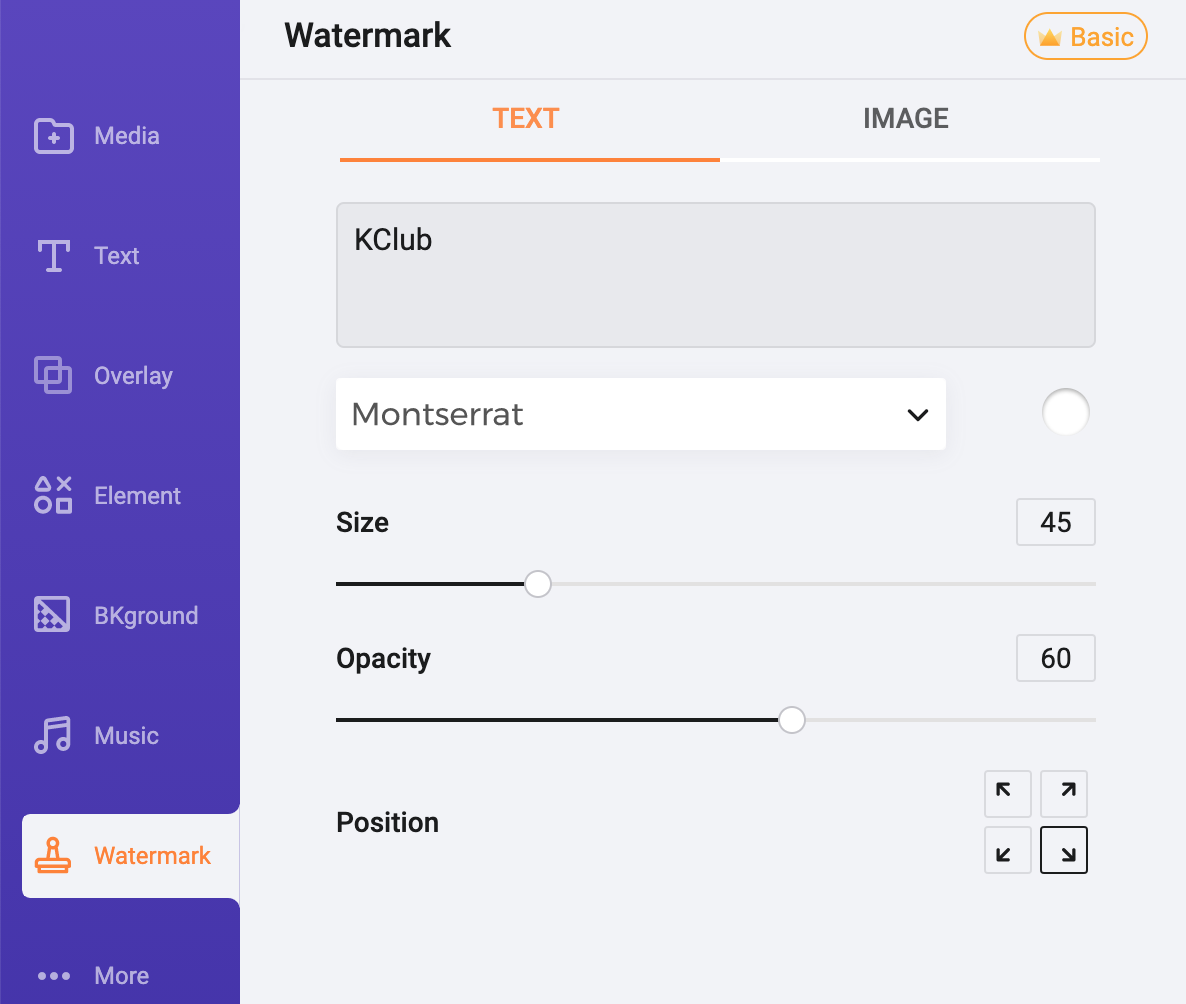
「Watermark」では、一連の動画に対して、ウォーターマークを追加することができます。テキストタイプと画像タイプがありますので、追加する場合は好きな方で設定してみてください。
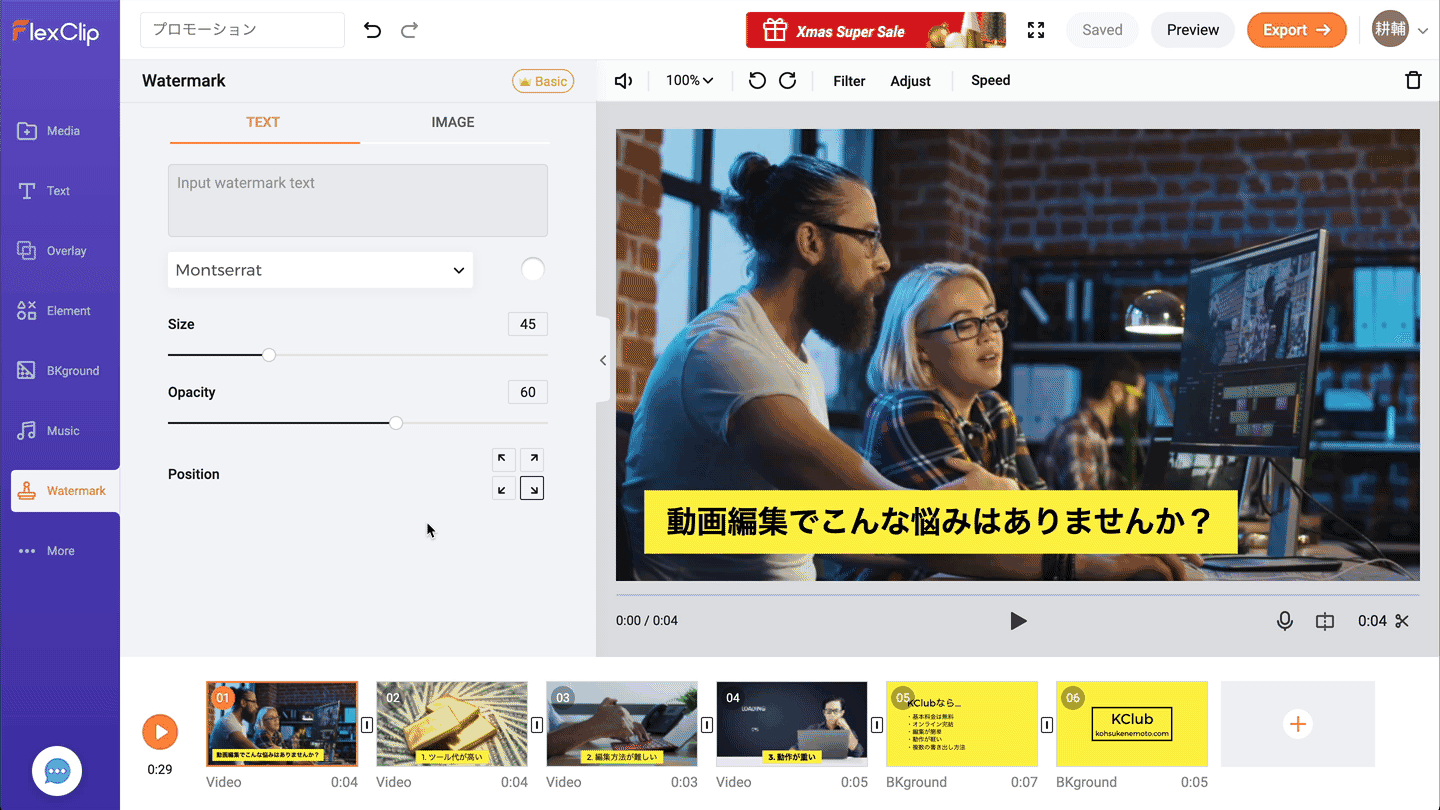
テキストで追加する場合は、「Input watermark text」にテキストを入力します。あとは、ドロップダウンでフォントタイプ、色、「Size(大きさ)」、「Opacity(透明度)」、「Position(位置)」を調節しましょう。
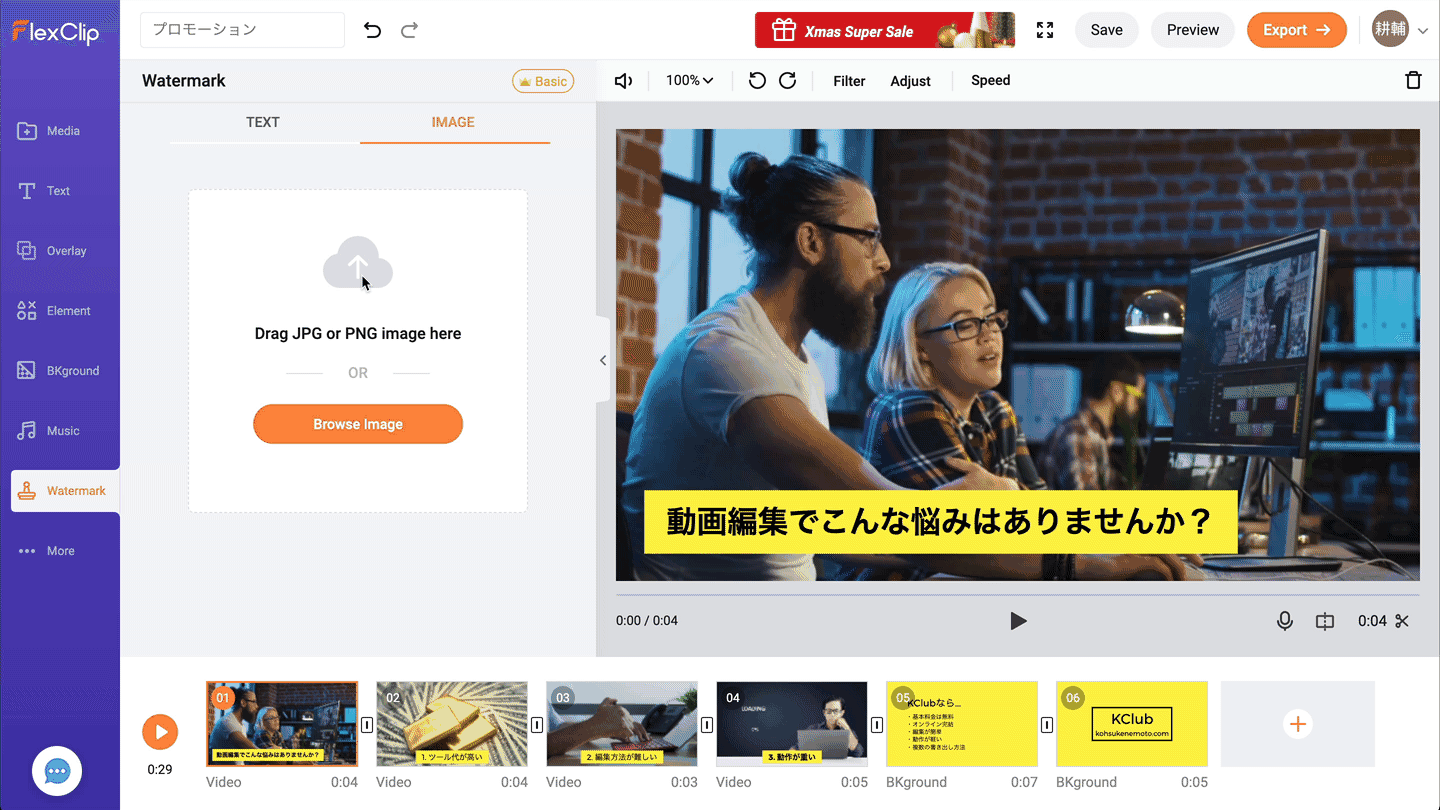
画像をウォーターマークとして設定したい場合は、タブを「IMAGE」に切り替えます。そしたら、ドラッグ&ドロップで画像を追加するか、「Browse Image」ボタンをクリックして、アップロードしてみてください。そしたら、テキストと同じように「Size(大きさ)」、「Opacity(透明度)」、「Position(位置)」を調節します。
Moreの使い方
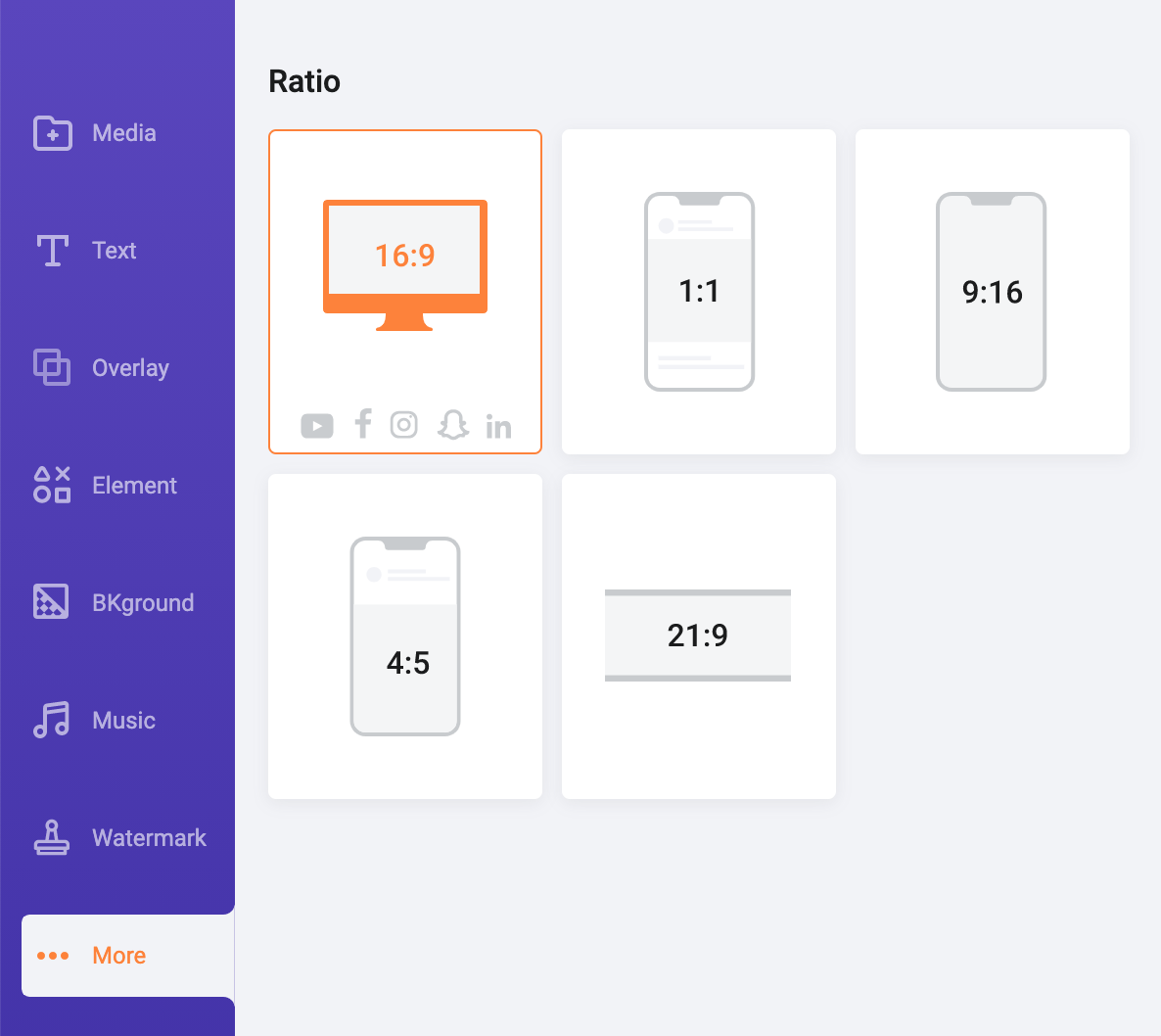
最後の「More」のタブでは、動画の大きさを変更できます。
- 16:9
- 1:1
- 9:16
- 4:5
- 21:9
の全部で5種類の大きさがあります。広告の媒体に合わせて、切り替えてみてください。例えば、Facebook広告やTwitter広告で「1:1」の動画が使われると思いますが、その広告のための動画を作成するなら、「1:1」に切り替えて、動画を作成します。

このような感じ変更できます。
FlexClipの使い方:その他
最後に、そのほかの細かい設定方法をご紹介していきます。
Volumeの調整
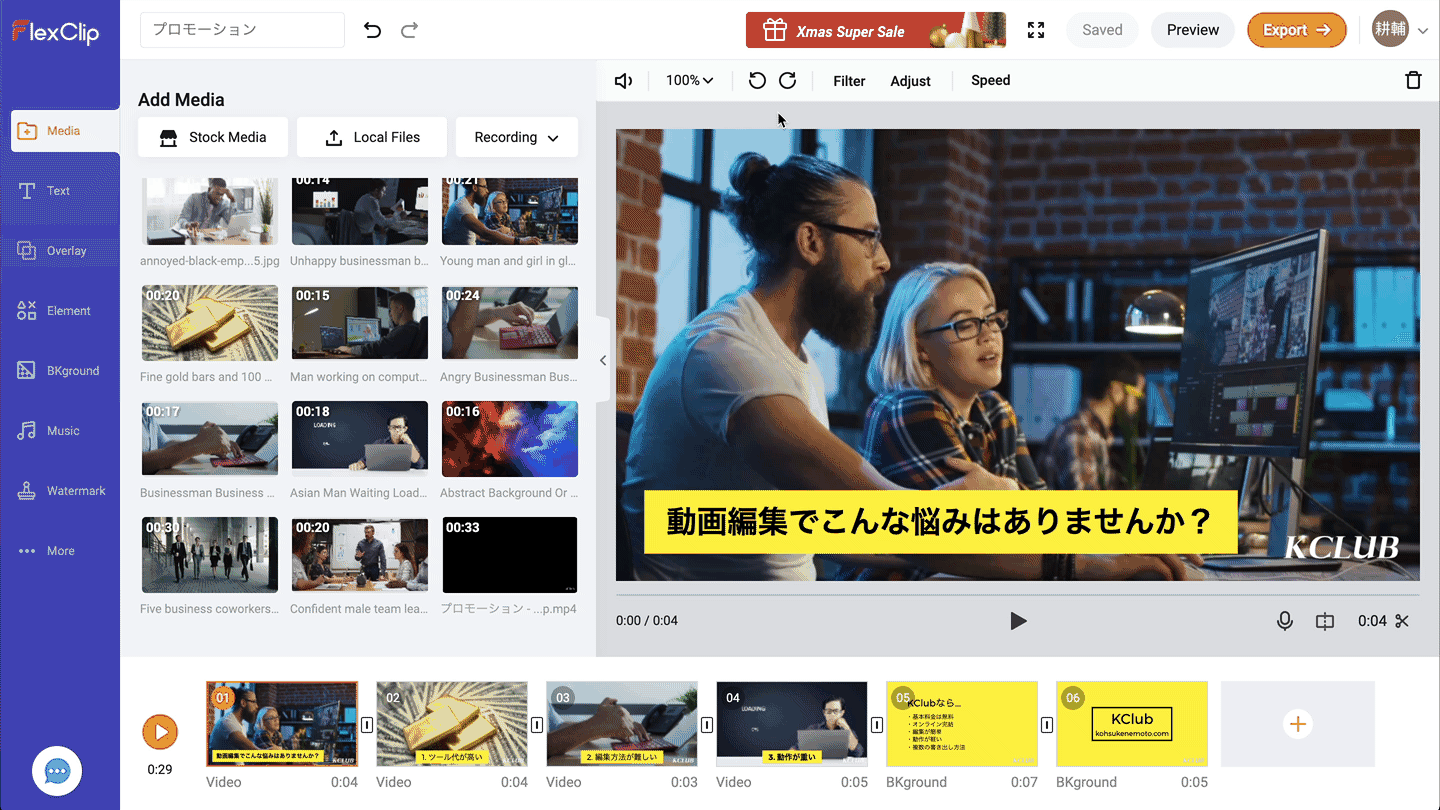
「Volume」では、音楽の音量が調整できます。ミュートしたい場合は、「Mute」をオンに切り替えるか、「0」に設定します。
Zoomの設定

「Zoom」はツールバーの「100%」という箇所で設定できます。背景画像の大きさが調節できます。大きくしたり、逆に小さくした場合は、背景動画・画像をドラッグして、位置を調節してみましょう。また、「Apply to All Storyboards」というリンクをクリックすると、全ての動画に同じズームの設定を適用させることができます。
Filterの設定
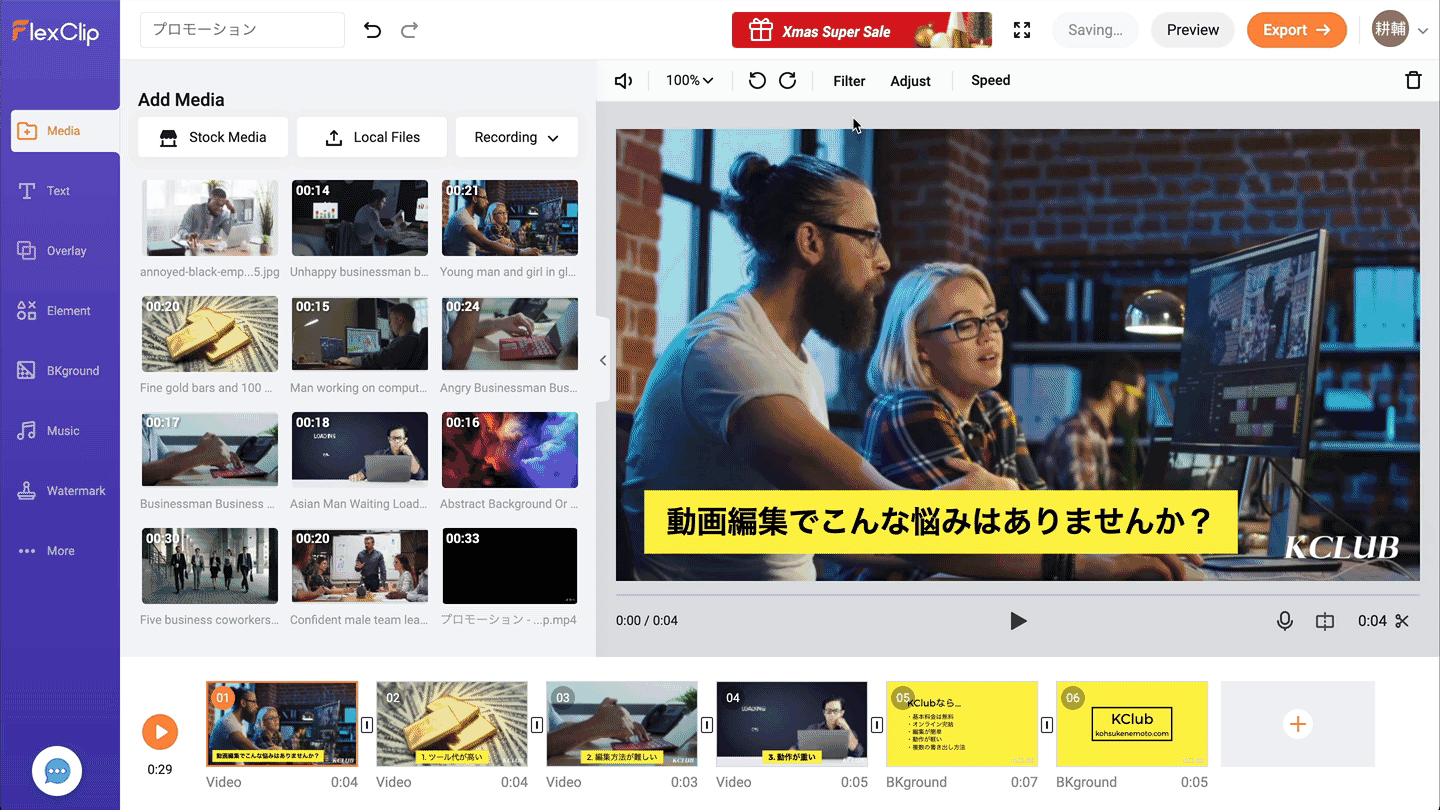
「Filter」では、背景動画の色味を調節できます。いろんなタイプがあって、選択したら、「Intensity」という設定項目が表示されますので、選択したフィルターの強度を調節しましょう。また、「Apply to All Videos & Photos」というリンクをクリックすると、全ての動画・画像にフィルターをかけることができます。
Adjustの設定

「Adjust」では、コントラストやハイライトなどの設定ができます。必要があれば、つまみを移動させて、それぞれの項目を調節してみてください。また、「Filter」と同じように、「Apply to All Videos & Photos」リンクをクリックすると、全ての動画・画像にフィルターがかかります。もし、設定を戻したい場合は、「Reset」ボタンをクリックしてください。
トランジションの追加方法

動画間でトランジションを設定する場合は、動画と動画の間にあるつなぎ目みたいものをクリックします。ポップアップが表示されたら、好きなトランジションを選択して、「Apply」ボタンをクリックします。
FlexClipで作成した動画を書き出す方法
では、最後に、作成した動画を書き出す方法をご紹介していきます。

編集画面の右上にある「Export」というボタンをクリックして、

この画面に移動します。そしたら、「480p」を選択した状態で、「or Export the video for free with FlexClip Intro」というリンクをクリックします。ちなみに、FlexClipの無料版では、「480p」しか選択できなく、さらに作成した動画の最初にFlexClipオリジナルのイントロが自動的に挿入されてしまいます。
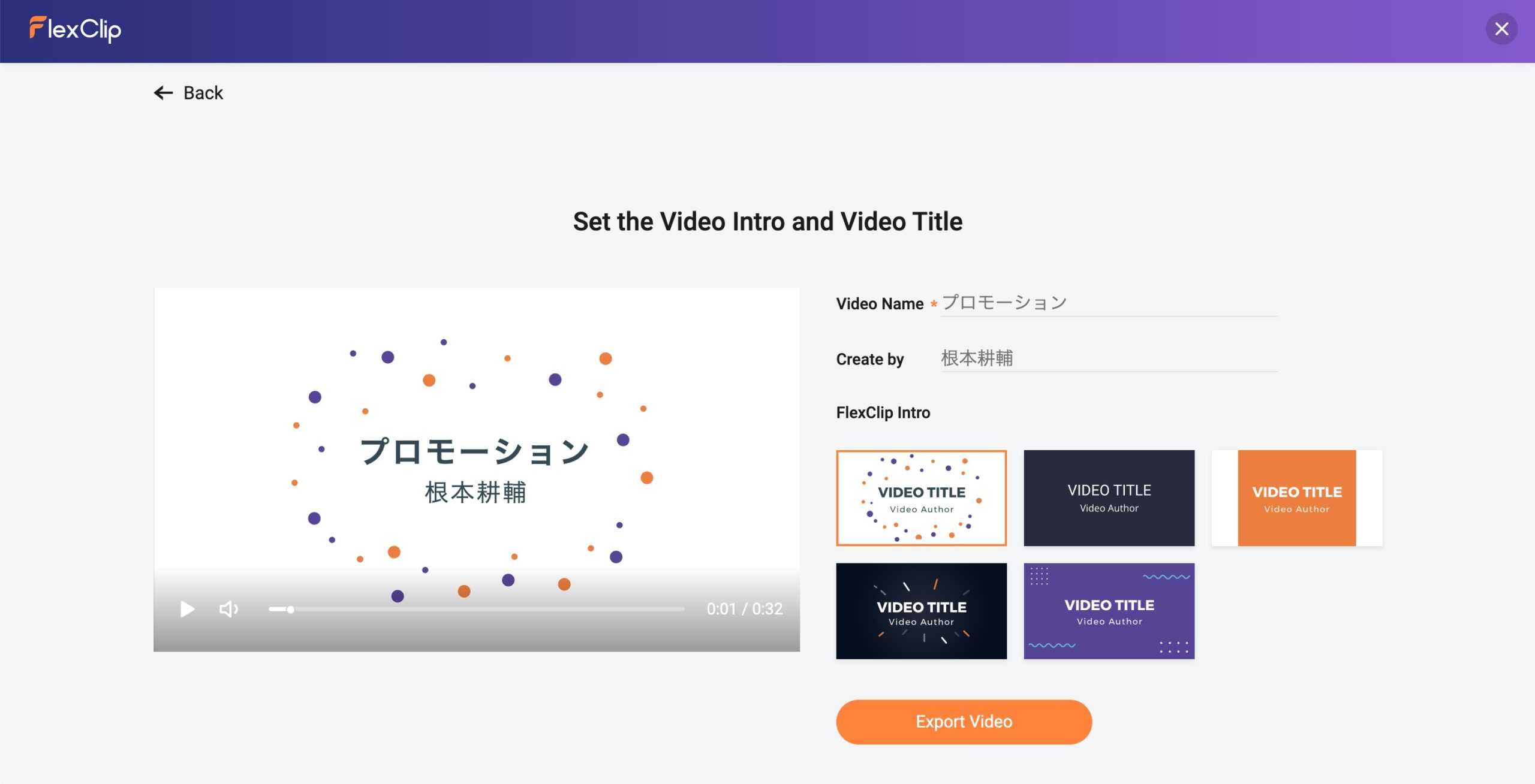
最後に、上の画面で「Video Name」で作成した動画の名前、「Created by」で作成者の名前(任意)、「FlexClip Intro」でイントロのタイプを選択し、「Export Video」ボタンをクリックして、書き出します。容量にもよると思いますが、2,3分くらいで書き出してくれます。