【事例付き】Facebookグループを作成する方法
こんにちは、根本耕輔です。
この記事では、主にビジネスとしてFacebookグループを作りたいという方向けに、作成方法や事例などをご紹介していきます。ステップバイステップになっているので、記事を読みながら、実際にグループを作成してみてください。
Facebookグループでできること
Facebookグループを作成することによって、自分だけのオンラインコミュニティーを運営することができるようになります。公開タイプと非公開タイプ、それから秘密というタイプもあり、公開範囲を限定して、コミュニティーを運営することができます。ビジネスでFacebookグループを作れば、お客さんとのマンツーマンでの会話だけでなく、お客さん同士の会話もできたり、投稿をカテゴリーに分けることができるので、知りたいことをグループ内で検索することもできたりと非常に便利です。
僕は、ビジネスとしてFacebookグループを利用しているので、今回はビジネスよりの説明になってしまいますが、グループの作成と事例、基本的な使い方をご紹介していきます。
Facebookグループの事例
まずは、事例についてご紹介していきます。僕も実際にいろんなグループに参加していて、毎日たくさんの通知が来るんですけど、どこも積極的にメンバー同士でメッセージのやり取りをしていたり、カバー画像もかっこいいせいか、僕もこんなグループが作れたら良いなと思っています。ということで、僕が実際に参加しているグループをご紹介します。
The ConvertKit Family
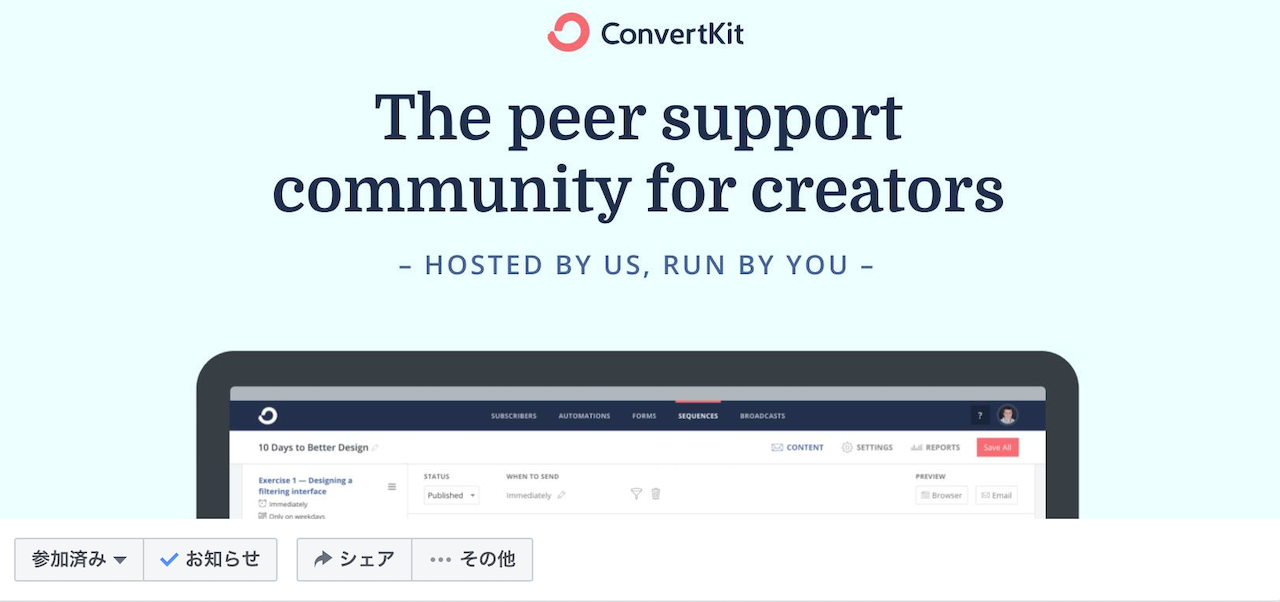
まず1つ目は、ConvertKitのグループです。僕が実際にConvertKitを使っているので、情報を集めるために参加しました。おそらく、ConvertKitを利用している人でないと参加できないと思います。
WordPress For Non-Techies, Your questions answered

2つ目は、WordPress全般の質問を受け付けている「WordPress For Non-Techies」さんです。専門的なコードを必要とせずに、WordPressの使い方を共有しているグループです。僕は彼のYouTubeチャンネルを登録していて、いろんな情報が知れて面白いなと思ったのがきっかけで参加しました。このグループも非公開ですが、質問に答えれば誰でも参加可能だと思います。
The Smart Passive Income Community
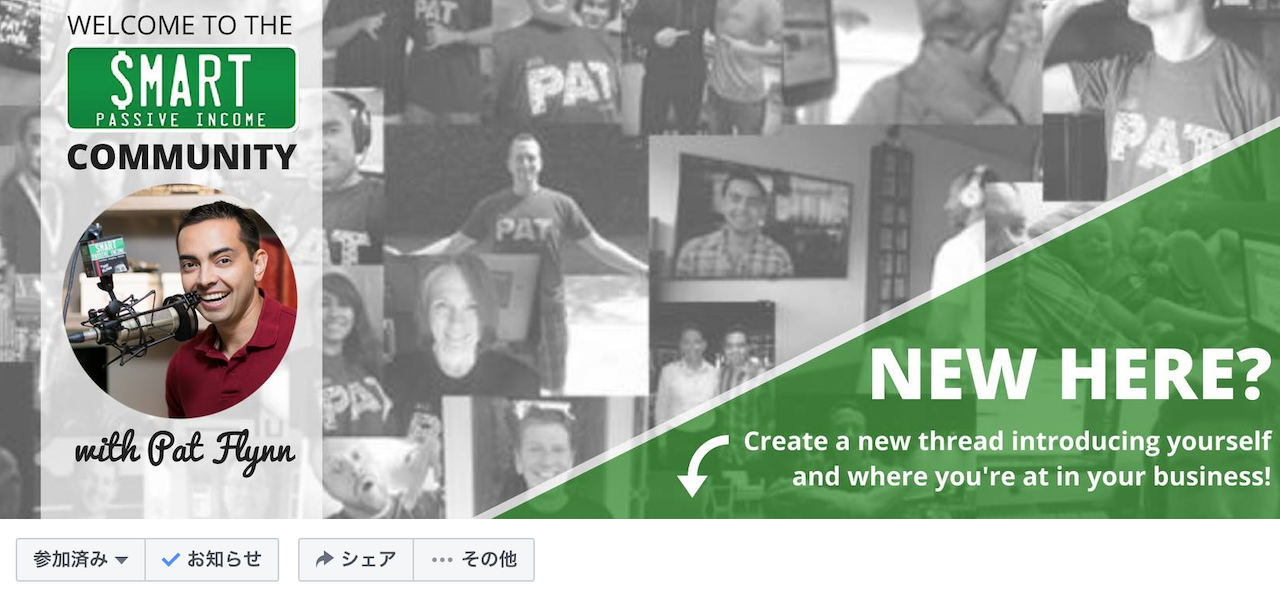
最後は、海外で有名な起業家のPat Flynnさんが運営するSmart Passive Incomeのグループです。Smart Passive Incomeのオンラインコースを購入すれば、参加できます。
ということで、僕はいろんなグループに参加しているんですけど、用途は様々です。何か商品を購入してくれた人用にサポートとしてFacebookグループを設けていたり、非公開だけど、アンケートに答えれば簡単に参加できるようなグループだったり、一般公開していてネット上の全員が見れるようにしたり。リードマグネットとしてFacebookグループへの参加券を配るというのも面白いかも知れませんね。
Facebookグループを作成する手順
それでは、実際にFacebookグループを作成していきましょう。Facebookの個人アカウントを持っているということ前提条件として、お伝えしていきます。
Step1. 「作成」から「グループ」を作成する

まずは、Facebookの画面の上に「作成」というタブがあるので、これをクリックし、「グループ」を選択します。

- グループの名前を入力
- メンバーを追加
- プライバシー設定を選択
- ショートカットに固定
すると、ポップアップが表示されるので、上記の情報を記入します。グループを作成する際は、作成者以外にもう一人メンバーを追加する必要があるので、友人や同僚にでも参加してもらいましょう。あとで削除することが可能です。

プライバシーに関しては、「公開」、「非公開」、「秘密」という3種類あります。「公開」にすると、誰でも検索してグループ内の投稿をチェックすることができるようになります。「非公開」にすると、グループは検索できる状態なんですけど、参加はできないので、初見の方は投稿を見ることはできません。「秘密」は一般の検索ではヒットしませんし、投稿も見ることができません。一番プライバシーを守ることができるのが、「秘密」ですが、「非公開」で運営しているところが多いと思います。僕も実際に、商品を購入していただいたお客さんとだけコミュニケーションを取りたいので、非公開で運営しています。
でも、サイトを訪問してくれた人に対して、「こういったグループを運営しています。よかったら参加してみてください。」みたいな感じで、公開グループを作成しても良いかもしれません。サイトの読者とコミュニケーションを取ることができるので、信頼関係を築くことができます。
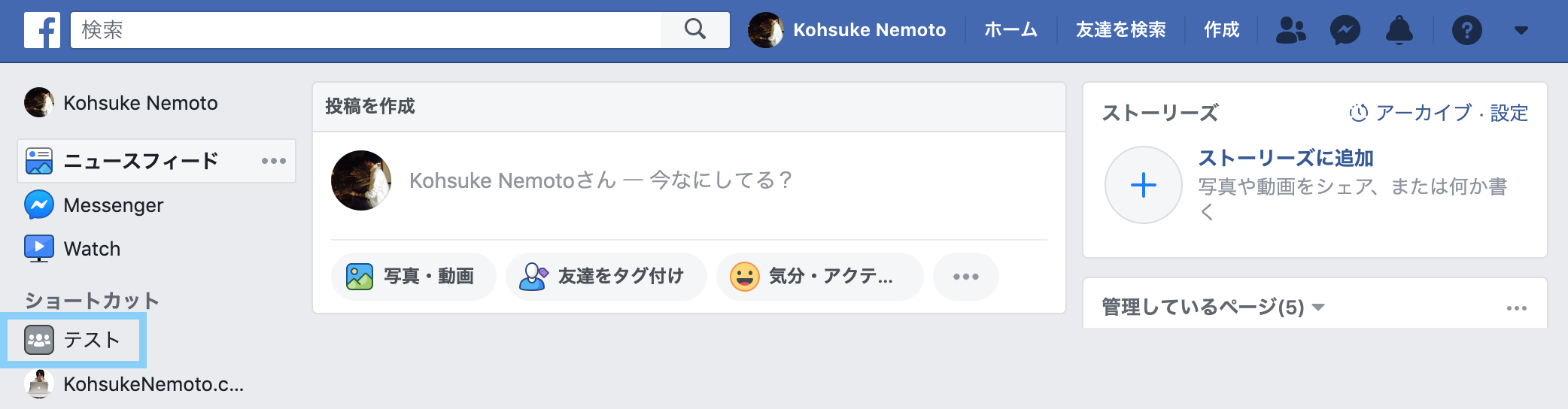
「最後のショートカットに固定」にチェックを入れると、自分のアカウントの「ショートカット」という項目に固定されるようになります。必要があれば、チェックを入れておきましょう。
Step2. Facebookグループのカバー画像を作成する
実際にグループが作成できたら、カバー画像を作成しましょう。Facebookグループのカバー画像のサイズは、 1640px×856px(2019年7月現在)となっています。

作成するツールは色々ありますが、無料で作成したい場合は、Canvaを利用すると良いと思います。ただ、Canvaには1640px×856pxのサイズが用意されていないので、カスタムサイズで作成する必要があります。

テンプレートが用意されているので、テキストを変更したり、オリジナルの画像を追加するだけで簡単に作成することができます。画像が作れたら、ダウンロードしましょう。「パブリッシュ」でもその左にあるボタンでもOKなんですけど、ファイルの種類から「PNG」か「JPG」を選択します。「JPG」を選んだ場合は、品質を100%まで上げましょう。そして、「ダウンロード」します。

ダウンロードできたら、Facebookグループに行って、「グループのカバー写真を変更」ボタンから、「写真をアップロード」を選び、パソコンからダウンロードした画像をアップロードします。終わったら、「保存」ボタンをクリックして完了です。
Step3. Facebookグループの設定を編集する

グループ名
グループ名を変更したい場合は、ここで設定します。
グループタイプ

グループのタイプは基本的に「一般」でOKだと思いますが、必要があれば「変更」をクリックして、表示されているタイプを選択して「承認」します。
説明
ここは、グループの説明を入力します。公開グループまたは非公開グループを作成した場合、グループに参加する前に、ここに記入した説明が表示されます。
地域

もし、事務所の場所などを追加したい場合は、「地域を追加」ボタンをクリックして「スポットを検索」に土地の名前を入力します。そして、一番近い地域を選び、「保存」します。
タグ
「タグ」では、特定のタグ名を入力しておくと、そのトピックが検索されると、オススメみたいな感じで、検索にヒットするようになります。例えば、
アプリ

グループと外部のサービスを連携して、機能を充実させることができます。
リンク済みのページ

Facebookページを所有している場合は、「ページをリンク」ボタンをクリックして、「リンクする」ボタンを押せば、作成したグループと連携することができます。

また、「リンク済みのページを新規作成」ボタンをクリックすると、新規でページを作成して、グループと連携することができます。
色

「色を選択」ボタンをクリックすると、グループのメインカラーを設定できますが、これはスマホやタブレットで使用される場合にのみ表示されます。
ウェブアドレス

「ウェブアドレス」は必ず設定しておきましょう。Facebookグループを作ったばかりの状態だと、「https://www.facebook.com/groups/」のURLの後ろに、適当な数字が並べられている状態です。それだとかっこ悪いので、グループ名をアルファベットで入力することをオススメします。あとは、このURLをシェアして、参加の申請をしてもらいます。
プライバシー

グループの公開状態を変更するときは、この項目で行います。
バッジ

バッジは、グループのメンバーがどのような役割を持っているのかを判断するのに便利な機能です。デフォルトではバッジが付与される設定になっていますが、必要がない場合は、チェックを外して「保存」します。
投稿のトピック
「投稿のトピック」にチェックを入れておくと、メンバーが気になった投稿をトピック単位で検索できるようになります。
セクション

「ソーシャルラーニングユニット」と「インスタントゲーム」というのが表示されていますが、それぞれ「追加」するとグループのタブに「学習」と「ゲーム」が追加されます。「学習」では宿題の管理みたいなのができるようになり、「ゲーム」ではグループ内でゲーム大会を催したりできるみたいです。
メンバー承認
「メンバーの承認」は、デフォルトで「グループの全員」となっていますが、趣味のグループではなく、ビジネスとして運用している場合は、「管理者とモデレーター」のみに設定しておくと良いと思います。
チャット作成のアクセス許可
FaceboookグループではMessengerを使ってチャットができますが、それのアクセスを制限できます。
参加リクエスト
ここでは、参加する際の質問を追加することができます。例えば、何かの商品を購入した人しか参加できないようなグループを作成する場合は、ここで質問を設定しておいて、該当する人だけ許可してグループに加わってもらいます。「質問する」ボタンをクリックすると、次の画面が表示されます。

そして、「質問を追加」ボタンをクリックします。

すると、「メンバーリクエスト設定」というポップアップが表示されるので、「+ 質問を追加」をクリックして、質問を入力していきます。最大で3つの質問が追加できます。終わったら「保存」して終了です。
ページからの参加リクエスト
デフォルトだと、Facebookの個人アカウントだけでなく、ページでも参加できるように設定されているので、ページからの参加を拒否したい場合は、「ページにグループメンバーとして参加することを許可しない。すでにグループメンバーになっているページはそのままグループに残されます。グループのメンバーシップ設定はいつでも変更できます。」にチェックを入れておきましょう。
投稿の権限
グループに投稿できるのが、デフォルトでは「グループのメンバー全員」になっています。でも、一方的に管理者が情報を提供するようなグループにしたいなら、「管理者のみ」に設定します。
投稿の承認
ここでチェックを入れると、投稿が一旦保留され、管理者かモデレーターが確認して承認する必要があります。
ストーリーズの投稿権限
ストーリーも同じように、投稿の権限を制限できます。
ストーリーズの投稿承認
ここも同じで、メンバーから投稿されたストーリーを一旦保留して、管理者かモデレーターが承認するかどうが決めます。
Step4. Facebookグループにルールを作成する

次に、グループにルールを追加してみましょう。例えば、メンバーの引き抜きを禁止にしたり、宣伝を禁止したり、そういったルールを作成できます。「グループを管理」タブから「ルールを作成」に行き、「スタート」ボタンをクリックします。
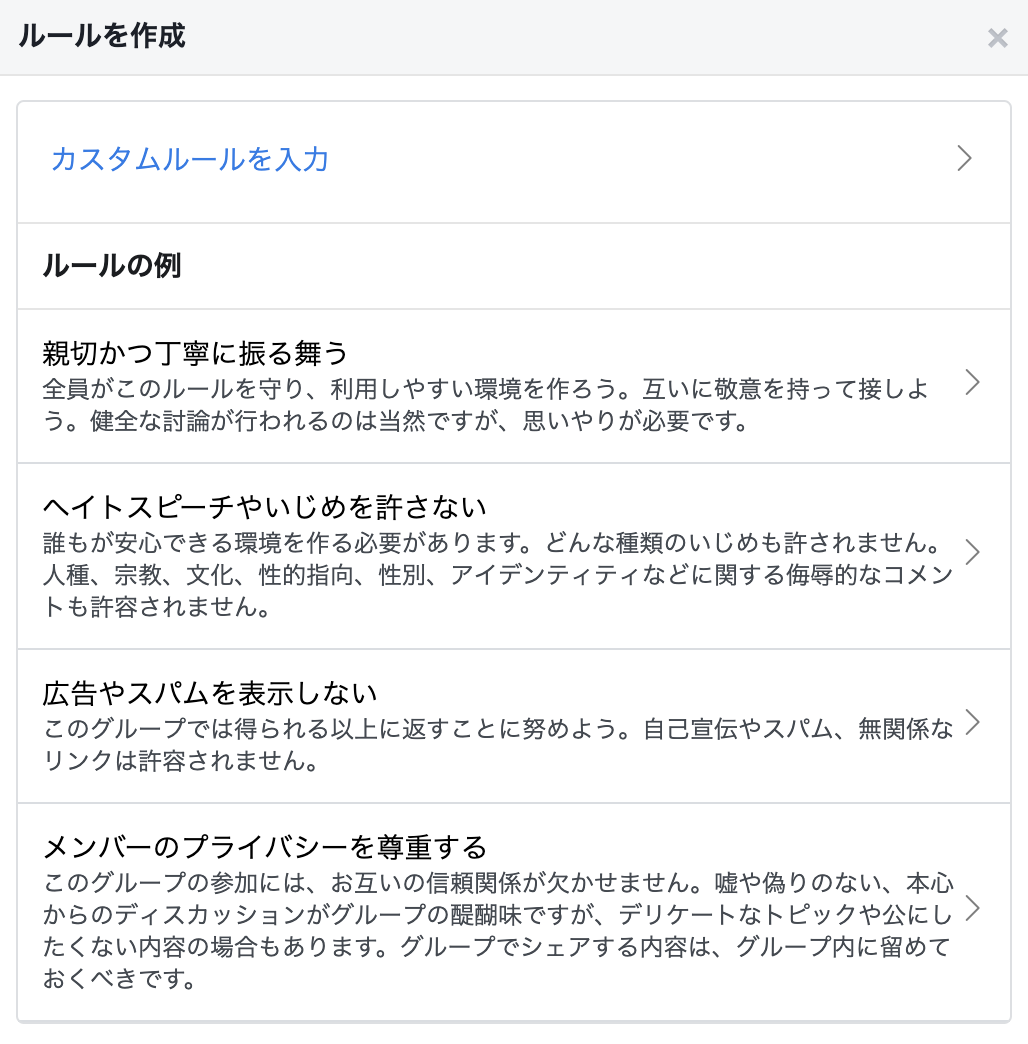
すると、「ルールを作成」というポップアップが表示されます。「ルールの例」には4つのデフォルトのルールが表示されています。

デフォルトのルールをグループに適用させたい場合は、そのルールを選択し、必要があれば文章を変更して「承認」します。

オリジナルのルールを作成したい場合は、「カスタムルールを入力」をクリックして「タイトル」と「説明」を入力します。終わったら、「承認」をクリックすれば追加できます。
Step5. Facebookグループにメンバーを招待する
Facebookグループにメンバーを追加するやり方はいくつかあって、僕が知っている方法を3つ紹介します。
やり方#01. Facebookグループのシェア機能を利用する

もし、Facebook上で作成したグループを宣伝したい場合は、「シェア」という機能を使いましょう。ただし、デフォルトのまま投稿してしまうと、ネットが使える人全員が視聴可能になるので、「公開」ボタンをクリックして、公開範囲を限定して、投稿しましょう。僕みたいに、デジタルコンテンツを販売していて、その購入者にだけ参加してもらいたいという場合は、メールなどでその人だけに知らせるようにしましょう。そして、参加申請してもらって、あなたが商品するという流れですね。ということで、これでFacebookグループの作り方と基本的な設定は完了です。その他の使い方は、以下でご紹介します。
方法#02. Facebookグループにメンバーを手動で追加する方法

友達をメンバーとしてグループに追加する場合は、こちらで手動で行えます。「メンバー」タブに行くと、「メンバーを招待」という項目があるので、この欄をクリックして、友達を選択します。
方法#03. メールやサイトからFacebookグループに招待する

「招待を埋め込む」を使うと、HTML形式のEメールやサイトに招待を埋め込むことができます。まずは、「招待を埋め込む」をクリックして、コードをコピーします。今回は、ConvertKitを使ってEメールに埋め込んでいきたいと思います。ダッシュボードから、Sequenceに行き、編集の方法を「HTML」に切り替えます。そして、コピーしてきたコードを埋め込むだけです。これで、メールを使ってFacebookグループへ招待することができます。
まとめ
ということで、今回は、Facebookグループを作成する方法と設定についてご紹介してきました。今までは、Googleグループでコミュニティーを作成していましたが、Facebookグループの方が最近はよく使われている印象ですし、カバー画像などでオリジナル性が高まり、よりかっこいいので、個人的にはFacebookグループが好きです。あなたも、ぜひFacebookグループ作成してみてください。