ムームードメインとXserverでWordPressをインストールする方法
こんにちは、根本耕輔です。 今回は、ムームードメインとXserverでWordPressをインストールする方法をご紹介していきます。
今まで、WordPressをインストールしたことがない人やブログを始めようと思っている方向けに丁寧に解説しています。
ムームードメインとは?
ムームードメインとは、サイトのドメインを取得できるサービスをメインで展開しています。ドメインというのは、サイトの家でいう住所みたいなものです。「https://XXX.com」というのを見たことがありますよね。このうち、「XXX.com」の箇所がドメインと言われるものになります。
ムームードメインの料金

ムームードメインのドメイン取得にかかる料金は、様々です。有名な「.jp」や「.co.jp」などは比較的高くなっています。一方で、「.xyz」とか「.site」などのマイナーなドメインは、100円以下で契約することができます。
ドメインの付け方
ドメインには、通常あなたの名前や会社名などを入れます。また、あなたのサイトや会社が瞬時に理解してもらえるようなドメイン名にすることをオススメします。ちなみに、このサイトは「kohsukenemoto.com」にしています。
ムームードメインでドメインを取得する方法

まずは、会員登録をしましょう。AmazonアカウントやFacebookを使えば簡単に会員登録できます。今回は、通常の会員登録の方法をご紹介していきます。

次に、「ムームーID(メールアドレス)」の欄にEメールアドレスを、「パスワード」の欄に最低8文字のパスワードを入力します。

そして、「SMS(ショートメッセージ)」か「自動音声確認(SMSを利用できない場合)」のどちらかで本人確認をしていきます。いずれかを選択して、「電話番号」の欄に電話番号を入力したら、「認証コードを送信する」をクリックします。

すると、スマホ/ガラケーにショートメッセージでムームードメインから連絡がきます。そこに、4桁の数字が記載されているので、その認証コードを次の画面で入力します。そして、「本人確認をして登録する」ボタンをクリックします。これで、会員登録が完了です。

ログインした状態で、ムームードメインのトップページに移動します。そして、そこの検索窓に取得したいドメイン名を入力して「検索する」ボタンをクリックします。

そしたら、好きなものを「カートに追加」ボタンをクリックして、カートに入れましょう。

そして、「お申し込みへ」ボタンをクリックして、ドメインを購入していきます。

「ドメインの契約年数」と「お支払い方法」を選択し、「次のステップへ」ボタンをクリックしましょう。

次の画面では、連携サービスを提示されますが、「次のステップへ」ボタンをクリックでOKです。

「内容確認」画面では、ドメイン取得の内容を確認し、「下記の規約に同意します。」にチェックを入れて「取得する」ボタンをクリックします。

上記の画面が表示されたらドメインの取得が完了です。
Xserverとは?
Xserverとは、サイトのサーバーをレンタルできるサービスです。
Xserverの料金
Xserverのサーバーのレンタルプランは、X10、X20、X30がありますが、一般使いする場合はX10で十分です。
Xserverの契約方法
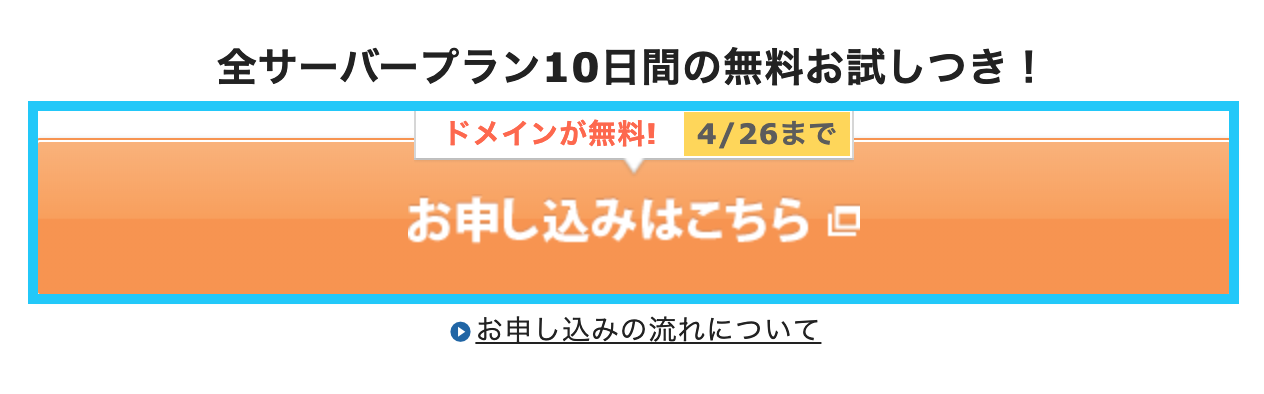
まずは、サイトの「お申し込みはこちら」から申し込みをしていきます。
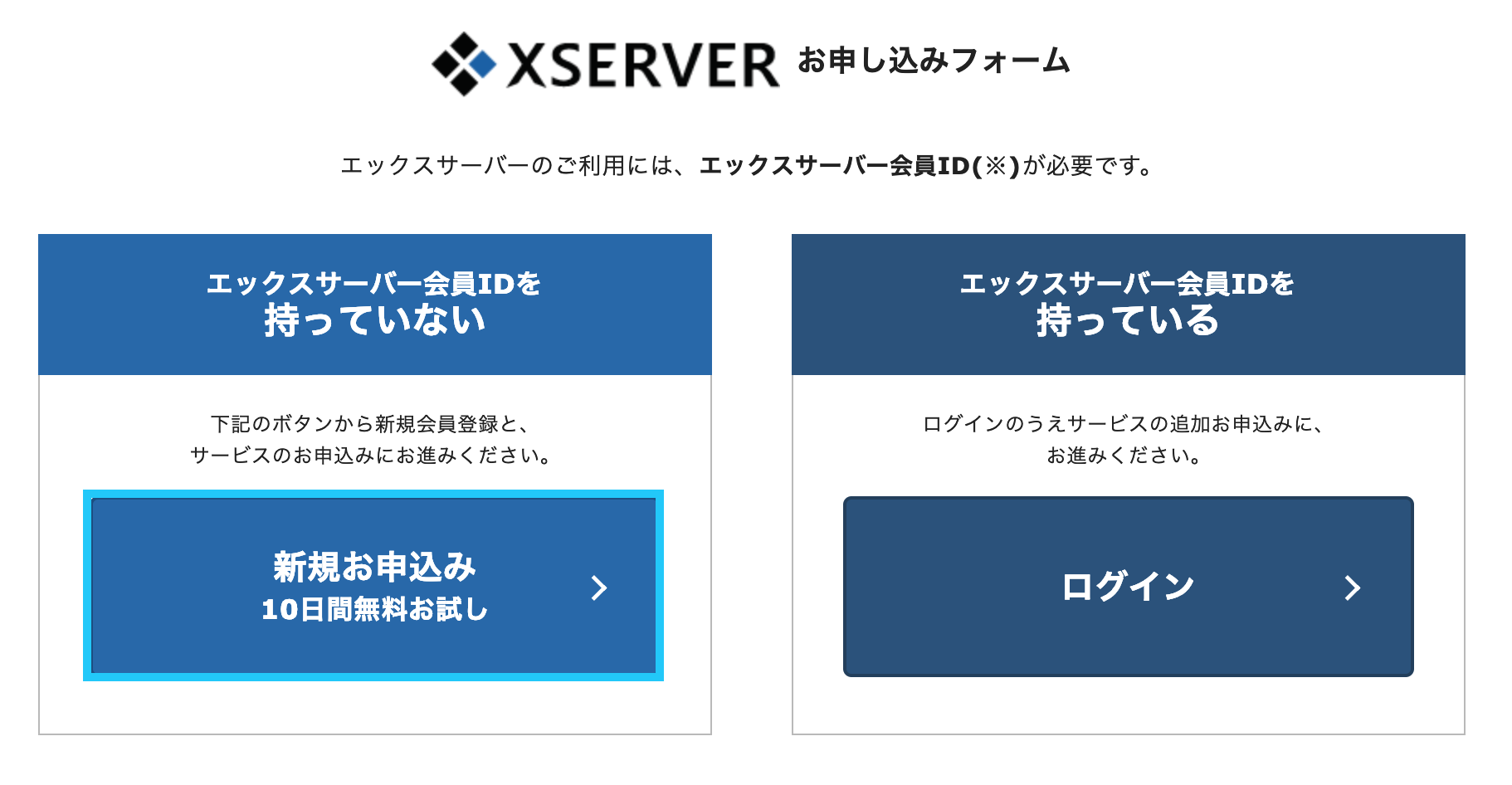
次に、「新規お申し込み 10日間無料お試し」をクリックします。

そしたら、次の画面で必要事項を記入します。
- サーバーID(初期ドメイン)
- プラン
- メールアドレス
- メールアドレス(確認)
- 登録区分
- 名前(法人の場合は担当者)
- 名前(フリガナ)
- 郵便番号
- 住所(都道府県、市区町村)
- 住所(町域、丁目・番地)
- 住所(建物名)
- 電話番号
- インフォメーションメールの配信
- 利用規約と個人情報の取扱いについて
「住所(建物名)」と「インフォメーションメールの配信」は、任意になっていますので、入力は必要ありません。
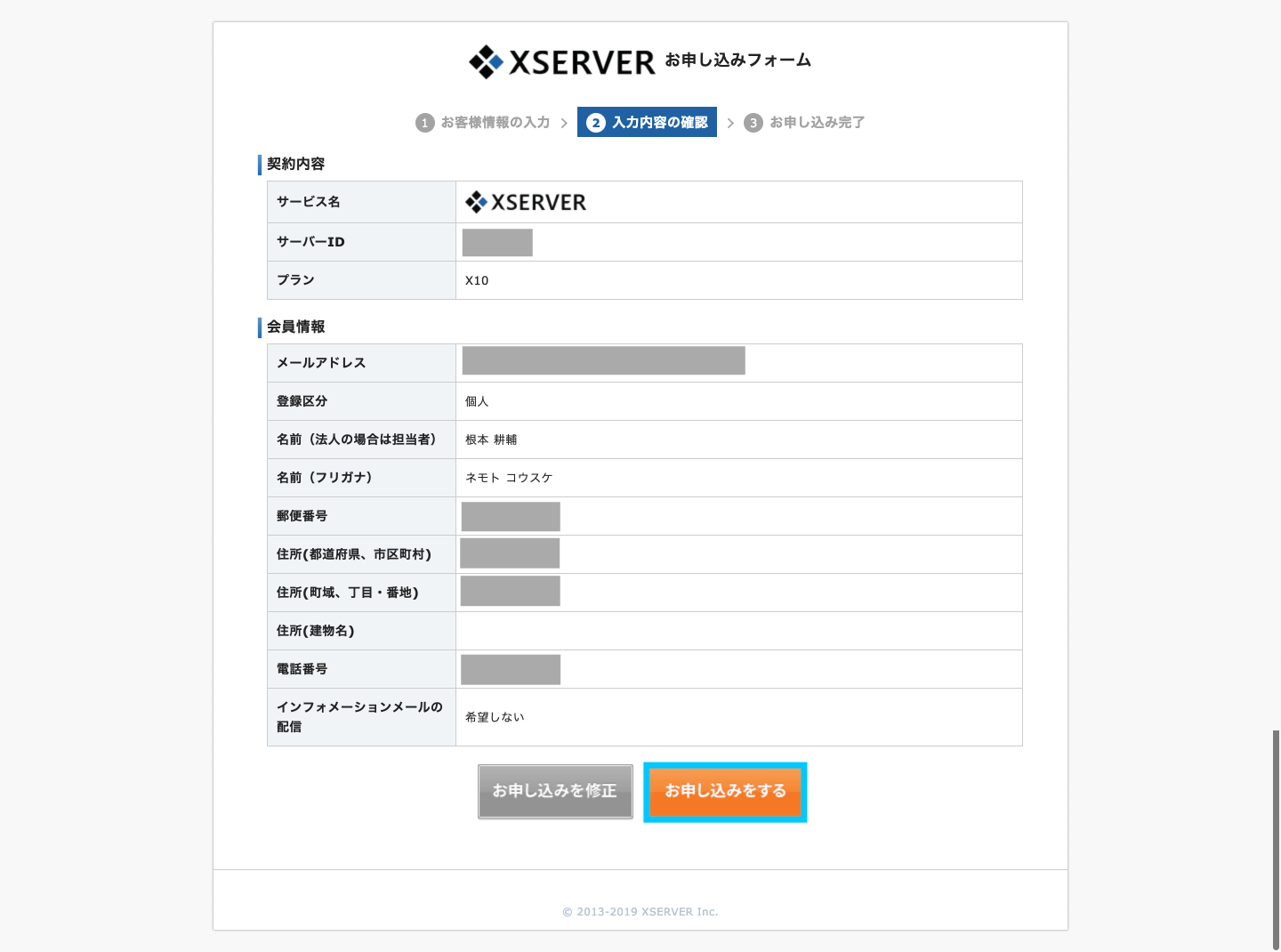
次に「入力内容の確認」画面に遷移します。ここで、入力した内容に間違いがなければ「お申し込みをする」ボタンをクリックします。
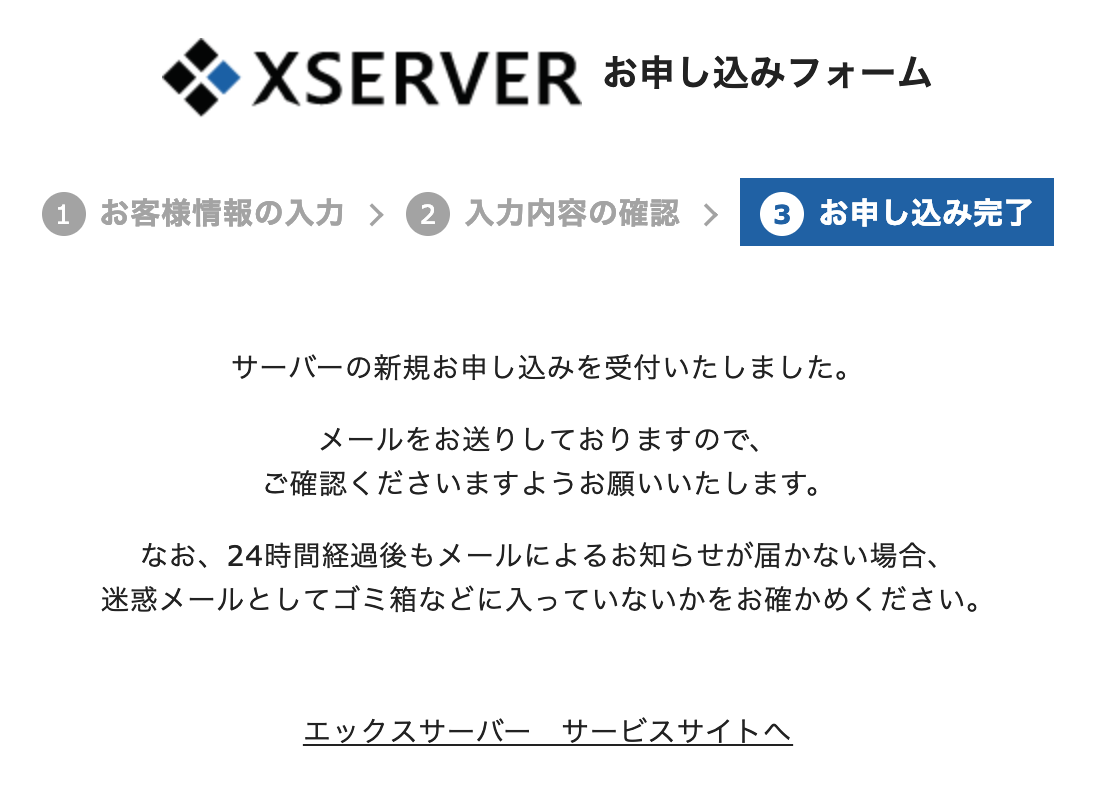
そして、上記のような画面に遷移します。
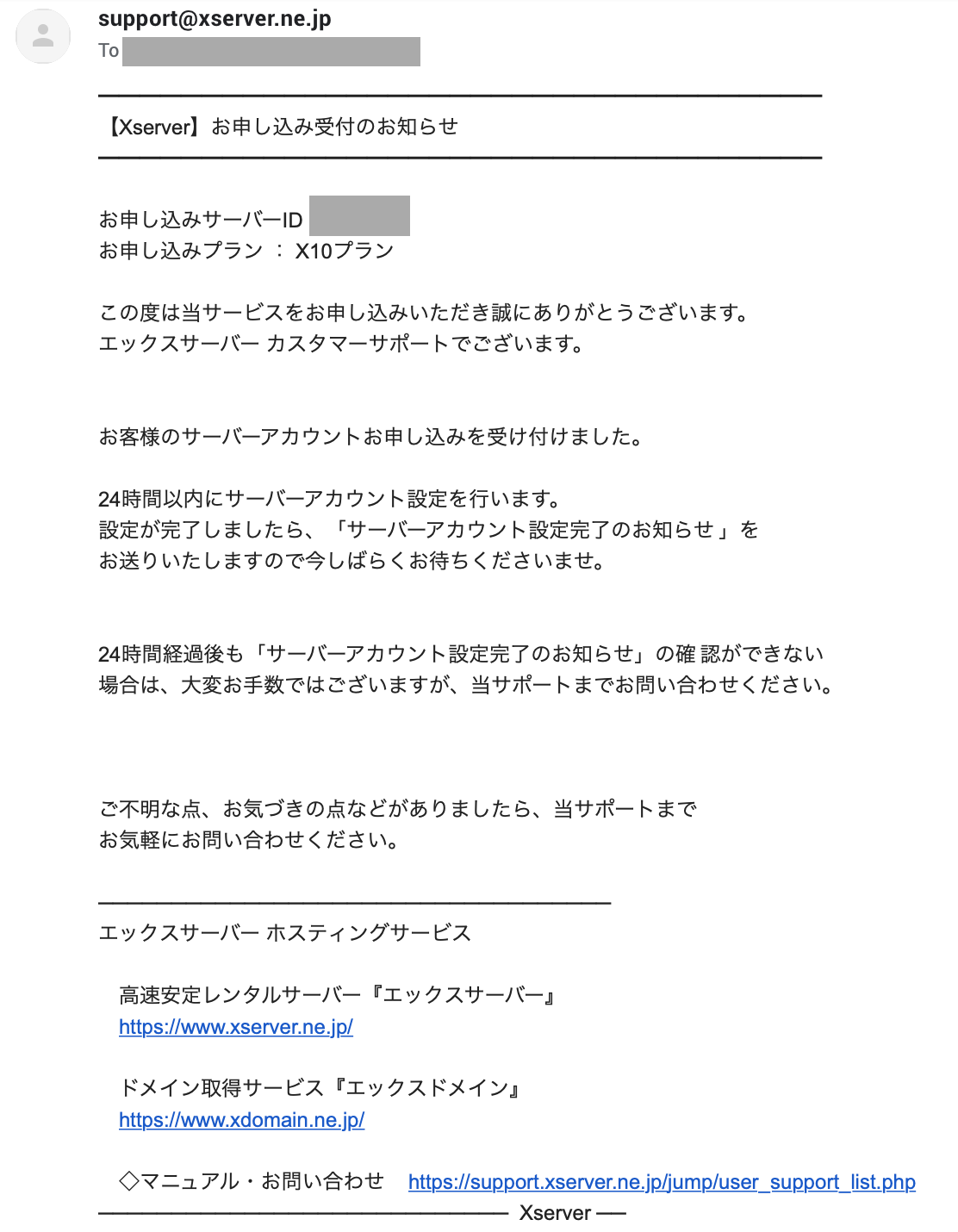
サイトでの登録が終わったら、上記のメールが届きます。このメールは、登録完了メールではありません。
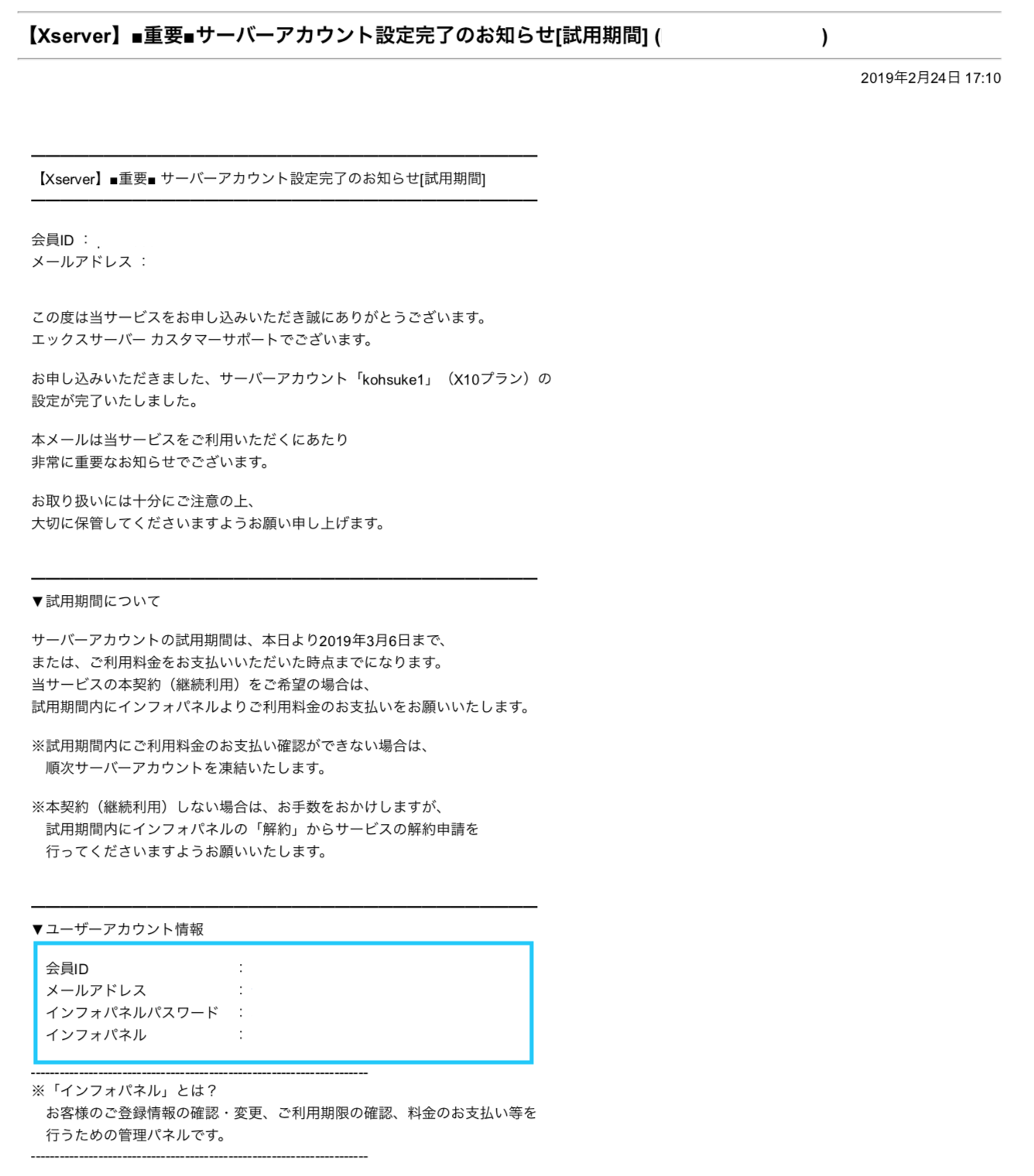
次に送られてくるメールに、「会員ID」と「インフォパスワード」が記載されています。これらは、ログインする際に使用するので、コピーしておきます。

では、Xserverにログインしていきましょう。先ほどコピーした「会員ID」と「インフォパネルパスワード」を入力します。そして、「ログイン」ボタンをクリックします。
ムームードメインとXserverを連携しWordPressをインストールする
それでは、ムームードメインで取得したドメインとXserverを連携してWordPressをインストールしていきたいと思います。

まずは、ムームードメインで取得したドメインを選択し、DNSを変更していきます。ドメイン一覧からWordPressをインストールするドメインを選択します。

そしたら「ネームサーバ設定変更」の項目で「ネームサーバ設定変更」ボタンをクリックします。

「GMOペパボ以外のネームサーバを使用する」を選択し、次のネームサーバーを入力します。
- ネームサーバ1:ns1.xserver.jp
- ネームサーバ2:ns2.xserver.jp
- ネームサーバ3:ns3.xserver.jp
- ネームサーバ4:ns4.xserver.jp
- ネームサーバ5:ns5.xserver.jp
これらを入力したら「ネームサーバ設定変更」をクリックして完了です。

次にXserverに行き、「ドメイン設定」でドメインを追加していきます。

そして、タブを「ドメイン設定追加」に切り替え、「ドメイン名」の欄に取得したドメインを入力します。あとは「確認画面へ進む」をクリックします。これで、ムームードメインで取得したドメインがXserverと連携できました。
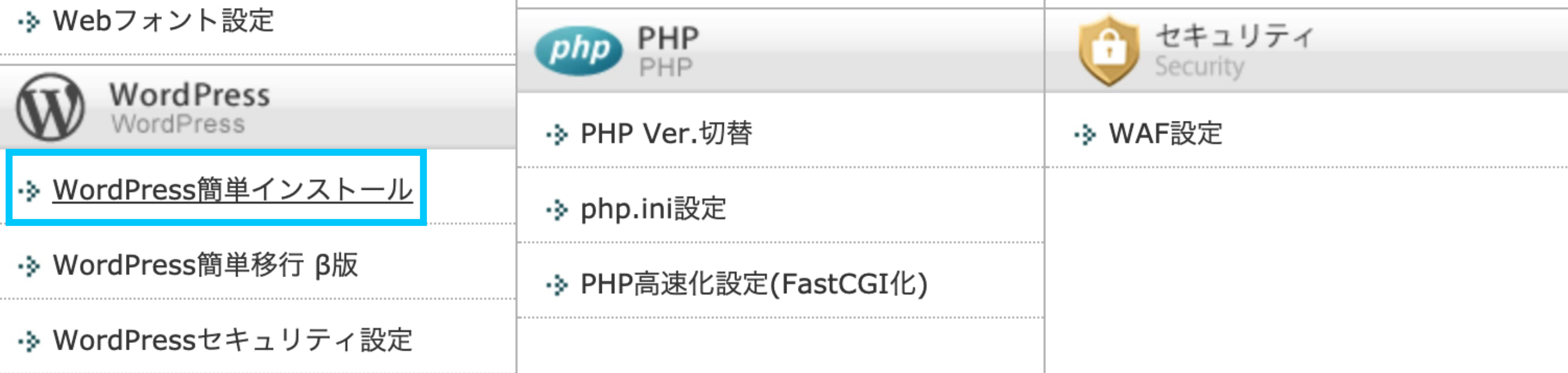
あとは、WordPressをインストールしていきましょう。Xserverには「WordPress簡単インストール」という機能があるので、簡単にWordPressがインストールできます。まずは、これをクリックしましょう。

そしたら、タブを「WordPressインストール」に切り替え、
- ブログ名
- ユーザー名
- パスワード
- メールアドレス
上記の必要事項を入力します。そして、「確認画面へ進む」をクリックします。

次の画面で、「インストールする」ボタンをクリックします。

すると、WordPressにログインするためのURLが表示されますので、そのリンクをクリックしてログインします。
無効なURLです。
プログラム設定の反映待ちである可能性があります。
しばらく時間をおいて再度アクセスをお試しください。
でも、上記の画面が表示される場合があります。WordPressのインストールには時間がかかりますので、ちょっと時間をあけてからもう一度ログインを試みてください。

時間をあけてログインのURLをクリックすると、上記の画面が表示されます。
- ユーザー名またはメールアドレス
- パスワード
この2つを入力してログインします。
WordPressをSSL化する方法

また、最近は、SSL化することが推奨されています。SSL化していないと上記のように検索バーに「保護されていない通信」が表示されます。

SSL化する方法は、Xserverで「SSL設定」にいきます。
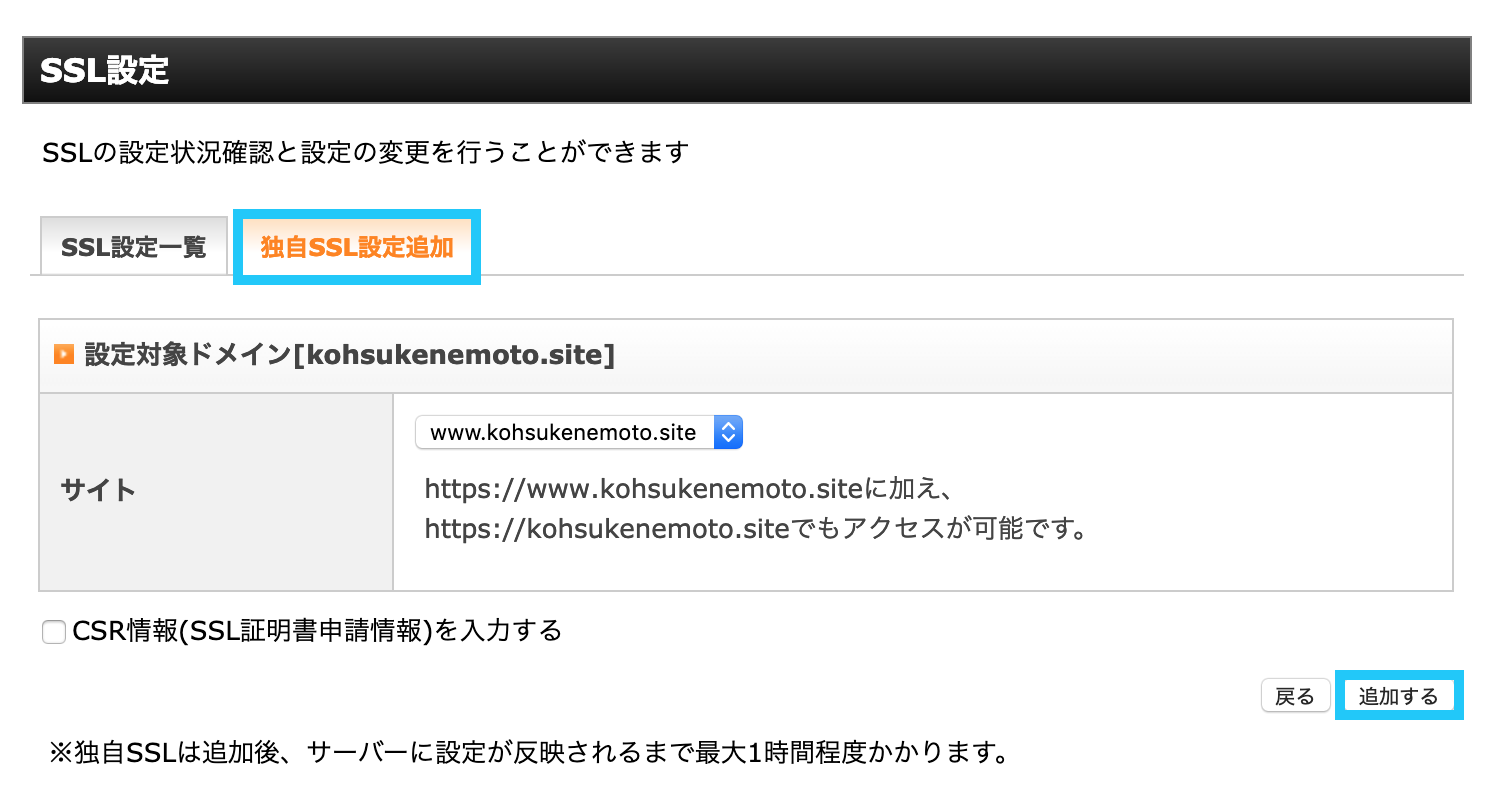
そして、タブを「独自SSL設定追加」に切り替え、「追加する」ボタンをクリックします。
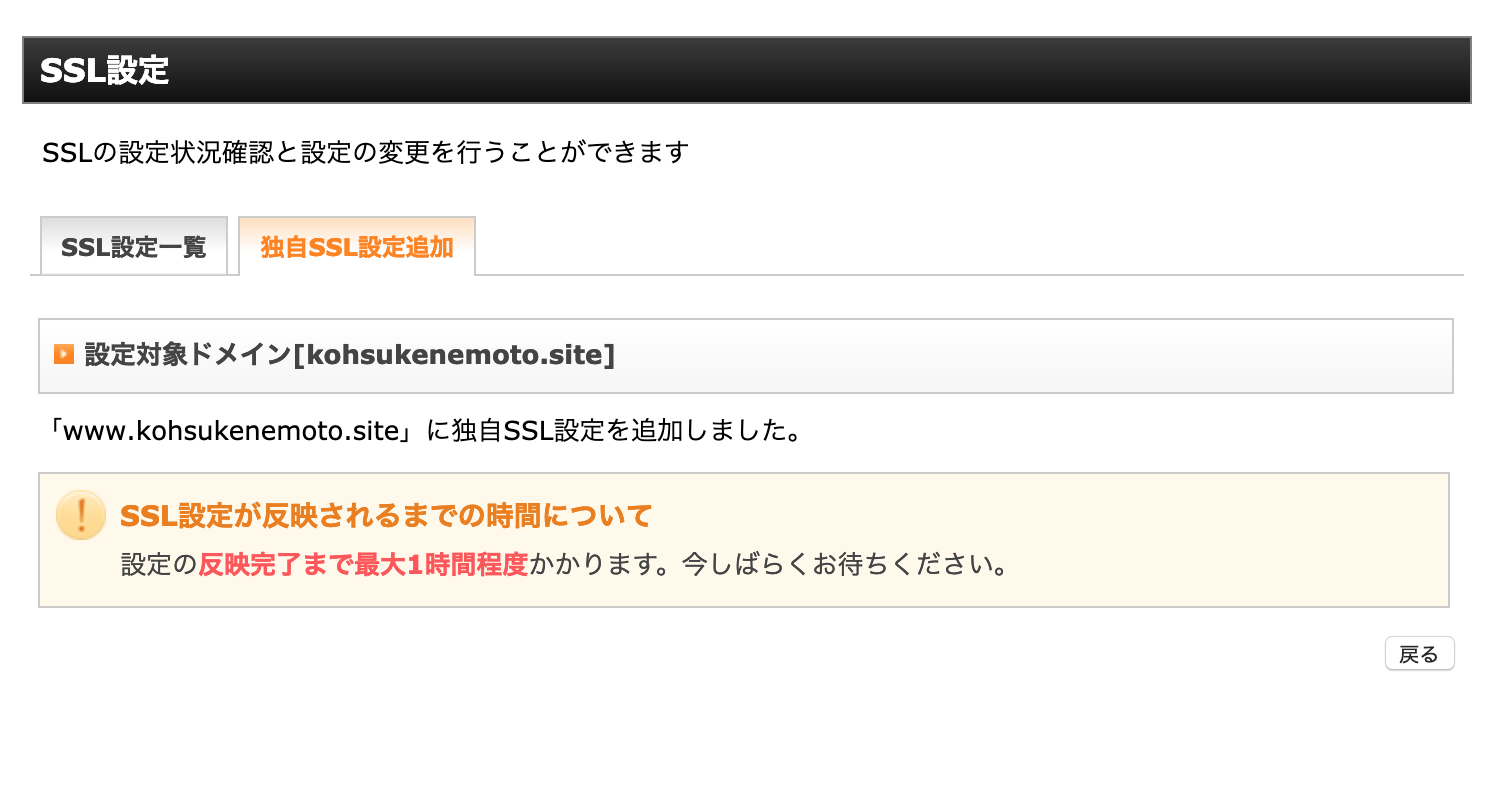
このような画面になったら、SSL設定が完了です。

次に、WordPressのダッシュボードでも設定をしていきます。「設定」に行き、「WordPress アドレス(URL)」と「サイトアドレス(URL)」の欄のURLを「https://ドメイン名」に変更し、「変更を保存」ボタンをクリックします。
![]()
SSL化が完了すると、上記のような表記になります。これで完了です。