Elementorの画像ギャラリーウィジェットの使い方
Elementorの画像ギャラリーウィジェットとは?

Elementorの画像ギャラリーウィジェットは、複数の画像を表示することができるウィジェットです。上の画像のように、1枚の画像だけではなく、複数の画像をギャラリーのようにして表示できます。
コンテンツの画像ギャラリー設定

画像サイズ
「画像サイズ」で画像の大きさを選択すると、追加した画像が全て同じ大きさに統一されます。しかし、設定した大きさよりも、画像の大きさが小さい場合は、同じ大きさにならないので注意してください。
カラム
ギャラリーに表示する画像のカラム(段)を変更することができます。例えば、「3」にすると横に3枚の画像が並べられます。
リンク
- メディアファイル
- 添付ファイルのページ
- なし
画像にリンクを追加することができます。種類は、上記の3つです。
Lightbox

画像がクリックされた時に、ポップアップで表示されます。
Order By
「デフォルト」と「ランダム」の2種類の並びがあって、「デフォルト」だと画像を追加した順番、「ランダム」だとランダムに画像が表示されます。
スタイルの画像設定

スペース
「デフォルト」と「カスタム」があります。「カスタム」を選ぶと、下に表示されるツマミで自由にスペースが調節できます。
ボーダータイプ
- なし
- 直線
- 2本線
- 点線
- 破線
- 溝
の6つからボーダーのタイプを選択します。
幅
ボーダーの太さを調節します。
色
ボーダーの色を設定します。
ボーダー丸み
ボーダーを設定していてもしていなくても枠の丸みを調節できます。
スタイルのキャプション設定

表示
「表示」と「非表示」がありますが、「表示」にすると、「配置」と「文字色」、「書体」の設定項目が表示されます。
配置
- 左
- 中央
- 右
- 均等割付
キャプションの位置を上記の4つから選択します。
文字色
キャプションがある場合に、テキストの色を設定します。
書体
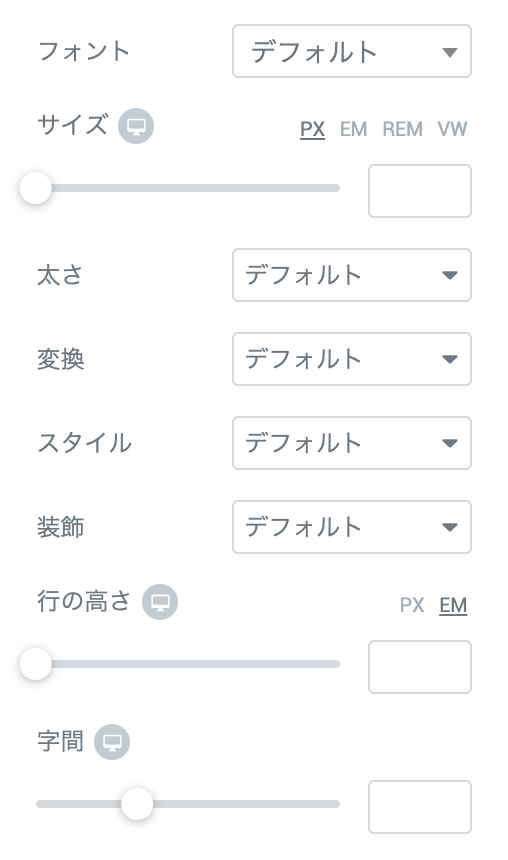
- フォント
- サイズ
- 太さ
- 変換
- スタイル
- 装飾
- 行の高さ
- 字間
キャプションの書体を設定できます。項目としては、上記の8つあります。好きなように設定しましょう。
