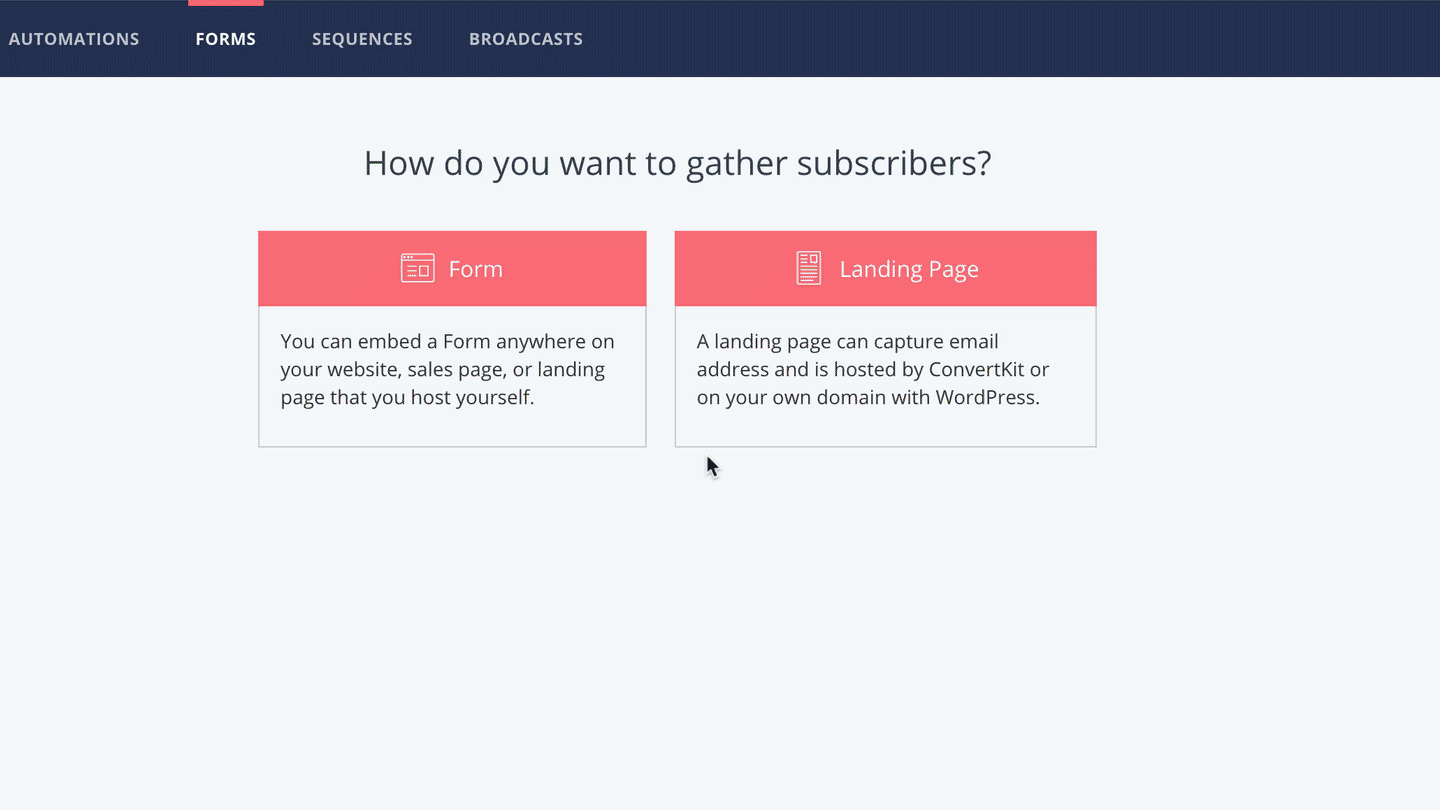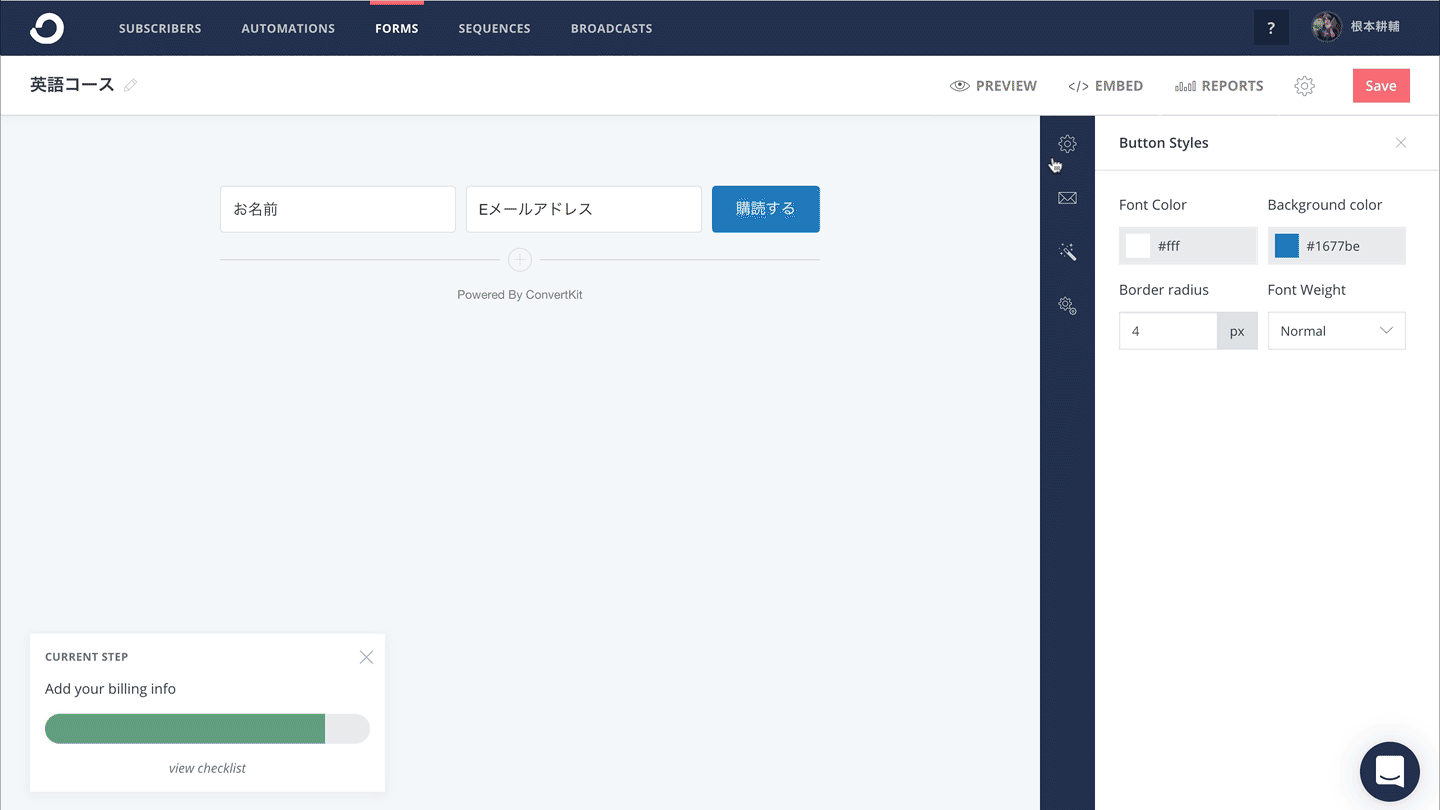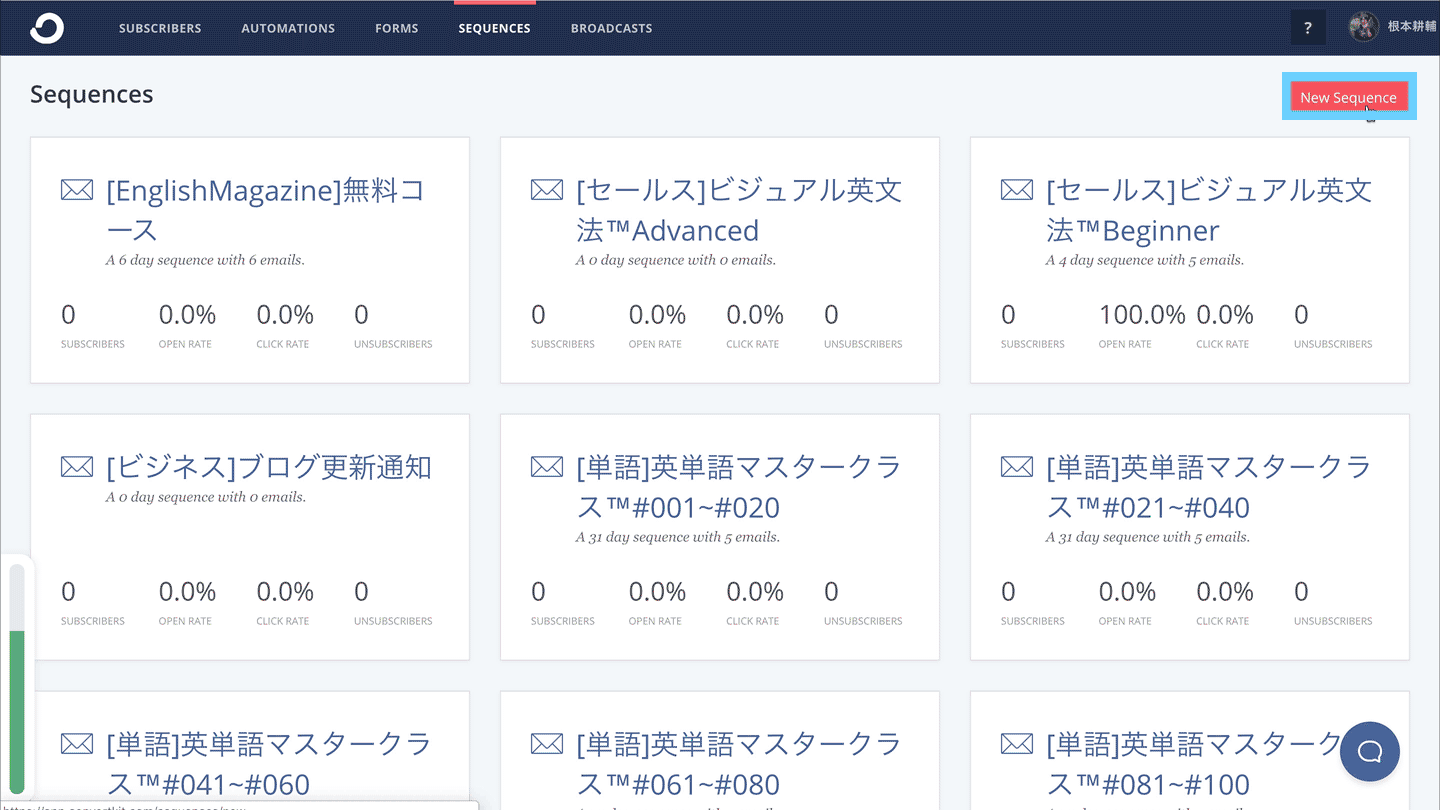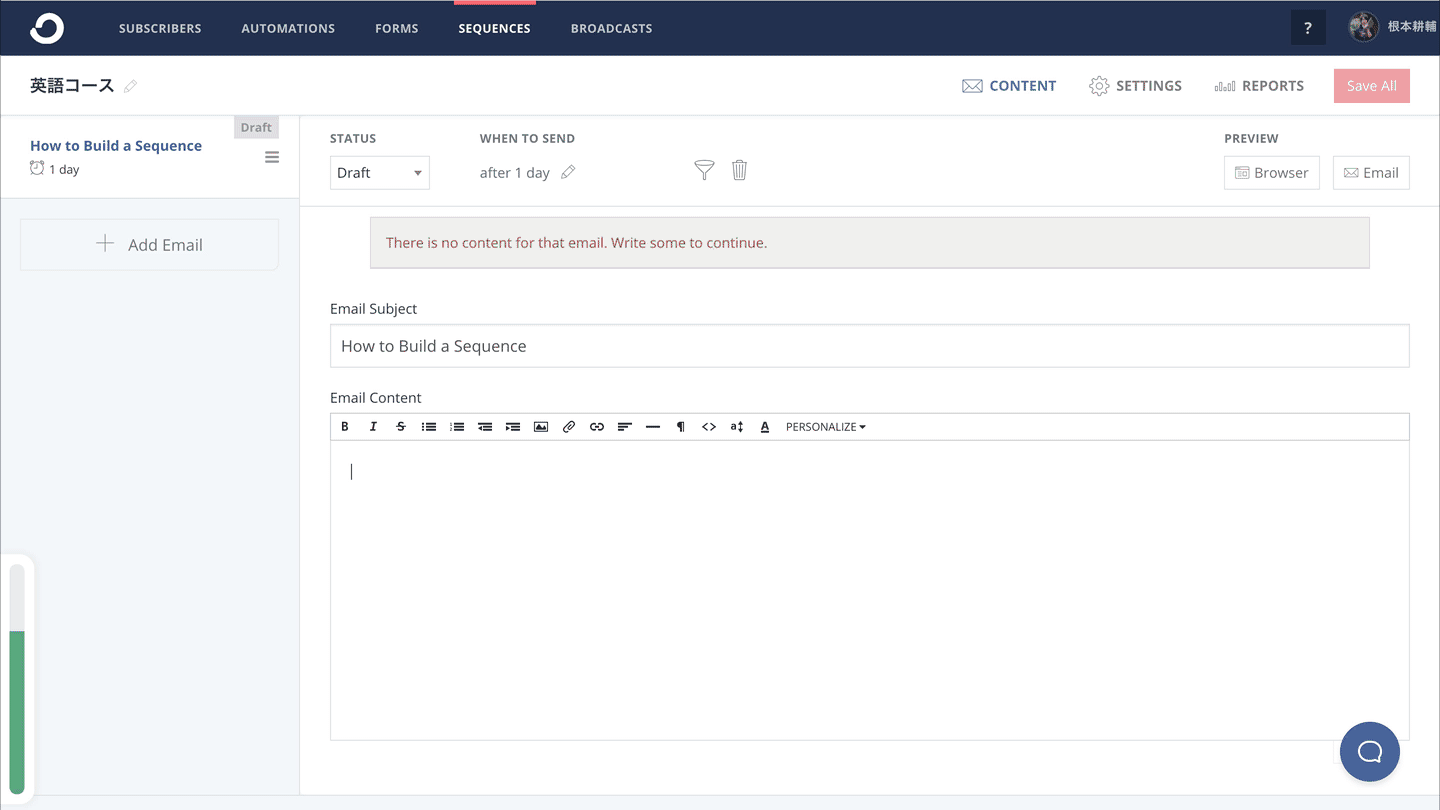ConvertKitのリンクトリガーを使い見込み客リストを条件分岐する方法
こんにちは、根本耕輔です。
今回は、ConvertKitのリンクトリガーを使って、リストを条件分岐する方法をご紹介していきます。
これを使うことで、リストにアンケートを取り、初級者・中級者・上級者のように、それぞれのレベルに合わせたステップメールが送れるようになります。
ConvertKitのリンクトリガーとは?
ConvertKitには、今回のテーマでもあるリンクトリガーという機能があります。これは、「リストが特定のリンクをクリックした。」というのを起点にして、何かしらのアクションを取ることを言います。例えば、Aというリンクがクリックされたら、そのリストにBというステップメールを流すみたいな感じです。これが、リンクトリガーの基本的な考えです。
Step1. WordPressで初心者用・中級者用・上級者用の登録完了ページを作成する
まずは、WordPressで3種類の登録完了ページを作成します。見出しでは、初心者用・中級者用・上級者用としておきましたが、別に松・竹・梅でも、初級・中級の2種類にしても構いません。とりあえず、複数のページを作成しましょう。
例えば、ページ名は「初心者用英語コース」で、本文は「登録が完了しました。」みたいな感じでOKです。これと同じページを、中級者・上級者向けにも作成します。パーマリンクは、英語に設定しておきましょう。終わったら、公開します。
Step2. ConvertKitでオプトインフォームを1つ作成する
次に、ConvertKitでオプトインフォームを作成します。WordPressでは初心者用・中級者用・上級者用と3種類のページを作成しましたが、オプトインフォームは1つだけでOKです。
「New Form」をクリックしフォームを作成する
まずは、ConvertKitのダッシュボードから「FORMS」に行き、「New Form」という赤いボタンをクリックします。
フォームのテンプレートを選択する
次はテンプレートなどを選ぶ作業になります。まずは、「How do you want to gather subscribers?」というページなんですけど、ここでは「Form」か「Landing Page」かを選択します。前者は、オプトインフォームのみを作成します。後者は、ランディングページなので、1つのページを作成できる機能になります。どちらでもOKですが、今回は、「Form」を作成していきます。
次に、「Choose the display format of this form:」ということでオプトインフォームのフォーマットを選択します。「Inline」は記事などに埋め込むパターン、「Modal」はポップアップ、「Slide in」は画面の右下に設置するタイプのポップアップになります。これもお好きなものを選択しましょう。僕は、「Inline」を使っていきます。
そしたら、テンプレートを選びます。「Inline」は3種類用意されていますね。ここでは、一番シンプルな「Clean」を選択しました。
フォームに名前をつけラベルを変更する
まずは、フォームに名前をつけましょう。そして、「Your first name」と「Your email address」のラベルを変更します。それぞれのフィールドをクリックすると、右側に設定画面が表示されますので、「Custom field label」と「Label」で文言を変更します。
Success Messageの文言を変更する
歯車のアイコンをクリックすると「When a visitor subscribes to a form:」が表示されます。これは、フォームに登録してくれた方にどんなアクションを取るかの設定になります。メッセージを表示する方法と別のページにリダイレクトする方法の2パターンありますが、今回は「Show a success message」を選択し、サクセスメッセージをの文言を変更していきます。
自動返信メール(ダブルオプトインメール)の文章を変更する
そして、フォームの設定では最後になりますが、自動返信メールの文章を変更します。これは、購読の確認をするためのメールです。ちゃんと登録してもらったEメールアドレスが正しいかどうか確認してもらうために送信します。登録してもらったEメールアドレスが正しければ、確認ボタンを押してもらって正式なリストになりますが、Eメールアドレスを間違って登録した場合は、メールが届かないので、リストには登録されません。だから、今後無駄にメールを送り続ける必要がなくなるわけですね。
メールのアイコンがありますので、それをクリックして「Edit Email Contents」というボタンをクリックします。「From email address」で送信者のEメールアドレスを選択し、「Subject」でメールの件名、「Message」で本文を入力します。
Step3. ConvertKitで条件分岐するためのメールを作成する
次に、リストを分岐するためのメールを作成します。
「SEQUENCES」からステップメールを作成する
まずは「SEQUENCES」に行き、「New Sequence」ボタンをクリックします。次の画面でステップメールの名前を入力し、「Create Sequence」ボタンをクリックします。
メールの文言と「STATUS」、「WHEN TO SEND」を変更する
次に、「Email Subject」でメールの件名と本文を変更しましょう。件名は、例えば「あなたの〇〇のレベルは?」みたいな感じですね。本文では、初級・中級・上級のように、それぞれのレベルを記載しておきます。
あとは、「STATUS」を「Published」に変更します。「Draft」のままだとメールが送信されませんので。それから「WHEN TO SEND」を「Immediately」にします。数字の欄に「0」と記入すれば、「Immediately」になります。こうすることで、フォームで登録してくれた方に対して、今設定したメールが即座に送信されるようになります。設定が完了したら、最後に、「Save All」ボタンをクリックして完了です。
Step4. 初心者用・中級者用・上級者用のSequence(シーケンス)を作成する
Step3では、条件分岐するためのメールを作成しましたが、このステップでは条件分岐した後のステップメールを作成していきます。つまり、Step3で作成したメールで、初心者と答えた人には初心者のステップメールを、中級者と答えた人には中級者用のステップメールを、上級者と答えた人には上級者用のステップメールを用意します。
ステップメールを作成する手順については、Step3と同じなので、省略します。また、上のスクショではメールが1通しかありませんが、適宜セールスメールや教育メールを追加してください。ということで、同じものを初級者用・中級者用・上級者用と3つ用意します。
Step5. Automation RulesでLink Trigger(クリックトリガー)の設定をする
いよいよ、本題です。リンクをクリックして、それぞれのレベルに合うったステップメールが流れるように、お客さんを分岐する設定をしていきます。
今回も、3つともやり方は同じなので、初心者用のものでご説明していきます。まずは、WordPressで作成した初心者用の固定ページのリンクをコピーします。そして、ConvertKitに戻り、「AUTOMATIONS」の「RULES」に行きます。「+ Add Rule」というボタンをクリックしてオートメーションを作成していきます。
次の画面の右側に「Trigger」とありますが、ここで「Clicks a link」を選び、先ほどコピーしてきた固定ページのリンクを「Destination URL」に貼り付けます。「Name」は、適当な名前をつけておきましょう。「Action」では、「Subscribe to a sequence」を選び、「Sequence」のドロップダウンメニューから初心者用のステップメールを選択します。最後に「Save」しておきましょう。これを、中級・上級と繰り返します。
それから、フォームと条件分岐するためのメールも、上のスクショのように設定しておきましょう。つまり、「Trigger」で「Subscribes to a form」を選び、「Action」で「Subscribe to a sequence」を選択するということです。
Step6. Link Trigger(リックトリガー)をステップメールに埋め込む
いよいよ、最後の作業になります。先ほど設定したクリックトリガーをステップメールに埋め込んでいきます。
条件分岐用のステップメールに3つのリンクを埋め込む
まずは、条件分岐用に作成したステップメールを開きます。そこには「初心者」・「中級者」・「上級者」のような文言を入力しました。まずは、「初心者」を選択し、リンクを埋めます。この時、固定ページのリンクを埋め込むのではなく、「Link Triggers」というドロップダウンをクリックして、初心者用のリンクトリガーを選択します。そして、「Insert」ボタンをクリックすれば、「初心者」という文言にリンクトリガーが埋め込まれます。これを、中級者・上級者の文言でもやっていきます。
それぞれのステップメールで異なるレベルのリストを除外する
次に、それぞれのステップメールで対象者を除外し、例えば初級者と中級者のステップメールに同時に追加されるのを防ぐという作業をしていきます。お客さんによっては、間違って2つのリンクをクリックしてしまうかもしれません。そうなると、2つのステップメールが流れてしまうので、最初にクリックした方のリンクトリガーだけを発動させます。
今回も初心者用だけをご紹介していきます。同様な作業を中級者・上級者用のステップメールで行ってください。まずは、初級者用のステップメールから「SETTINGS」にいきます。すると、ページの中間あたりに「Exclude subscribers from this sequence」という項目があります。これは、「このシーケンスから除外する」という意味です。ここで「Sequence」を開き、中級者用のステップメールと上級者用のステップメールを選択します。こうすることで、中級者用もしくは上級者用のステップメールを受け取っている方には初級者用のステップメールは流れません。
同様に、中級者用のステップメールでは、初心者用・上級者用のステップメールを除外し、上級者用のステップメールでは初心者用・中級者用のステップメールを除外しましょう。