ConvertKitとZapierを連携し見込み客リストの獲得通知を自動で受け取る方法
こんにちは、根本耕輔です。
今回は、ConvertKitとZapierを連携して見込み客リストを獲得した際に自分のメールアドレス宛に通知を自動で送信する方法をご紹介していきます。
MailChimpなどの他のEメールプロバイダーの場合は、リスト獲得通知の機能が備わっていますが、ConvertKitにはそれが備わっていません。なので、Zapierと連携する必要があるわけですね。
今回は、ConvertKitとZapierでアカウントを作成していることを前提として、リスト獲得通知を受け取る方法をご紹介していきます。
Step1. ZapierでZapを作成する

まずは、ZapierでZapを作成します。ダッシュボードの上部にある「Make a Zap!」というボタンをクリックします。画面が遷移するので、左上の「Name your zap」という欄にZapの名前を入力しましょう。これは管理しやすいようにつけておくと良いです。例えば、「ConvertKitのリスト獲得通知」みたいな感じですね。
Step2. Triggerを設定する
次に、「TRIGGER」という項目でトリガーの設定をしていきます。トリガーというのは、引き金を意味します。今回の場合、「ConvertKitで見込み客リストを獲得した。」というのを起点にしたいわけなので、「TRIGGER」ではConvertKitの設定をしていきます。
「Choose a Trigger App」で「ConvertKit」を選択する

「TRIGGER」の最初の設定は、「Choose a Trigger App」です。ここでは、「ConvertKit」を選択します。検索窓で「ConvertKit」と検索をかけ、選択します。
「Select ConvertKit Trigger」で「New Subscriber」を選択する

「Choose a Trigger App」で、「ConvertKit」を選択したら自動的に「Select ConvertKit Trigger」という項目に遷移します。ここには、「New Subscriber」と「Unsubscribe」という2つのトリガーが用意されています。今回は、見込み客獲得通知なので、「New Subscriber」にチェックを入れ「Save + Continue」ボタンをクリックします。
「Select ConvertKit Account」でConvertKitのアカウントを連携する

次は、ConvertKitのアカウントとZapierを連携する作業をしていきます。「Connect Account」ボタンをクリックします。
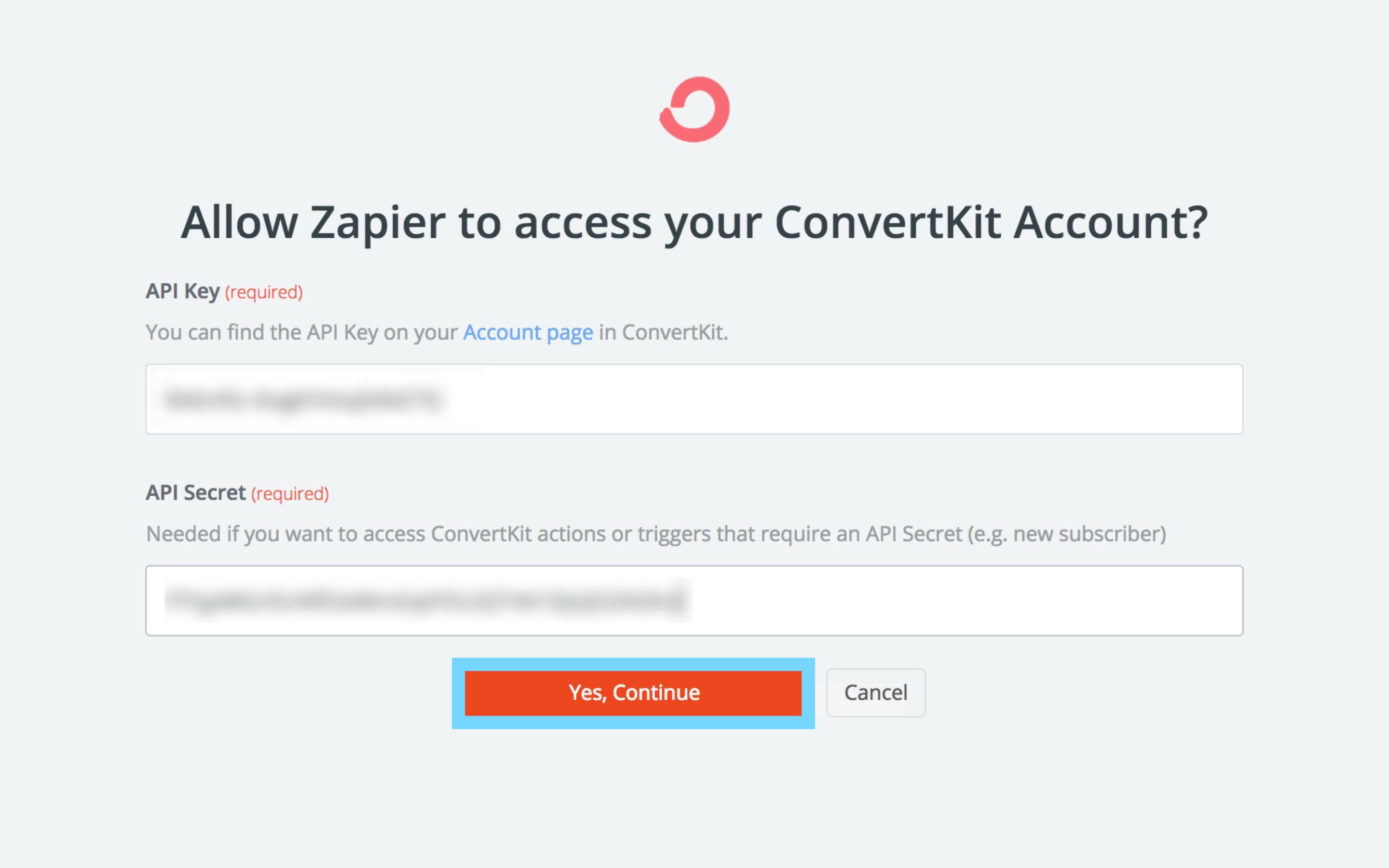
すると「Allow Zapier to access your ConvertKit Account?」という画面が開きます。ここで、ConvertKitの「API Key」と「API Secret」を入力します。それで、入力が終わったら「Yes, Continue」ボタンをクリックします。これで、ConvertKitとZapierが連携されます。

すると、元の画面に戻るので、今連携したアカウントにチェックを入れた状態で「Save + Continue」ボタンをクリックします。
ちなみに「API Key」と「API Secret」に関しては、ConvertKitの「Account Setting」で確認できます。ただ、「API Secret」は「Show」をクリックしないとコードを確認できませんので、注意してください。

もし、以前にConvertKitのアカウントを連携したけど、ちゃんと連携されているのか確認したいという場合は、連携したアカウントの右側に「Test」というボタンがあるので、クリックしてみてください。「Success!」と表示されればちゃんと連携されている証拠です。

ちょっと話が飛びましたが、次に「Pick a Sample to Build Faster」という画面に切り替わります。ここでは、シンプルに「Continue」でOKです。
そして、次は「Pick A Sample To Set Up Your Zap」の画面にきますが、「Skip This Step」をクリックしておきましょう。「Pull in Samples」でサンプルを引っ張ってきても良いんですけど、面倒なので「Skip This Step」でOKです。そして、次に「Continue without Samples」ボタンをクリックして「TRIGGER」の設定は完了です。
Step3. 「ACTION」を設定する
次に、「ACTION」の設定をしていきます。アクションは、メールを自分のメールアドレス宛に送信してもらいます。ここでは、Gmailを使用するので、持っていない方はGmailを用意しておきましょう。
「ACTION」でアプリを選択する

まずは、「Set up this step」、「Choose App」の順番にクリックします。すると、「Choose an Action App」が表示されるので、ここで「Gmail」と検索し、アプリを選択します。
「Select Gmail Action」でアクションを選択する

そして、「Select Gmail Action」でアクションを設定していきます。自動でメールを送信してもらうわけなので、「Send Email」を選択します。そしたら「Save + Continue」ボタンをクリックします。
Gmailのアカウントを Zapierと連携する

次は、GmailのアカウントとZapierの連携です。「Connect an Account」をクリックします。

「アカウントの選択」でGmailのアカウントを選択し、「許可」をクリックしてください。ここで選択したアカウントにメールが送られるわけではありません。後ほどの設定で、エイリアスのメールアドレスや別のアカウントのアドレス宛に送信することができます。これで、GmailのアカウントとZapierが連携されます。終わったら「Save + Continue」します。ここでも、以前にGmailのアカウントを連携させたけど、ちゃんと連携できているのか確認したいという場合は、「Test」をクリックして確認してみてください。
Gmailの送信設定をする
Gmailと連携が完了したら「Set up Gmail Email」で送信先のアドレスや文言などを設定していきます。
To(optional)
まずは、「To(optional)」の設定です。ここでは、送信先のEメールアドレスを入力します。連携したGmailアカウントのEメールアドレスも別のEメールアドレスも入力することができます。例えば、AAA@gmail.comというGmailアカウントと連携させても、AAA+test@gmail.comというエイリアスのメールアドレスを設定することもできますし、CCC@gmail.comという全く別のEメールアドレスを入力することもできます。

もし、複数のEメールアドレス宛に通知メールを送信したいのであれば、それぞれのEメールアドレスをカンマで区切ります。例えば、「AAA@gmail.com,CCC@gmail.com」みたいな感じですね。

もしくは、「+」ボタンを押して、フィールドを追加してEメールアドレスを複数登録することもできます。
From(optional)の設定
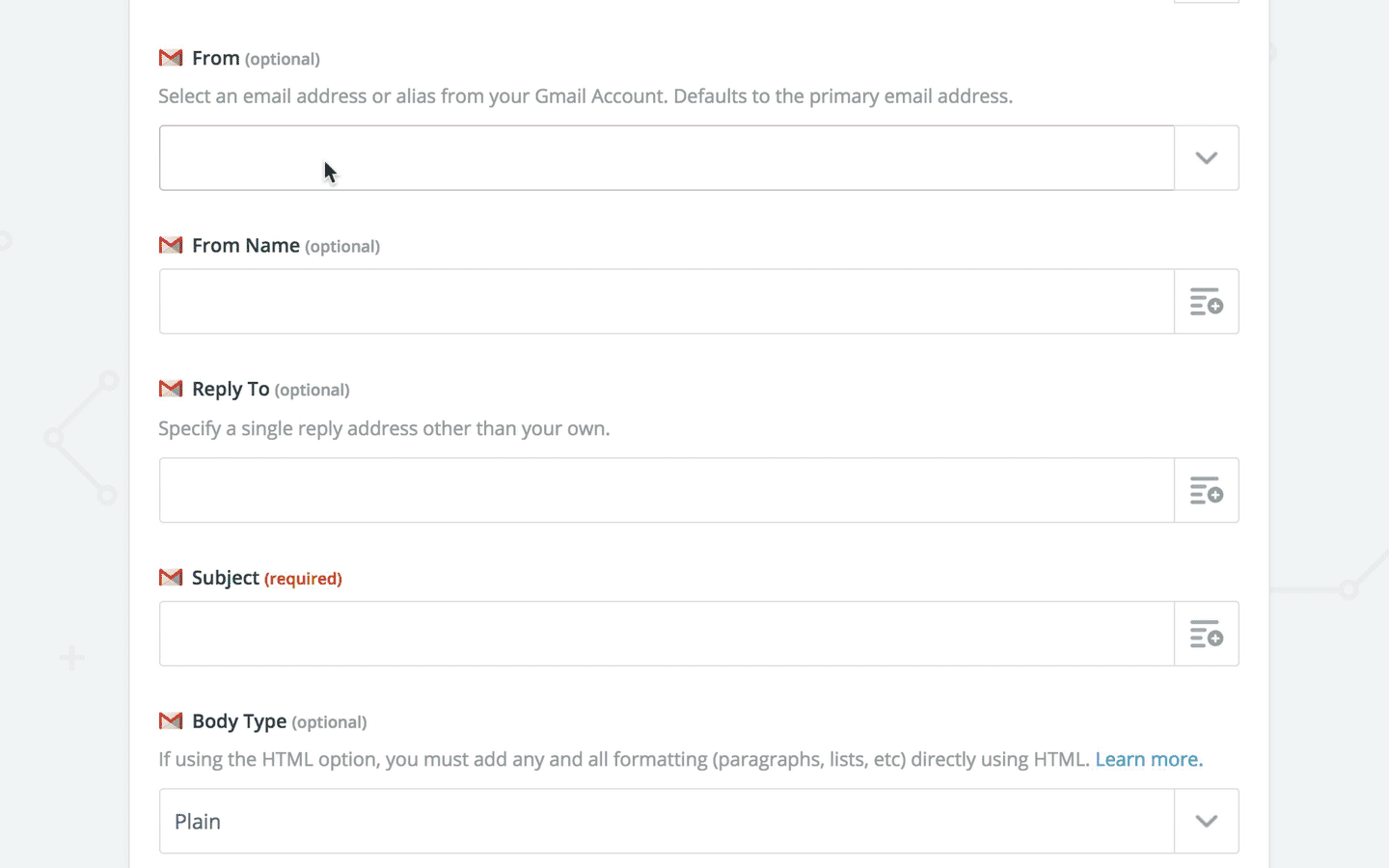
「From(optional)」では、送信元のEメールアドレスを選択します。これは、Zapierと連携したGmailのアカウントに設定しているEメールアドレスを選択する必要があります。ただ、エイリアスを設定している場合は、エイリアスのEメールアドレスも選択できます。下矢印のアイコンをクリックするか、フィールドをクリックするどドロップダウンが表示されますので、ここから送信元のEメールアドレスを選択してみてください。
From Name(optional)の設定
「From Name(optional)」では、送信元の名前を入力します。ここで名前を設定すると、メールが届く際に、Eメールアドレスの代わりにここで設定した名前が表示されます。設定しないのであれば、送信元のEメールアドレスが表示されるだけで、別にここは空欄のままでもOKです。
Subject(required)の設定
「Subject(required)」では、メールの件名ですね。ここは必須になっているので必ず入力する必要があります。例えば、「ConvertKitの通知」と入力しておくと良いと思います。
Body Type(optional)の設定
「Body Type(optional)」に関しては、HTML形式のメールを送信するかどうかの設定です。特に設定の必要はないので、「Plain」のままでOKです。「Plain」だと通常のテキスト形式のメールになります。
Body(required)の設定
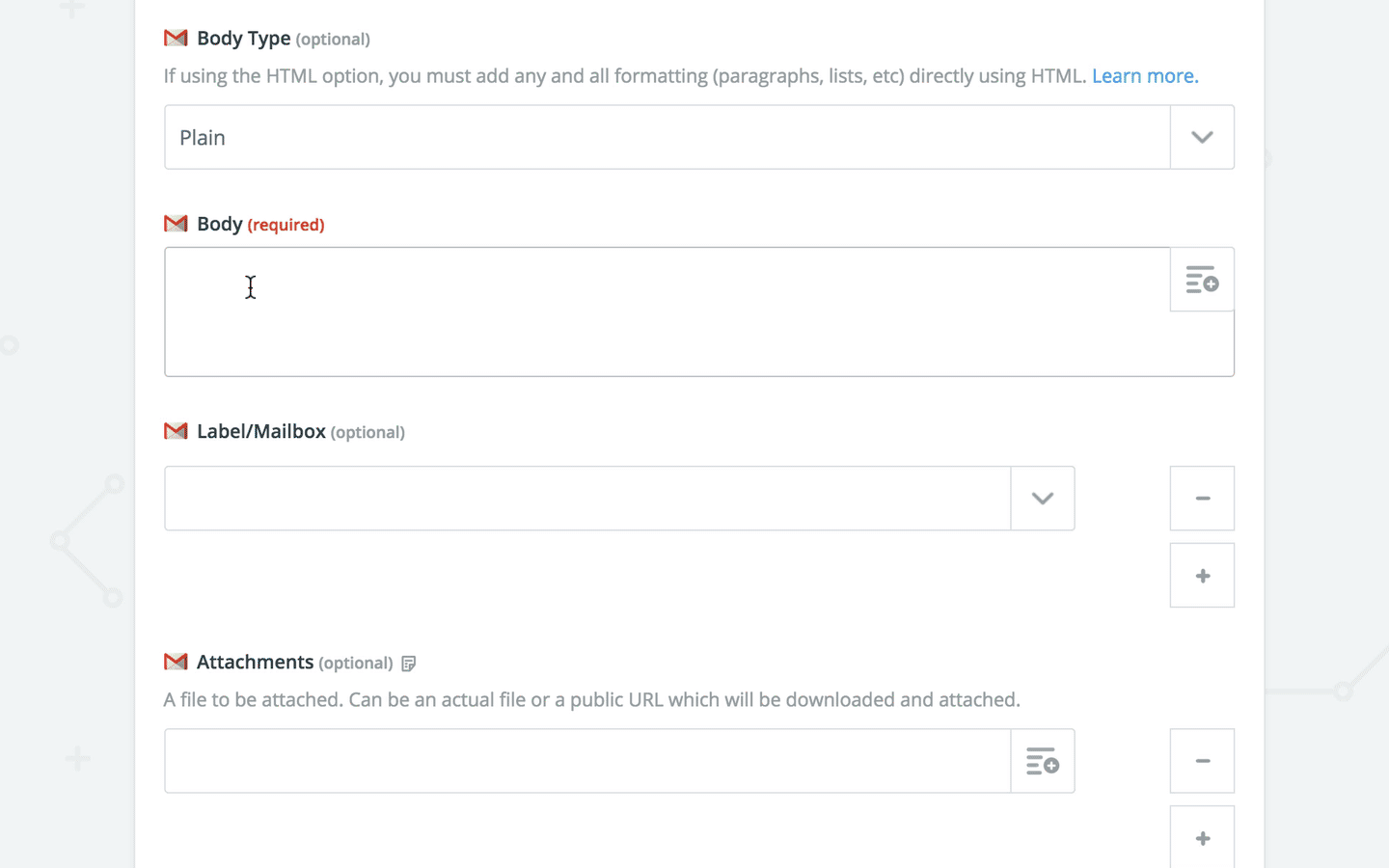
「Body(required)」では、本文の設定をしていきます。右上にプラスボタンがあるので、「First Name」とか「Email」などを選択して、設定してみましょう。
名前:First Name
Eメールアドレス:Email
登録日:Date of Subscription
ちなみに、僕はこのように設定しています。
これで設定は完了なので、「Continue」ボタンをクリックします。
テストメールを送信してみる

最後に、設定したメールを送信してみましょう。「Send Test To Gmail」ボタンをクリックすると、「From(optional)」で設定したEメールアドレス宛にメールが届きます。
ZapをOnにする
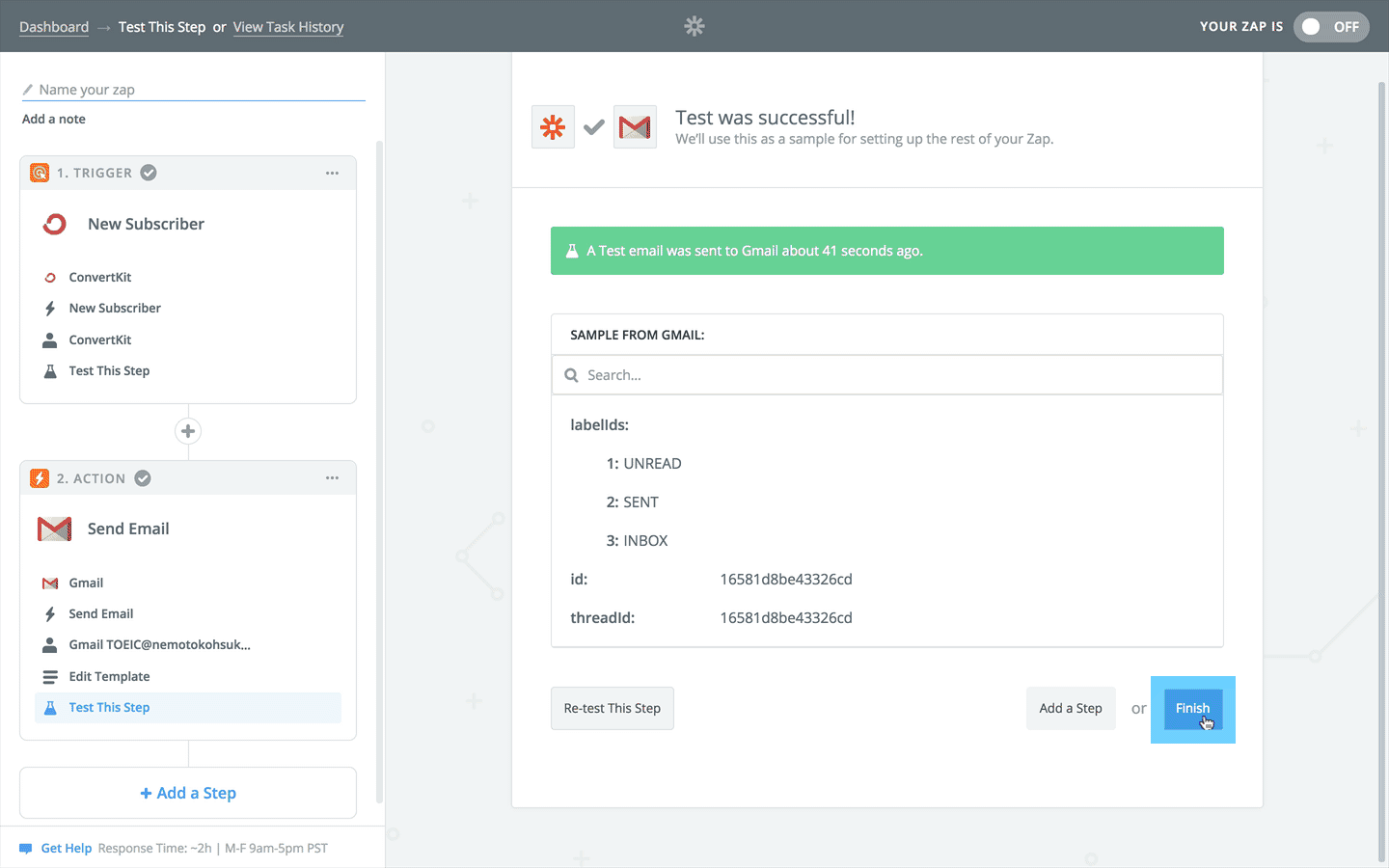
メールが届いたことを確認したら、もう一度Zapierに戻って「Finish」ボタンをクリックします。そして「YOUR ZAP IS」を「ON」に切り替えましょう。これで、全部の設定が完了です。