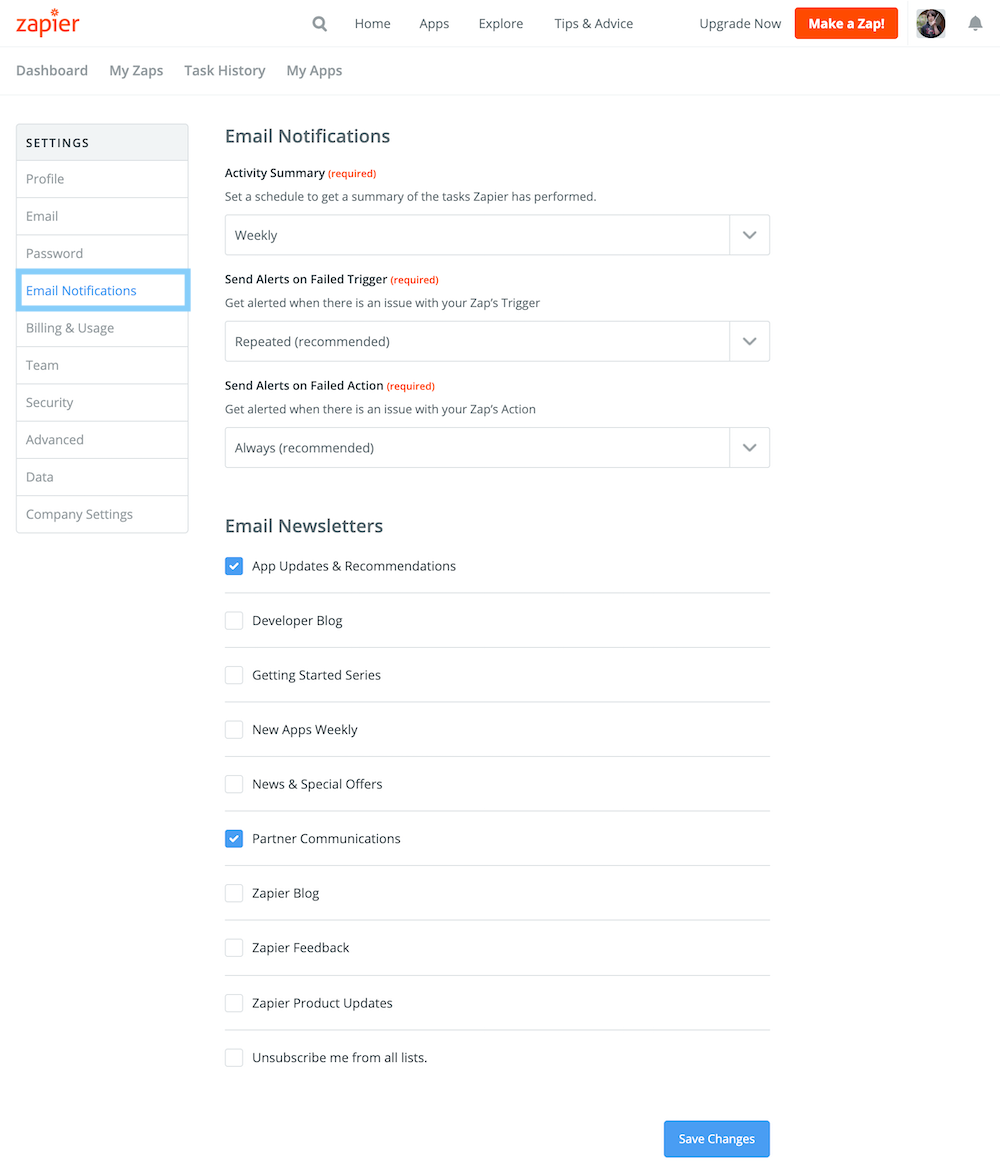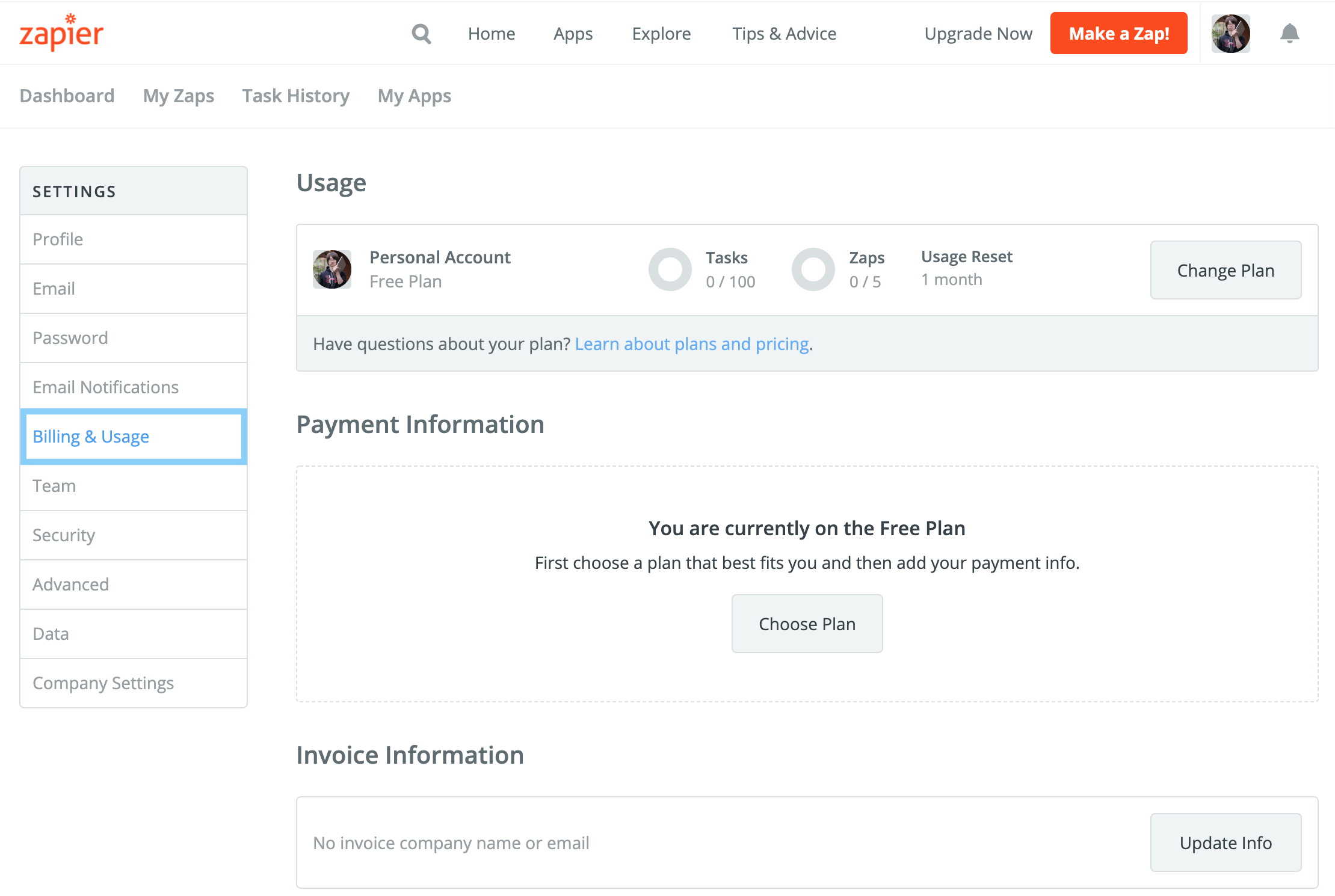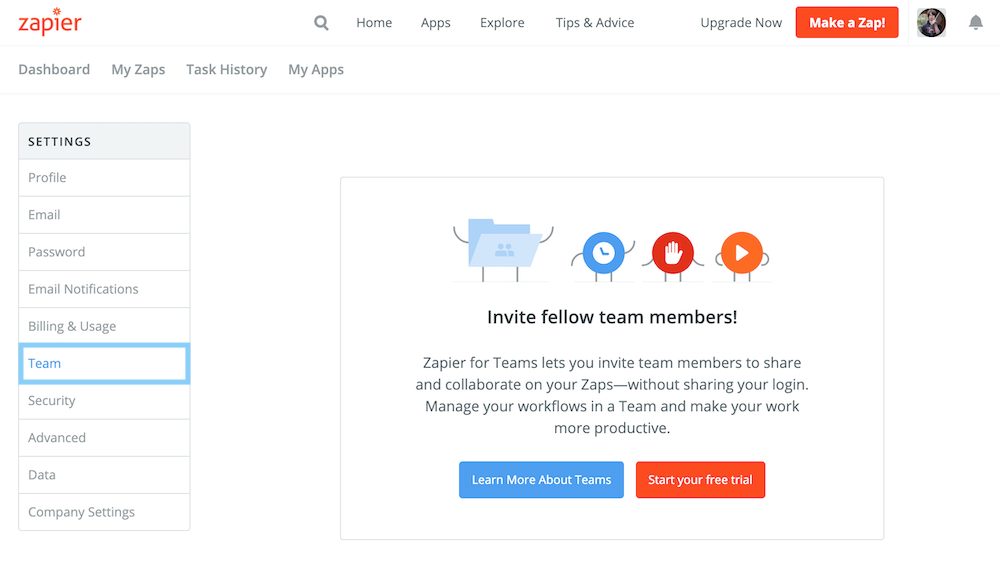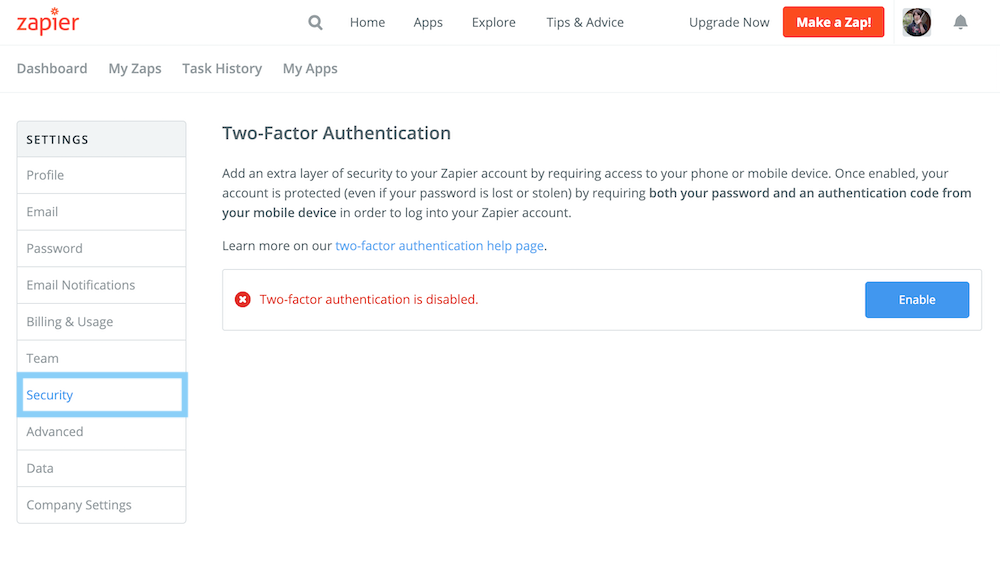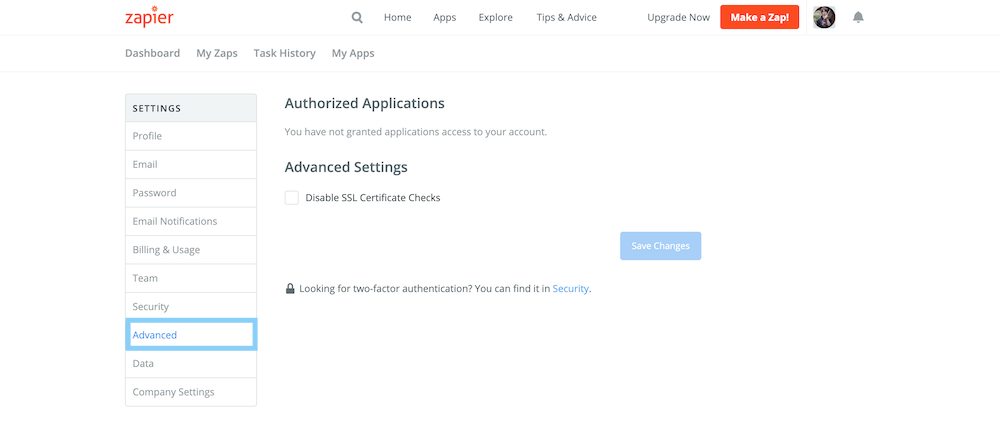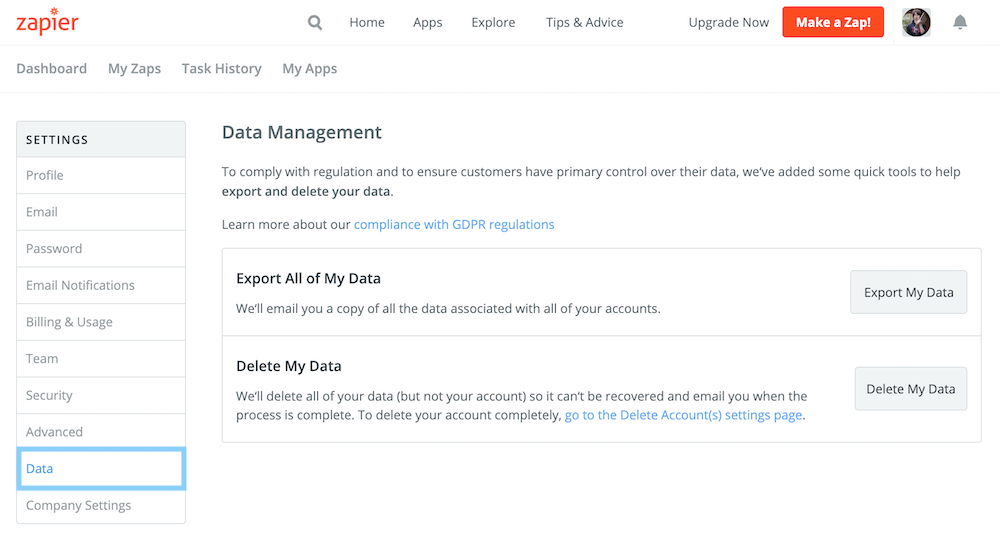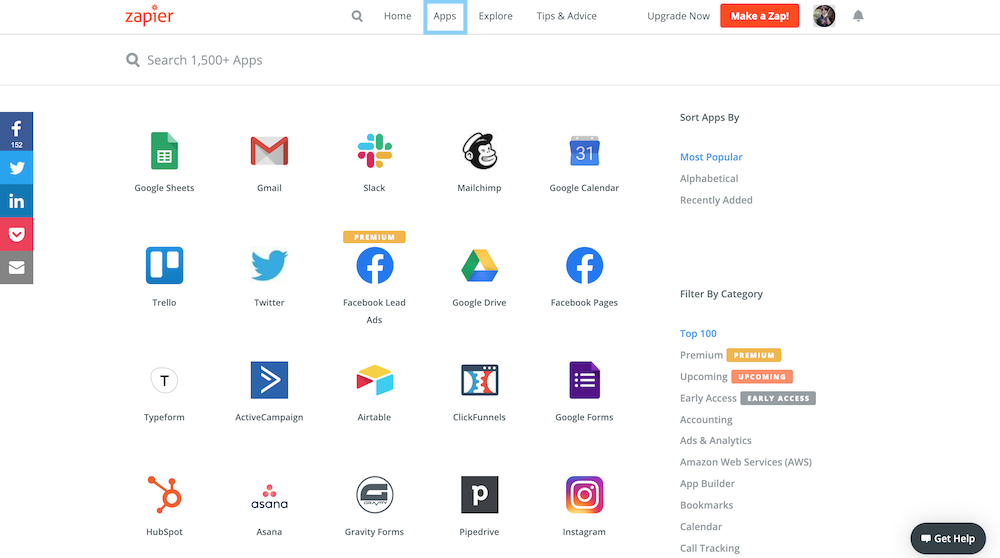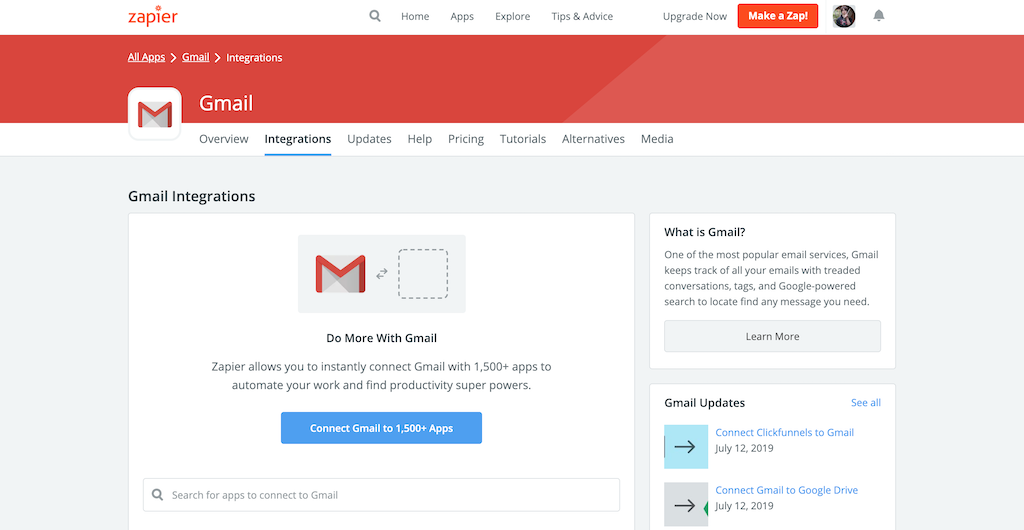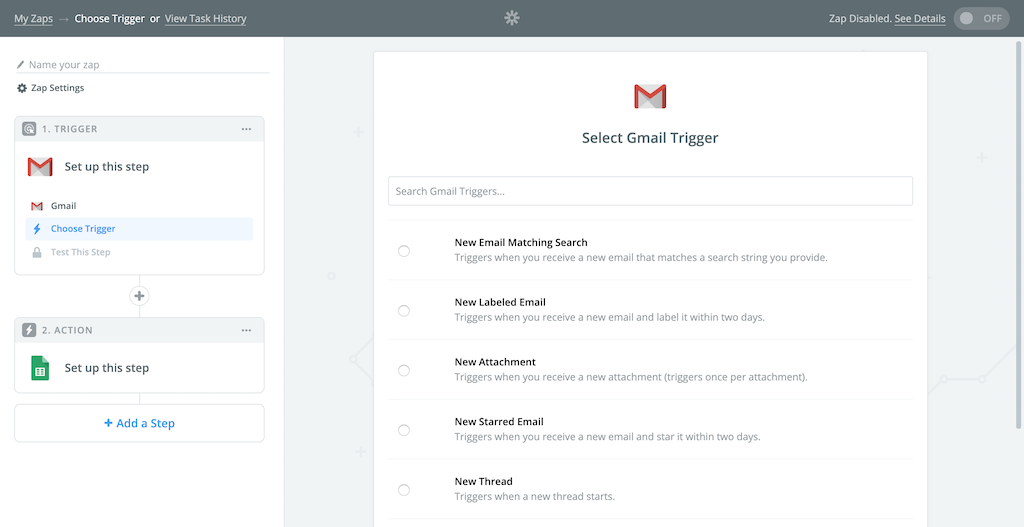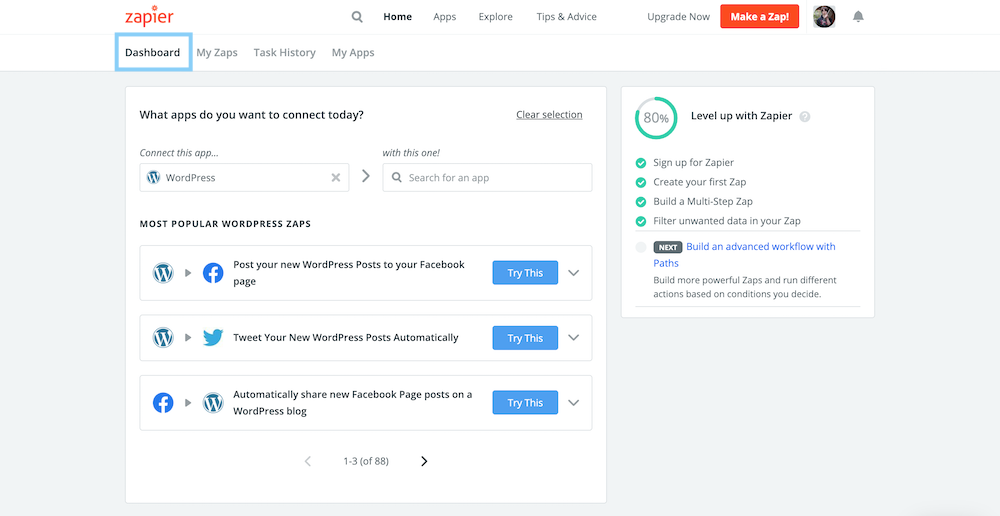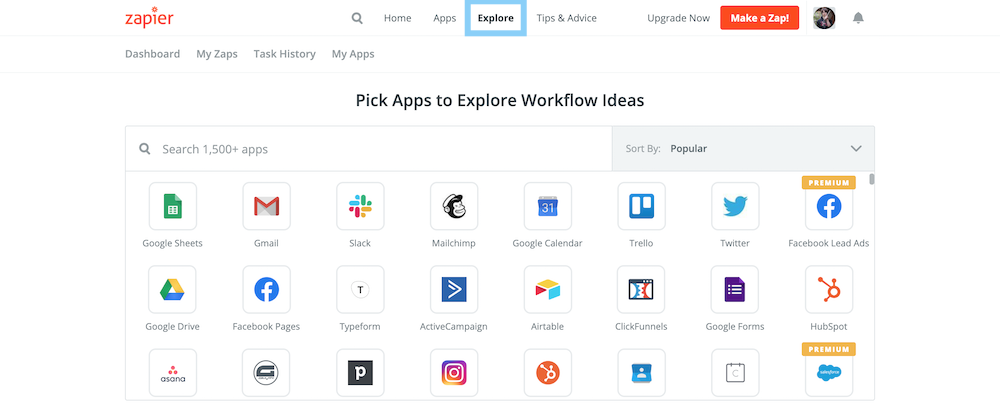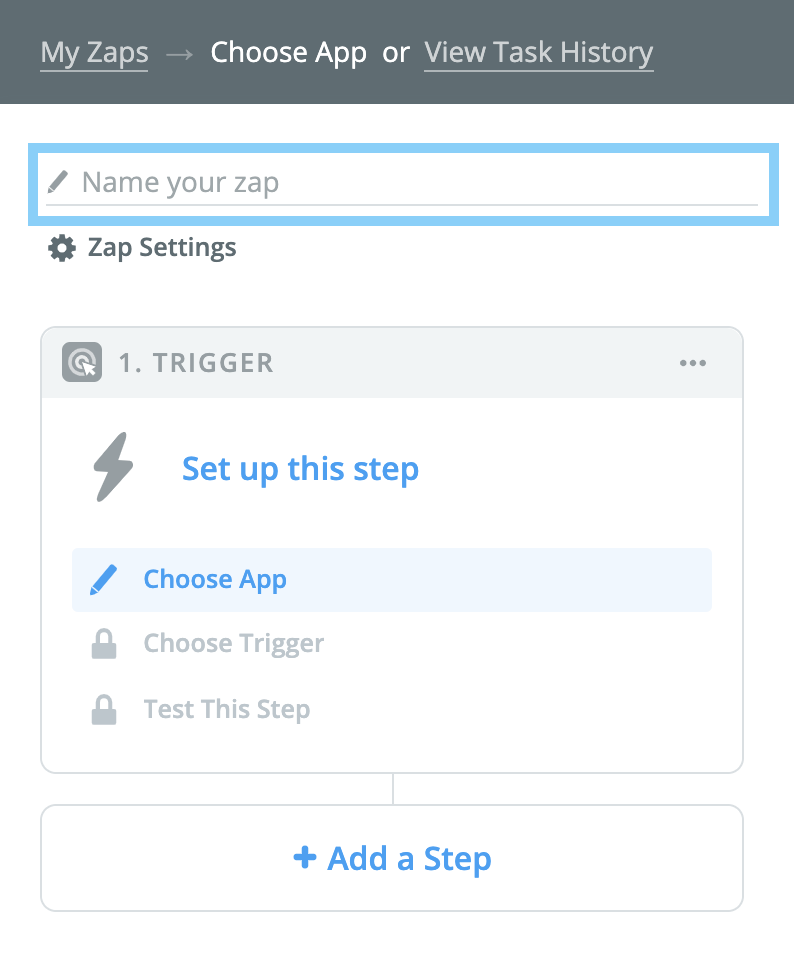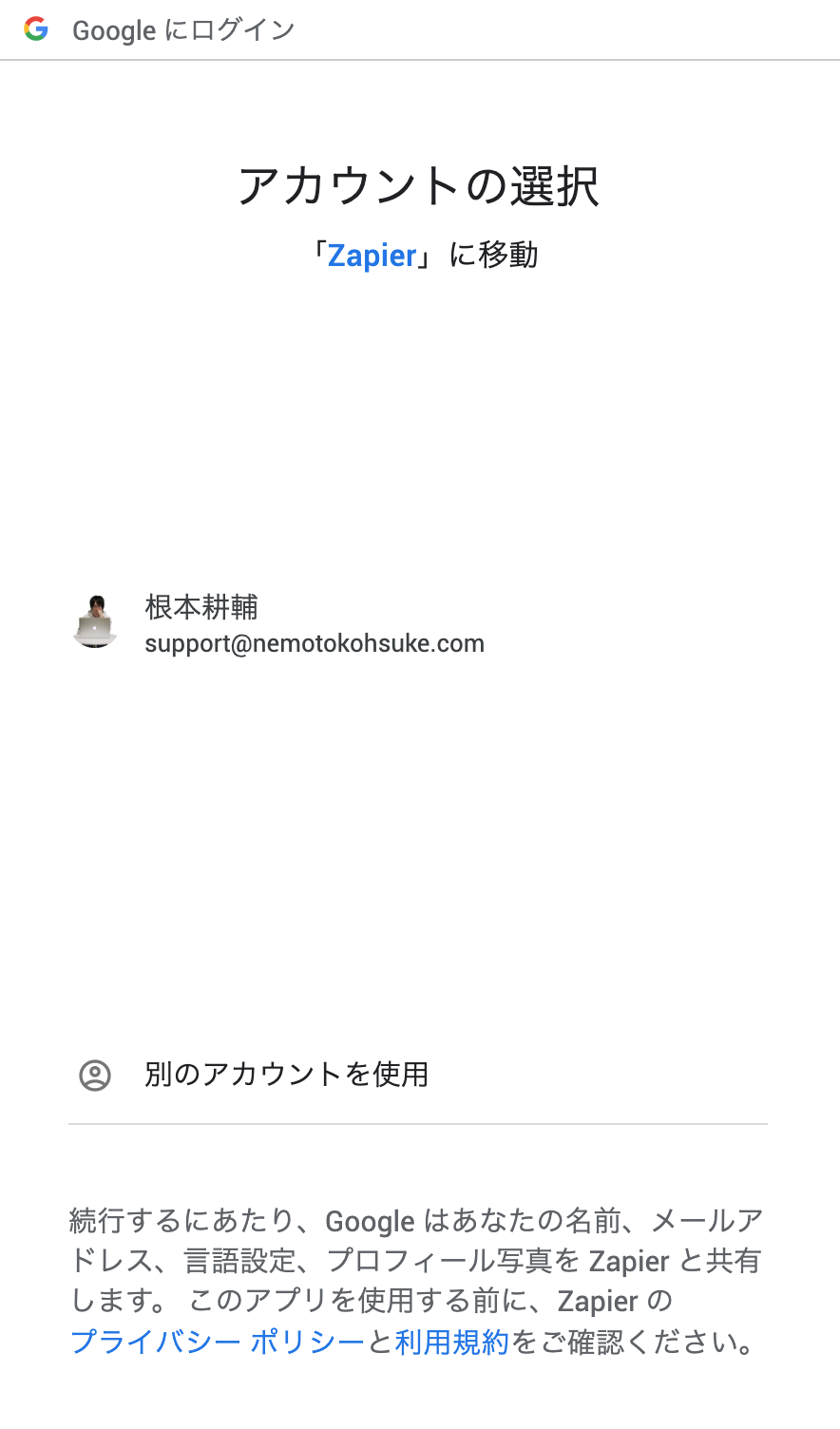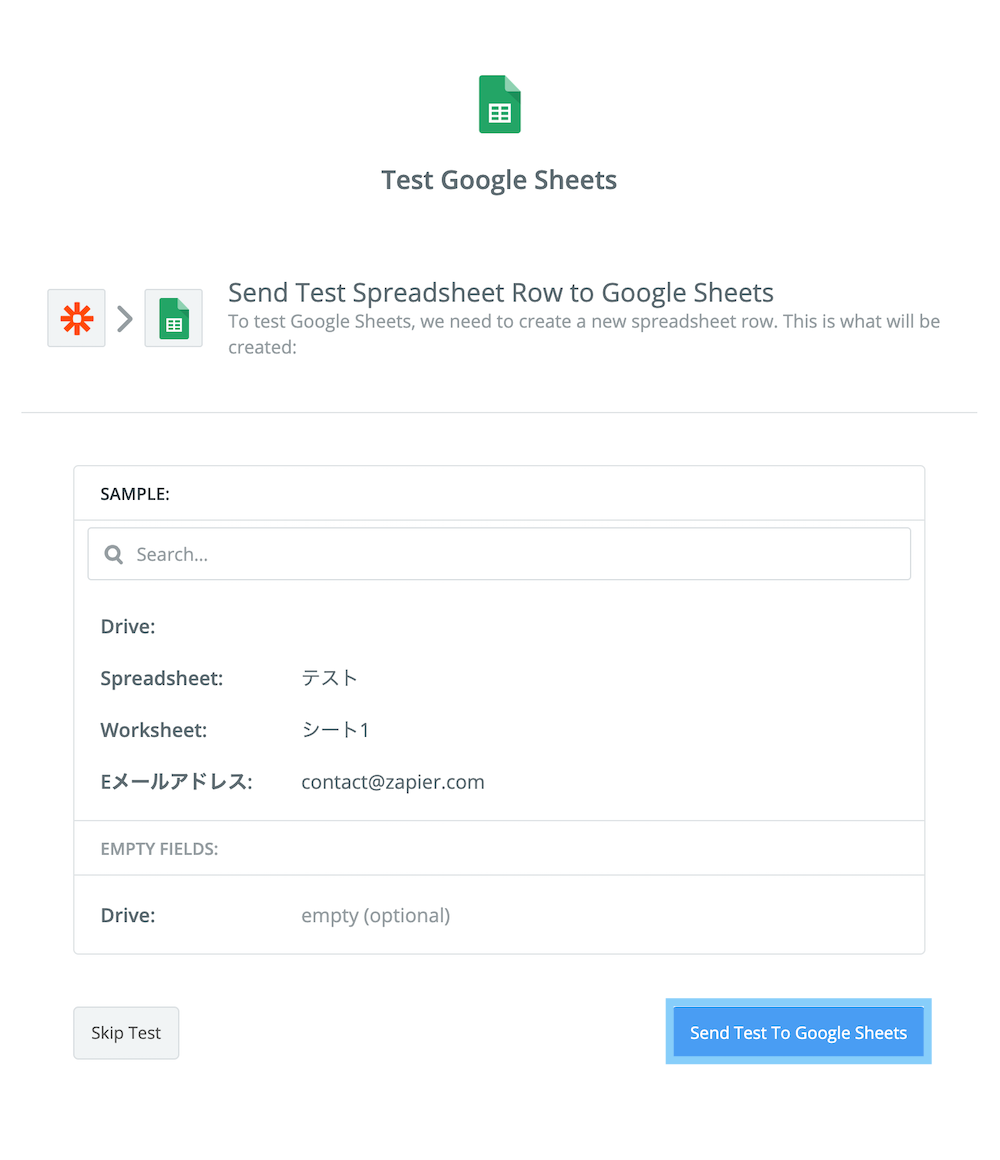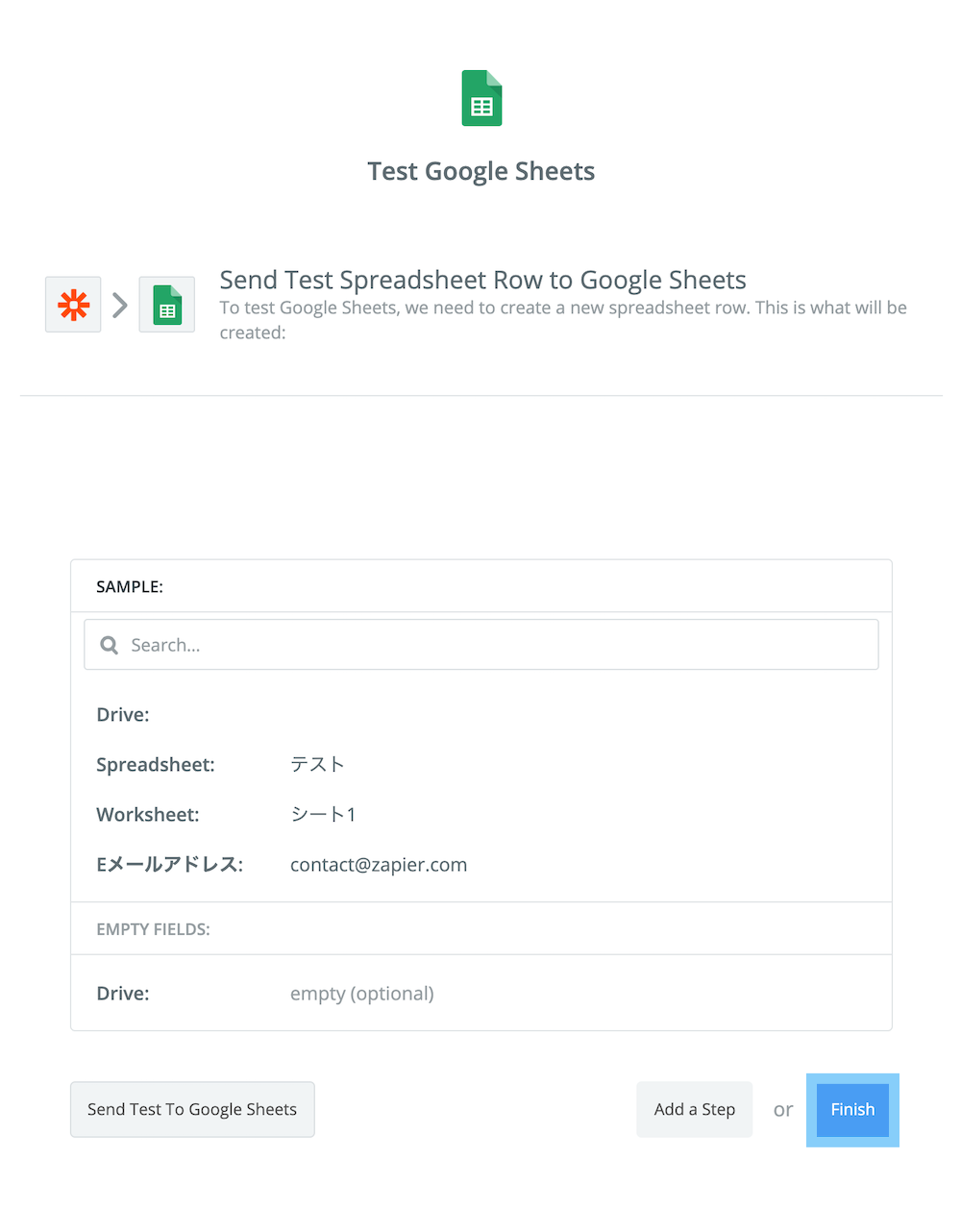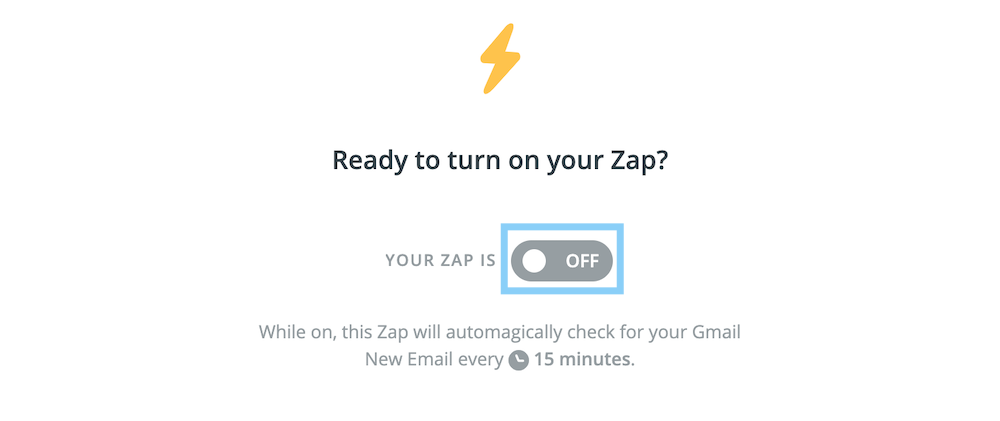話題のノーコードツールZapierとは?全プランの料金と使い方
Zapier(ザピアー)とは?
Zapier(ザピアー)は、WordPressやGmail、ConvertKit、Googleスプレッドシート、Facebook、Twitter、Pinterest、YouTubeなどを1,000以上のウェブサービスを連携し、自動化してくれるツールです。ウェブサービス同士を連携するためには、通常の場合、高度なプログラミングコードが必要になりますが、そんなのは必要ありません。いわゆる、ノーコードでそれぞれのサービスのアカウントをZapierに登録すれば、あとは、連携の設定をするだけです。2つのサービスを連携するのに、10分くらいあれば十分だと思います。それくらいカンタンに複数のサービスを連携することができます。
Zapierでできること
じゃあ、具体的にどのようなことができるようになるのかということなんですけど、例えば、WordPressで記事を投稿したらTwitterの方に自動投稿するとか、ConvertKitでリストを獲得したらその知らせを送ってくれるとか、Gmailの特定のラベルに新着したメールのアドレスをGoogleスプレッドシートに記述するとか、本当にいろんなことができるようになります。ウェブサービスの組み合わせも、無限にあります。Zapierに登録できるサービスであれば、「自分がこういった連携はできないかな?」と思うものは、基本的にできると思います。後ほど、組み合わせを見つける方法とかもご紹介していくので、確認してみてください。
Zapierのメリット
今ご紹介したように、ウェブサービス間を比較的簡単に連携することができ、今まで手動でやってきた作業が自動化できるという点は非常に大きなメリットです。特に、僕の場合は、商品を販売していて、Zapierを使わなければ、いちいちお客さんにメールをして、リンクをお伝えしたり、ファイルを送信したりしないといけなくなるので、非常に便利だと感じています。
Zapierのデメリット
ただ、メリットだけではなく、やっぱりデメリットもあります。
日本語化できない
まず1つ目のデメリットは、日本語化できないという点です。
料金プランだけは、日本円に切り替えることができるんですけど、料金だけが切り替わるだけで、その他の機能の説明などは英語のままになります。それから、アカウントの設定や肝心の連携の作業(Zapの作成)なども、英語での設定になります。とはいっても、以下で設定や使い方を日本語で説明していきますし、1人で設定するにしてもそれほど難しいものはありません。単語こそ英語になっていますが、Google翻訳で調べればどんな内容が書かれているのか理解できると思います。
日本のサービスとの連携が(あまり)できない
2つ目のデメリットとしては、日本のサービスとの連携があまりできないという点です。僕も使っている日本のサービスの中で連携できることを確認できているのは、チャットワークくらいです。LINEも使えるみたいですが、設定が複雑そうです。なので、連携できるような海外のサービスを使うか、Zapierではなく、IFTTTというサービスを使う必要があると思います。
Zapierの料金
|
プラン |
Free |
Starter |
Professional |
Professional Plus |
Teams |
Companies |
|
年額プラン(月) |
$0 |
$20 |
$50 |
$125 |
$250 |
$600 |
|
月額プラン(月) |
$0 |
$25 |
$62.50 |
$156.25 |
$312.50 |
$750 |
|
Zapの数 |
5 |
20 |
50 |
125 |
無制限 |
無制限 |
|
オートメーション数 |
||||||
|
Zapのチェック |
15分毎 |
15分毎 |
5分毎 |
5分毎 |
5分毎 |
5分毎 |
|
タスク数 |
100 |
1,000 |
3,000 |
10,000 |
50,000 |
100,000 |
|
追加タスク |
× |
× |
× |
× |
○ |
○ |
|
追加タスク毎の料金 |
× |
× |
× |
× |
利用ベース |
$0.003 |
|
プレミアム機能 |
||||||
|
3つ以上のステップ |
× |
○ |
○ |
○ |
○ |
○ |
|
フィルター |
× |
○ |
○ |
○ |
○ |
○ |
|
フォーマッター |
× |
○ |
○ |
○ |
○ |
○ |
|
プレミアムアプリ |
× |
○ |
○ |
○ |
○ |
○ |
|
自動リプレイ |
× |
× |
○ |
○ |
○ |
○ |
|
パス |
× |
× |
○ |
○ |
○ |
○ |
|
コラボレーションツール |
||||||
|
メンバー |
× |
× |
× |
× |
○ |
○ |
|
フォルダのシェア |
× |
× |
× |
× |
○ |
○ |
|
権限 |
× |
× |
× |
× |
○ |
○ |
Zapierを利用するにあたって、一番気になるであろう料金についてですが、上記のように6種類あります。個人で使うのであれば、「Free」、「Starter」、「Professional」、「Professional Plus」の4つのプランの内、どれかを使うことになると思います。「Teams」と「Companies」は、複数人で利用する場合に使うプランになります。
また、年額払いと月額払いの2種類あります。年額払いの方が、20%割引になるので、今後もずっと使い続けるようであれば、年額プランを契約すると良いです。無料プランも用意されていますが、やっぱり無料なだけあって、制限が多いです。Zap(詳細は後ほど説明)が、5つしか作れないのは結構少ないと思うので、本格的に利用するのであれば、有料プランに申し込む必要があると思います。
どの有料プランにも、最初の14日間は無料トライアル期間が設けられているので、その期間中であれば無料で利用することができます。便利だなと思えばその後も利用すれば良いでしょうし、必要ないのであれば解約すればOKです。というか、トライアル期間中はクレジットカードの入力は必要ないので、そのまま利用をやめてしまっても大丈夫です。
Zapierの無料プランについて
先ほどの表の「Free」の項目をみていただければ、Zapierの無料プランでできることは理解していただけると思いますが、1単語だけだとわかりにくい部分もあると思うので、特にポイントになってくる部分だけを文章で説明していこうと思います。
まず、Zapについてですが、これは連携の数です。例えば、GmailとWordPressを連携するZapを作成すれば、それで1カウントという扱いになります。無料プランの場合は、全部で5つまでとなっています。この5つの量が多いのか少ないのかということが結構重要になってくるかもしれませんが、ブログを運営している方であれば十分な量なのではないかと思います。他にも、デジタルコンテンツを販売していて、その他のウェブサービスを利用しているというのであれば、足りなくなってくると思いますが、ブログ運営で、SNSと連携したいというのであれば、5つのZapで十分だと思います。
あとは「3つのステップ」というものがありますが、これは、連携できるサービス、または機能の数です。例えば、GmailとGoogleスプレッドシート、Todoistのように、3つ以上のサービス・ツールが連携できます。あとは、WooCommerceとフィルター、teachableのように、間にZapierで用意されている機能を挟むことができます。例えば、WooCommerceの商品IDをフィルターで登録すれば、その商品を購入したお客さんをteachableのコースに自動で登録することができます。こういった機能が無料では使えません。ただし、この3つのステップは結構高度な仕組みになるので、たくさんのウェブサービスを利用している方でない限り使うことは無いのかなと思います。
Zapierに登録する方法
では、実際にZapierに登録していきましょう。Googleのアカウントを持っている方は「Sing Up With Google」、Facebookのアカウントを持っている方は「Sing Up With Facebook」からアカウントを作成できます。Googleの場合は、次の画面でアカウントを選択します。
どちらのアカウントも所有していないという方は、「Work Email」にEメールアドレス、「First Name」に名前、「Last Name」に名字を入力して「Get Started Free」ボタンをクリックしましょう。
Zapierのアカウント設定
Zapierのアカウント情報を変更する場合は、アバターをクリックして「Settings」に移動します。
プロフィールを変更する
すると、「Profile」という画面に移動します。ここでは、「First Name-名前」と「Last Name-名字」や「Company-会社名」、「Role-役職」、「Timezone-タイムゾーン」を変更することができます。変更したら、「Save Changes」ボタンをクリックします。
Eメールアドレスを変更する
「Email」では、アカウントを作成した時のEメールアドレスを変更することができます。
別のEメールアドレスに変更する
別のメールアドレスに変えたいという場合は、まずは「Confirm it’s you」ボタンをクリックします。
そして、ログインするときと同じように、パスワードを入力して「Continue」ボタンをクリックします。すると、先ほどの「Email」の画面に戻ります。
「New Email Address」では、新しいEメールアドレスを入力します。そして、「Save Changes」ボタンをクリックすれば、Eメールアドレスの変更が完了です。
Googleアカウントと連携する
Googleのアカウントと連携したいとか別のGoogleアカウントと連携したいのであれば、「Sign In with」の項目で「Connect」ボタンをクリックします。
あとは、Googleアカウントと連携しましょう。
Password
「Password」では、「Verify Current Password」に現在のパスワードを、「New Password」には新しいパスワード、「Confirm New Password」には新しいパスワードをもう一回入力します。そして、「Save Changes」ボタンをクリックして完了です。
Email Notifications
「Email Notifications」は、Zapierからの通知を設定することができます。「Activity Summary」は、Zap(作成した設定)のアクティビティー状況をメールで通知してくれます。「Never-無し」、「Daily-毎日」、「Weekly-毎週」の3つがあります。デフォルトのままでOKだと思います。
「Send Alerts on Failed Trigger」は、トリガーとして設定したアプリが機能しなかった場合に、どれくらいの頻度でアラート通知を送ってもらうかの設定になります。また、「Send Alerts on Failed Action」は、アクションとして設定したアプリが正常に機能しなかった時のアラートの通知設定です。いずれも、「Never-無し」、「Repeated(recommended)-繰り返し」、「Always-毎回」、「Only Zapier Manager Trigger-トリガーが発動されたときだけ」の4つあります。アラート通知は、「Repeated(recommended)-繰り返し」送ってもらった方が良いと思うので、これにチェックを入れておくことをお勧めします。
「Email Newsletter」では、基本的にはデフォルトのままでOKです。もしくは、通知を送ってもらいたくないのであれば、全部の項目にチェックを外して「Save Changes」ボタンをクリックしましょう。
Billing & Usage
Zapierを有料で使用する場合は、ここでクレジットカードを登録したり、PayPalのアカウントと連携します。
有料プランに切り替える場合は、「Choose Plan」ボタンをクリックします。
そしたら、プランを選択する画面に遷移しますので、ここで好きなプランを選択します。
この画面で、支払い手段を選択します。クレジットカードかPayPalで料金を支払うことができます。まずは、「Pay Annually-年額」か「Pay Monthly-毎月」のどちらかを選択します。「Pay Annually」を選択すると、1年間分の利用料を一括で徴収されます。
「Payment Details」では、クレジットカードかPayPalを登録します。「Connect PayPal」もしくは「Add Card」ボタンをクリックして設定していきます。
PayPalを選択した場合は、「PayPal」ボタンをクリックします。すると、PayPalのページに遷移しますので、ログインして連携していきましょう。
- Name:名前
- Number:クレジットカード番号
- Expiry:期限
- CVC:CVCコード
- Country:国
クレジットカードを選択した場合は、このような画面が表示されるので、上記の情報を入力して「Add Card」ボタンをクリックします。
そしたら、「Upgrade My Account」ボタンをクリックしましょう。すると、有料プランを利用することができるようになります。
Team
Zapierでは、個人利用だけでなく、会社や組織として利用することもできます。もし、複数人で利用したいのであれば、「Start your free trial」ボタンでトライアルできます。先ほどお伝えした、Zapierの料金でどんな機能があるのか確認してみてください。
Security
この項目では、アカウントのセキュリティーを強化することができます。2ファクターといって、通常のパスワード以外にも、スマホや携帯電話で送信されるコードを入力する2段階認証の設定ができます。
Advanced
ここでは、SSLを無効にする設定ができますが、基本的に無効にする必要はないと思います。
Data
この項目では、アカウントデータのエクスポートや削除ができます。「Export All of My Data」では、アカウントに関連する全てのデータをメールで送信してくれます。「Export My Data」ボタンをクリックして、エクスポートできます。
「Delete My Data」は、アカウント自体の削除はしませんが、設定項目などのデータを削除することができます。「Delete My Data」ボタンをクリックすると、削除できます。データの削除が完了したら、メールで通知が届きます。ちなみに、データの復旧はできないので、注意してください。
Zapierの用語
実際にZapierを使って行く前に、Zapierで使われる用語を確認していきたいと思います。
Zap
まず「Zap」というのは、基本的なものなんですけど、サービスとサービスの連携のことだと思ってください。例えば、ConvertKitとGmailを連携するのであれば、これがセットで1つのZapになります。無料プランの場合は、5つまで作成することができます。
App
Appというのは、よくアプリとして浸透していますが、Zapierでも同じです。WordPressやFacebook、Twitter、Gmailなどのサービス・ツールがアプリを言われます。
Trigger
「Trigger」は、そのまま引き金とかきっかけなどの意味になります。Trigger Appの場合は、きっかけとなるアプリということなので、最初に設定するサービス・ツールを意味します。例えば、WordPressで公開された記事をFacebookページに投稿するというZapを作成するのであれば、WordPressがTrigger Appになります。また、「WordPressで公開された」というのが、Triggerアクションと言われるものになります。
Action
「Action」は、トリガーに対するアクションのことで、トリガーの後にどんなアクションを取るかのという意味です。例えば、YouTube動画をTwitterに投稿するZapを作成するなら、TwitterがAction Appになりますし、「Twitterに投稿する」というのがアクションそのものになります。
Task
「Task」というのは、Zapが何回実行されたかということです。例えば、ConvertKitとGmailを連携してリスト獲得通知を送信してもらうというZapを作成して、通知を10回送ってもらったのであれば、Taskは10になります。このTaskは、プランによって、月に実行される回数が制限されているので、よく確認しておきましょう。ちなみに、無料で使用する場合は、100回までになります。
Zapierの使い方
それでは、実際にZapierの基本的な使い方を確認していきましょう。
連携できるアプリを検索する
まずは、どのアプリと連携できるかを確認してみましょう。いくつか探し方があるので、それをご紹介します。
方法#01. 「Apps」から検索する
「Apps」では、Zapierで利用することができるサービス・ツールを見つけることができます。
ここで、アプリをクリックして選択すると、このような画面に遷移します。ここでは、お勧めのアプリが表示されているので、好きなものを選びましょう。
すると、この画面に移動しますので、「Connect (1つ目のアプリ名)+(2つ目のアプリ名)」ボタンをクリックします。
設定画面に遷移ししたら、あとはトリガーやアクションを設定していきます。
方法#02. 「Dashboard」からアプリを検索する
Zapierの「Dashboard」に行きます。そして、「Connect this app…」という項目に、連携してみたいサービスを検索してみてください。例えば、「WordPress」と入力すると、「MOST POPULAR WORDPRESS ZAPS」ということで、下にお勧めのZapが表示されます。それで「Try This」ボタンをクリックすれば、その連携を作成することができます。
方法#03. Exploreからアプリを探す
3つ目は、「Explore」から探す方法です。
すると、「Popular Zaps For(選択したアプリ名)」という項目が表示されますので、ここから連携するアプリを選択してもOKです。現時点では6つしか表示されていませんが、「SHOW(数字)MORE」をクリックすれば、より多くのアプリを表示できます。
Zapを作成する
今お伝えしたように、連携できるアプリを検索しても良いですし、すでに「こんな連携をしたい。」というのがあれば、トップページにある「Make a Zap!」というオレンジのボタンをクリックしてZapを作成していっても良いです。
Zapに名前をつける
設定画面に遷移したら、左上に「Name your zap」という欄があるので、ここで名前を設定します。ここで付けた名前は、Zapierの管理画面に表示されるので、管理しやすい名前にすることをお勧めします。
Trigger Appを選択する
「Choose a Trigger App」では、Triggerとなるアプリを選択します。すでに何度か利用しているのであれば、この下に使用した事のあるアプリが表示されますが、使用したことがない場合は検索をかけましょう。すると、そのアプリが表示されるので、クリックして選択します。
TriggerアプリのActionを選択する
ここでは、今選択したアプリのアクションを設定します。そのアプリのトリガーとなるアクションです。例えば、Gmailでメールを受け取ったら、送信者のメールアドレスをGoogleスプレッドシートに記載するというZapを作成するのであれば、「New Email-新着メール」を選択して、
Appを連携する
次に、「Connect an Account」ボタンをクリックして、アプリを連携していきます。
選択したアプリによって連携の方法は異なりますが、Gmailであれば、Googleのアカウントと連携します。
オプションを設定する
そしたら、オプションを選択します。欄をクリックすると、選択肢が表示されますので、そこから好きなものを選びます。今回の場合は、Gmailのラベル等が表示されているので、適当なラベルを選びます。そのラベルにメールが届いたら、トリガーが発動するということになります。
サンプルを選択する
次に、サンプルを選択します。これは、テストする際に使用されますが、適当に選んでOKです。チェックを入れたら、「Continue」します。
Action Stepを追加する
次に、Actionステップを追加します。
Action Appを選択する
ここでは、Triggerアプリと同じように、検索窓にサービス・ツール名を入力して、Actionアプリを選択します。
ActionアプリのActionを選択する
次に、Actionアプリのアクションを設定します。最終的にどんなことを実行したいでしょうか?それを選択してみてください。
ActionアプリをZapierと連携する
Triggerアプリと同じように、Actionアプリのアカウントを連携していきます。
テンプレートを設定する
テンプレートでは、具体的なアクションを設定します。例えば、Googleスプレッドシートをアクションアプリに選択したのであれば、スプレッドシートにどんな内容を記載するのかを設定します。
Zapをテストする
「Send Test To (アクションアプリ名)」のボタンをクリックすると、作成したZapをテストすることができます。
実際に、テストが成功したら「Finish」ボタンをクリックしましょう。
Zapをオンにする
最後の画面では、「Ready to turn on your Zap?」という画面に遷移しますので、ここで「YOUR ZAP IS」を「OFF」から「ON」に切り替えます。そうすれば、Zapが実際に動作するようになります。
ということで、これが、Zapierの基本的な使い方になります。
まとめ
Zapierでは、本当にいろんなツールを連携することができます。非常に便利なツールなので、ぜひ使ってみてください。今後も、便利な連携を発見したらYouTubeの動画をシェアしていきたいと思います。
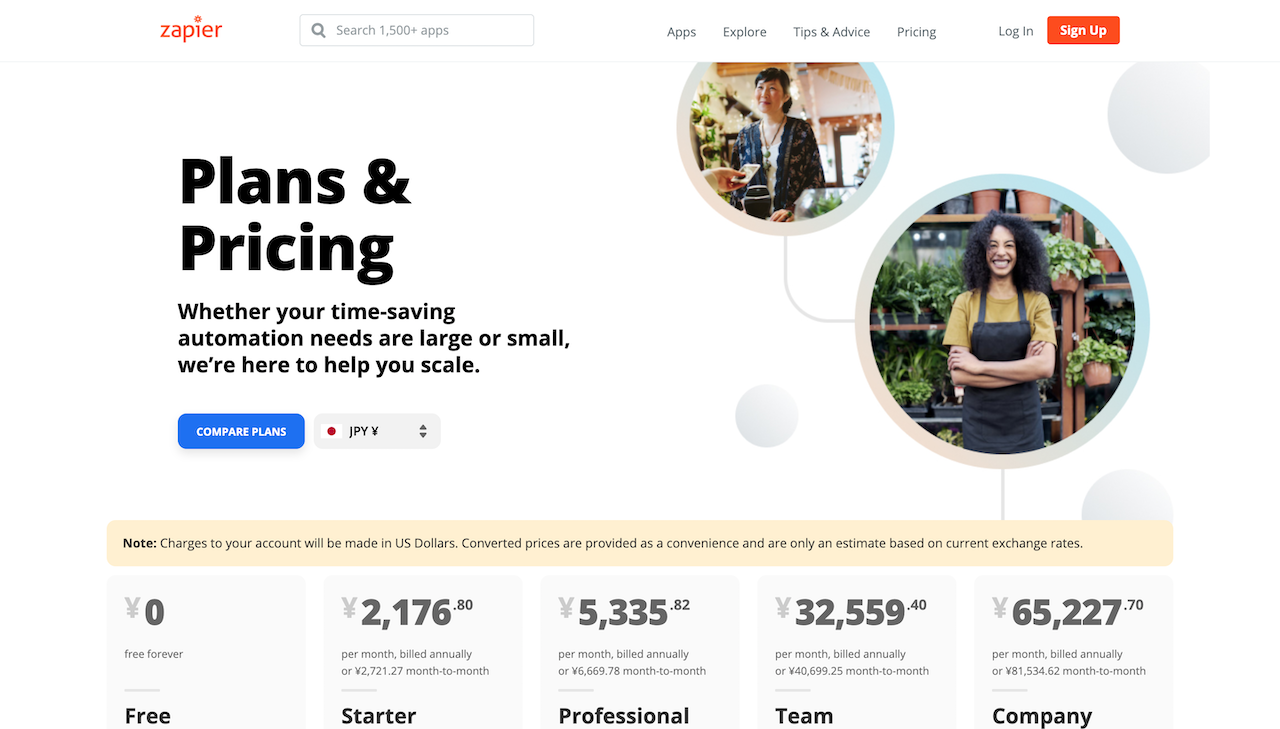
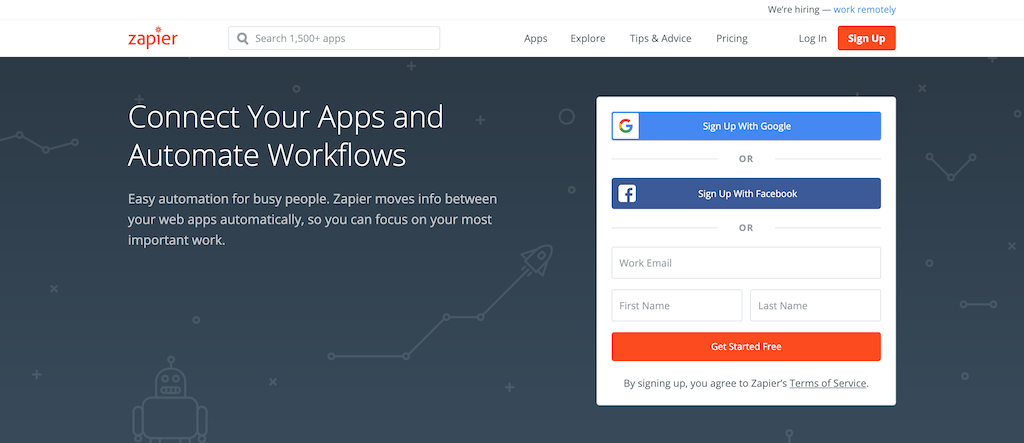
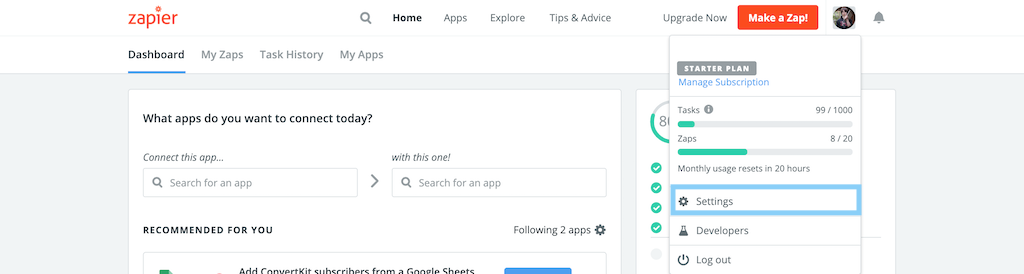
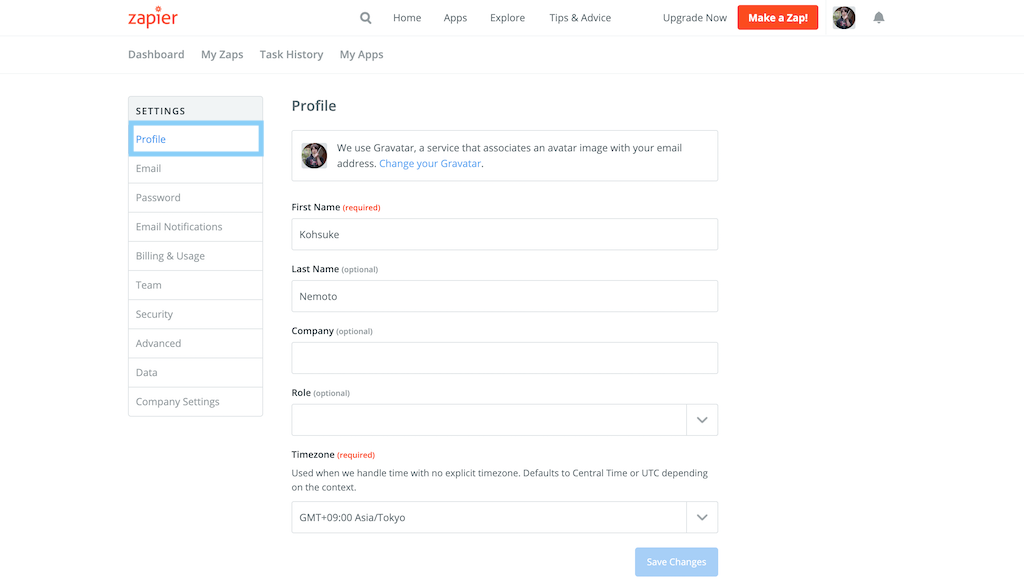





.png)