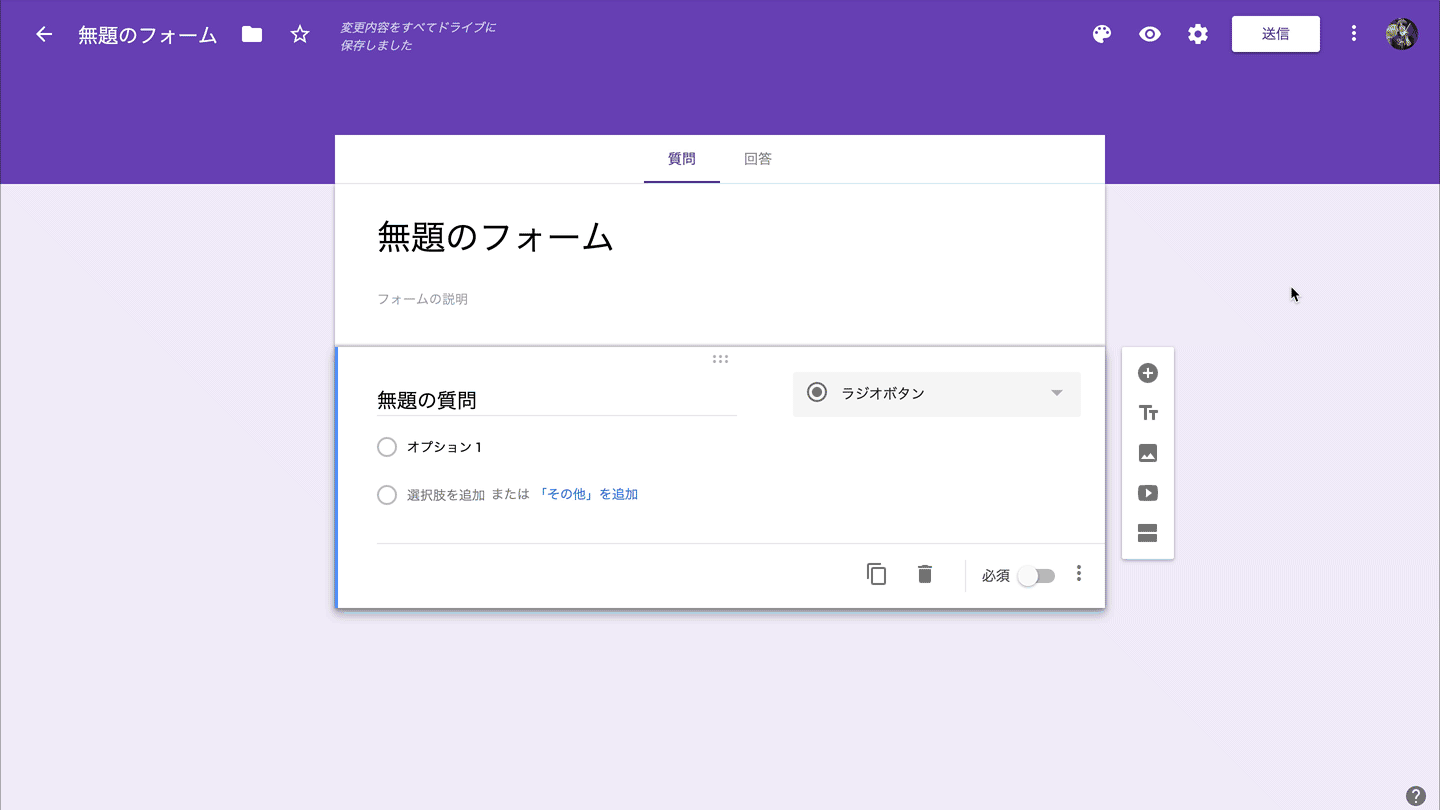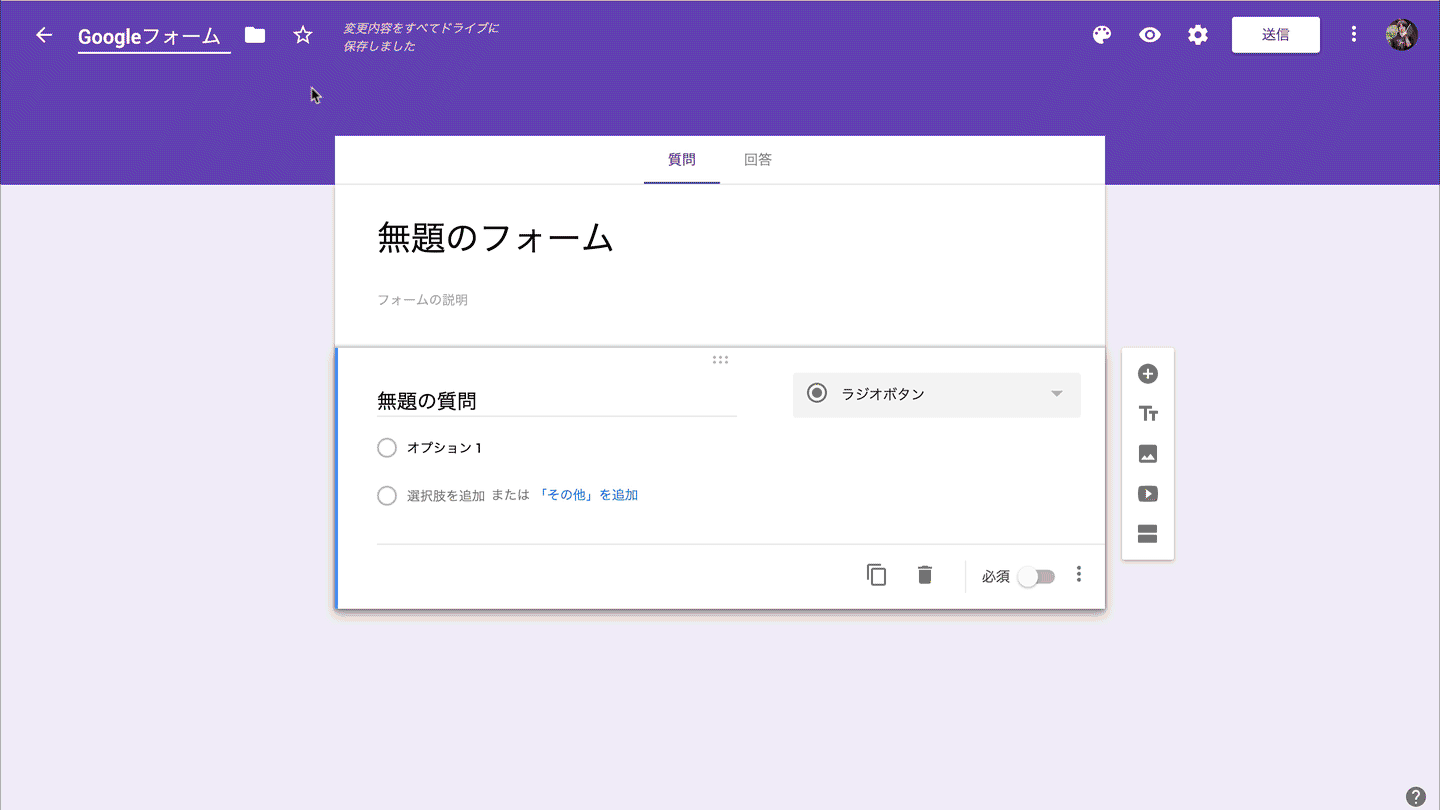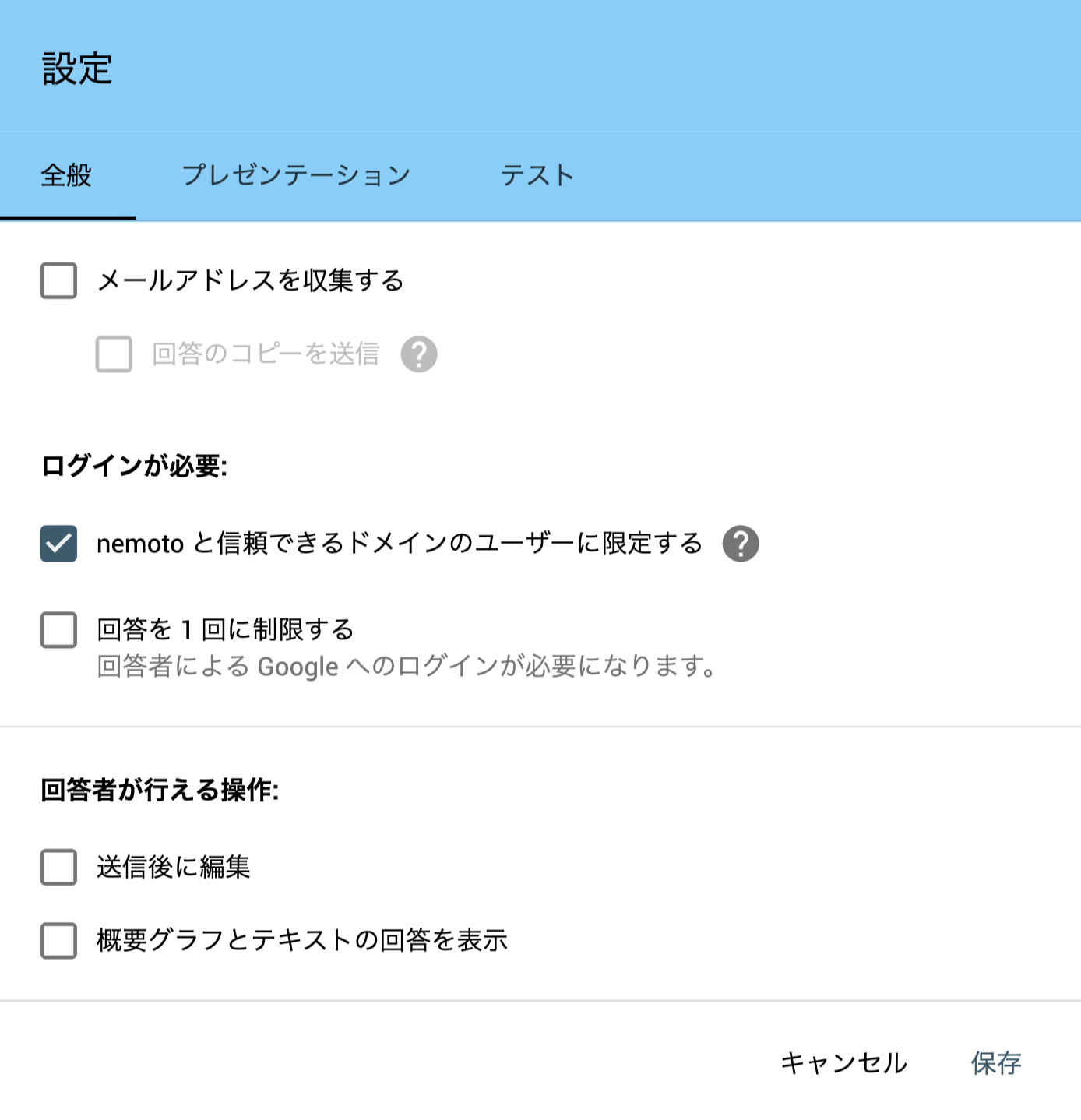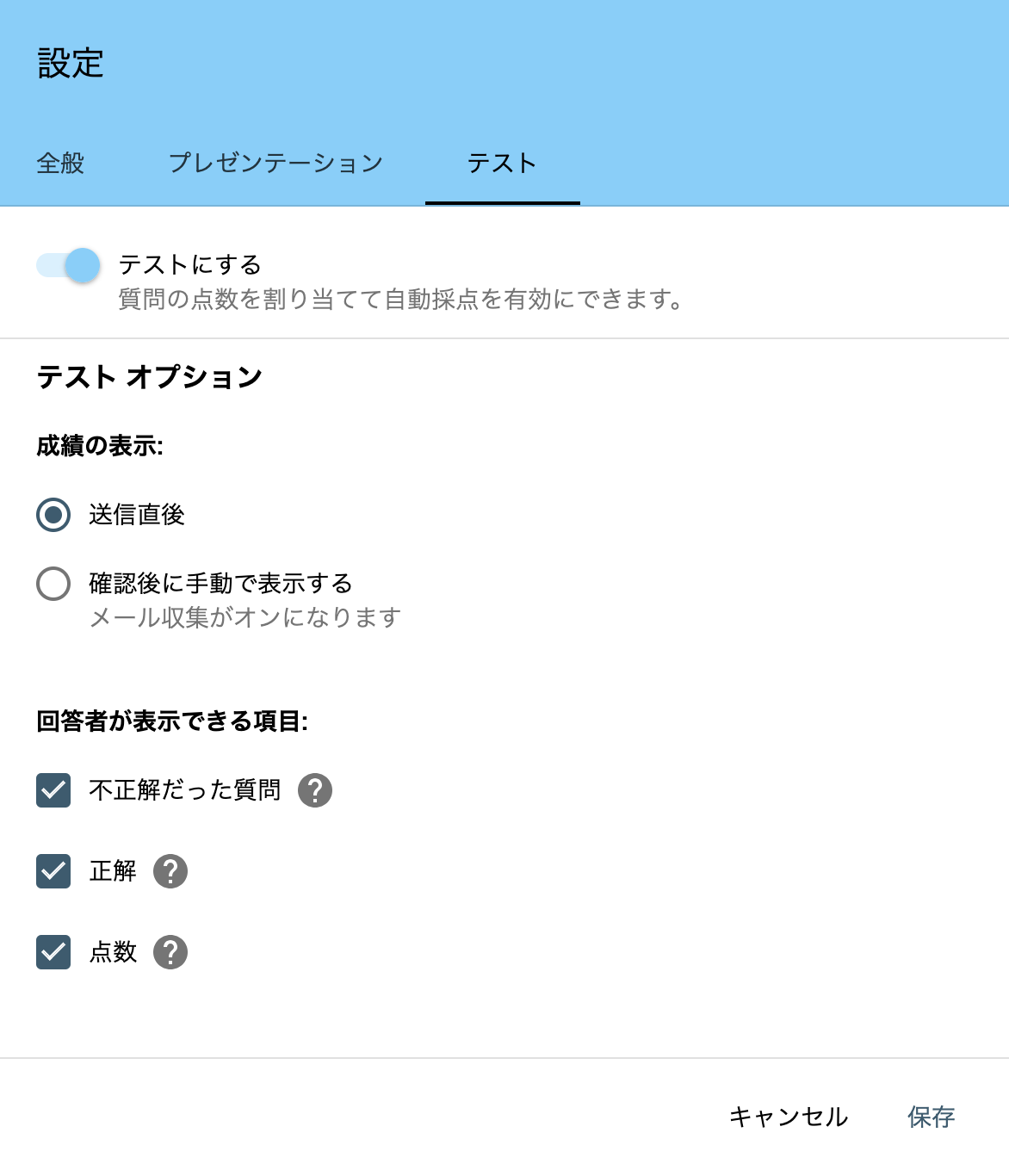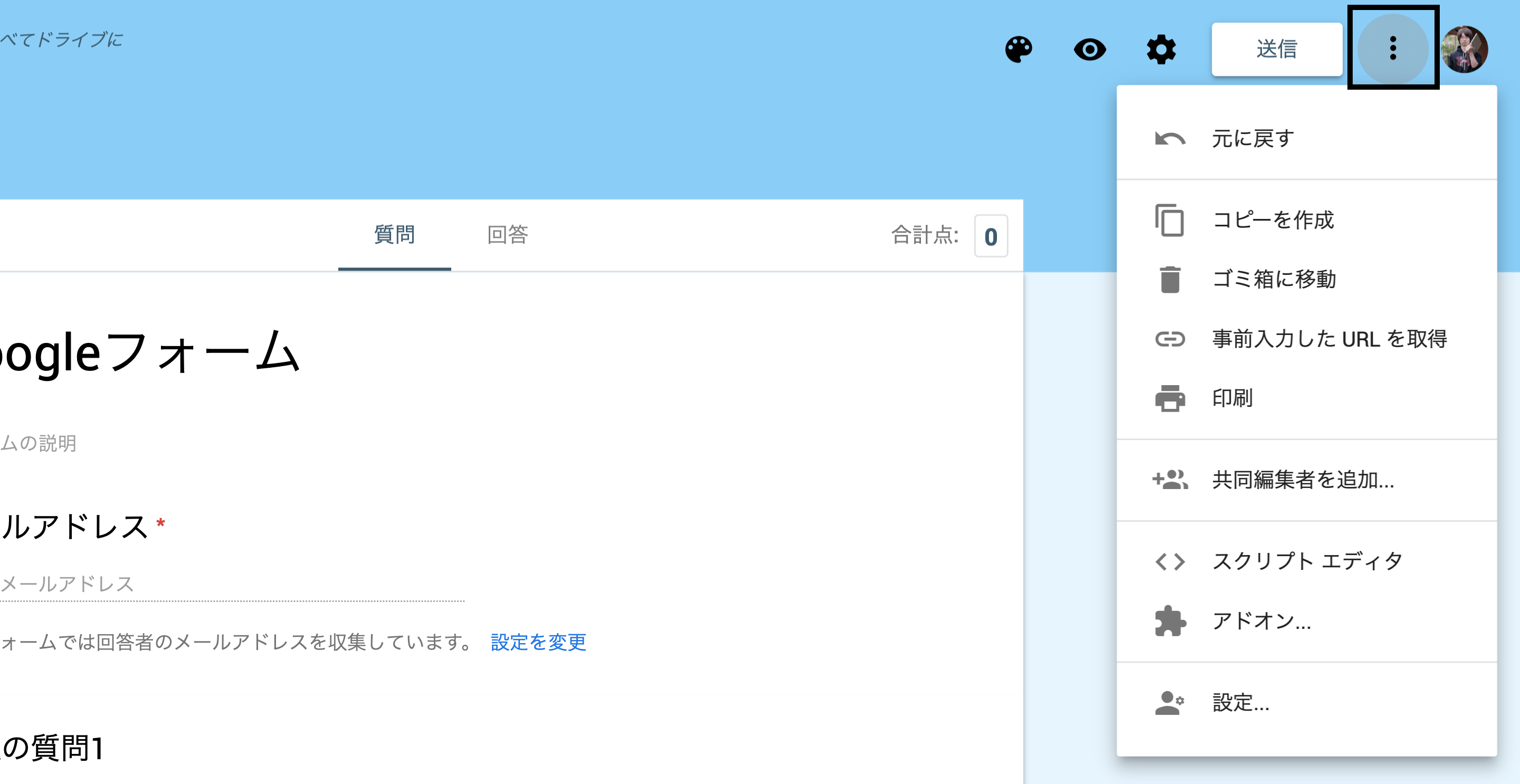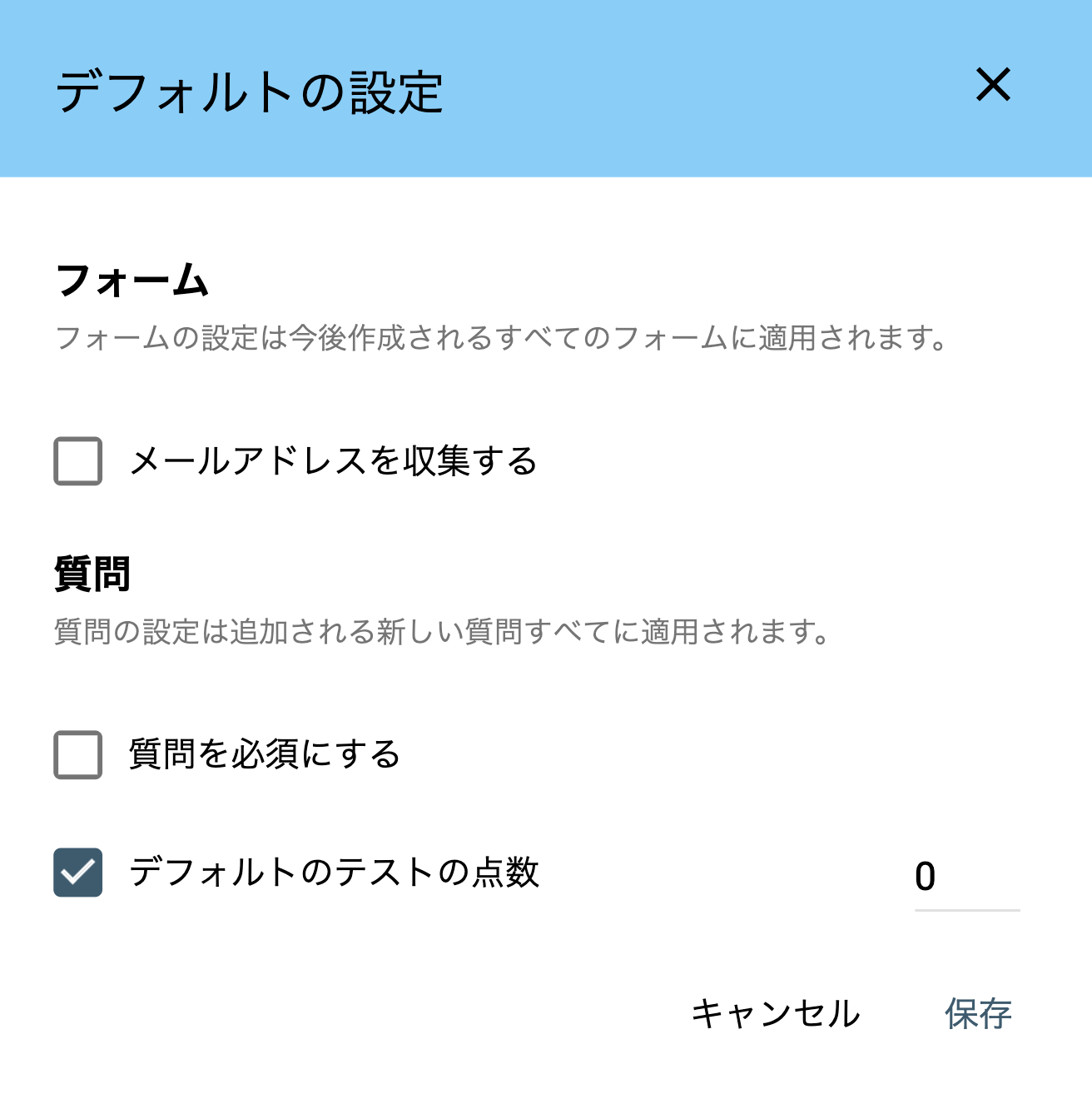Googleフォームの基本的な設定について
こんにちは、根本耕輔です。
この記事では、Googleフォームの基本的な設定をご紹介していきます。初心者向けの内容になっていますので、初めてGoogleフォームをしようする方は参考になるでしょう。
Googleフォームの基本的な設定項目
まずは、Googleフォームを作成するページに表示されるアイコンの使い方やその設定方法をご紹介していきます。
フォームに名前をつける
左上に名前をつける場所がありますので、管理しやすい名前をつけておきましょう。
フォルダに移動
ページの左上にある「フォルダに移動」というフォルダのアイコンをクリックすると、Googleドライブで作成してあるフォルダが表示されます。好きなフォルダを選択して、「ここに移動」をクリックすると、選択したフォルダにフォームが追加されます。追加したいフォルダがない場合は、「新しいフォルダ」をクリックして、名前をつけ、フォルダを新規追加しましょう。
スター
フォルダの右隣にある「スター」をクリックすると、作成したフォームがGoogleドライブの「スター付き」の項目に追加されます。
上記のように「スター付き」に追加されます。なので、特別なフォームなのであれば「スター」をつけておくと良いと思います。
フォームのメインカラーを変更する方法
Googleフォームはデフォルトで、紫の色が使われています。メインカラーを変更したい場合は、「テーマをカスタマイズ」というパレットのアイコンをクリックし、好きな色を選択します。もし、16進数のブランドカラーコードがあって、それを使いたい場合は「カスタム色を追加」というプラスボタンをクリックします。そしたら、「16進数」と書かれた右にコードを入力する欄があるので、そこにコードを入力して、「追加」します。
プレビューする方法
作成したフォームをプレビューする場合は、目のアイコンをクリックします。すると、新規のページでフォームを確認することができます。
歯車アイコンの設定
全般設定
- メールアドレスを収集する
- 回答のコピーを送信
- ログインが必要:
- 回答者が行える操作:
全般設定では、上記の設定ができます。「メールアドレスを収集する」にチェックを入れると、回答者のEメールアドレスを取得することができます。「回答のコピーを送信」にチェックを入れると、「回答者がリクエストした場合」と「常に表示」の2つの項目が表示されます。必要があれば、いずれかにチェックを入れておきましょう。
「ログインが必要:」は、「〇〇(作成者)と信頼できるドメインのユーザーに限定する」と「回答を1回に限定する」という2つの項目が設定できます。「〇〇(作成者)と信頼できるドメインのユーザーに限定する」にチェックを入れると、ホワイトリストに追加しているユーザーしかアンケートに答えることができません。なので、不特定多数の人に記入してもらいたいという場合は、チェックを外しておきましょう。「回答を1回に限定する」に関しては、そのままですね。2回以上同じ人が回答できないようになります。ちなみに、これにチェックを入れると、一旦Googleのアカウントにログインしてもらう必要があるので、Googleのアカウントを持っている人しか回答できなくなります。
「回答者が行える操作:」に関しては、「送信後に編集」と「概要グラフとテキストの回答を表示」を設定できます。「送信後に編集」にチェックを入れると、回答した後でも、ユーザーが回答を編集することができるようになります。「概要グラフとテキストの回答を表示」というのは、それぞれの回答者が全員の回答を見ることができるようになります。
プレゼンテーション設定
- 進行状況バーを表示
- 質問の順序を並べ替える
- 別の回答を送信するためのリンクを表示
- 確認メッセージ:
プレゼンテーション設定では、上記の項目を設定することができます。「進行状況バーを表示」にチェックを入れると、フォームに回答の進行状況をバーで表示することができます。「質問の順序を並べ替える」にチェックを入れると、質問の順番がランダムになります。「別の回答を送信するためのリンクを表示」は、回答を記入、送信してもらった後に、もう一度新規の回答を記入してもらいたい時に使用します。「確認メッセージ」は、回答、送信してもらった後に、回答者に表示する文言になります。デフォルトでもOKですが、「ご回答ありがとうございます。」みたいな文言に変更しても良いと思います。
テスト設定
テスト設定では、「テストにする」をオンにすると回答に、点数をつけることができます。なので、入塾テストみたいに受講生の実力調査をしたいときに、これをオンにすると良いかもしれません。ちなみに、「送信直後」にチェックを入れると回答してもらった時点で点数を表示することになりますが、「確認後に手動で表示する」にチェックを入れると、回答を受け取った後に、フォーム作成者が点数をつける仕組みになっています。また、後者の場合、自動的にメールアドレスを収集することになります。
その他の設定
- 元に戻す
- コピーを作成
- ゴミ箱に移動
- 事前入力した URL を取得
- 印刷
- 共同編集者を追加…
- スクリプト エディタ
- アドオン…
- 設定…
その他の設定では上記の項目を設定することができます。
元に戻す
「元に戻す」は、編集しているフォームの動作を1つ戻すことができます。
コピーを作成
「コピーを作成」は、作成したフォームを複製することができます。
ゴミ箱に移動
「ゴミ箱に移動」でフォームを削除することができます。
事前入力した URL を取得
「事前入力した URL を取得」では、サンプルの答えを用意しておいて、それをURLで配布することができるようになります。
印刷
「印刷」では、作成したフォームを印刷することができます。クリックすると、ポップアップで印刷する際のプレビュー画面が表示されますので、設定を確認してから印刷しましょう。
共同編集者を追加…
複数人で、同じフォームを管理したい場合は、「共同編集者を追加…」からパートナーを追加します。「招待:」という項目があるので、その欄に招待したい方のEメールアドレスを入力します。また、「通知」にチェックを入れることで、わざわざその人に連絡をしなくてもGoogleの方で自動で連絡メールを送ってくれます。
スクリプト エディタ
「スクリプト エディタ」をクリックすると、新規でページが開かれます。そこで、コードを入力することで、Googleフォームはもちろん、スプレッドシートやGmail、Googleグループ、GoogleドキュメントなどのGoogle関連のサービスを操作することができます。
アドオン…
「アドオン…」では、Googleフォームに機能をプラスすることができます。例えば、「Form Notifications」というフォームが提出された時に通知を送ってくれるアドオンがありますが、「+ 無料」ボタンをクリックすることで追加することができます。
設定…
- フォーム
- 質問
「設定…」では、フォームのデフォルトの設定をすることができます。これは、今作成しているフォームでの設定もそうですが、今後作成するフォームにも影響してくる設定になります。次回以降のフォーム作成がラクになるようなデフォルト設定にしておくと良いのではないかと思います。フォーム単位で上記の2つの設定があり、フォームには、「メールアドレスを収集する」にチェックを入れると、フォームに記入してくれる人のEメールアドレスを集めることができます。
「質問」には、「質問を必須にする」というのと「デフォルトのテストの点数」という項目があります。「質問を必須にする」にチェックを入れると追加した質問は記入が必須になります。「デフォルトのテストの点数」では右側に数値を記入する欄がありますが、ここに核問題のデフォルトの点数を設定することができます。
「送信」でGoogleフォームをシェアする方法
「送信」ボタンをクリックするとGoogleフォームをシェアできます。Eメールで配布するパターンとURLを渡すパターン、HTMLコードを埋め込むパターンの3つあります。
Googleフォームの配布する方法#01. Eメール
- メールアドレスを収集する
- 送信先
- 件名
- メッセージ
- フォームをメールに含める
まずは、Eメールで配布するパターンです。上記の項目を記入しましょう。
「フォームをメールに含める」にチェックを入れた場合は、上記のようにメールに埋め込まれる形式で配布されます。
一方で、チェックを外したまま送信すると、上記のメールが配布されます。何れにしても、ウェブの方で記入はできますが、メールで直接入力してもらった方が良いと思うのであれば、チェックを入れてGoogleフォームを送信してみてください。
Googleフォームを配布する方法#02. URL
2つ目のやり方は、URLをシェアするというものです。単純に「コピー」をクリックして、リンクをシェアするだけです。もし、URLを短縮してシェアしたいのであれば、「URL を短縮」にチェックを入れた状態でURLをコピーします。
Googleフォームの配布する方法#03. HTMLコード
3つ目は、HTMLコードを埋め込むパターンです。「幅」と「高さ」でフォームの大きさを調節し、設定が終わったら「コピー」をクリックして、HTMLコードをコピーします。あとは、WordPressの記事に埋め込んだり、ステップメールに埋め込んだりして使用しましょう。