【2021年最新版】Googleオプティマイズの使い方:ランディングページをA/Bテストする方法
今回は、Google Optimize(オプティマイズ)というABテストができるツールの使い方をご紹介していきたいと思います。
Googleオプティマイズは、Googleが提供している無料のツールで、誰でも利用することができますので、普段、ホームページやLP(ランディングページ)を運用している方は、ぜひ参考にしてみてください。
Googleオプティマイズとは?
Googleオプティマイズは、Googleが提供している、ウェブページをA/Bテストすることができるツールです。
Googleオプティマイズの料金
Googleオプティマイズは、無料で利用することができます。ただし、一度に運用できるキャンペーンの数は、5つまでとなっています。(詳細は後述します。)また、有料で契約する場合、その料金がいくらなのかということは、サイト上に記載がありませんので、基本的にはお問い合わせでしか把握することができないみたいです。
Googleオプティマイズでできること
オプティマイズでLPのABテストをすることができるということはご理解頂けたと思いますが、具体的に、どのようなABテストができるのかというと、大きく分けると3タイプのテストが実施できます。
- A/Bテスト:1つのLPを用意して変数を設けテストするタイプ
- 多変量テスト:変数を掛け合わせてテストするタイプ
- リダイレクトテスト:複数のLPを用意してテストするタイプ
この3つです。通常、ABテストというと、複数のLPを用意するイメージが強いと思いますが、オプティマイズでは1つのLPで完結させることができます。詳細は後ほど、ご紹介していきますので、ご確認ください。
Googleオプティマイズのメリット
メリット#01. 無料で使える
1つ目のメリットは無料で使えるという点です。ABテストができるツールと言うと、結構料金がかかるのが普通ですが、Googleオプティマイズの場合は、完全無料で実施することができます。
メリット#02. 編集機能がある
続いてのメリットは、編集機能があるという点です。通常、ABテストというと、複数のLPを用意して、ページ同士をテストするイメージがありますが、オプティマイズには編集機能があります。そのため、たった1つのLPを用意するだけでテストすることが可能になっています。
Googleオプティマイズのデメリット
デメリット#0. 一度にテストできる量に制限がある
オプティマイズは無料で使用することができますが、一度にテストできる量に制限があります。無料版では一度に5つのキャンペーン(テスト)しか、同時に実施することができません。それ以上テストしたい場合は、別のツールを使用するか、有料版の契約をしないといけません。有料版の料金に関しては、一般公開されていませんので、気になる方はGoogleに連絡をしてみてください。(一部のサイトでは月に100万円ほどかかると記載がありましたが、詳しいことはわかりません。)
それで、このツールを使う際は、当たり前といえば、当たり前ですが、LPをあらかじめ用意しておく必要があります。
でも、必ずしも複数用意しないといけないというわけではなく、ヘッドラインの文言を変更するとか、ボタンの色を切り替えてテストしたいという場合は、1つのページだけでテストすることができます。Googleオプティマイズには、編集ツールみたいなものが用意されているので、ヘッドラインやボタンを変更して、AタイプとBタイプのページをランダムでお客さんに見せることができます。
ただし、複数の要素を変更する場合は、ページを複数用意する必要があります。例えば、ヘッドラインとCTAとボタンを変更するみたいな場合です。この場合、ページAとページBを用意して、それらをテストしないといけませんので、ご注意ください。
今回は、1つのページで完結できるパターンと2つのページを用意して、それらをテストするという2つのテストの方法をご紹介していきたいと思います。
Googleオプティマイズを使う前に用意するもの
まず、Googleオプティマイズを実際に使っていく前に用意しないといけないものがありますので、それをご紹介していきたいと思います。
用意するもの#01. ランディングページ
まず1つ目は、ランディングページです。どんなツールを使っていただいても構いませんが、この記事では、WordPressに特化をしてお伝えしていきますので、その点はご注意ください。ちなみに、WordPressでLPを作成するなら、ElementorやDivi、Gutenbergがおすすめです。
用意するもの#02. Googleアカウント
2つ目は、Googleのアカウントです。Googleオプティマイズは、Googleの無料のサービスなので、Googleサーチコンソールやアナリティクスと同じように、Googleのアカウントが必須です。
用意するもの#03. Googleアナリティクス
3つ目は、Googleアナリティクスです。 実は、Googleオプティマイズでは、ページのデータを引き出すことができません。代わりに、Googleアナリティクスと連携をすることによって、Googleアナリティクスで主要なデータを取得し、優位なページを選んでくれます。じゃあ、Googleアナリティクスで良いじゃん?と思ってしまいますが、そもそも、GoogleアナリティクスでのABテストはできなくなりました。その代わりとして、Googleオプティマイズを使ってくれというわけです。
また、Googleオプティマイズでデータを引き出せないのかと疑問に思うかもしれませんが、これも現時点では、主にGoogleアナリティクス側で取得をしています。内部の詳しいことはわかりませんが、おそらく、オプティマイズでは変数を設けたり、設けた変数をお客さんにちゃんと見せるということに重きを置いている印象です。さらには、そういった仕組みだけではなく、編集機能が備わっているため、1つのLPを用意するだけで、テストすることができます。つまり、1つのLPを作成すれば、ヘッドラインのテキストの文言をオプティマイズの編集機能を使って変更してテストしたり、別の色のボタンを用意してテストしたりということができます。
GoogleオプティマイズでABテストする方法:A/Bテストのやり方
まずは、ABテストというキャンペーンの使い方をご紹介していきます。これは、Googleオプティマイズで一番最初に用意されているものです。1つのLPを用意して、そのLPだけでABテストをすることができます。Googleオプティマイズには、編集機能が備わっているので、1つのLPを用意して、複数の要素に対するバリエーションを用意することができます。例えば、ヘッドラインの文字を変更して、タイプAとタイプBを用意したり、購入ボタンの色を変更して赤と緑をテストしたり。
Step1. Googleアナリティクスでサイトを登録(GA4ではない)
まずは、Googleアナリティクスでサイトを登録していきます。ただし、GA4だとオプティマイズと連携が取れませんので、必ず旧タイプのユニバーサルアナリティクスを導入するようにしてください。
そもそも、Googleアナリティクスのアカウントはこちらで登録することができます。

そしたら、Googleのアカウントにログインして、サイトを登録していきます。

そして、左下の管理ボタン(ギアのアイコン)をクリックして、「+アカウントを作成」ボタンをクリックして、新しくサイトを登録していきます。
「アカウント名」はサイトの名前でOKです。入力できたら、「次へ」をクリック。
「プロパティ名」も同じく、サイト名で構いません。「レポートのタイムゾーン」はデフォルトの「アメリカ合衆国」ではなく、「日本」に変更します。「通貨」も「米ドル」から「日本円」に切り替えます。
次に、「詳細オプションを表示」をクリックし、「ユニバーサルユニバーサルアナリティクス プロパティの作成」をオンに切り替えます。「ウェブサイトのURL」では、サイトのURLを入力し、下のラジオボタンでは好きな方を選択してください。新しいGoogleアナリティクス4と旧式のユニバーサルアナリティクスを両方導入したい方は上、オプティマイズでテストだけしたいと言う方は下のボタンでOKです。基本的には上のボタンで良いと思います。終わったら、「次へ」。
あとは、「ビジネスの概要」ということでアンケートに答えていきます。ここは、適切なものを選択していってください。「業種」、「ビジネスの規模」、「利用目的」の3つです。選択が終わったら、「作成」ボタンをクリックして、ポップアップを表示します。ポップアップでは、チェックボックスにチェックを入れ、「同意する」をクリックします。
Step2. Googleアナリティクスのトラッキングコードを追加
続いて、アナリティクスのトラッキングコードを追加して、サイトを認証していきます。

今回は、WordPressで埋め込む方法をご紹介していきます。まずは、上のコードをコピーしておきましょう。
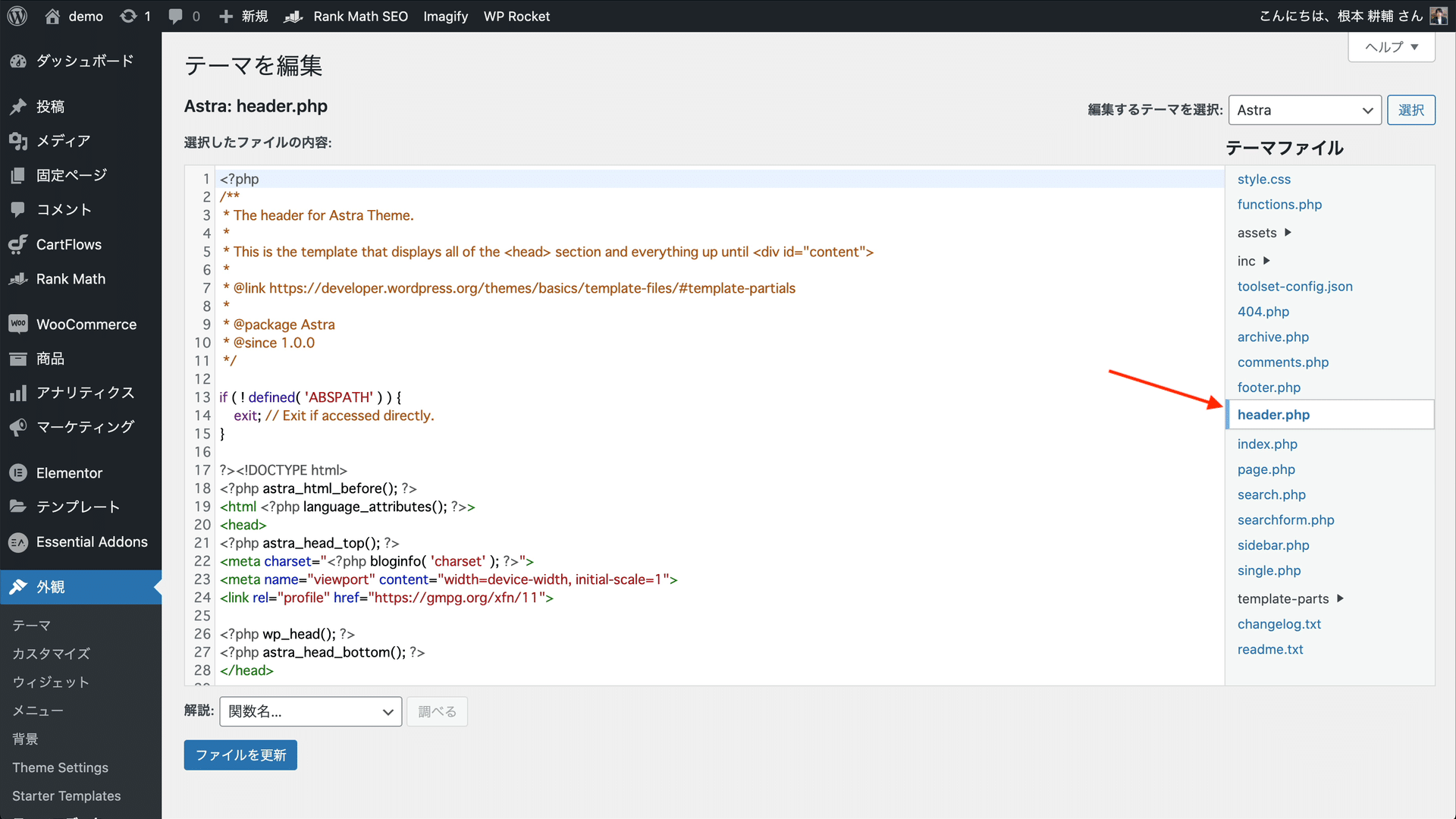
そして、WordPressにログインし、「外観」の「テーマエディター」に移動して、「header.php」に切り替えます。
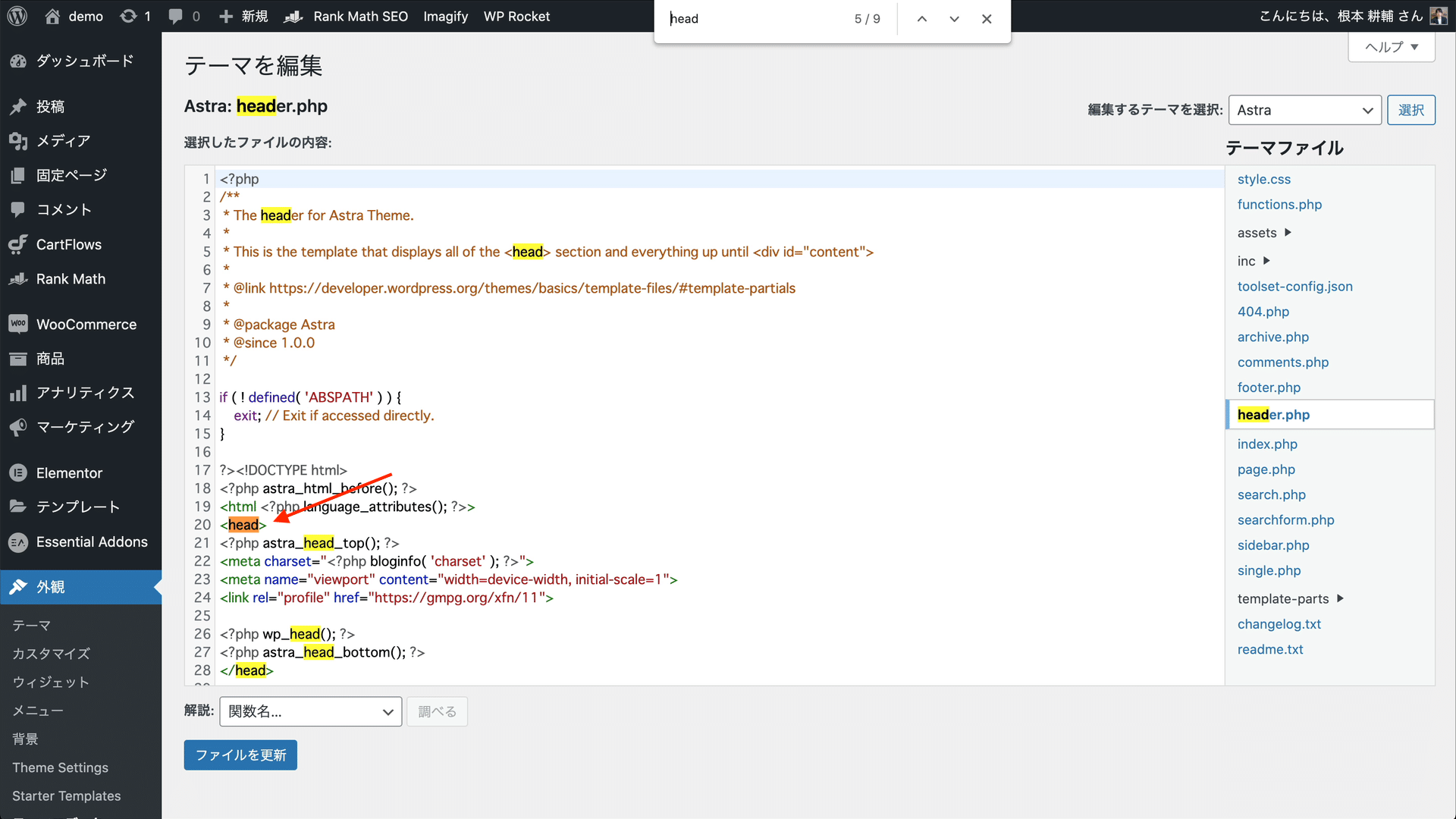
そしたら、「head」タグを探します。Macを使っている方は、「Command+F」を打つと検索フォームが表示されますので、「head」で検索をしてみてください。そしたら、改行をして、下に入力します。終わったら、「ファイルを更新」ボタンをクリックすれば、Googleアナリティクスコードの入力は以上になります。
Step3. Googleオプティマイズの登録
そしていよいよ、Googleオプティマイズの設定をしていきます。まずは、オプティマイズのアカウントの登録・取得です。こちらから公式サイトに移動しましょう。

このページの「無料で利用する」というボタンをクリックします。

まずは、「利用を開始」ボタンをクリックします。

次は、簡単なアンケートになっています。基本的には全て「いいえ」にしてしまって構いません。選択したら、「次へ」ボタンをクリックします。

次はアカウントの設定です。いつでも変更できますが、
- Googleサービスの改善
- ベンチマーク
- 詳しい分析情報を入手
の内、下の2つはチェックを入れ、国を選択するドロップダウンでは、「日本」を選びます。最後に、下の3つのチェックボックスにはチェックを入れ、「完了」します。
Step4. GoogleオプティマイズでA/Bテストキャンペーンを新規作成する
次に、実際にキャンペーンを新規作成していきます。

まずは、「開始」ボタンをクリックして、「名前」を入力します。「使用するページのURLを教えてください。」の項目では、ABテストしたいページのURLを入力します。「作成するタイプはどれですか?」については、一番上の「A/Bテスト」になります。全部設定ができたら、「作成」ボタンをクリックしてください。
Step5. ターゲティングとパターンの追加

「パターンを追加」ボタンをクリックして、「パターンの名前」を入力し、「完了」してください。具体的なパターン(バリエーションの設定)に関しては後ほど設定していきます。とりあえず、現時点では、パターンの数と名前を設定しておきましょう。複数のパターンを用意したい場合は、「+パターンを追加」をクリックして、追加できます。
Step6. Googleアナリティクスとオプティマイズの連携

次に「Googleアナリティクス」の項目で「アナリティクス にリンク」というボタンをクリックして、アナリティクスとオプティマイズを連携していきます。
「プロパティを選択」のドロップダウンから先ほどGoogleアナリティクスで設定をしたプロパティ名を選択し、「リンク」ボタンをクリックします。
Step7. Googleオプティマイズで目標を設定する
次に、目標の設定です。目標というのは、何を基準にコンバージョンとして見なすかということです。基本的には、商品が購入された場合は、サンキューページに誘導したりとか、資料請求ページであれば「ご請求ありがとうございました。」というページに誘導すると思います。そのサンキューページを登録することで、1つのコンバージョンとして換算され、設定した複数のパターンの内、どれが優れているかを判断してくれます。

まずは、「テスト目標を追加」から「カスタム目標を作成」を選択します。「リストから選択」でもテストすることはできますが、サンキューページなどのコンバージョンページを指定する場合は、「カスタム目標を作成」を選んでください。
すると、編集画面が表示されますので、「無題のカスタム目標」でゴールの名前を設定します。「ゴール」などの名前でOKです。そしたら、「目標タイプ」から「ページビュー数」を選択します。
「すべてのルールに一致」でコンバージョンページの指定をしていくわけですが、真ん中のドロップダウンでは、「次と等しい」を選択して、「値を入力」に関しては、ドメイン以降のURLを入力します。例えば、「https://example.com/thank-you」というコンバージョンページであれば、「/thank-you」と記入します。終わったら、「保存」ボタンをクリックして完了です。
Step8. Googleオプティマイズのトラッキングコードの追記
次は、Googleオプティマイズのトラッキングコードの埋め込みです。Googleアナリティクスの他に、オプティマイズ専用のトラッキングコードも必要になりますので、必ず記入をしてください。

そのやり方は、まず「手順を表示」をクリックします。すると、ポップアップが表示されますので、「オプティマイズスニペットをインストールする」からコードをコピーしてきます。
あとは、Googleアナリティクスと同じようにWordPressダッシュボードの「外観」の「テーマエディター」に移動し、「header.php」に埋め込みます。場所は、アナリティクスコードの下でOKです。
Step9. GoogleオプティマイズのChrome拡張機能を追加
次に、GoogleオプティマイズのChrome拡張機能を追加していきます。これを導入しないと、ページの編集ができませんので、必ず導入していきます。

先ほどのページから「Chrome拡張機能をインストールする」の項目にあるボタンをクリックします。
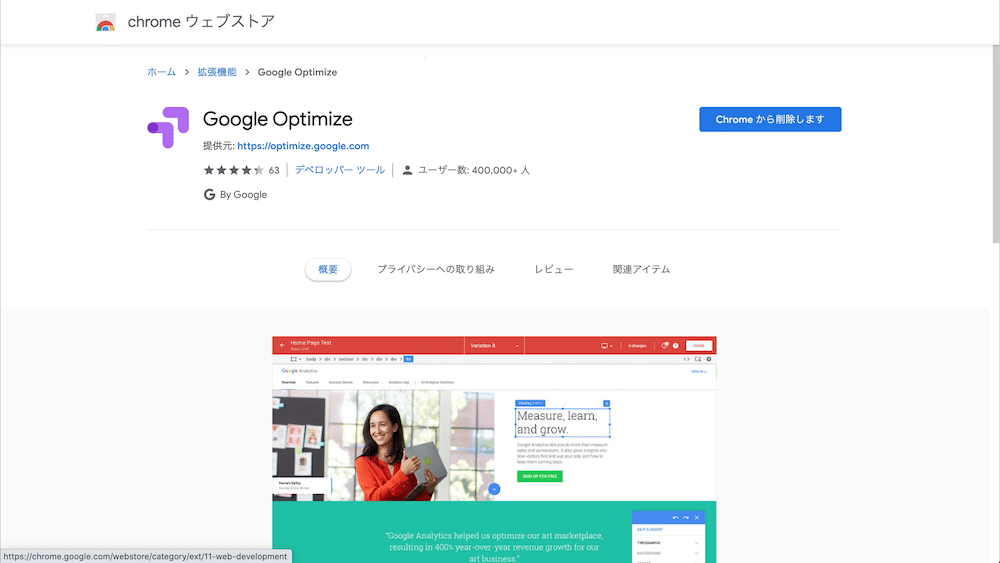
すると、ウェブストアに移動しますので、表示されるGoogle Optimizeの拡張機能を導入しましょう。設定は特に必要ありません。
Step10. Googleアナリティクスがトラッキングできるか確認
ここまでで、基本的な設定は終わりました。あとは、ちゃんとGoogleアナリティクスとオプティマイズが連携できているかを確認していきましょう。これができていないと、トラッキングもそうですが、バリエーションの設定もできません。

確認方法は、「オプティマイズのインストール」にある「インストールを確認」というボタンをクリックします。

すると、最初に登録したランディングページが表示されます。ただページが表示されるだけではなく、ポップアップが無事にインストールできているか表示してくれます。上の画像のようにエラーが表示されてしまうと、インストールできていない証になりますので、もしエラーが表示されてしまったら、次の方法でお試しください。
Step11. もしGoogleアナリティクスがちゃんと登録できていなければ、別途プラグインを導入
Googleアナリティクス・オプティマイズがインストールできていない場合は、別途Header Footer Code Managerというプラグインを導入して対応することができます。サイトの環境などによっては、100%解消されるかどうかわかりませんが、僕の場合はこのプラグインでエラーを解消することができました。

まずは、先ほど導入したGoogleアナリティクスとオプティマイズのトラッキングコードをコピーして、「header.php」のファイルから削除してしまいましょう。
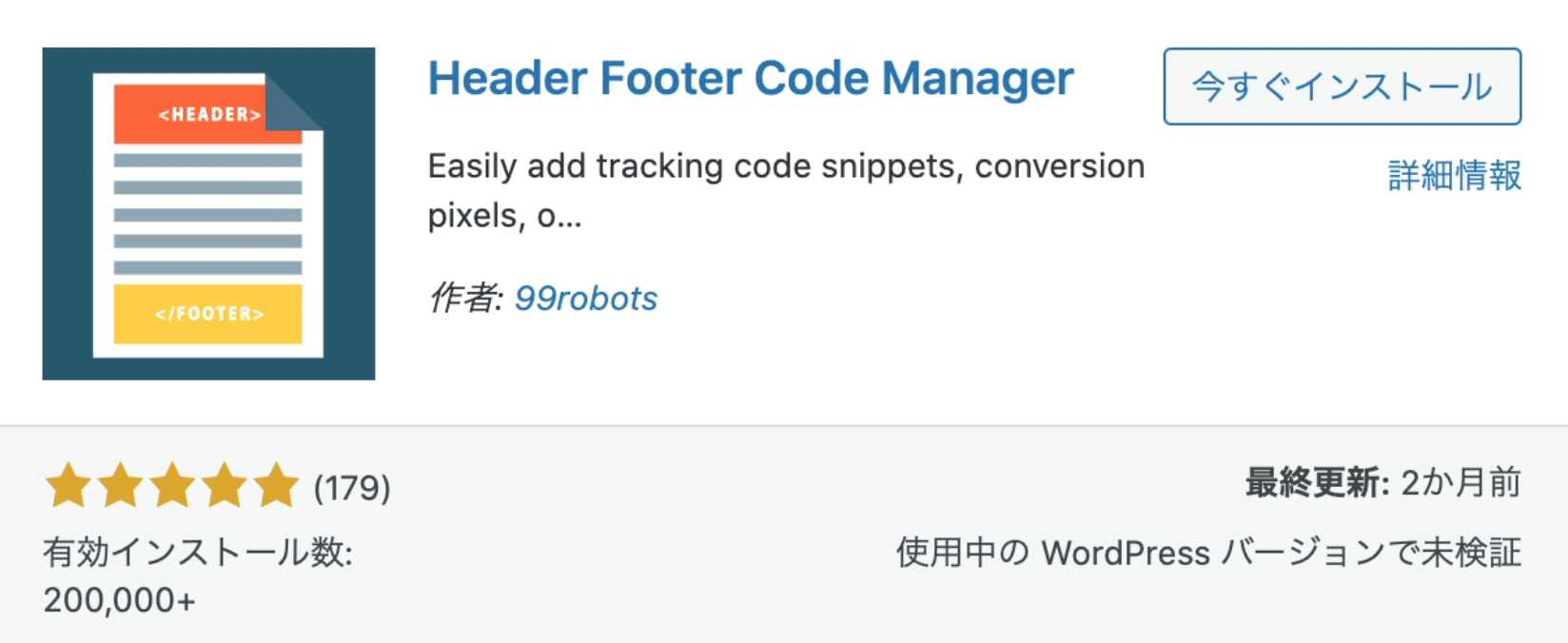
次に、Header Footer Code Managerプラグインの導入をしましょう。通常のプラグインと同じで、インストールして有効化します。

Header Footer Code Managerがインストールできましたら、「HFCF」というタブが表示されますので、「Add New」の項目から「Snippet Name」に管理しやすい名前をつけて、「Snippet / Code」の欄にコピーしてきたコードを貼り付けましょう。最後に「Save」して完了です。
あとは、Step10と同じ手順でちゃんと導入できているか確認しましょう。

導入できていれば、このような表記になります。またエラーが表示されたら、これまでの内容を確認し、再度、チェックしてみてください。
Step12. バリエーションを設定する
無事にインストールできましたら、バリエーションの設定をしていきます。

例えば、ヘッドラインの文言を変更したり、ボタンの色、CTAテキストの文字と色など、いろいろテストすることができます。まずは、作成したバリエーションの「編集」ボタンをクリックします。

すると、ランディングページが表示されますので、編集したい要素をクリックして、カスタマイズしていきます。テキストの大きさや色などの変更項目が右下に表示されますので、それぞれの項目を確認しながら、カスタマイズしてみてください。
テキストの内容については、「要素を編集」ボタンをクリックし、直接編集します。終わったら「完了」ボタンをクリックして、「保存」してください。
Step13. テストを開始する
それでは最後に、テスト開始をしていきましょう。

やり方は非常に簡単で、「開始」ボタンをクリックするだけでテストを開始してくれます。ちなみに、テスト期間は、デフォルトの状態だと、1ヶ月間です。
もし、期間を設定したいという場合は、ボタンの左にあるタイマーのアイコンをクリックして、

画面右側に表示される期間の設定画面から「開始時間」と「終了時間」を設定します。しかし、必ず2週間以上に設定してください。2週間以上でないと、正確なデータを取得できません。
GoogleオプティマイズでABテストする方法:多変量テストのやり方
続いては、多変量テストのやり方をご紹介していきます。多変量テストというのは、複数のバリエーションを自動で組み合わせてテストするというABテストです。AとBの2つに分けられ、Aでヘッドラインのテキスト、ボタンの文言をバリエーションとして用意します。一方、Bではお問い合わせフォームの送信ボタンの文言、ファーストビューの背景色のバリエーションを用意します。すると、2×2の4通りのバリエーションになります。
先ほどのA/Bテストの場合であれば、4通りのバリエーションを自分で作成しないといけませんが、多変量テストの場合であれば、自動で組み合わせてくれますので、時間を短縮することができます。
Step1. 多変量テストのキャンペーンを新規作成する

Step2. バリエーションを設定する

続いては、バリエーションの設定です。「パターンを追加」をクリックすると、

画面の右側に名前を設定する画面が表示されますので、そちらでパターンの名前を記入して「完了」してください。
今回の場合は、このセクションの冒頭でもお伝えしたように、セクションAとセクションBで、それぞれパターンを設定します。もともと両方にはオリジナルというのが設定されていますが、それらも含めて、掛け算形式で、バリエーションが作成されます。
例えば、セクションAでオリジナルの他に、パターンA、B、セクションBではオリジナル以外にパターンC、Dを設定すれば、
- オリジナル-オリジナル
- オリジナル-パターンC
- オリジナル-パターンD
- パターンA-オリジナル
- パターンA-パターンC
- パターンA-パターンD
- パターンB-オリジナル
- パターンB-パターンC
- パターンB-パターンD
のように3×3で、全部で9パターンの組み合わせが作成されます。
Step3. ゴールを設定する
ゴールは、A/Bテストと同じです。資料請求ページや決済ページであれば、コンバージョンページをゴールとして設定します。もし、PV数等でテストしたい方は、リストから選択しましょう。
Step4. バリエーションの編集をする
多変量テストのバリエーションの編集は、パターンがたくさんあるからと言って、それぞれの組み合わせごとに編集しないといけないわけではありません。
Step2の9通りの組み合わせであれば、パターンAからDの、個々の編集をすればOKです。すると、自動的に各パターンの要素を組み合わせて、テストしてくれます。
Step5. テストを開始する
最後に「開始」ボタンをクリックして、テストを開始しましょう。もし、必要があれば、期間を設定しておいてください。
GoogleオプティマイズでABテストする方法:リダイレクトテストのやり方
続いては、リダイレクトテストのやり方をご紹介していきます。リダイレクトテストというのは、複数のランディングページを用意して、それらをテストするというものです。これは、一般的なABテストなのではないかと思います。
例えば、全く異なるタイプのLPを複数用意してそれらをテストしたいとか、ページを簡単に複製することができるという場合は、このリダイレクトテストを使用すると良いです。
Step1. LPをもう一つ用意する
今回は、複数のLPを作成してそれらをテストしていきますので、まずはもう一つLPを作成しましょう。もちろん、ヘッドラインを変更しただけとか、ヘッドラインとボタンを変更したようなものでもOKです。A/Bテストキャンペーン、あるいは、多変量テストでも対応できる場合でも、LPを複数用意してテストしてしまっても構いません。
特に、WordPressの場合は、Yoast DuplicateやEssential AddonsなどのFrameworkがを使うことで、ページを丸々複製することができます。あとは、Elementorなどを使って編集すれば良いので、Googleオプティマイズで編集するよりも簡単かもしれません。
Step2. リダイレクトキャンペーンを作成する

LPが複数用意できたら、リダイレクトキャンペーンを新規作成していきます。「エクスペリエンスを作成」というボタンをクリックし、

右側に表示される画面では、名前とオリジナルのLPのURLを記入し、「リダイレクトテスト」を選択して、「作成」しましょう。
Step3. テストしたいLPを登録する
次に、新規作成した際に登録したランディングページ以外のページを登録していきます。

そのやり方は、「パターンを追加」というボタンをクリックし、

表示される画面で、「パターンの名前」と「1つのページへのリダイレクト」を選択し、「完了」します。
Step4. 目標を設定する
続いては、目標の設定です。これはこれまでと同じなので、省略します。
Step5. テストを開始する
最後にテストです。これもこれまでと同じです。必要があれば期間を設定(2週間以上)して、「開始」してください。
まとめ
ということで、今回は、Googleオプティマイズの使い方をご紹介してきました。手軽に、しかも、無料でABテストをすることができますので、是非使ってみてください。