WooCommerceでより高度な割引の条件を設定する方法
こんにちは、KClubマーケティングの根本です。
今回は、WooCommerceでより高度な割引条件を設定する方法をご紹介していきたいと思います。WooCommerce単体でも「いくら以上購入すると送料無料」みたいな設定はできるんですけど、今回はDiscount Rules for WooCommerceという無料のプラグインを導入して、もっと細かい条件の設定方法をご紹介していきたいと思います。
例えば、購入数で割引率を変えたり。「3個から7個購入してくれた方は10%オフで、それ以上購入してくれたら20%オフ」とか、「1万円以上購入してくれたら30%オフ」、「3種類以上商品を購入してくれたら20%オフ」みたいな割引です。
それから、これは割引ではありませんが、割引対象外の商品を指定したりというのもできたりしますので、WooCommerceに備わっているクーポンだったりとか、あと送料無料の設定とか、そういうのだけではなくて、「より細かい条件を設定して割引を適用させたい」という風に思ってる方は参考にしてみてください。
Step1. Discount Rules for WooCommerceのプラグインをインストールする
まずはこのDiscount Rules for WooCommerceのプラグインをインストールしていきましょう。
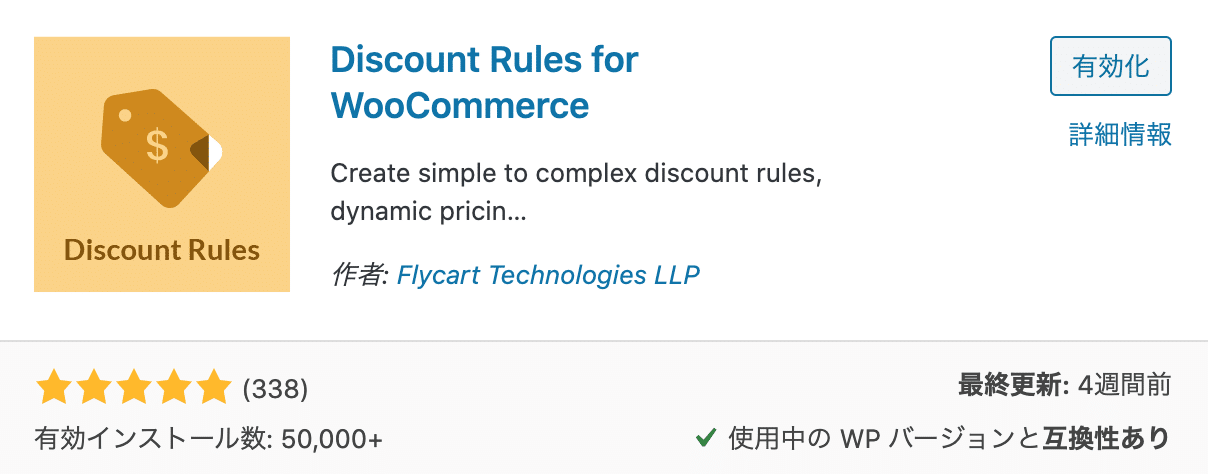
WordPressの「ダッシュボード」の「プラグイン」の「新規追加」に移動し、名前を検索します。そして、「今すぐインストール」して「有効化」してください。
Step2. Discount Rules for WooCommerceの設定
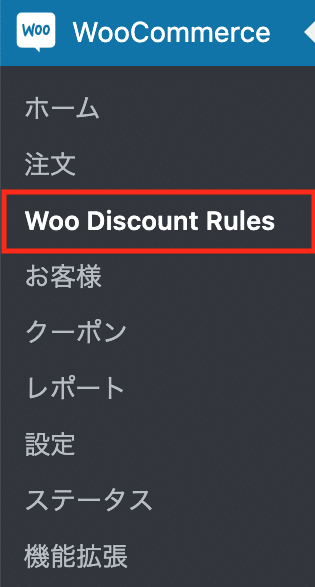
その作業が終わりましたら、「WooCommerce」タブに「Woo Discount Rules」というのが表示されますので、そちらに移動して設定をしていきます。そしたら、Discount Rulesで、詳しい条件分岐を設定していくんですけど、
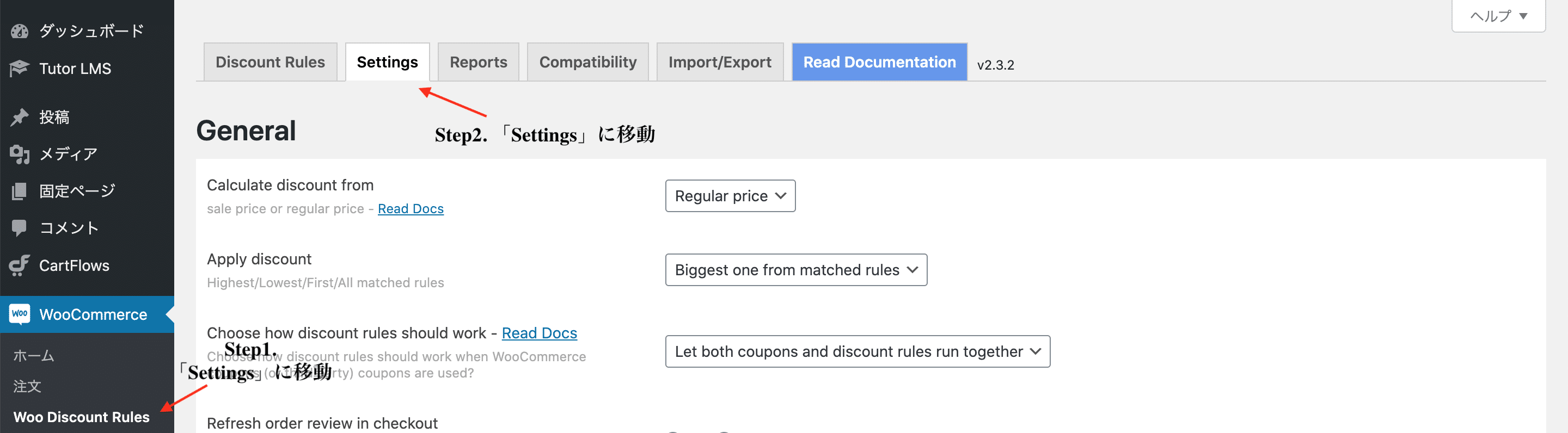
まず「Settings」に移動して、基本的な設定を確認していきたいと思います。全部チェックする必要はありませんので、特に重要な部分だけご紹介していきます。
General設定
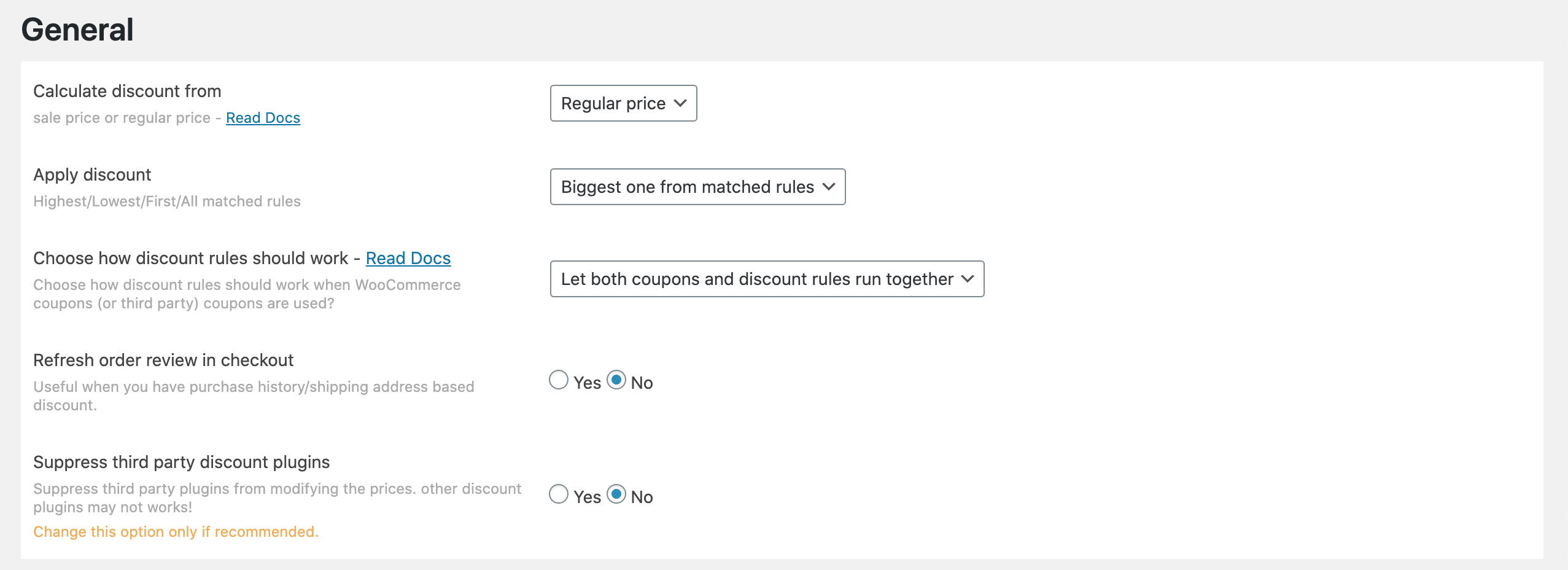
- Calculate discount from:「Regular price(通常価格)」から割り引くのか、「Sale price(セール価格)」から割り引くのかを選択します。基本的に「Regular price」にした方が良いと思います。
- Apply discount:どんな割引の条件を適用させるか設定するします。「Biggest one from matched rules」はマッチしたルールの中から一番高い割引、「Lowest one from matched rules」はマッチしたルールの中から一番低い割引、「First matched rules」は最初にマッチしたルール、「All matched rules」はマッチした全てのルールが適用されます。
- Choose how discount rules should work:設定した条件のうち、どの割引を適用させるかを選択します。「Let both coupons and discount rules run together」は、サードパーティーと「Discount Rules for WooCommerce」プラグインの両方の割引が適用されます。「Disable discount rule」は、「Discount Rules for WooCommerce」の割引が適用されず、サードパーティーの割引のみが適用されます。「Disable coupons」はサードパーティーのプラグインによる割引は適用されずに「Discount Rules for WooCommerce」プラグインの割引だけが適用されるようになります。
- Refresh order review in checkout:無料版では使用しないので変更する必要はありません。
- Suppress third party discount plugins:他のプラグインの割引を適用させるかどうかを設定します。
Product設定
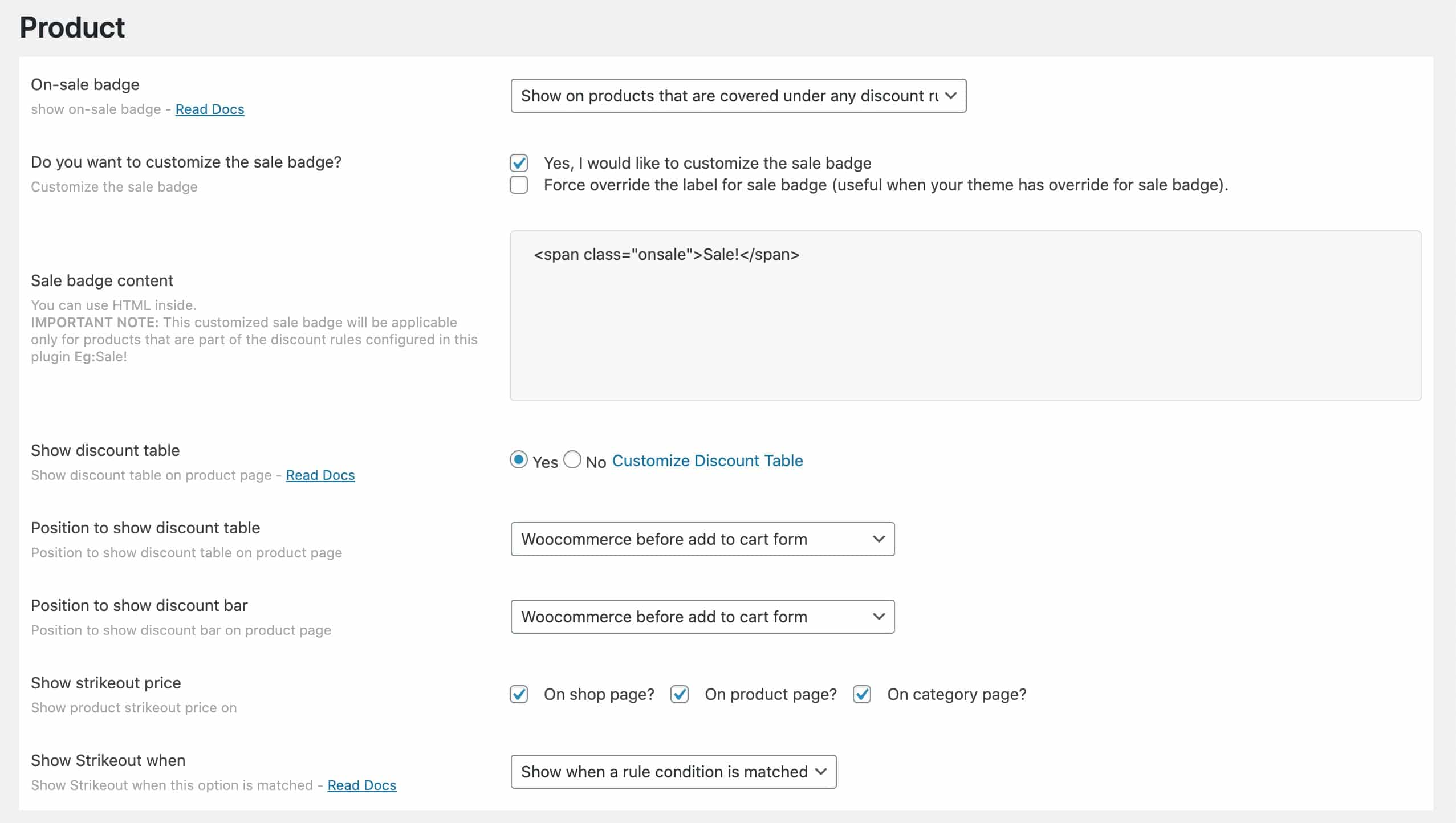
- On-sale badge:セールバッジを表示するかどうか設定します。
- Do you want to customize the sale badge?:セールバッジをカスタマイズするかどうか設定します。(「Sale!」というテキストになっているので、「Yes」を選択するのがおすすめ)
- Sale badge content:「Do you want to customize the sale badge?」で「Yes」を選択すると表示され、「Sale!」のテキストを変更します。
- Show discount table:割引テーブルを表示するかどうか設定します。
- Position to show discount table:割引テーブルの設置場所を選択します。
- Position to show discount bar:割引バーの設置場所を選択します。
- Show strikeout price:価格の打ち消し線を表示するページにチェックを入れます。
- Show Strikeout when:いつ価格の打ち消し線を表示するか選択します。

セールバッジはこんな感じで商品画像の左上に表示されます。

割引のテーブルというのはこちらです。割引のタイトルと、「個数」、「割引率」が表示されます。

割引テーブルは、「Customize Discount Table」をクリックして設定します。上の画像のように、「Title column Name on table」は「タイトル」、「Discount column Name on table」は「割引」、「Range column Name on table」は「個数」みたいに設定します。
Cart設定
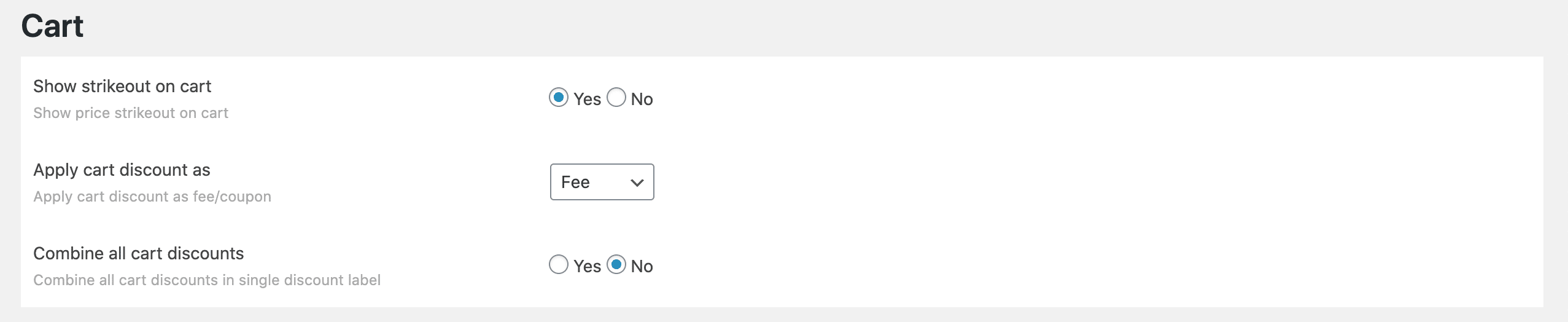
- Show strikeout on cart:カートページで価格の打ち消し線を表示するかどうかを選択します。
- Apply cart discount as:割引を「Fee(料金)」として処理するのか「Coupon(クーポン)」として処理するのかを選択します。
- Combine all cart discounts:複数の割引が適用された場合ひとまとめにしてしまうかどうかの設定になります。
Promotion設定
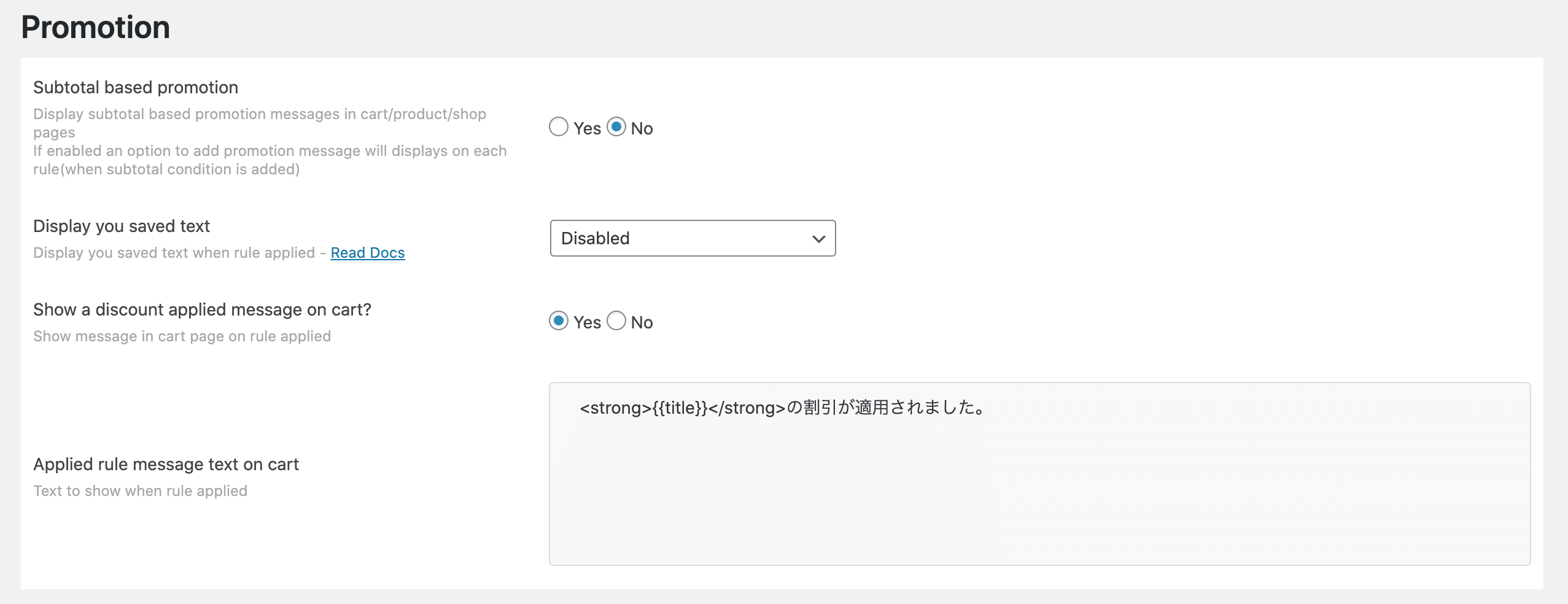
- Subtotal based promotion:小計ベースの割引メッセージをカートページ、商品ページ、ショップページに表示するかどうか設定します。
- Display you saved text:割引の量をどのように表示するかを選択します。(カートページ、決済ページ、注文メールに記載されます。)
- Show a discount applied message on cart?:適用された割引のタイトルを表示する場合は「Yes」を選択します。
- Applied rule message text on cart:「<strong>{{title}}</strong>の割引が適用されました。」みたいに設定しておくと良いです。
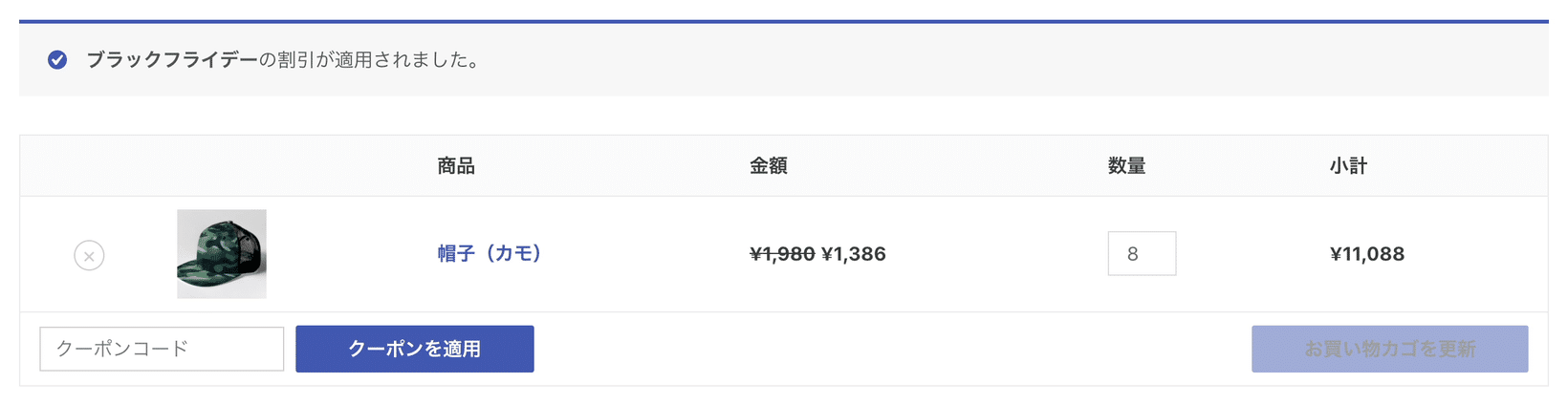
「Show a discount applied message on cart?」で「Yes」を選択すると、上の画像のように設定されます。
設定が終わりましたら「Save Changes」してください。
割引条件を設定する
では、いよいよ条件の設定をしてきます。色んな割引が作成できますが、今回は全部で3種類作っていきたいと思います。例えば、
- 個数で割引の条件を設定する方法
- 購入額で割引の条件を設定する方法
- 購入商品の種類数で条件を設定する方法
とかそういうのを作っていきたいと思います。
個数で割引の条件を設定する
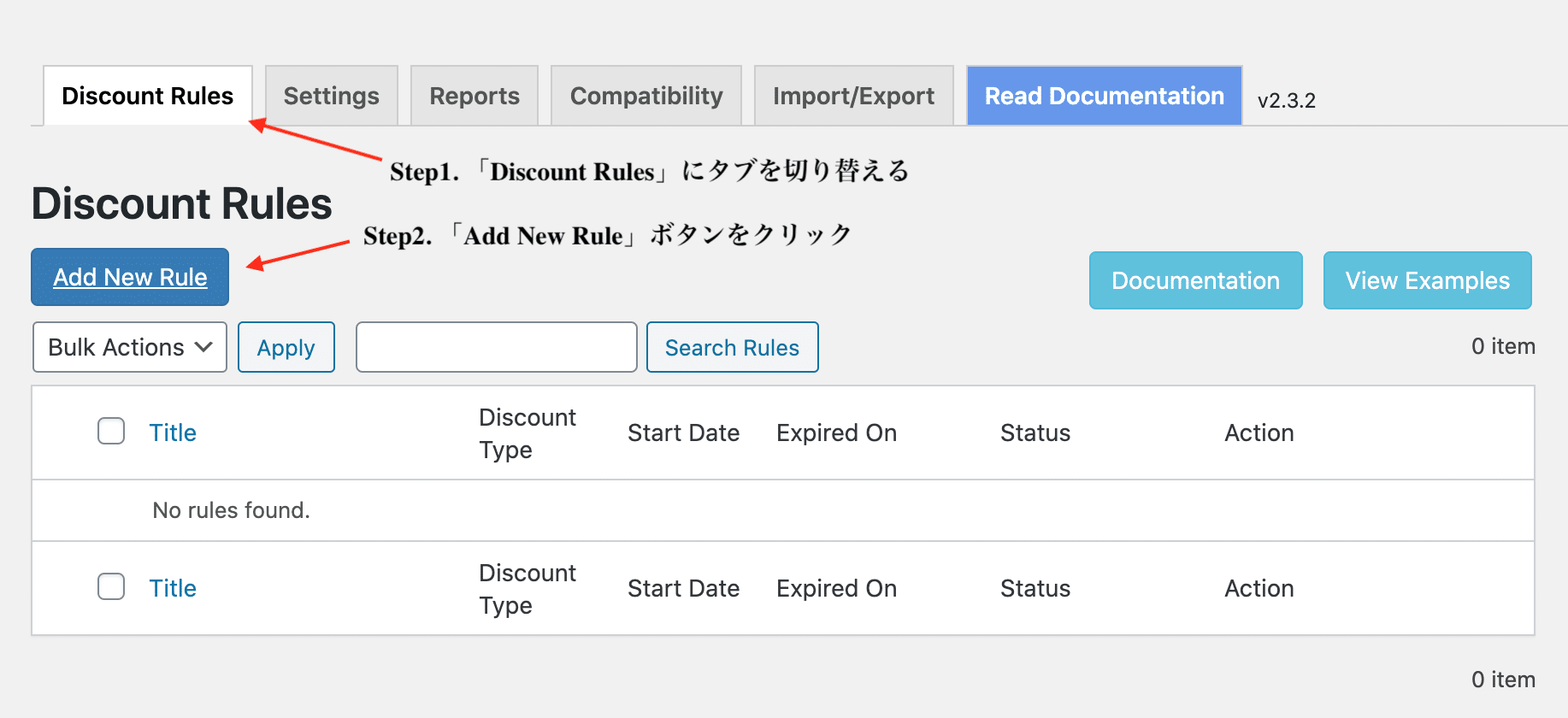
まずタブを「Discount Rules」に切り替えて、左上の「Add New Rule」というボタンをクリックします。

そしたら、そのルールのタイトルをつけてください。このタイトルは、先程テーブルを表示するという設定にした場合は、ここで設定したタイトルが表示されてしまいますので、それを考えて、タイトルを設定してみてください。
まずは「数量」で条件を設定していきますので、「Choose a discount type」で「Bulk Discount」を選択します。
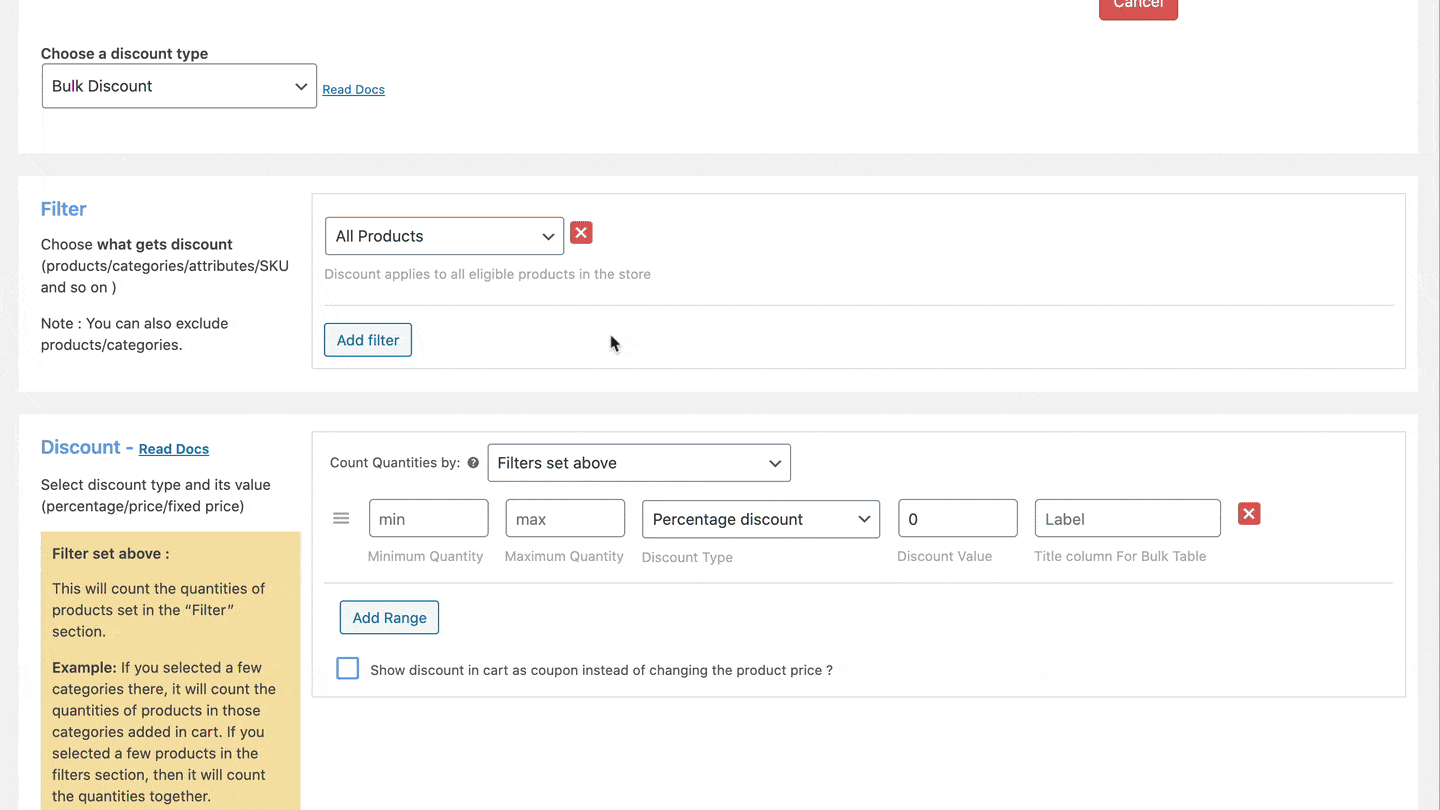
次は「Filter」で、どの商品に対して割引を適用させるかを選択します。基本的に全商品「All Products」でOKだと思うんですけど、限定したいという場合は一旦バツをクリックして、「Products」を選択して、こちらから検索を掛け、適用させたい商品だけを選ぶようにしましょう。今回は「All Products」にしておきます。
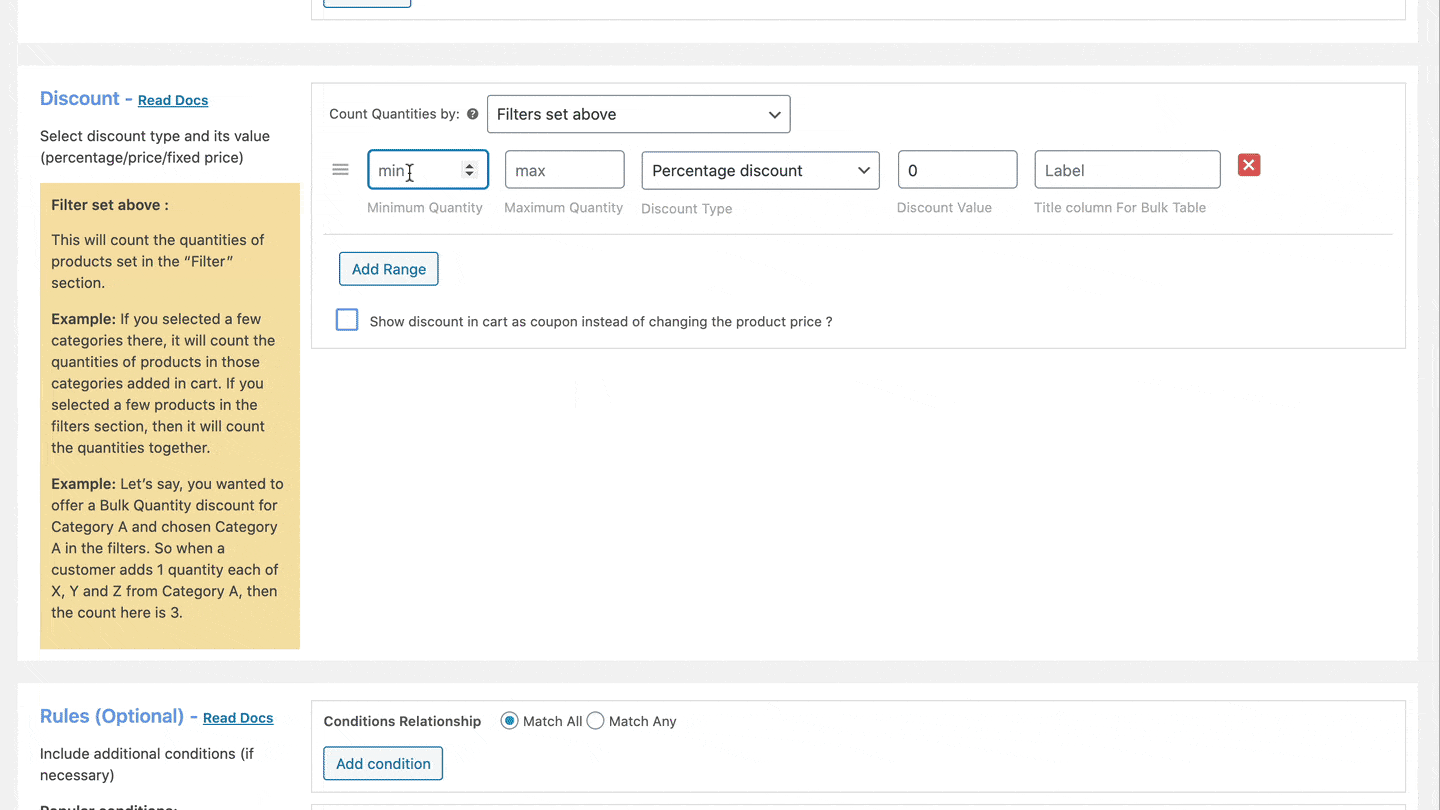
次は、「Discount」で料金を設定してきます。まずは、個数です。今回は、3個から7個に設定したいので、「Minimum」で最低の個数を、「Max」で最大の個数を設定します。次に、パーセンテージを右から2番目で設定します。今回は、20%オフに設定したおきます。
そしたら、次に、8個以上購入してくれたら30%オフという設定をしたいので、「Add Range」をクリックして、「8」を入力します。あとはパーセンテージを設定してください。
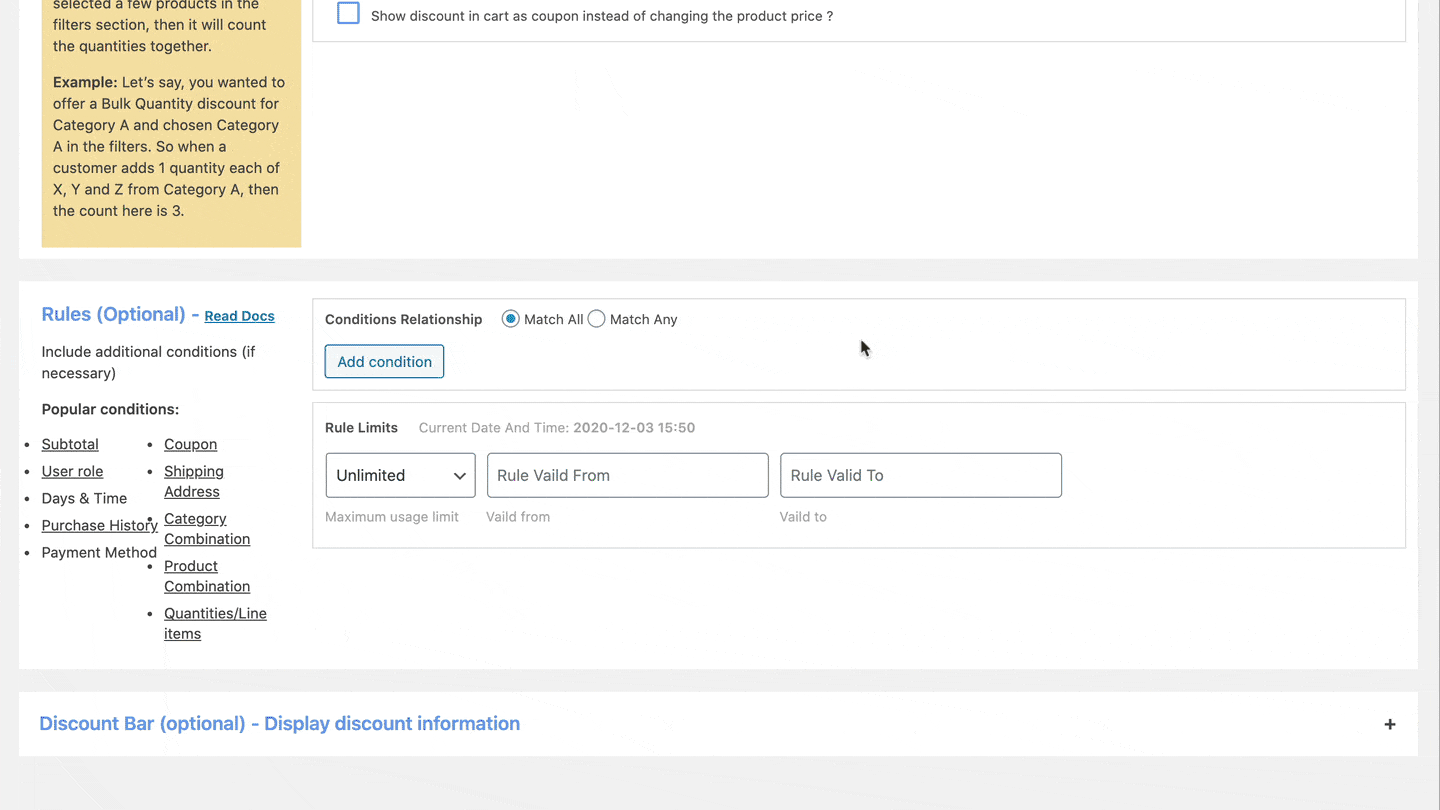
また、期限を限定したいという場合は、1番下の「Rules (Optional)」の「Rule Limits」でカレンダーを選択して「from」で開始日、「To」でセールの終了日を選択してください。その上の「Conditions Relationship」これは設定しなくてOKです。
ということで「3個から7個は20%オフで、8個以上は30%オフ」というような割引を設定することができました。

終わりましたら、必ず「Enable」にチェックを入れて、「Save」もしくは「Save & Close」してください。
「Enable」の右のチェックボックスに関しては、今設定したルールがちゃんとマッチしていれば、他の条件(設定している場合)は無視してしまってください、というチェックボックスになっています。必要があればチェック入れておいてください。
購入額で割引率を設定する
次にもう1度「Discount Rules」タブで、「1万円以上20%オフ」というルールを作っていきたいと思います。

「Add New Rule」ボタンをクリックして、タイトルを入力します。次に「Choose Discount Type」で、「Cart Adjustment」を選択します。そしたら、先ほどと同じように必要があれば、「Filter」で適用させる商品を設定してください。

終わったら、「Discount」のところで「Percentage discount」を選択し、「20」と入力します。
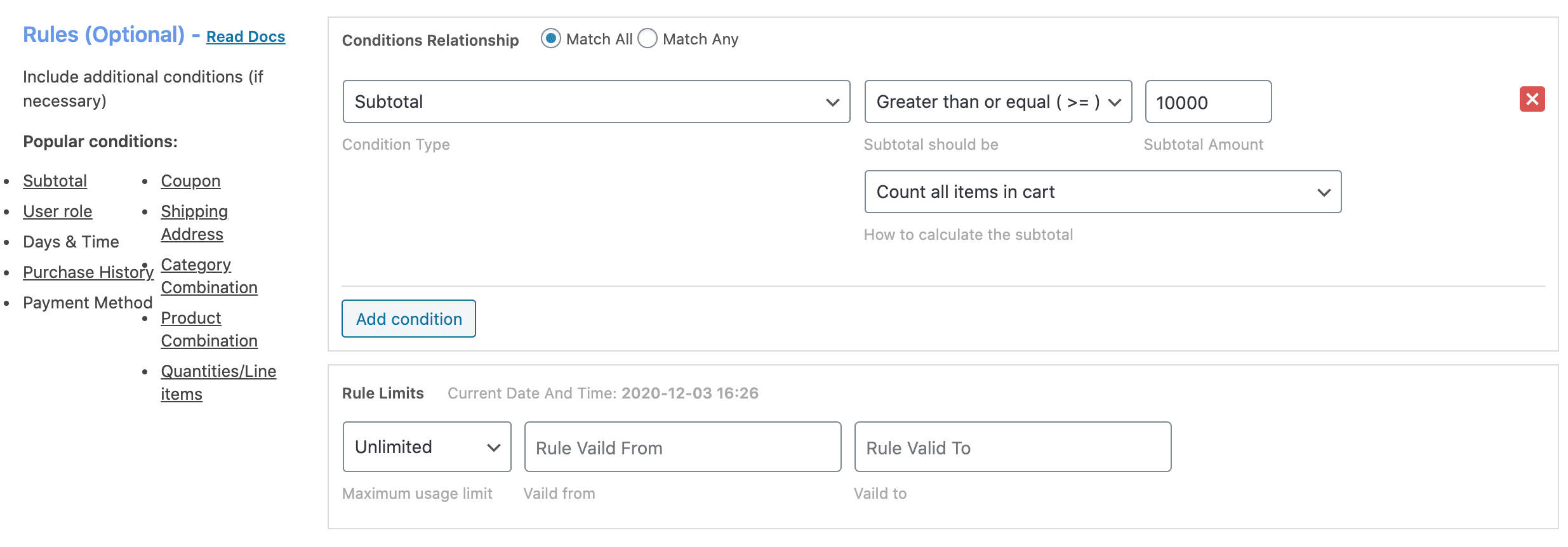
そしたら、今回は「Conditions Relationship」の「Add Condition」のボタンをクリックして「1万円以上」という設定をします。1万円以上なので、「Greater than or equal」を選択した状態にしておきます。他にも「Less than(未満)」や「Less than or equal(以下)」、「Greater than(より上)」があります。今回は、「10000」と入力をして、「Save」します。こうすることで、1万円以上購入してくれたお客さんに対して20%オフを適用させることができるようになります。
購入商品の種類数で条件を設定する方法
では最後に、3種類とか4種類みたいな感じで、たった1つの商品を複数購入してもらうのではなくて、数種類の商品を購入したお客さんに対して、割引を適用させる方法をご紹介していきます。

「Discount Rules」タブで、「Add New Rule」、そしてタイトルを付けてください。次に、「Select Discount Type」で「Product Adjustment」を選択します。

終わったら、「Filter」で適用させる商品を選択して、「Discount」でパーセンテージの設定をします。
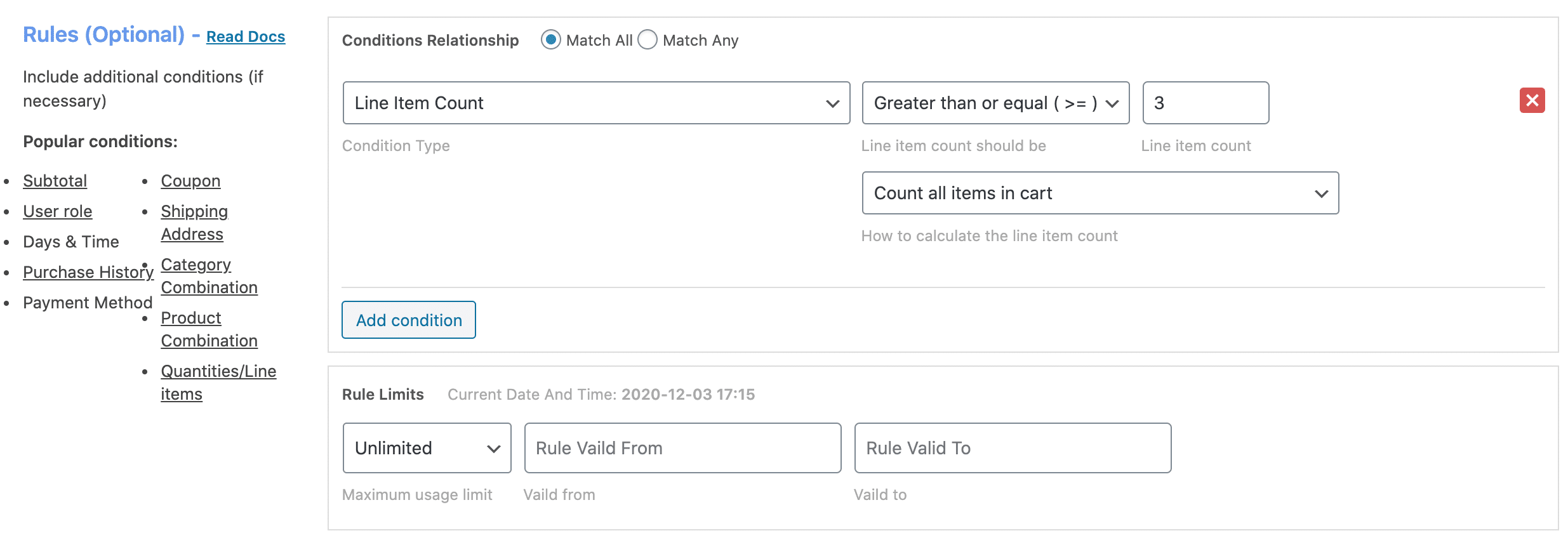
「Rules (Optional)」では、「Add condition」をクリックして、「Subtotal」ではなくて「Line Item Count」に変更します。そして、今回は「3種類以上」になりますので、「Greater than or equal」で、「1」ではなくて「3」に切り替えます。そうすると「3種類以上商品をカートに追加してくれたら20%オフの割引を適用させる」という設定になります。
ということで、これが基本的なディスカウントルールの作成方法になります。今回は、全部で3種類の割引の設定をしてきましたが、基本的には1つだけ、条件を「Enable」にしておくことをお勧めします。複数の条件をEnableにしてしまうと、ちょっとややこしくなってしまうので。
割引が適用されるかテストする
最後に、設定が終わりましたらカートに実際に商品を追加して、割引が適用されるのかというのを確認してみてください。今回はタイトルが「ブラックフライデー」になっていますが、商品を「3個から7個の時は10%オフ」、「8個以上は30%オフ」にちゃんとなるのかというのを確認していきます。
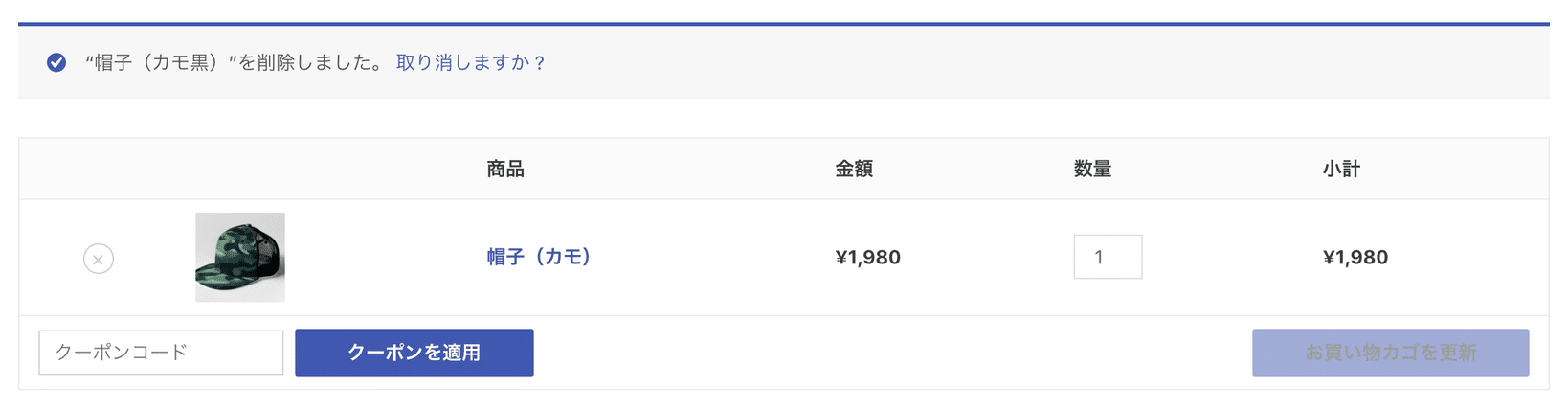
現時点で帽子が1個追加されていますが、この場合は割引が適用されていません。
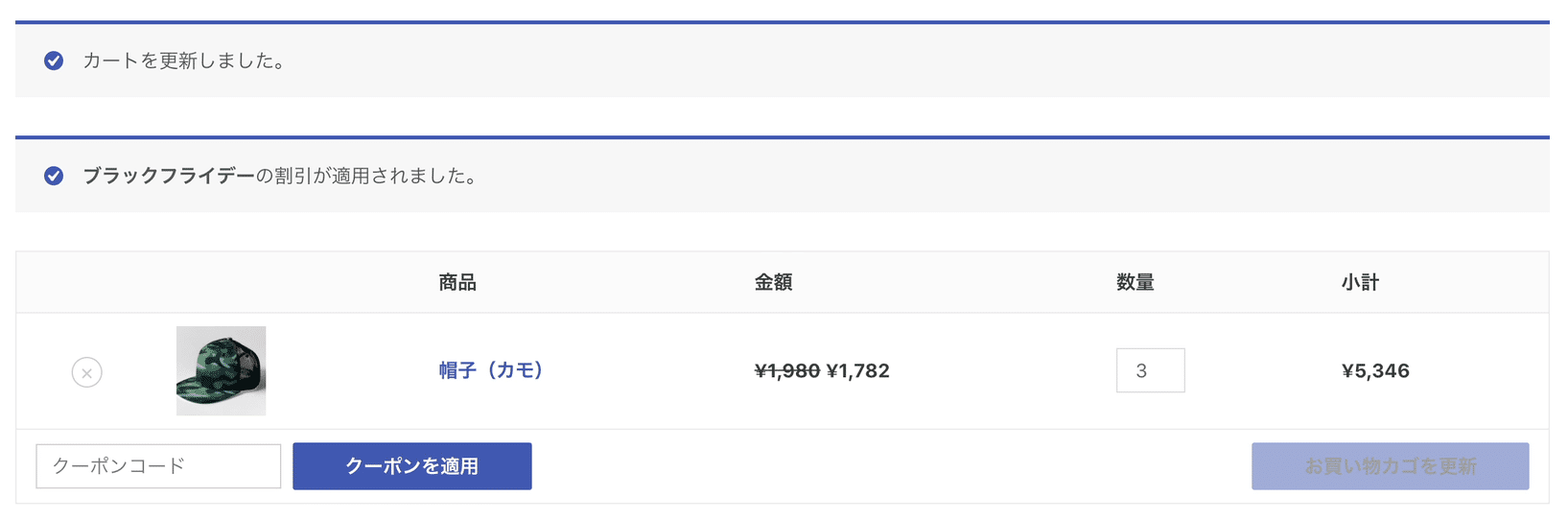
これを3個に切り替えると、1個1,782円(10%オフ)に切り替わりました。
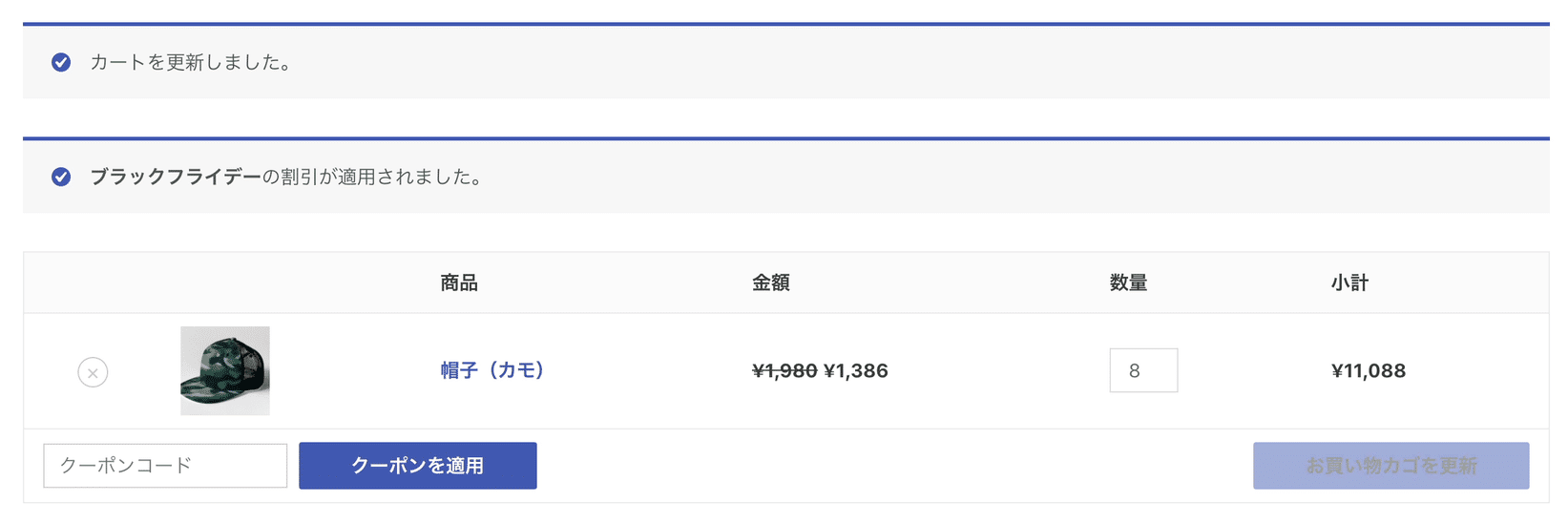
最後に8個に切り替えてみると、先ほど1個1,782(10%オフ)だったのが、1個1,386(30%オフ)になり、ちゃんと割引が適用されているのが確認できました。
まとめ
ということで、今回は、WooCommerceでより高度な割引の条件を設定する方法ということで、
- 個数で割引の条件を設定する方法
- 購入額で割引の条件を設定する方法
- 購入商品の種類数で条件を設定する方法
の3種類の割引の設定方法をご紹介してきました。WooCommerceを使ってECサイトを運営してる方で、時々セールをしたり、割引キャンペーンを実施したいという方は、参考にしてみてください。
