Optimize Database after Deleting Revisionsの使い方
ブログ記事を書いていると、自然とリビジョン(履歴)が残ります。その履歴をとっておくと、何らかの理由で記事が削除してしまったとか、元のコンテンツに戻したいという場合に、その履歴を辿って復元することができます。
しかし、リビジョンは一種のデータなので、蓄積されるとデータベースを圧迫し、サイトの表示スピードが遅くなる原因にもなります。なので、記事を公開するまでに何回も下書きとして保存している方は、この記事でご紹介していくOptimize Database after Deleting Revisionsというプラグインの導入を検討してみてください。
Optimize Database after Deleting Revisionsとは?
このプラグインは、今お伝えしたリビジョンを自動で削除し、さらにはデータベースを最適化してくれるプラグインです。設定にもよりますが、全くリビジョンを残さずに、生成されたらすぐ削除してしまったり、1つだけ残しておくということも可能です。
Step1. Optimize Database after Deleting Revisionsをインストールする

まずは、プラグインをインストールしましょう。「Optimize Database after Deleting Revisions」と検索をかけ、プラグインを「今すぐインストール」し、「有効化」します。
Step2. リビジョンの設定をする
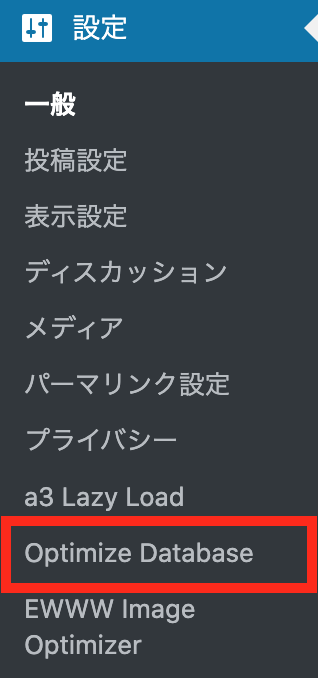
インストールが完了したら、「設定」の「Optimize Database」に移動し、基本的な設定をします。
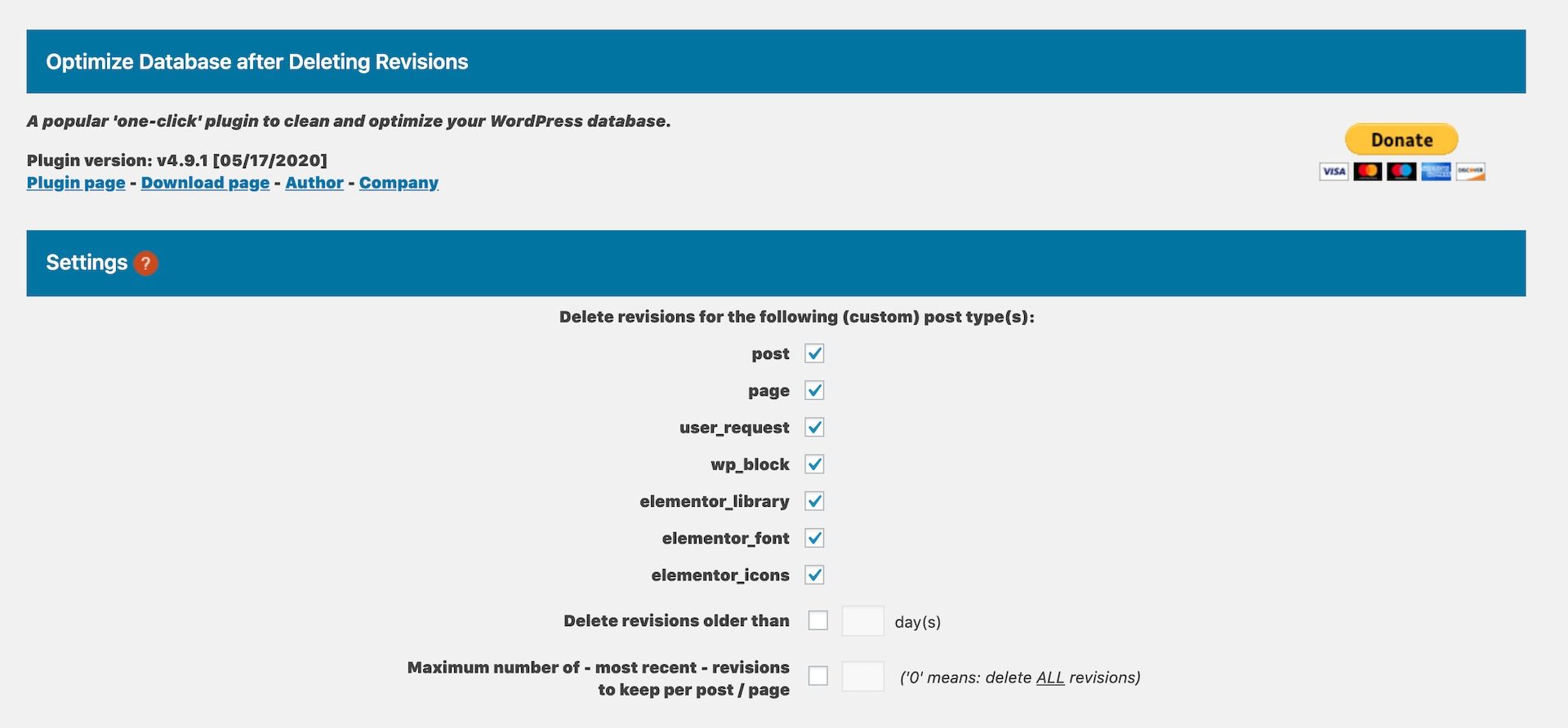
このような画面が表示されますが、設定項目は使用しているプラグイン等によって若干異なります。しかし、基本的には「Delete revisions older than」の項目より前の設定項目に関しては、全てにチェックを入れておいてOKです。
一番重要なのは、「Delete revisions older than」と「Maximum number of – most recent – revisions to keep per post / page」の項目です。前者は、どれくらい古いリビジョンを削除するのかという設定です。好きな日数を入力していただければと思いますが、1つの記事を1日とか2日で公開してしまうという方は、1日、2日に設定しておくと良いと思います。1週間かけて極太な記事を書くという方は、7日など、日々のブログ運営のスタイルに合わせて設定しておきましょう。
「Maximum number of – most recent – revisions to keep per post / page」は、どれくらいのリビジョンを保存しておくかという設定です。そんなに履歴を溜めておいてもしょうがないと思うので、1~5くらいで設定しておけば良いと思います。
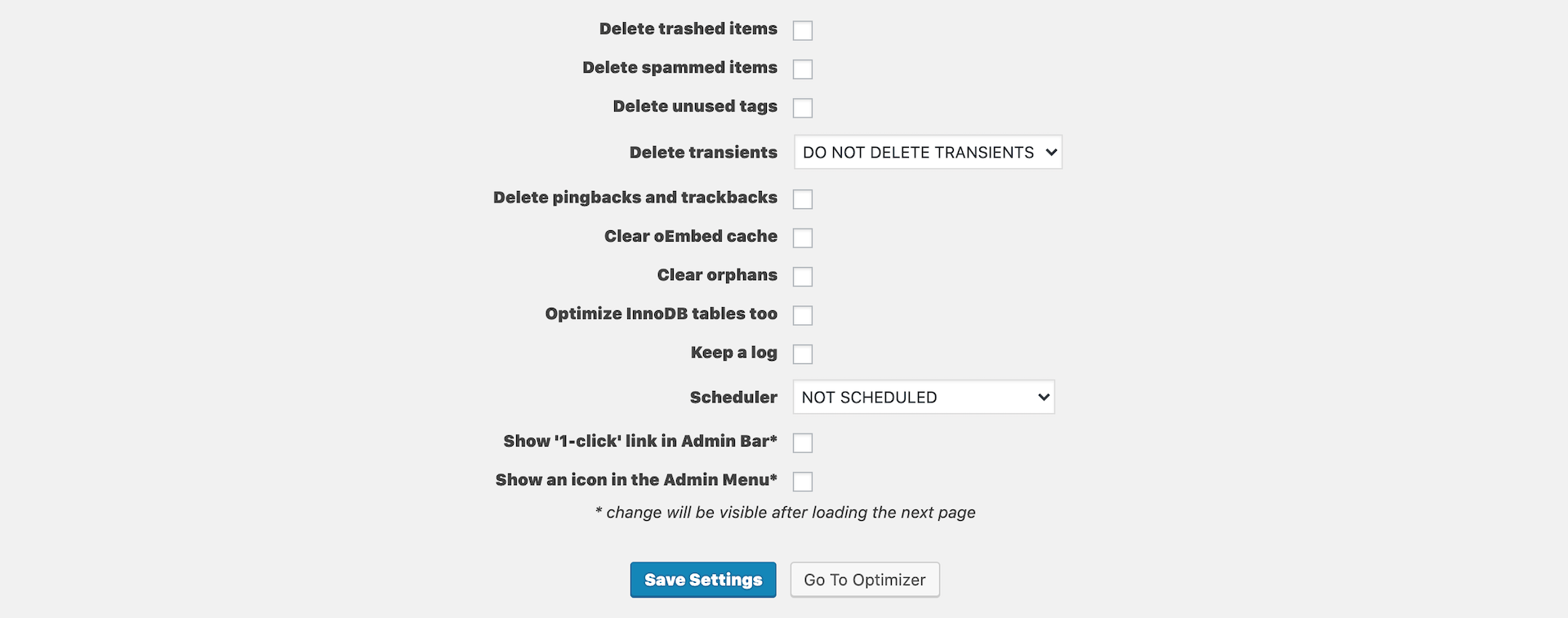
- Delete trashed items:削除した記事を削除するかどうか
- Delete spammed items:スパム判定された記事を削除するかどうか
- Delete unused tags:使われていないタグを削除するかどうか
- Delete transients:データベースに蓄積される一時的なクッキー情報を削除するかどうか
- Delete pingbacks and trackbacks:ピンバックやトラックバックを削除するかどうか
- Clear oEmbed cache:oEmbed(埋め込みURL)のキャッシュをクリアするかどうか
- Clear orphans:孤立記事のレコードをクリアするかどうか
- Optimize InnoDB tables too:InnoDB tablesを最適化するかどうか
- Keep a log:ログに残すかどうか
- Scheduler:最適化するスケジュールを選択します。
- Show ‘1-click’ link in Admin Bar*:ダッシュボードのツールバーにOptimize Database after Deleting Revisionsのリンクを表示するかどうか
- Show an icon in the Admin Menu*:ダッシュボードのメニューにOptimize Database after Deleting Revisionsを表示するかどうか
上記の設定項目もありますが、基本的にはデフォルトのままでもOKです。
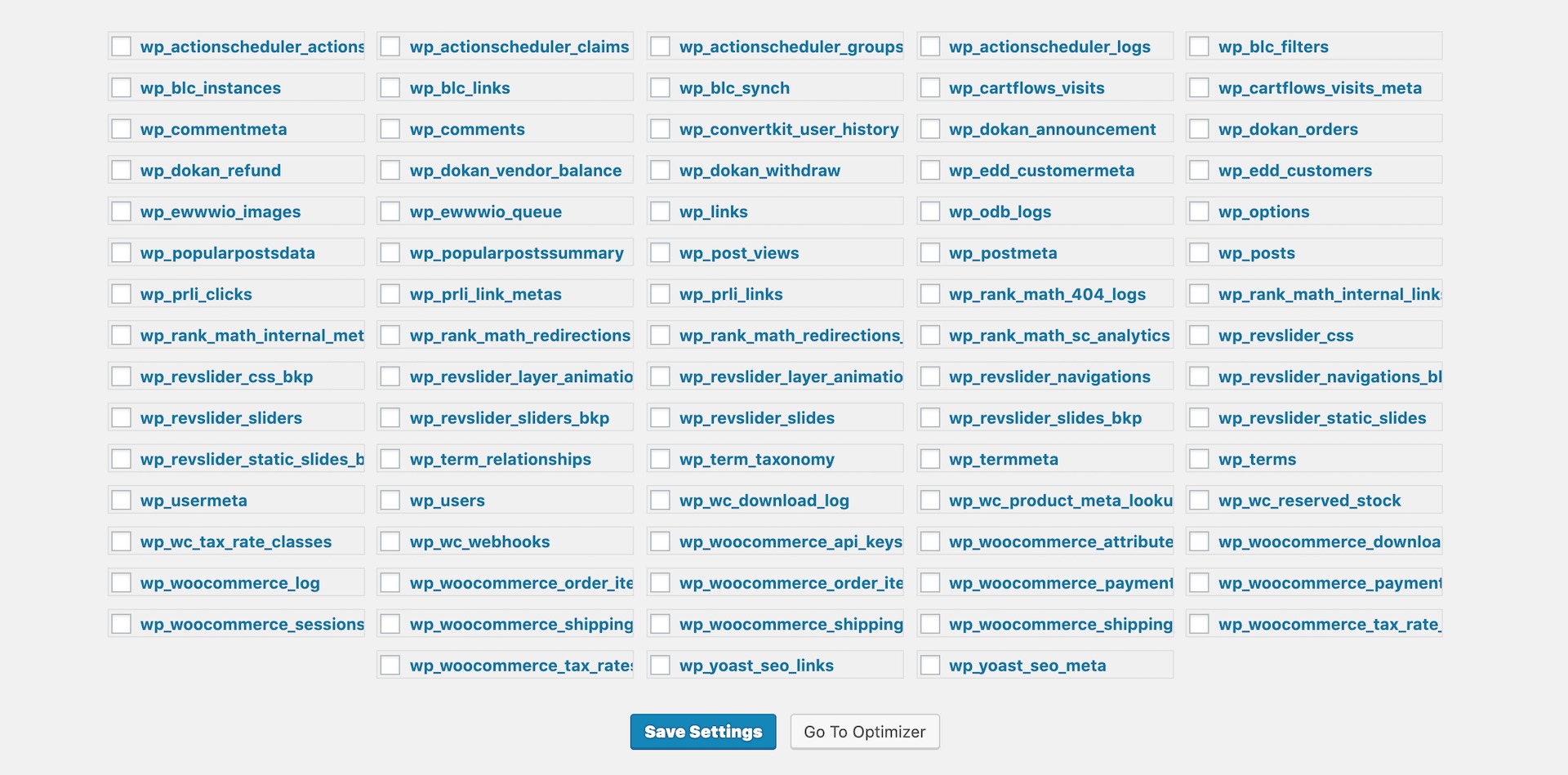
一番下には、いろんなデータベースのテーブルが用意されていますが、最適化したいデータベースにチェックを入れます。特に、デフォルトのままでOKだと思います。
最適化の方法
設定が終わったら、最適化をしていきましょう。やり方は非常に簡単で、
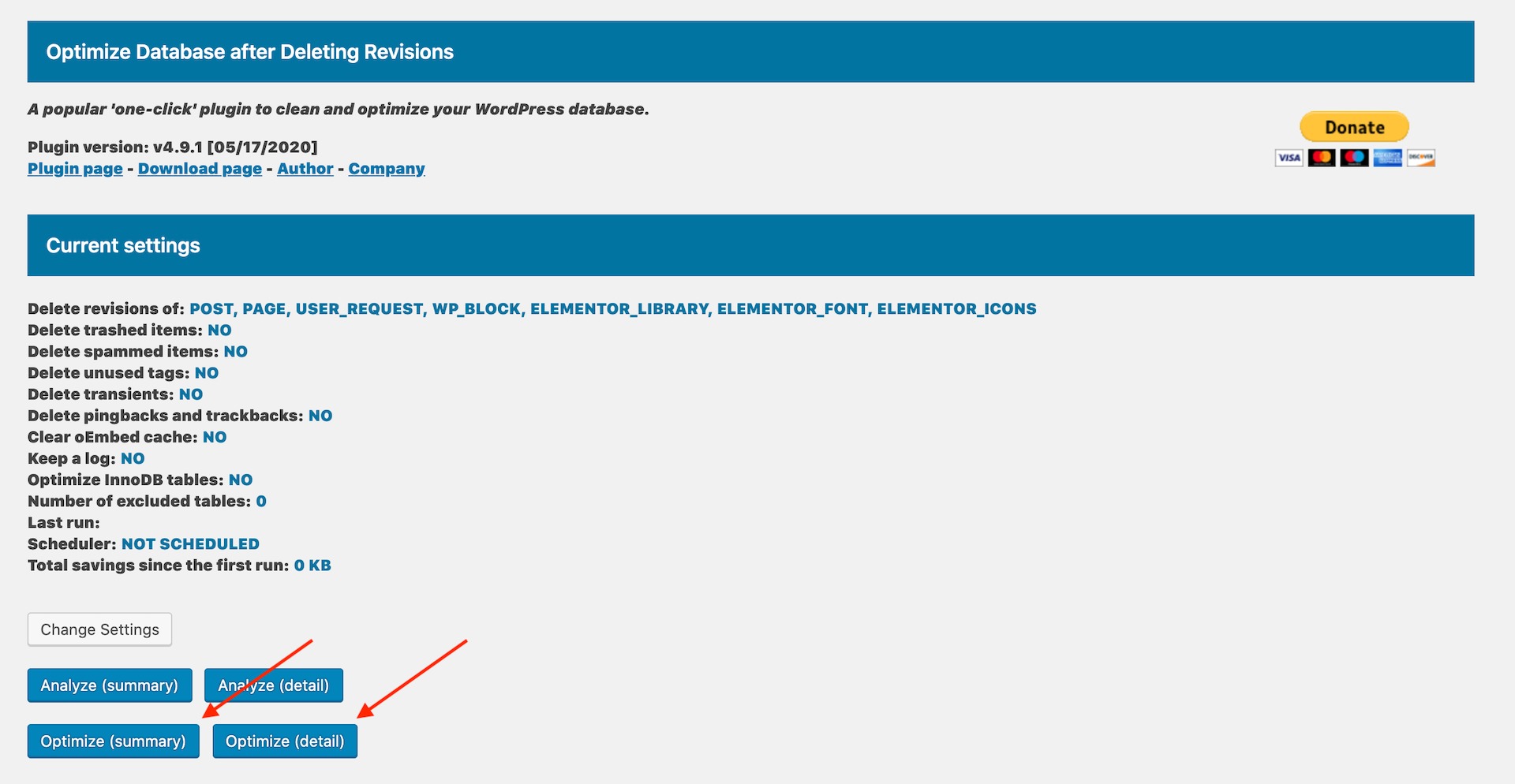
「Optimize (summary)」か「Optimize (detail)」のどちらかのボタンをクリックします。
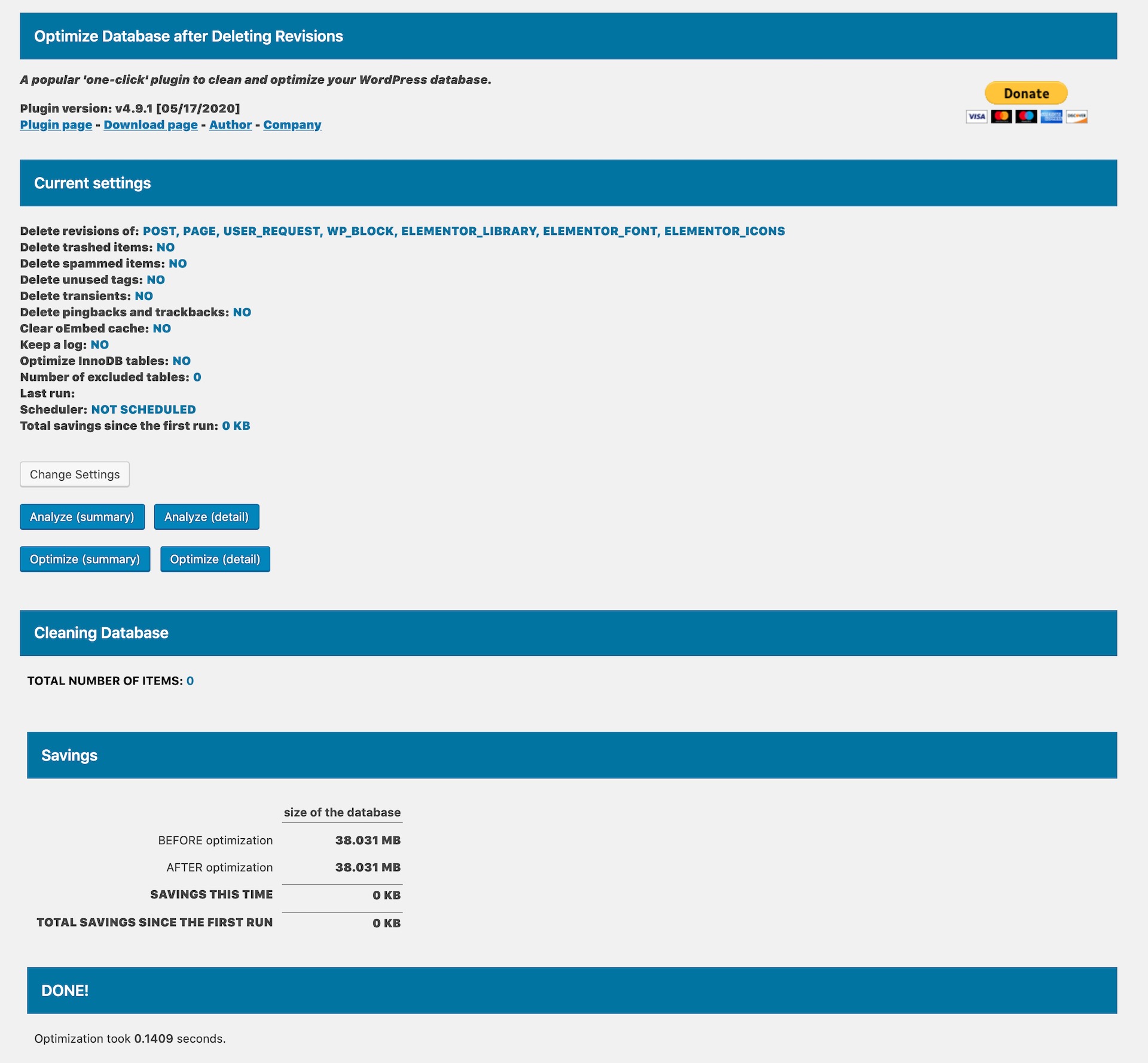
「Optimize (summary)」をクリックすると、このような画面が表示されます。今回はあまりコンテンツが入っていないデモサイトで最適化をしてみたので、全く最適化されませんでしたが、長い期間サイトを運営している方は、結構最適化できると思います。
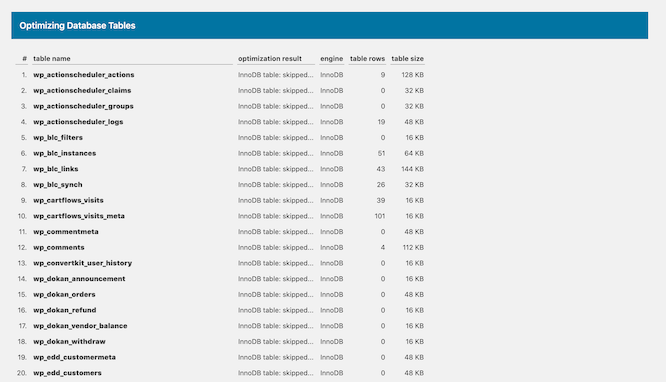
ちなみに、「Optimize (detail)」ボタンをクリックした場合は、このように詳細なデータを表示してくれます。