WordPressのSEO対策ならこれ!Yoast SEOプラグインの設定と使い方
こんにちは、根本耕輔です。
今回は、世界で最も利用されているYoast SEOプラグインの設定と使い方をご紹介していきます。まだ、WordPressサイトにSEO関連のプラグインをインストールしていない方は、この記事を参考にYoast SEOをインストールして、実際に使用してみてください。
Yoast SEOプラグインでできること
Yoast SEOを使うとWordPressのSEO関連の基本的な設定ができます。有料版も販売されていますが、無料版の機能でも全然使えます。各記事のindex/noindexやfollow/nofollow、記事タイトル、メタディスクリプション、サイトマップ、Google Search Consoleとの連携などなど。世界的で最も利用されているSEO関連の人気プラグインなので、安心感もあります。ということで、実際にインストールして設定と使い方を確認していきましょう。
Yoast SEOをインストールする

まずは、Yoast SEOをインストールして、有効化しましょう。
「全般」の設定
プラグインがインストールできたら、「Settings」かダッシュボードの「SEO」から「全般」に画面を切り替えましょう。
「ダッシュボード」設定

この項目では、こちら側で設定が必要なものがありません。SEO上の問題点などが表示されるので、もし表示されていたら、修正するようにしてください。
「機能」設定
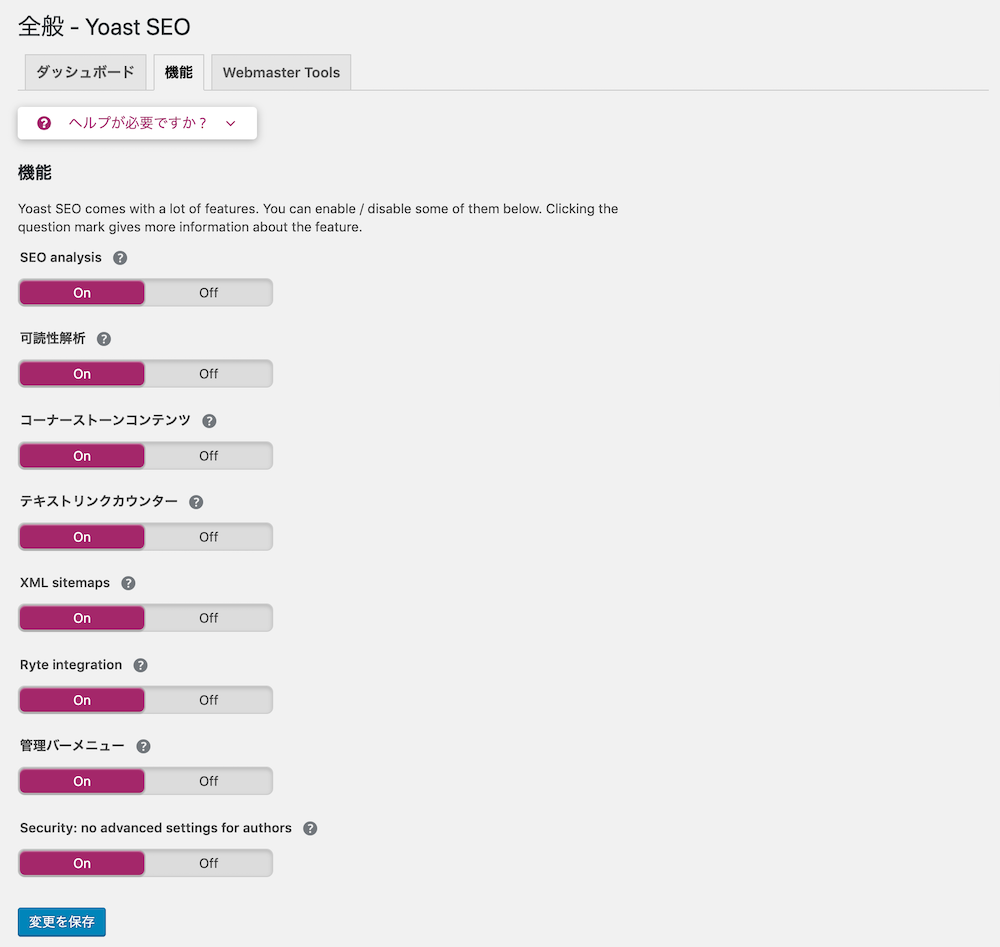
このタブでは、Yoast SEOの機能をオンにするかオフにするか設定する項目になります。デフォルトでは、全部の機能が「On」になっていますが、そのままでOKだと思います。
SEO analysis
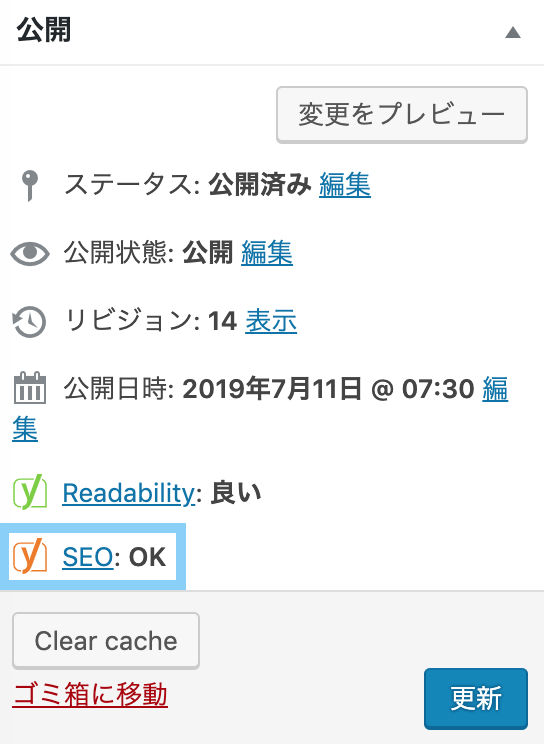
SEOの分析をしてくれる機能を有効にするかどうかです。タイトルやメタディスクリプション、フォーカスキーフレーズなどから判断して各記事のSEO状態をチェックしてくれます。
可読性解析
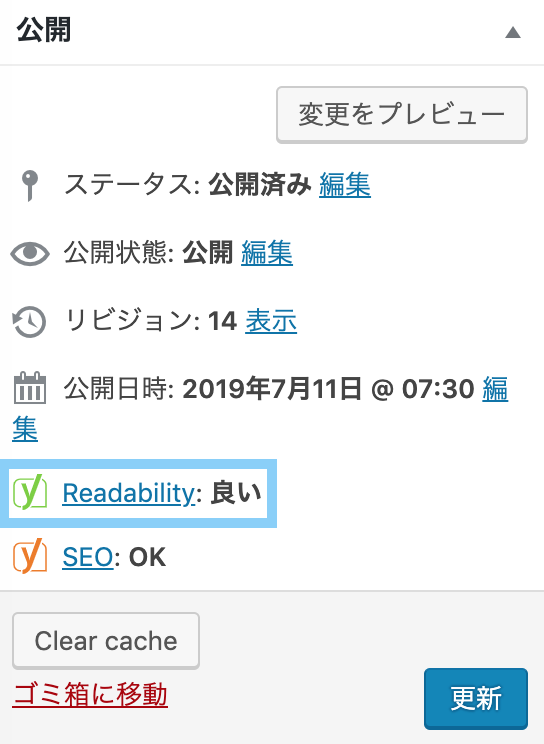
記事の文章の読みやすさを解析する機能を有効にするかどうかです。上の画像のように、「Readability」で記事が読みやすいかどうかチェックしてくれます。
コーナーストーンコンテンツ
最も重要な記事にマークする機能を有効にするかどうか設定します。

「On」にしておくと、記事のYoast SEOの項目に「コーナーストーンコンテンツ」が表示されます。ここの「コーナーストーンコンテンツとしてマーク」を「On」に切り替えると、最も重要なページであることを伝えることができます。ただ、あまり意味がないので、「Off」にしておいても構いません。
テキストリンクカウンター
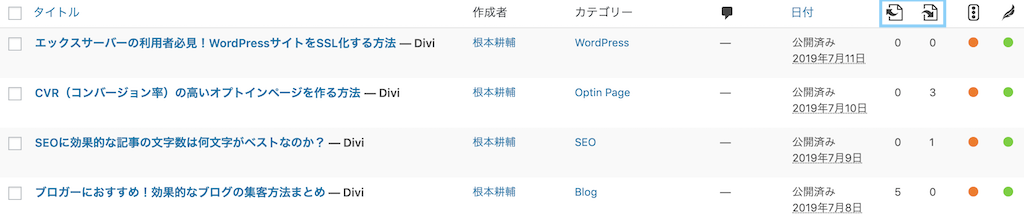
これは、内部リンクの数をカウントしてくれる機能を利用するかどうかの設定です。「On」にしておくと、記事一覧に上の画像のようにリンクカウンターを表示してくれます。左側のカウンターは、外側を示しているので、その記事から他の記事への発リンク数を意味しています。右側は内側を示しているので、他の記事からその記事への被リンク数を意味します。被リンクといっても、サイト内でも被リンクのことですので注意してください。
XML sitemaps
XMLサイトマップを作成するかどうかの設定です。Yoast SEOでは簡単にXMLサイトマップを送信することができますが、別の方法でサイトマップを送信している場合は、「Off」でOKです。まだ送信していない場合は、ここで設定すると良いです。以下の手順で設定していきます。

まずは、「XML sitemaps」のテキストの右にあるはてなのアイコンをクリックします。すると「See the XML sitemap.」というリンクが表示されるので、これをクリックしましょう。

すると、このような画像が表示されます。サイトによって異なりますが、送信したいサイトマップのドメインの後ろ部分をコピーします。僕の場合は、「post-sitemap.xml」と「page-sitemap.xml」です。

そして、サーチコンソールの「サイトマップ」から「新しいサイトマップの追加」でURLを入力し「送信」します。一括で送信してしまいたいという場合は、「sitemap-index.xml」を入力して「送信」でも構いません。
Ryte integration
毎週、Yoast SEOが検索エンジンにインデックスできる状態かどうかをチェックしれくれて、問題があれば通知を送ってくれるという機能です。
管理バーメニュー
![]()
これは、WordPressのダッシュボードの上にある管理バーにYoast SEOの項目を追加するかどうかの設定です。必要があれば、チェックを入れておきましょう。
Security
これは、検索結果に表示するかどうかの設定やカノニカル設定をする機能を有効にするかどうかの設定です。
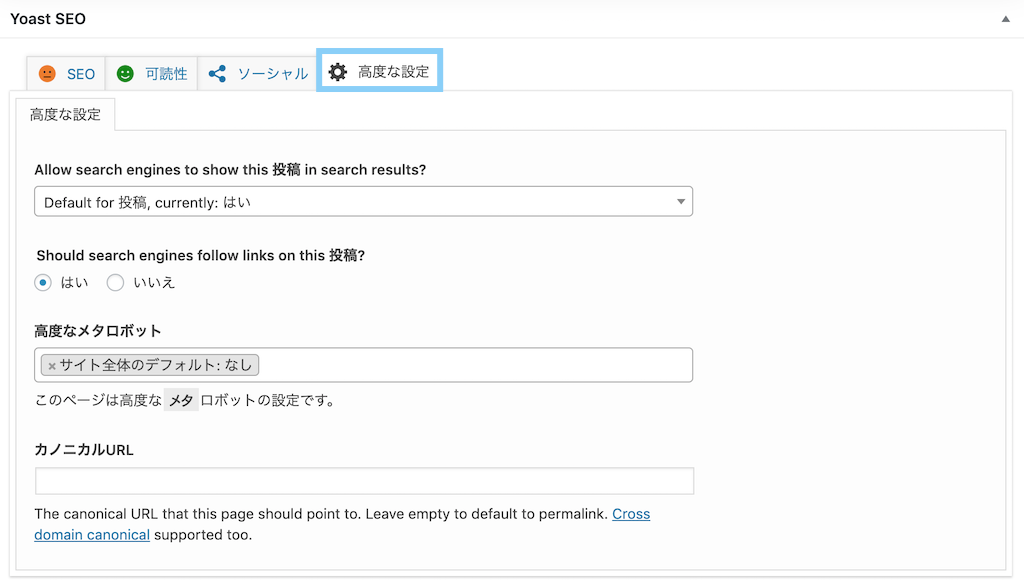
具体的には、各記事の「高度な設定」で上の画像の項目が設定できるようになります。(詳しい設定に関しては、後ほどご紹介します。)
「Webmaster Tools」設定
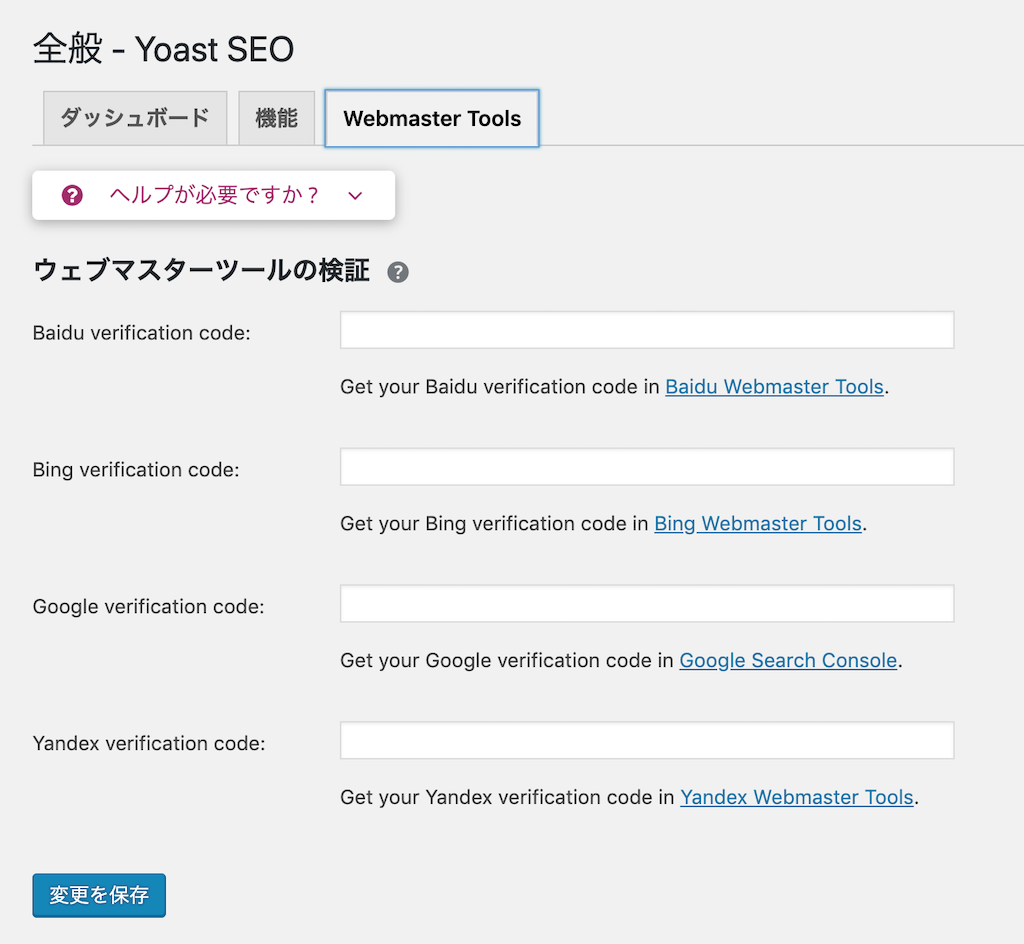
ここでは、他のツールと連携することができます。特に、「Google verification code」は使用すると良いと思います。

Search Consoleにログインして、サイトを選択します。そしたら、右上の設定ボタン(歯車マーク)から「確認の詳細」に移動します。

すでにSearch Consoleを使用している方は、「別の方法で確認する。」に行きます。

そして、確認方法を「HTML タグ」にチェックを入れて、ダブルクオーテーションマーク(”)に挟まれているコードをコピーしてきて、「Google verification code:」にペーストします。終わったら、確認しましょう。
「Search Appearance」の設定
この項目では、検索エンジンの設定をしていきます。
「全般」の設定
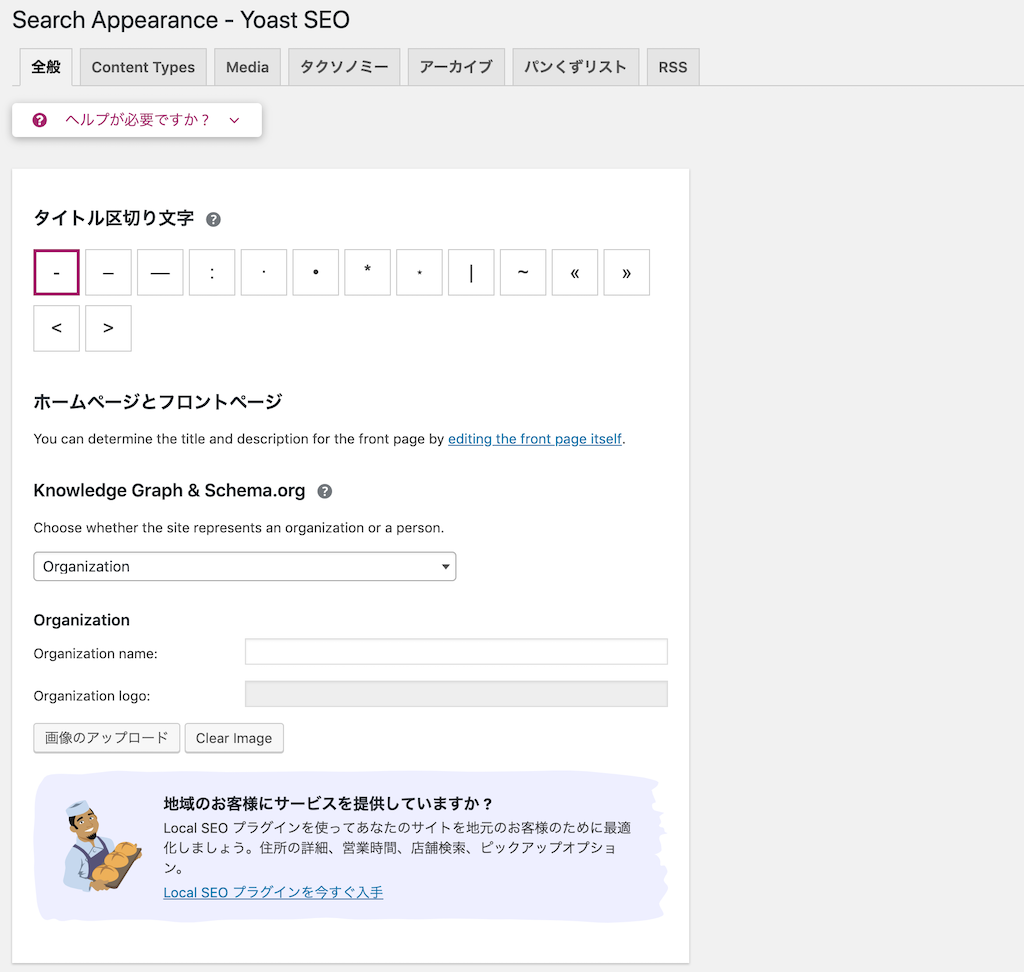
ここでは、タイトルの設定などを行っていきます。「タイトル区切り文字」では、タイトルを区切る際の文字を選択します。例えば、「記事名 – KohsukeNemoto.com」みたいな感じで表示される際の「-」ですね。好きなものを選択してみてください。ここでは設定した記号は、デフォルトの設定になるので、個別の記事では別の文字を使用したり削除することもできます。
「Knowledge Graph & Schema.org」では、サイトの所有者情報を入力できます。「Choose whether the site represents an organization or a person.」では、「Organization-会社」か「Personal-個人」を選択します。そして、「Organization name:」で会社名、「Organization logo:」で会社のロゴをアップロードします。これらは、特に設定しなくても問題ありません。
「Contents Type」の設定
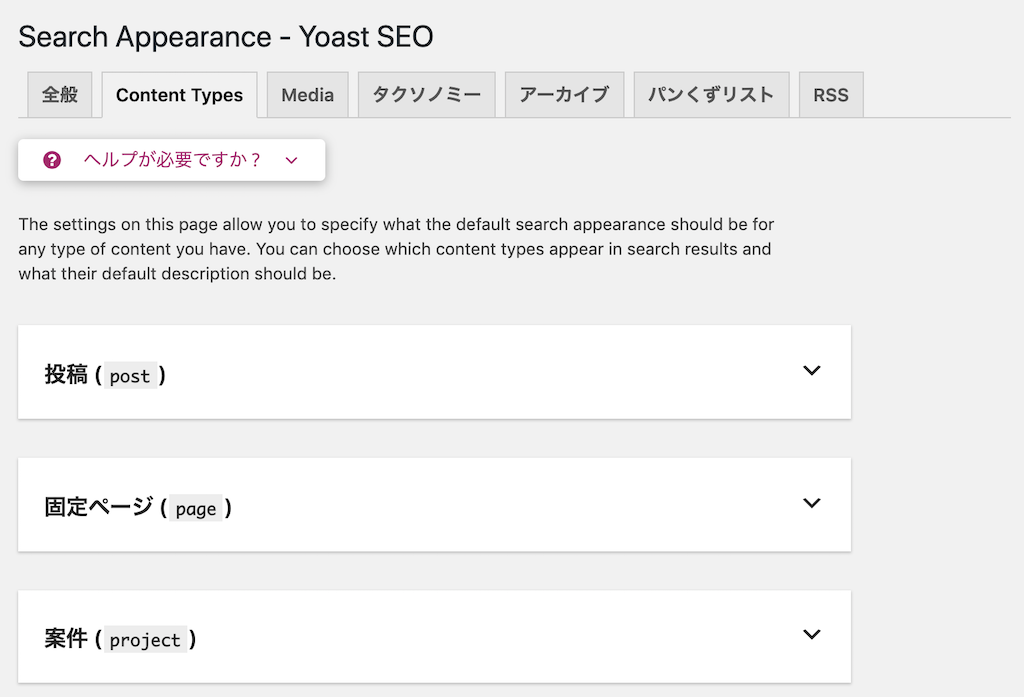
投稿
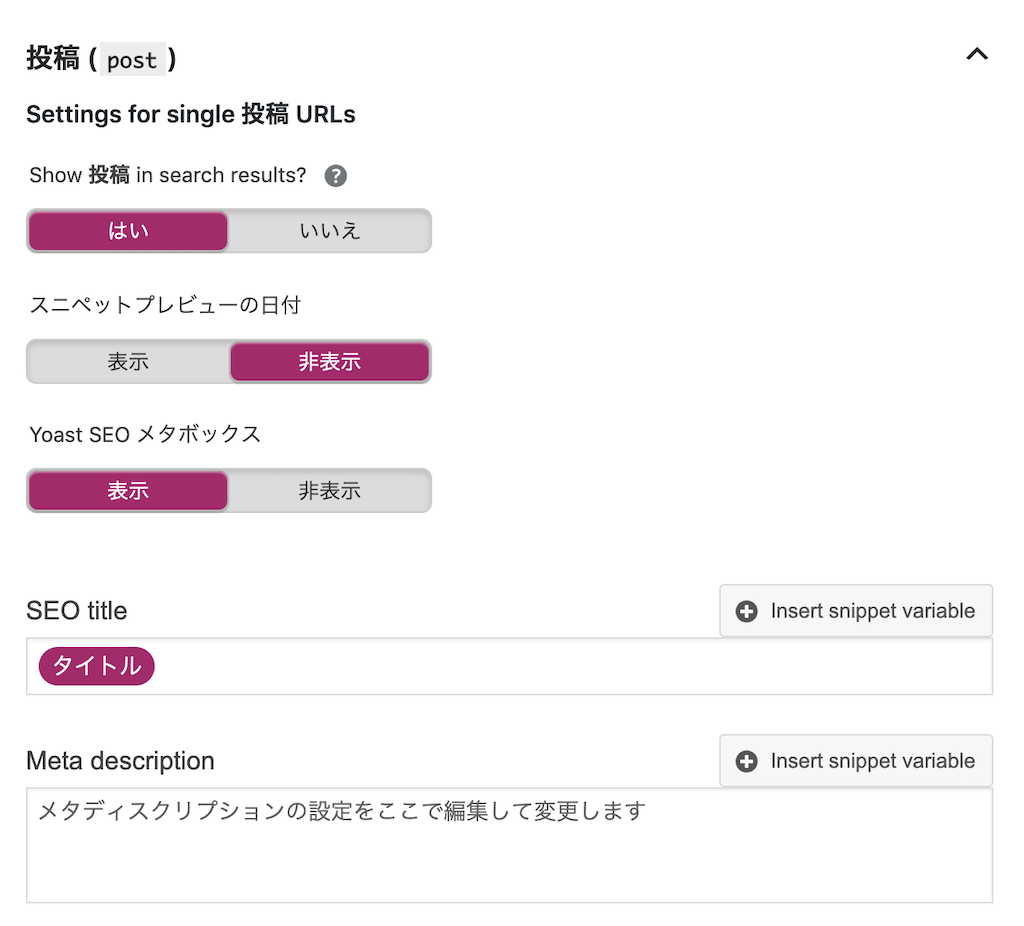
- Show 投稿 in search results?:はい
- スニペットプレビュー:非表示
- Yoast SEO メタボックス:表示
- SEO タイトル
- Meta description
まずは、「投稿」を開いてみましょう。ここは、一般的なブログ記事になるので、基本的には検索エンジンにヒットさせます。なので、「Show 投稿 in search results?」は「はい」に設定しておきます。「スニペットプレビュー」は、検索エンジンに記事の投稿日が表示されるようになります。お好きな方を選択してください。「Yoast SEO メタボックス」は、個別記事でYoast SEOの設定ができるようにするかどうかの項目です。各記事でオリジナルのメタディスクリプションなどを設定していくので、「表示」にしておきましょう。
「SEO タイトル」に関しては、デフォルトで「タイトル 区切り サイト名」みたいになっていたと思いますが、僕はサイト名は入れたくないので、「区切り」と「サイト名」は削除してしまって「タイトル」だけに設定しています。「Meta description」に関しては、空欄のままでOKです。
固定ページ

- Show 固定ページ in search results?:はい
- スニペットプレビュー:非表示
- Yoast SEO メタボックス:表示
- SEO タイトル
- Meta description
固定ページも基本的には、投稿ページと同じでOKです。
案件
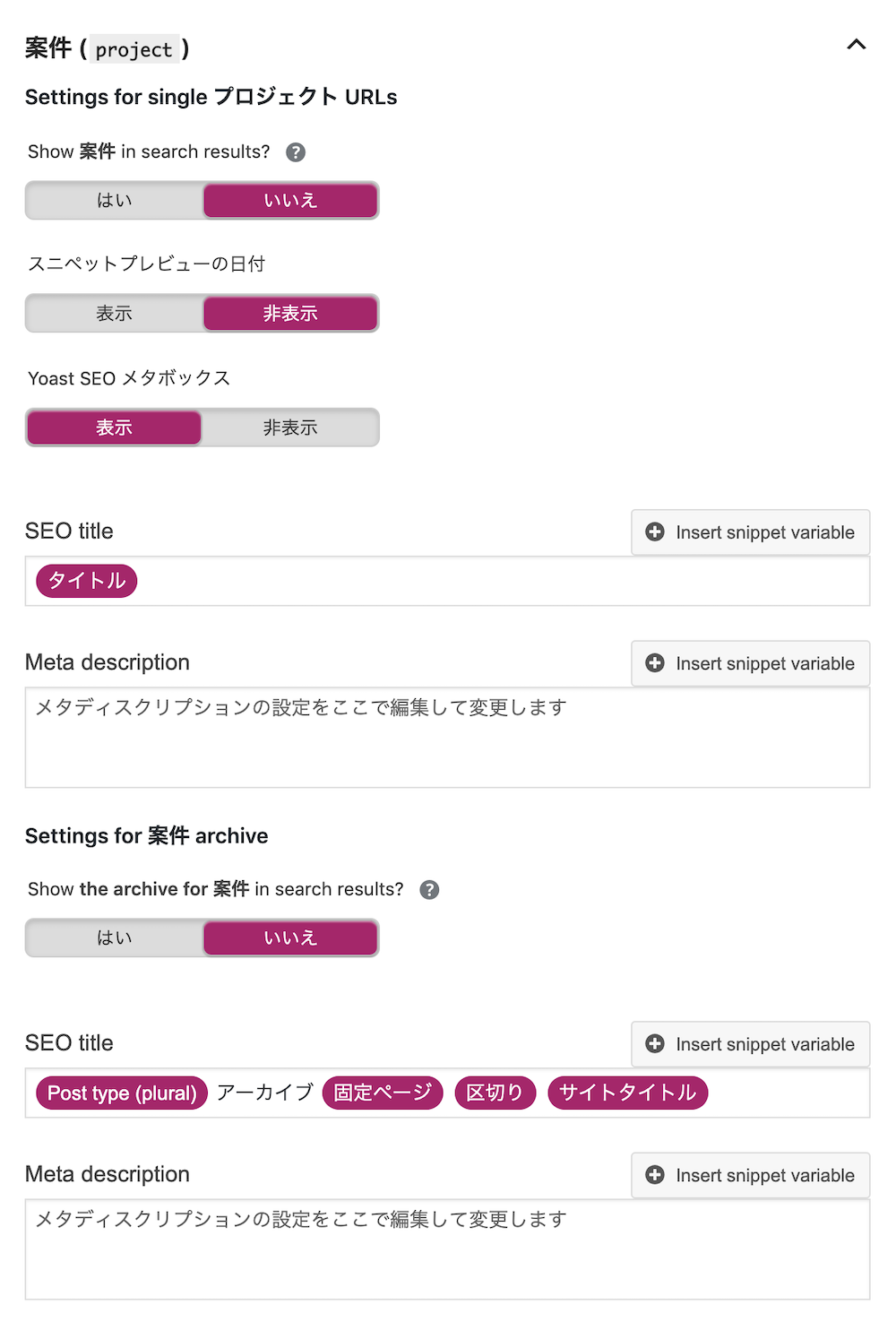
- Show 案件 in search results?:いいえ
- Show the archive for 案件 in search results?:いいえ
「案件」に関しては、ほとんど使うことはありませんので、上記のように「Show 案件 in search results?」と「Show the archive for 案件 in search results?」は「いいえ」でOKです。
「Media」の設定
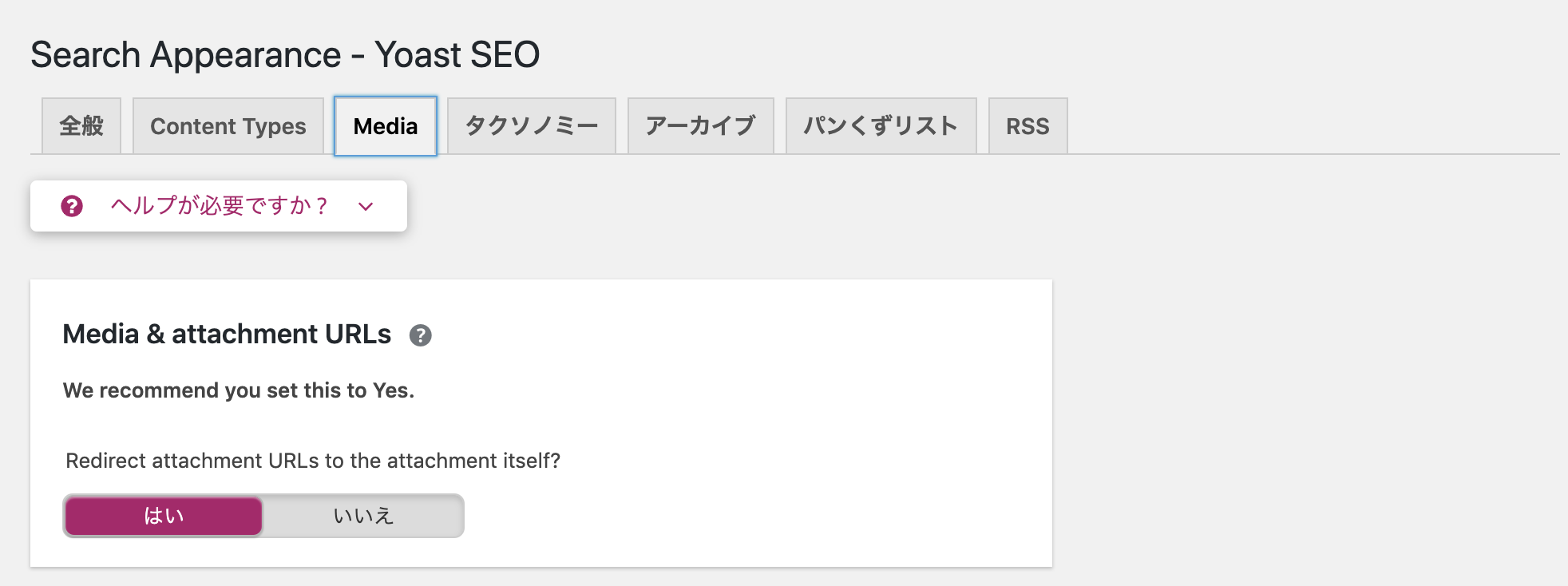
「Media」は、画像などメディアの設定になります。Yoast SEOが「Redirect attachment URLs to the attachment itself?」を「はい」に設定しておくことを推奨しているので、「はい」でOKです。
「タクソノミー」の設定
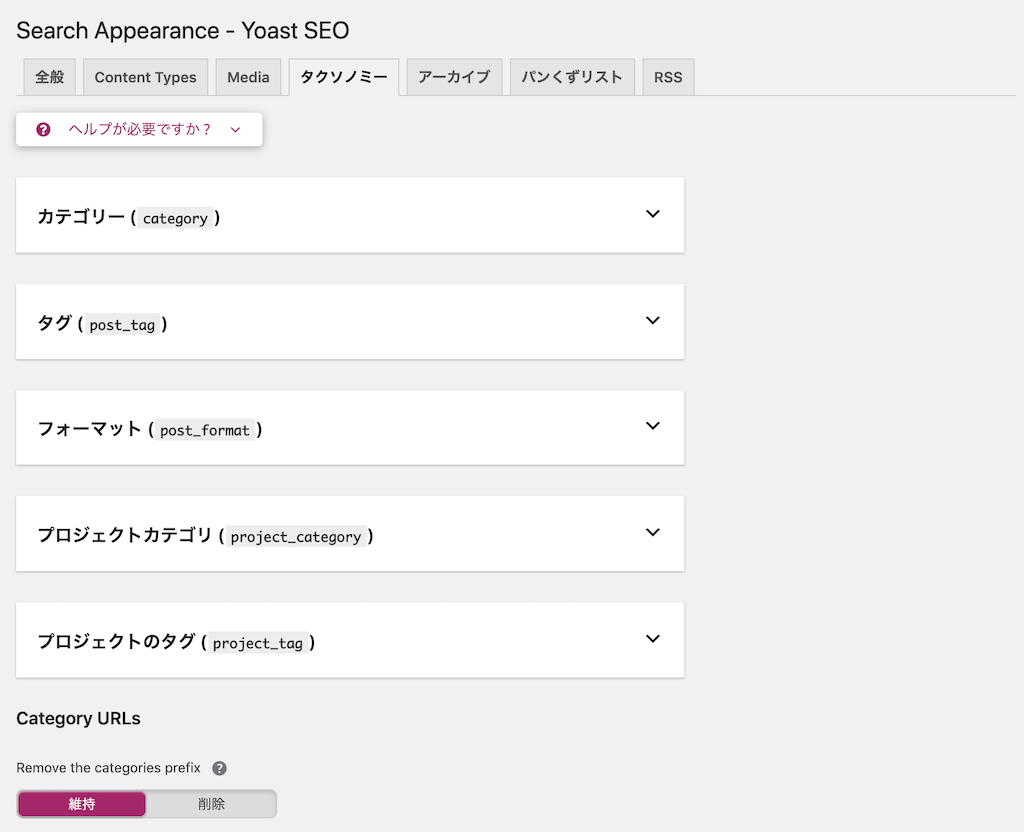
次は、タクソノミー(タグやカテゴリーなど)の設定をしていきます。
カテゴリー 
ここは、カテゴリーページを検索エンジンにヒットさせるかどうかの設定です。僕は、以前、カテゴリーページが優先されて、上位に表示させたい投稿ページが表示されなかったことがありました。なので、「Show カテゴリー in search results?」は「いいえ」に設定しています。そのほかは、デフォルトにしています。
タグ

「タグ」に関しては、あまり重要ではないので、記事につけていません。なので、「Show タグ in search results?」も「いいえ」に設定しています。他の項目は、デフォルトでOKだと思います。
フォーマット
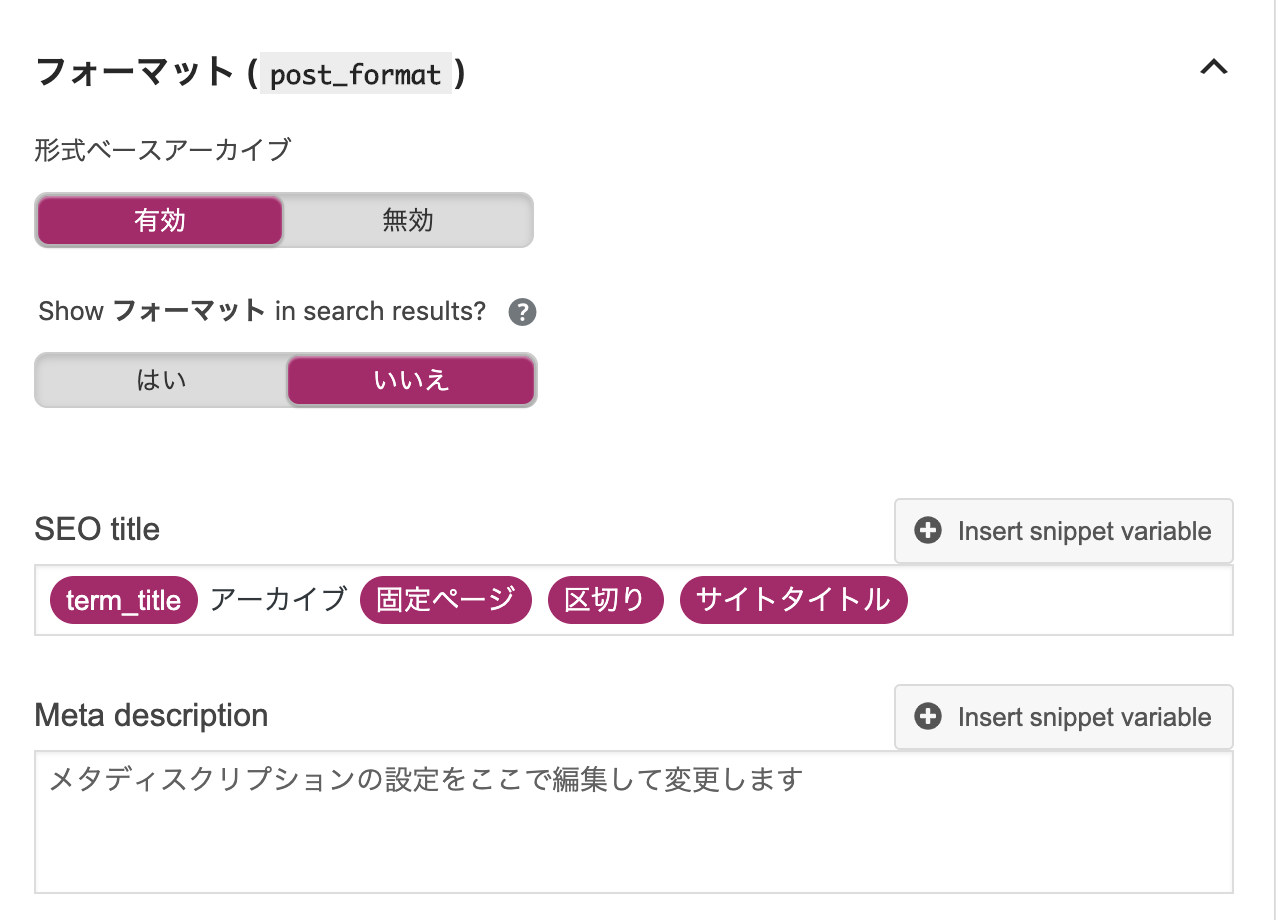
これ以降は、ほとんど重要ではありません。デフォルトのままでOKです。
プロジェクトカテゴリ

ここも同じくデフォルトでOKです。
プロジェクトのタグ

ここもデフォルトでOKです。
Category URLs
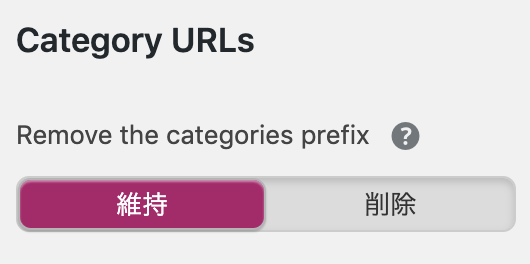
最後に「Category URLs」というのがありますが、これは、記事のURLからカテゴリーのスラッグを抜くかどうかの設定です。僕は必要なので、「維持」にしていますが、必要ない場合は「削除」でも良いです。でも、基本的には「維持」にしておいたほうが良いと思います。
「アーカイブ」の設定

著者のアーカイブ 
ここは、サイトを複数人で運営している場合は、「有効」にしても良いと思います。僕は、1人で運営しているので、「無効」にしています。
日付別アーカイブの設定

これは、投稿日毎のアーカイブページのことです。これもどちらでも構いません。
特別なページ

特別なページというのは、「検索ページ」と「404ページ」のことです。この2つのページではどのような表記にするのかを設定します。
「パンくずリスト」の設定

「パンくずリスト」は、SEO対策にも効果があるので、WordPressテーマやプラグインを使ってパンくずリストを作成していない場合は、「有効」にしておきましょう。
「RSS」の設定
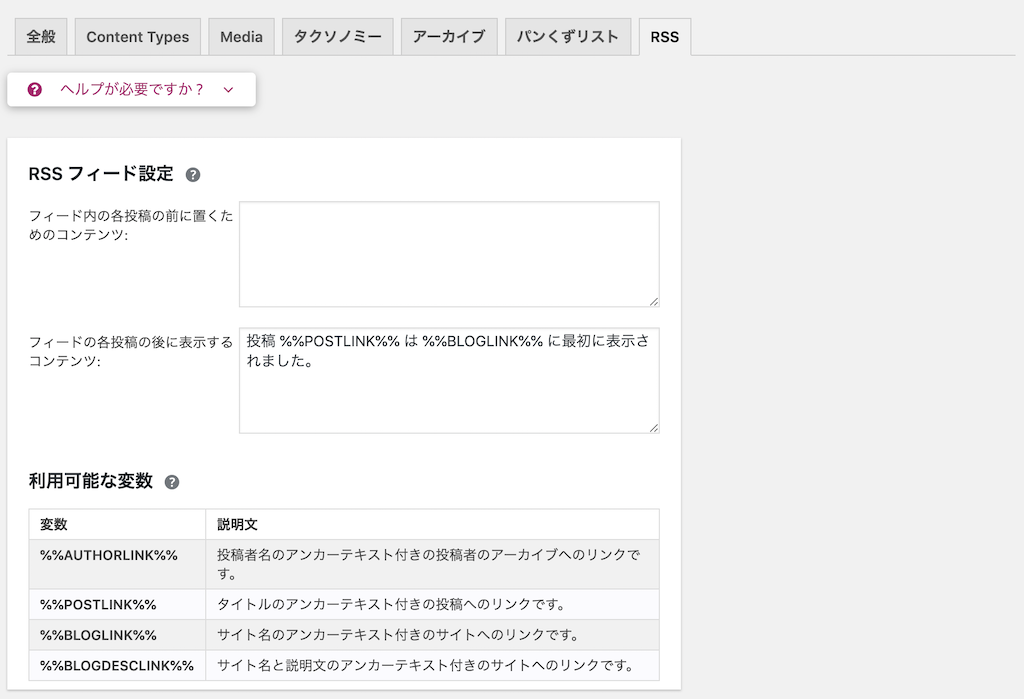
最後は、RSSの設定になりますが、これはデフォルトのままでOKです。Feedlyなどのサービスなどでブログをフォローしてくれている人に対して、ブログを更新した時に、通知を送る時の文言の設定です。「変数」やご自身の文章を入力しておきましょう。
「Social」の設定
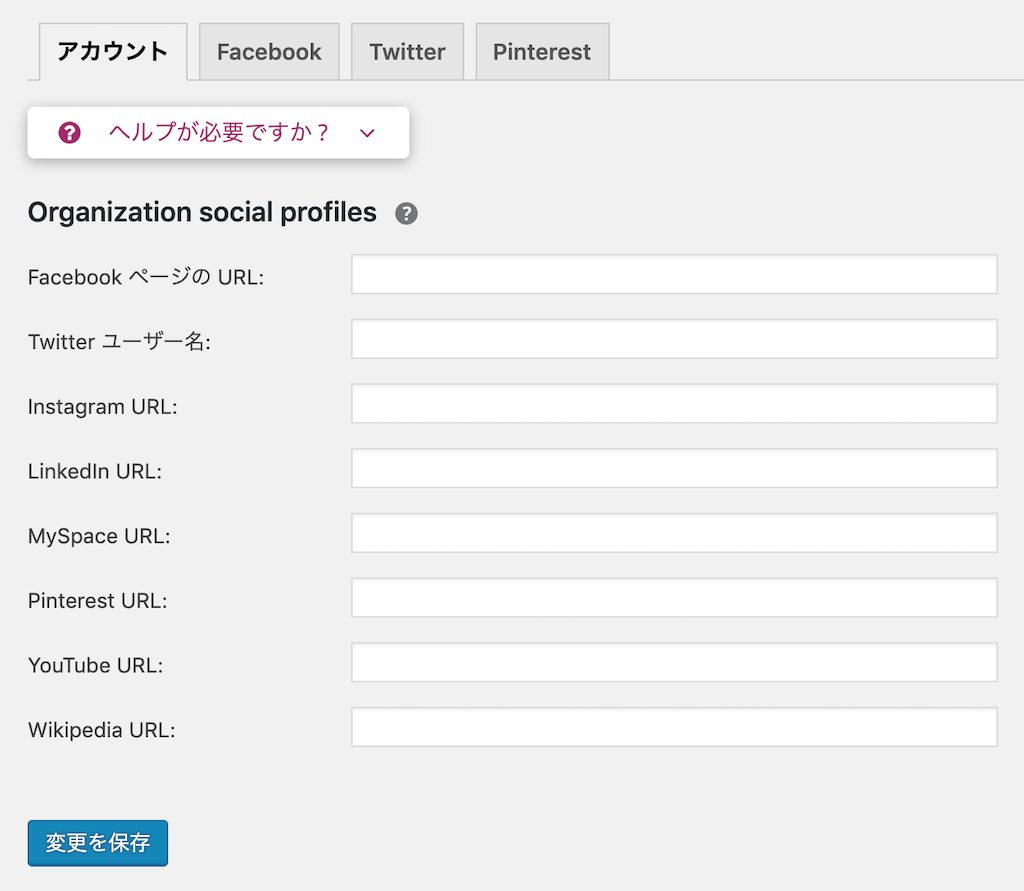
- FacebookページのURL
- Twitterユーザー名
- Instagram URL
- LinkedIn URL
- MySpace URL
- Pinterest URL
- YouTube URL
- Wikipedia URL
ここでは、SNSと連携することができます。ほとんどSNSのURLを入力するんですけど、Twitterだけはユーザー名を入力します。でも、間違えてURLを入力してもユーザー名だけに変換してくれます。
カテゴリーを個別にNoindexにする方法
WordPressでサイトを作成したばかりの時は、カテゴリーページを検索エンジンにヒットさせるように設定すると、個別ページよりもカテゴリーが優先されて検索エンジンに表示されることがあります。僕は、個別記事を優先させたかったので、カテゴリーページを検索エンジンにヒットさせないようにNoindexの設定をしました。そしたら、1ヶ月後くらいにはカテゴリーページは検索エンジンでヒットしなくなり、個別記事が表示されるようになりました。Googleは、多様性も意識しているので、同じキーワードで1つのサイトからたくさんの記事がヒットすることはあまりありません。(競合が少ない場合は除いて。)なので、特にブログを始めたばかりの時は、カテゴリーページは検索エンジンにヒットさせなくても良いのかなと思います。これは、個人の好みなので、自由に設定してみてください。

その設定方法に関してですが、WordPressのダッシュボードの「投稿」から「カテゴリー」に移動して、Noindexの設定をしたいカテゴリーを選択、もしくは作成します。そしたら、「Yoast SEO」の項目で「設定」にタブを切り替えます。そしたら「Allow search engines to show this カテゴリー in search results?」のドロップダウンから「いいえ」を選択します。これで、Noindexの設定が完了です。
各記事のSEO設定をする
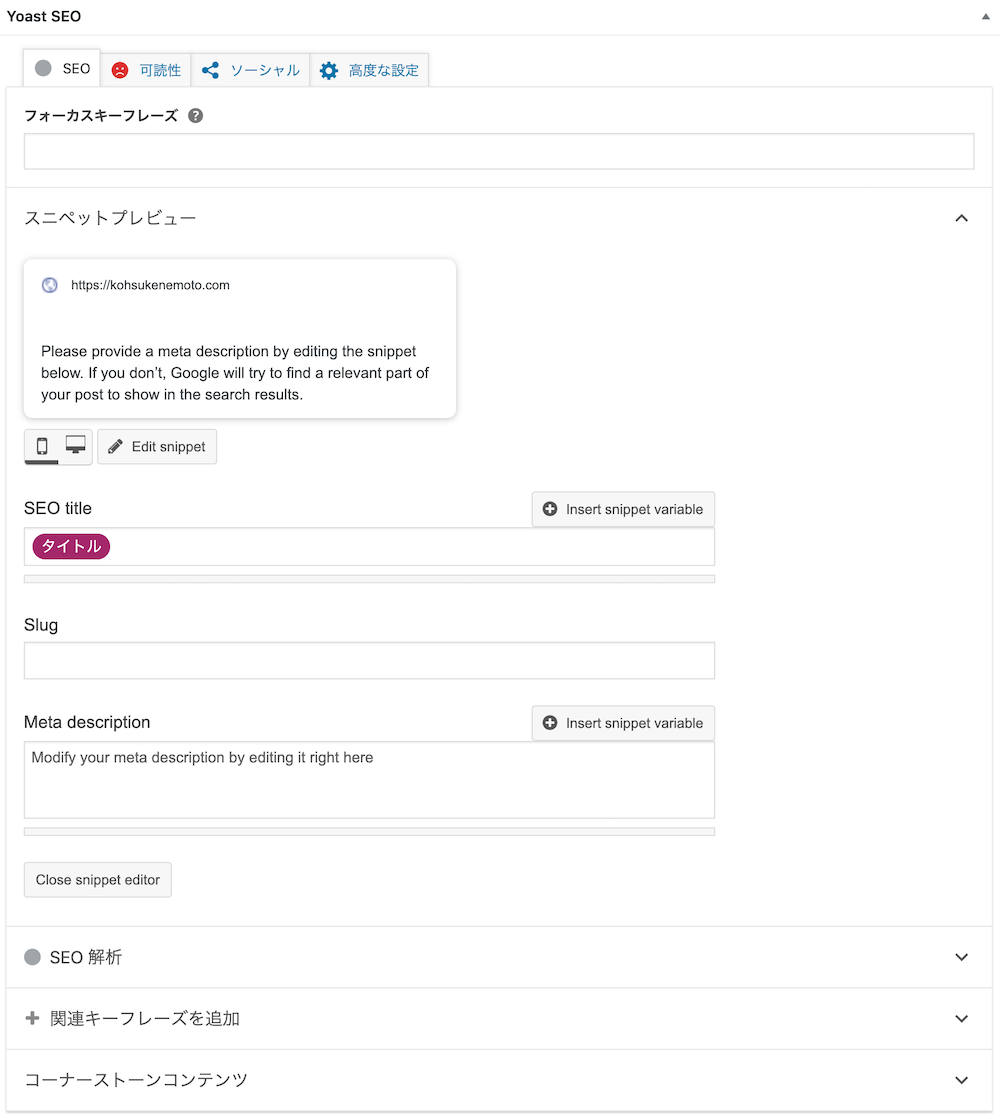
ここからは、各記事のSEO設定をしていきましょう。
フォーカスキーフレーズを設定する
フォーカスキーワードというのは、上位表示させたいキーワードのことです。例えば、「WordPress」というキーワードで上位表示を狙っているのであれば、「WordPress」と記載します。
SEO titleの設定
「SEO title」に関しては、特に設定は必要ありません。必要に応じて、検索結果にサイト名を表示させたいというのであれば、「- サイト名」と追加しても良いですね。
Slugの設定
「Slug」は、URLです。ここは記事タイトルの直下で設定しているはずなので、特に設定する必要はありません。
メタディスクリプションの設定

「メタディスクリプション」は、検索結果のURLの下に表示される文章のことです。『クリック率アップに効果的なメタディスクリプションの書き方』でメタディスクリプションの書き方をご紹介しているので、チェックしてみてください。
各記事の「高度な設定」
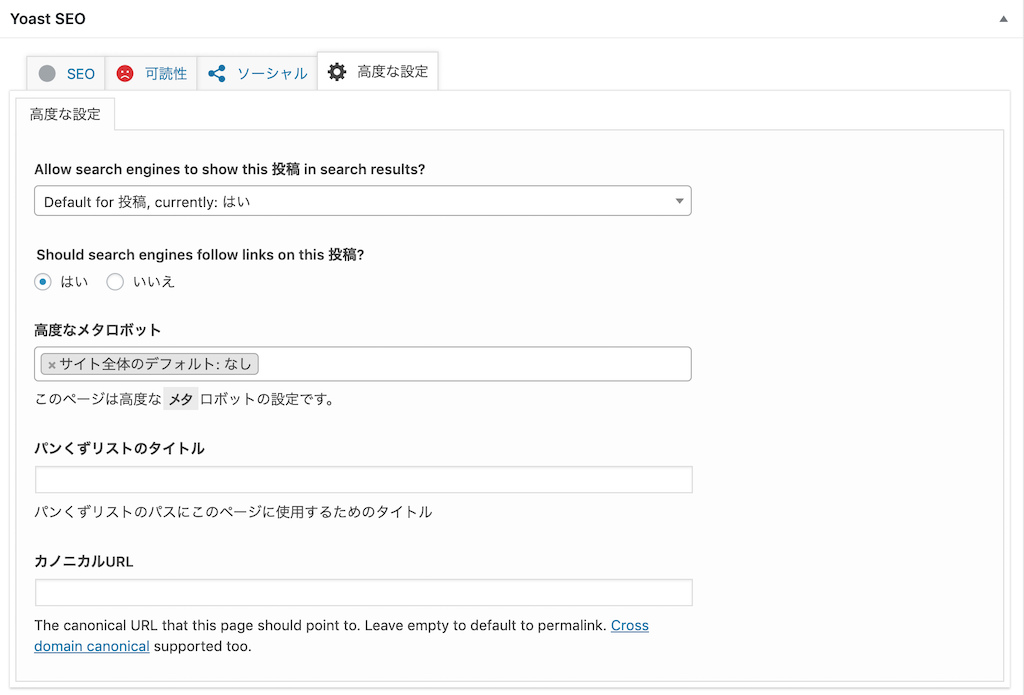
次に、「高度な設定」のタブを確認していきましょう。ここは、カテゴリーと同じですが、NoindexやカノニカルURLの設定ができます。「Allow search engines to show this 投稿 in search results?」では、検索エンジンにヒットさせるかの設定です。基本的には、「はい」にチェックを入れますが、Noindexにしたい場合は「いいえ」にチェックを入れておきます。
「Should search engines follow links on this 投稿?」に関しては、リンクのFollow/Nofollowの設定になります。リンクをロボットに追跡してほしくない時に「いいえ」に設定します。「パンくずリストのタイトル」は、パンくずリストを表示させる場合に限りますが、そのタイトルを設定できます。最後の「カノニカルURL」というのは、重複コンテンツがある場合、インデックスさせたいメインの記事のURLを入力します。
まとめ
Yoast SEOプラグインは無料版でも効果的で、WordPressの超基本的なSEO対策ができます。あとは、質の高い記事を書いたり、内部リンク、外部リンク対策をしていきましょう。