【完全版】ConvertKitの使い方
ConvertKit(コンバートキット)とは?
ConvertKit(コンバートキット)とは、海外のEメールプロバイダーです。ステップメールを送信することはもちろん、オプトインフォーム(Eメールアドレスを登録してもらうフォーム)やランディングページなども作成することができます。
また、ConvertKitは、ダッシュボードから他の海外のマーケティングツールやサービスとの連携をすることができます。つまり、マーケティングオートメーションを簡単に組むことができるということです。
ConvertKitとMailChimpはどっちがお勧め?
実は、僕はこれまでにMailChimpを使ってきました。使い倒していたわけではありませんが、約2年弱、たまに使用していたことがあります。その経験から言うと、ConvertKitの方が断然使いやすいと感じています。MailChimpはセグメントの概念とかが複雑だったり、ステップメールの作成も若干面倒でした。とてもではありませんが、ビジネス初心者の方は、慣れるのに時間がかかつEメールプロバイダーだと思います。
でも、ConvertKitなら使い方も簡単です。ステップメールは直感的に作成することができますし、複雑なセグメントの概念もありません。タグ機能があるので、簡単にお客さんをセグメントすることができます。また、冒頭でもお伝えした通り、他のマーケティングツールとの連携も簡単です。有名なサービスであれば、ConvertKitの「Automations」というタブに表示されているので、3分くらいあれば連携が取れてしまいます。
一方、MailChimpの場合は、Zapierというツールを解さないといけなかったり面倒な作業があります。このような理由から、僕はConvertKitをお勧めします。
ConvertKitを使ってみた事例
僕は、ビジネスパートナーと2018年の6月頃からConvertKitを使い始めました。運用を始めたのは、5月頃なんですけど、ビジネスをローンチしたのは7月20日くらいです。約4ヶ月後の2019年1月18日に確認したところ、330ほどのリストを集めることができています。また、開封率が68%、クリック率が28%でした。ステップメールの開封率は、一般的には、20%行けば結構良いと言われています。クリック率に関しては、平均的には5%未満です。なので、それらの平均と比べると、非常に高い数字が出せています。
ConvertKitの料金は?
ConvertKitの料金は、リストベースで変動性になります。ただ、別のフォームから同じEメールアドレスで登録された場合でも、1リスト扱いになります。また、料金は、月額課金制と年額課金制の2種類のパターンがあります。もちろん、年額で払ったほうが料金は安く済みます。
ConvertKitの月額課金料
- 0~1000リスト:$29/m
- 1000~3000リスト:$49/m
- 3000~5000リスト:$79/m
もし5001リスト以上ある場合は、「Bigger list?」の欄でリスト数を入力すると、自動で料金を計算してくれます。
ConvertKitの年額課金料
- 0~1000リスト:$24/m
- 1000~3000リスト:$41/m
- 3000~5000リスト:$64/m
年額課金料に関しても、5001リスト以上ある場合は、「Bigger list?」の欄でリスト数を入力して、料金を計算しましょう。
ConvertKitの料金プラン別の機能
次に、プラン別の機能を確認してみましょう。とは言っても、0~1000リストと1000~3000リスト、3000~5000リストのプランに関しては、機能は同じです。それ以上のプランは、3つのプランの機能に加えて、1つの機能が追加されているだけになります。
0~1000リスト・1000~3000リスト・3000~5000リストのプランの機能
-
Visual Automations:ビジュアルオートメーション
-
Customizable forms:カスタマイズ可能なフォーム
-
Email sends:送信できるEメール数→無制限
-
Industry-leading deliverability
-
Subscriber tagging:タグ機能
-
Reporting:詳細なデータレポート
-
70+ direct integrations:70以上のツール・サービスとの直接的な連携
- API:API情報の開示
-
Email and Live Chat Support:Eメールとライブチャットサポート
これらの機能を並べただけだと一体どんな機能なのかわからないかもしれませんが、これから詳しくご説明していきます。
5001リスト以上のプランの機能
-
Visual Automations:ビジュアルオートメーション
-
Customizable forms:カスタマイズ可能なフォーム
-
Email sends:送信できるEメール数→無制限
-
Industry-leading deliverability
-
Subscriber tagging:タグ機能
-
Reporting:詳細なデータレポート
-
70+ direct integrations:70以上のツール・サービスとの直接的な連携
- API:API情報の開示
-
Email and Live Chat Support:Eメールとライブチャットサポート
-
Free concierge migration:他のEメールプロバイダーからの乗換作業代行無料
5001リスト以上のプランを契約すると、MailChimpなど、他のEメールプロバイダーからの乗換を無料で代行してもらえます。それ以外のプランの場合は、自分で乗換作業する必要があります。
ConvertKitの登録方法
まずは、ConvertKitに登録する方法をお伝えしていきます。
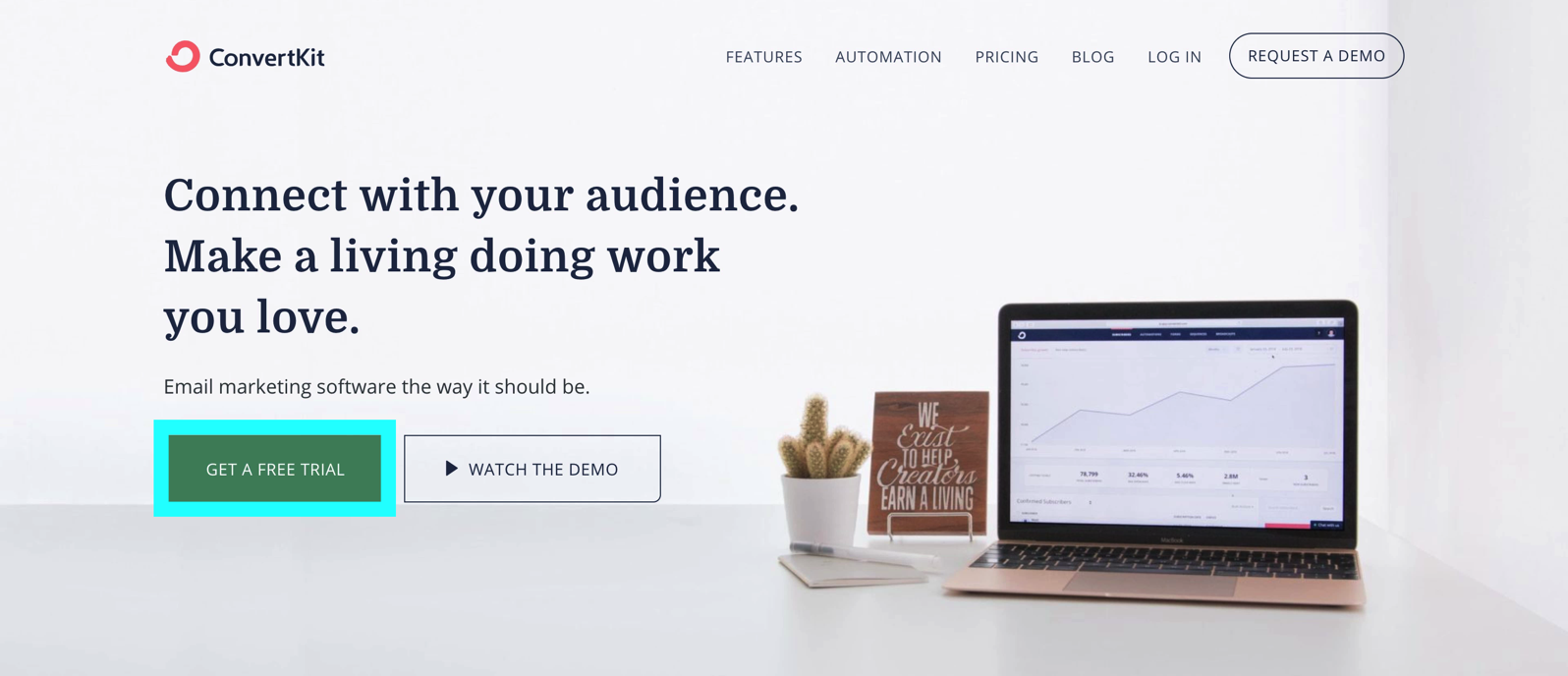 まずは、ConvertKitでアカウントを作成します。
まずは、ConvertKitでアカウントを作成します。
そしたら、「GET A FREE TRIAL」のボタンをクリックします。最初の14日間は、無料で使用できる期間になっています。本格的に料金を払い始めるのはそれ以降になります。 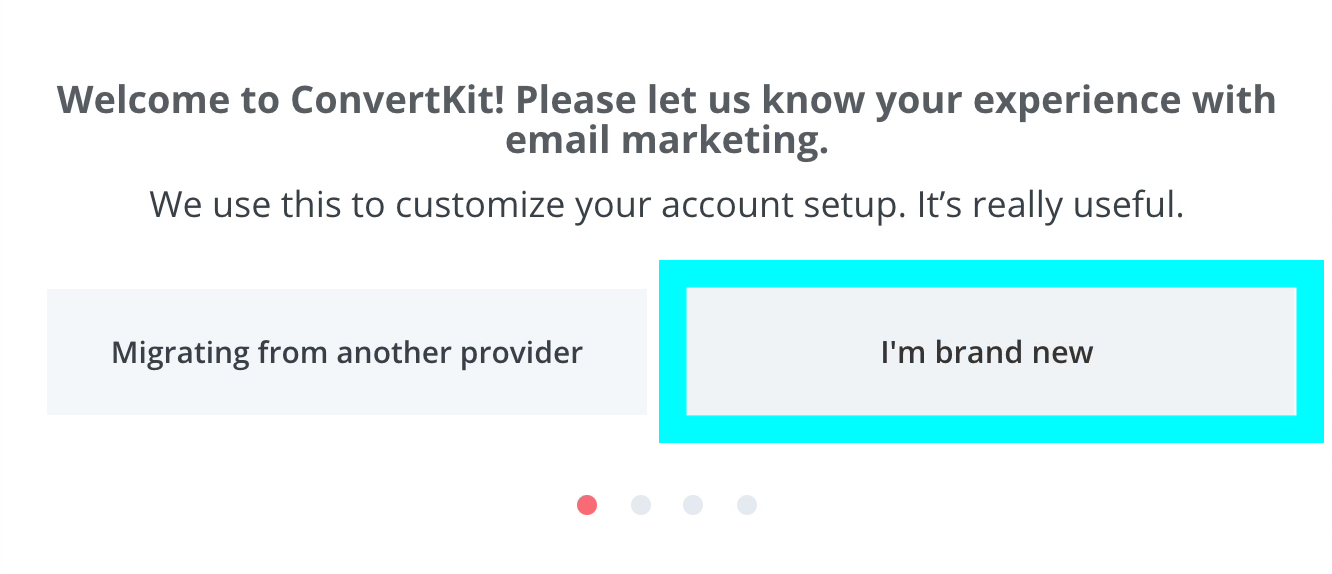 次は「Migrating from another provider」か「I’m brand new」を選択する画面が表示されます。前者は、MailChimpなど他のサービスを利用していた方がConvertKitに移行する場合に使用します。そうではなく、初めてメールプロバイダーを使うという方は後者の「I’m brand new」を選択します。 次の画面では、ウェブサイトを所有しているかどうかが聞かれているので、所有している場合は「Yes」を所有していない場合は「No」を選択します。
次は「Migrating from another provider」か「I’m brand new」を選択する画面が表示されます。前者は、MailChimpなど他のサービスを利用していた方がConvertKitに移行する場合に使用します。そうではなく、初めてメールプロバイダーを使うという方は後者の「I’m brand new」を選択します。 次の画面では、ウェブサイトを所有しているかどうかが聞かれているので、所有している場合は「Yes」を所有していない場合は「No」を選択します。 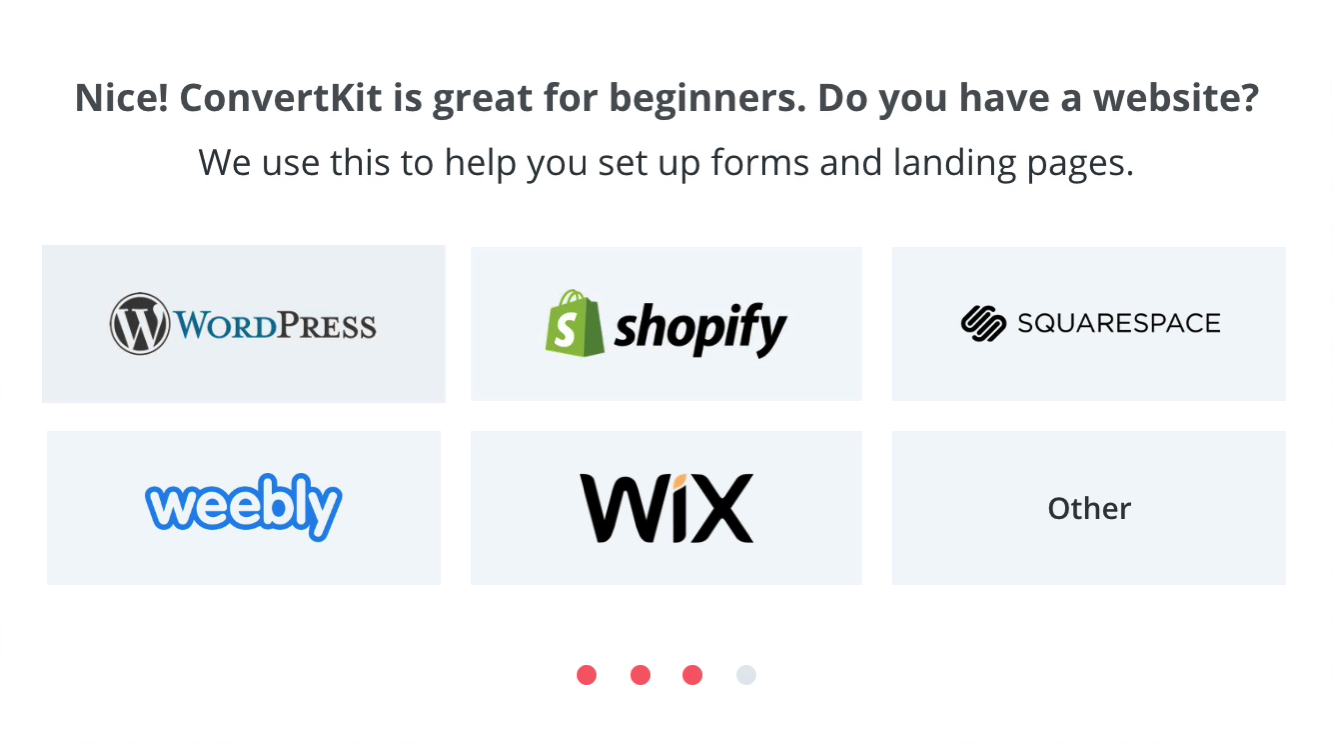 「Yes」を選択した方は、どのCMSを使っているか問われますので、実際に使っているものを選んでください。
「Yes」を選択した方は、どのCMSを使っているか問われますので、実際に使っているものを選んでください。 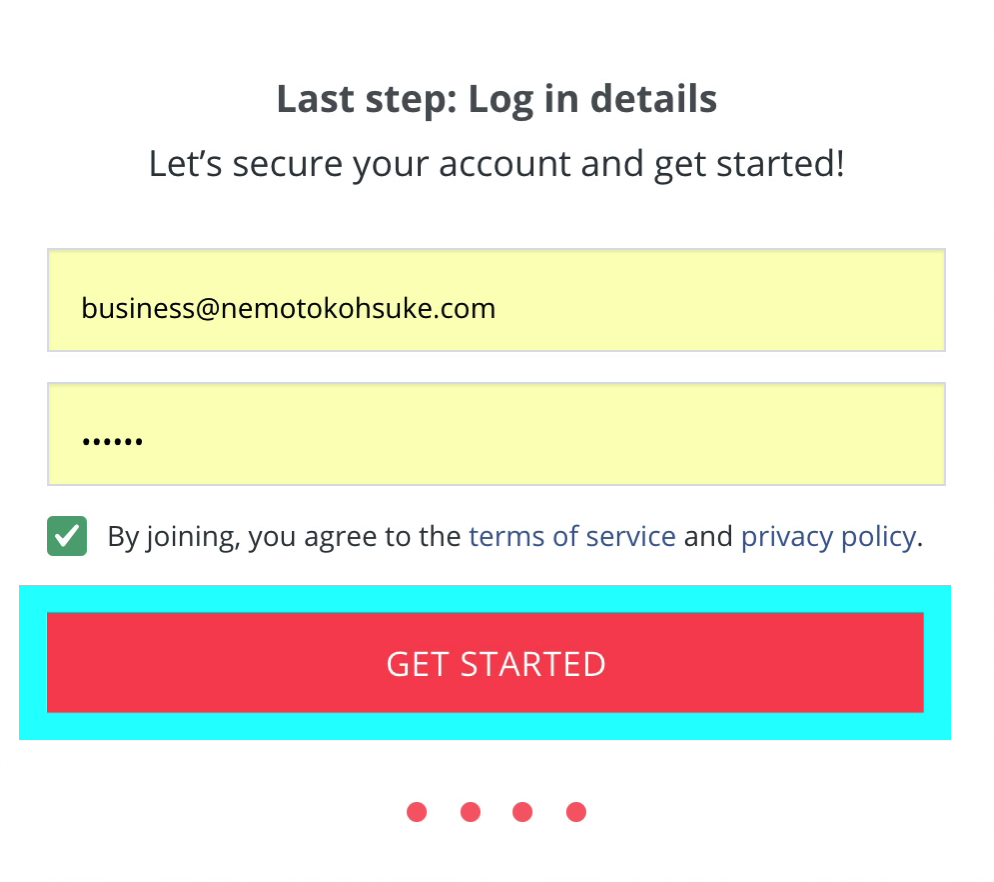 最後に、メールアドレスとパスワードを入力、規約にチェックを入れて「GET STARTED」をクリックすればアカウントの作成は完了です。
最後に、メールアドレスとパスワードを入力、規約にチェックを入れて「GET STARTED」をクリックすればアカウントの作成は完了です。 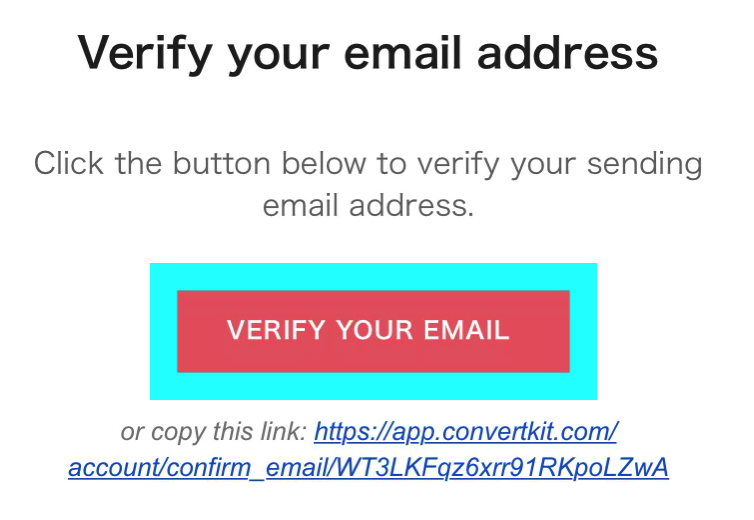 登録が完了すると、ConvertKitからメールが届きます。件名は「Confirm your ConvertKit account」となっていますが、確認のメールになります。そのメールを開き、「VERIFY YOUR EMAIL」という赤いボタンをクリックします。すると、ConvertKitのダッシュボードに遷移しますので、それで確認作業は終了です。
登録が完了すると、ConvertKitからメールが届きます。件名は「Confirm your ConvertKit account」となっていますが、確認のメールになります。そのメールを開き、「VERIFY YOUR EMAIL」という赤いボタンをクリックします。すると、ConvertKitのダッシュボードに遷移しますので、それで確認作業は終了です。
ConvertKitのAccount Settings(アカウントセッティング)の使い方
ConvertKitのダッシュボードの右上にある「Account Settings」では、プロフィールの変更やクレジットカード情報の登録・変更、送信元のEメールアドレスの登録・変更などが行えます。以下で、「Account Settings」の使い方を一つ一つ確認していきましょう。
会社名を変更する方法
これは、得意変更する必要はありませんが、登録した会社名の変更をしたい場合は、「Account Info」の「Company Name」で変更することができます。
API Key・API Secretとは?
「Company Name」の下には、「API Key」と「API Secret」というのがあります。これは、他のマーケティングサービスと連携する際に必要になってくるIDみたいなものです。多くの日本のサービスでは、このAPIが開示されていないために、海外のマーケティングツールやサービスと連携できないんです。もしできたとしても、やり方が複雑すぎるんですね。
Subscriber Consent Options (GDPR compliance)とは?
「Subscriber Consent Options (GDPR compliance)」というのは、ヨーロッパ圏で最近施行された一般データ保護規則(GDPR)に関する設定になります。簡単にいうと、個人情報保護に関する規則です。でも、このGDPRは、僕たち日本人には今の所関係ないものになります。デフォルトだと、「にチェックが入っています。
前者にチェックが入っていると、オプトインした人全員にGDPRに関する文章が表示されます。後者にチェックが入っていると、IPアドレスでEU圏にいると判断された場合に、その人にGDPRに関する文章が表示されます。
基本的に、この記事を読んでいる方のほとんどは、EU圏の方向けにビジネスをしているわけではないと思うので、「Don’t show to anyone」にチェックを入れておきましょう。これは、誰にも表示しないという設定になります。ちなみに、ここで表示されるGDPRの文章は日本語に変換することはできません。(今の所。)
プロフィールを変更する方法
「Your Profile」のタブでは、ConvertKitに登録しているプロフィールを変更することができます。
- Your Name:あなたの名前
- Your Email:あなたのEメールアドレス
- New password:新しいパスワード
- Current password:現在のパスワード
設定を変更するためには、現在のパスワードを入力する必要がありますので、注意しておきましょう。また、アカウントのアイコンの写真を変更したい場合は、「Your Photo」で行えます。Gravatarで設定することになります。
送信元のEメールアドレスを登録する方法
送信元のEメールアドレスを登録したいとか、変更したい場合は「Email Settings」で行います。Eメールアドレスを追加する場合は、「+ Add From Address」をクリックし、「」の欄に追加したいEメールアドレスを入力します。そして、「Add」ボタンをクリックします。これでは、まだ正式にはEメールアドレスが登録されません。ConvertKitから今登録したEメールアドレス宛にメールが届きますので、確認ボタンをクリックしてください。そうすると、「STATUS」が緑色の「CONFIRMED」に変わります。
あとは「ACTIONS」の項目では、登録したEメールアドレスを削除したり、デフォルトに設定することができます。「Delete」で削除できますし、「Set Default」でデフォルトに設定できます。よく使う送信元アドレスをデフォルトに設定しておくことをお勧めします。
Eメールの送信曜日や時間帯を設定する方法
Eメールは、火曜日や木曜日が開封率がよく、土曜日や日曜日は低いと言われています。それから、何かしらの理由で、特定の曜日は送信したくないという場合があると思います。その場合は、「Default Time to Send Emails」という場所で、送信曜日の設定が行えます。さらに、時間帯の設定もできます。特に、ターゲットとなるお客さんが一番読んでくれ易いであろう時間帯に設定しておくと良いと思います。例えば、サラリーマンをターゲットにしているのであれば、通勤時間の朝7時とか夕方の6時とかですね。主婦をターゲットにしているのであれば、家事が終わって落ち着きそうなお昼過ぎとか。
特定電子メール法による住所の設定
特定電子メール法によって、ビジネスでメールを送信する場合は、会社の住所もしくは、自分の住んでいる住所を記載する必要があります。その設定は、「Address」というところですることができます。
- Street Address:番地
- City:市区町村
- State/Province:都道府県
- ZIP Code:郵便番号
- Country:国名
これらを記入します。ただし、ConvertKitは英語圏のサービスで、日本の表記とは逆になります。つまり、日本では郵便番号が先に来ますが、英語圏では番地が最初に来ます。なので、僕の場合は、以下のように設定しています。
- Street Address:郵便番号
- City:都道府県
- State/Province:市区町村
- ZIP Code:番地
- Country:国名
もちろん、ConvertKitのデフォルトのまま設定してもOKですが、逆の表記になるのが嫌な場合は変更してみてください。
クレジットカード情報を登録する
 現段階では、クレジットカード情報を登録していないので、14日間のトライアル期間が終了すると、利用できなくなってしまいます。なので、まずはクレジットカード情報を登録していきましょう。ConvertKitのダッシュボードの右上にアカウントのアイコンがありますので、そこにカーソルを持っていきます。すると、「Add your billing info to keep emails sending after your trial」というのが表示されますので、それをクリックします。トライアル期間後も使えるように請求情報を追加するという意味です。
現段階では、クレジットカード情報を登録していないので、14日間のトライアル期間が終了すると、利用できなくなってしまいます。なので、まずはクレジットカード情報を登録していきましょう。ConvertKitのダッシュボードの右上にアカウントのアイコンがありますので、そこにカーソルを持っていきます。すると、「Add your billing info to keep emails sending after your trial」というのが表示されますので、それをクリックします。トライアル期間後も使えるように請求情報を追加するという意味です。 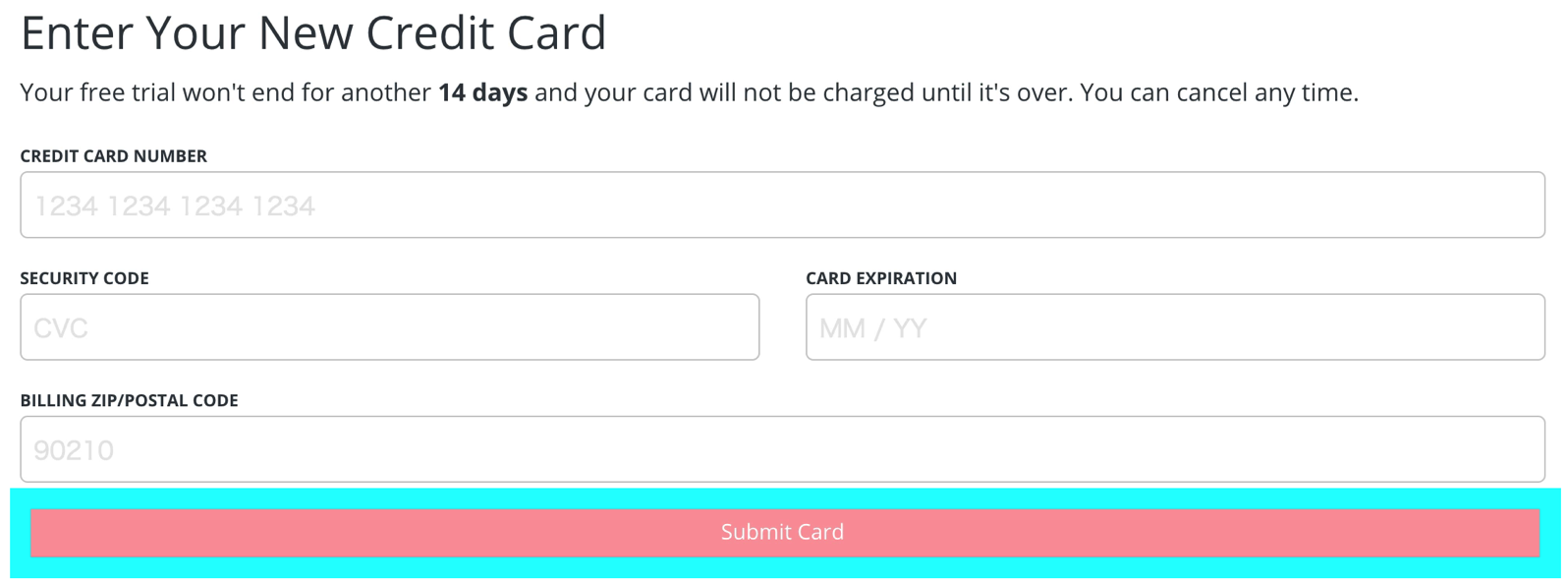 すると、上記のようにクレジットカード情報を入力する画面に遷移しますので、下記の情報を入力して最後に「Submit Card」をクリックしておきましょう。
すると、上記のようにクレジットカード情報を入力する画面に遷移しますので、下記の情報を入力して最後に「Submit Card」をクリックしておきましょう。
- CREDIT CARD NUMBER:クレジットカード番号
- SECURITY CODE:セキュリティーコード
- CARD EXPIRATION:期限
- BILLING ZIP/POSTAL CODE:郵便番号
アカウントにビジネスパートナーを追加する方法
ConvertKitは、最近、チームメンバー(ビジネスパートナー)を追加できるサービスが加わりました。なので、2人とかで一緒にジョイントベンチャーしている場合は、相手の方を招待することができます。
パートナーの追加方法は、「Team」のタブに行き、プラスボタンを押します。そして、「Name」の欄にパートナーの名前、「Email address」にパートナーのEメールアドレスを追加します。この時、「Name」の欄には、必ず、アルファベットで名前を記入するようにしてください。そうしないと、追加できません。そして、記入が終わったら、「ADMIN」か「EDITOR」の権限を選択します。「ADMIN」の権限を渡すと、あなたのアカウントの全ての設定をいじることができるようになります。「EDITOR」の場合は、「Account Settings」以外の設定をいじることができるようになります。なので、信頼しているパートナーの場合は、「ADMIN」権限を渡して、それほど信頼していない(ビジネスを一緒にやって日が浅い)場合は「EDITOR」の権限を渡すと良いと思います。
Subscribers(サブスクライバー)について
ダッシュボードの「Subscribers」では、リスト情報やリスト数、Eメールの開封率、クリック率などのデータ確認をすることができます。そのほかにも、「Segments」や「Tag」機能を使うことができます。特に「Tag」は、便利な機能なので、ぜひ理解しておきましょう。
Segments(セグメント)の使い方
Tag(タグ)とは
ConvertKitには、特定の行動をしてくれたお客さん(リスト)に対して貼り付けるタグという機能があります。例えば、Aという商品を購入してくれたお客さんに対して「Aの購入者」というタグをつけます。そうすることによって、「Aの購入者」つまり、Aの商品を買ってくれたお客さんだけを、Bという商品を販売するためにステップメールに追加したり、ライブメールを送ったりすることができるようになります。タグ付けすることによって、お客さんの管理がかなり容易になります。
Tag(タグ)の作り方
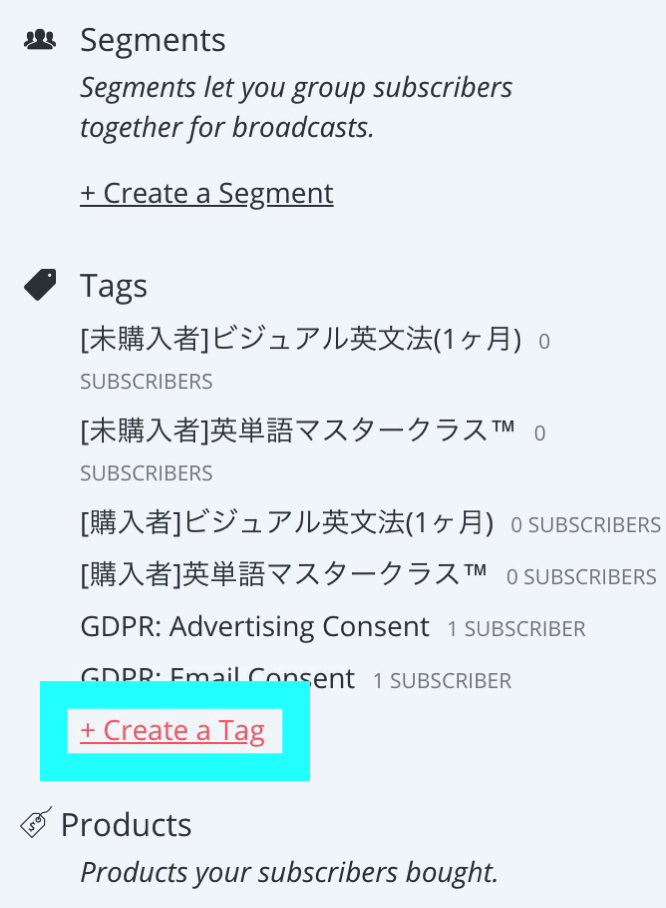 ダッシュボードの「SUBSCRIBERS」に行き、スクロールしていくと、「+ Create a Tag」というリンクが出てきます。
ダッシュボードの「SUBSCRIBERS」に行き、スクロールしていくと、「+ Create a Tag」というリンクが出てきます。 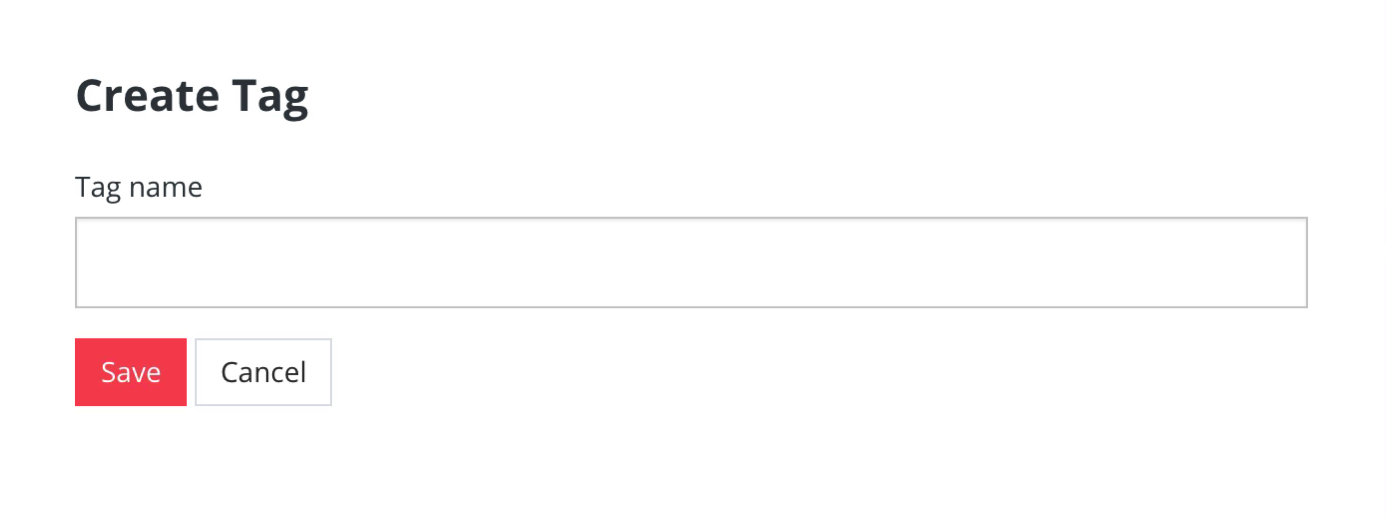 そちらをクリックすると、ポップアップで「Create Tag」というものが表示されますので、「Tag name」にタグの名前を記入します。そして「Save」するとタグの出来上がりです。
そちらをクリックすると、ポップアップで「Create Tag」というものが表示されますので、「Tag name」にタグの名前を記入します。そして「Save」するとタグの出来上がりです。
ConvertKitのAutomations(オートメーション)機能とは?

ダッシュボードにある「AUTOMATIONS」というのは、簡単にいうと、お客さんの行動の流れになります。例えば、「Aというフォームでメールアドレスを記入してくれたお客さんを、Bというシーケンス(ステップメール)に追加し、そのシーケンスで商品を購入してくれたら、今度はCというシーケンスに追加する。」みたいな一連の流れを、この「AUTOMATIONS」で設定することができます。MailChimpだとZapierを経由しなくてはいけなかったりしますが、ConvertKitの場合は、これをConvertKit内で完結することができます。
Automations(オートメーション)の使い方
このオートメーションの設定の仕方は、2種類あります。1つ目は、「AUTOMATIONS」です。こちらでは、ビジュアルでオートメーションを設定することができます。
Rules(ルール)の使い方
「RULES」だと、テキスト形式で設定することになります。僕は、最初から「RULES」を使ってきているので、「RULES」の方がやりやすいと感じています。でも、ビジュアルで設定したい方は、「AUTOMATIONS」を使用してみてください。  今回は、「RULES」の方を使用していきます。「RULES」に切り替えたら、「+ Add Rule」というボタンをクリックします。
今回は、「RULES」の方を使用していきます。「RULES」に切り替えたら、「+ Add Rule」というボタンをクリックします。 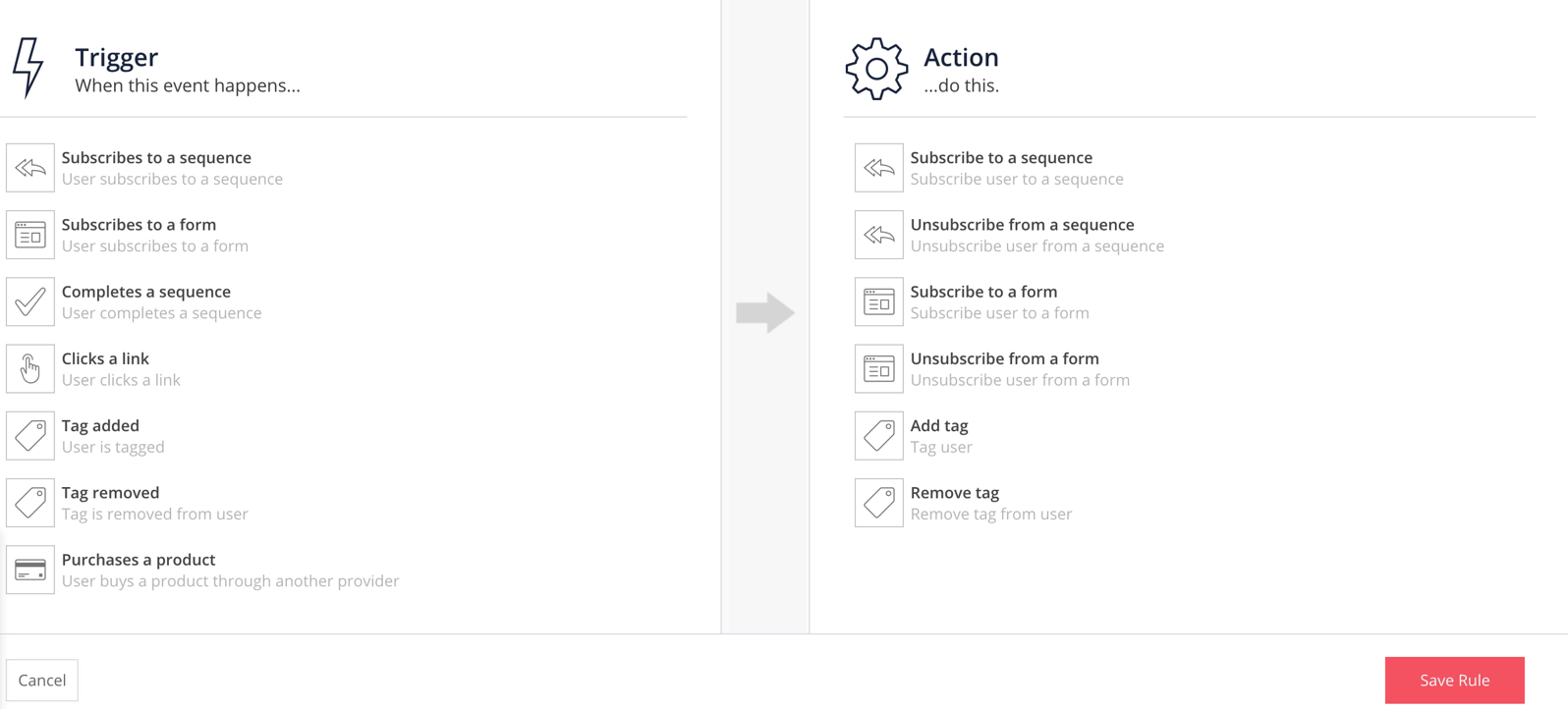 すると、左側に「Trigger」、右側に「Action」が表示されます。「Trigger」というのは、起点となる行動のことです。一方、「Action」というのは起点となる行動の後、どんな行動を起こさせるかというものになります。ビフォーアフターみたいな感じですね。
すると、左側に「Trigger」、右側に「Action」が表示されます。「Trigger」というのは、起点となる行動のことです。一方、「Action」というのは起点となる行動の後、どんな行動を起こさせるかというものになります。ビフォーアフターみたいな感じですね。 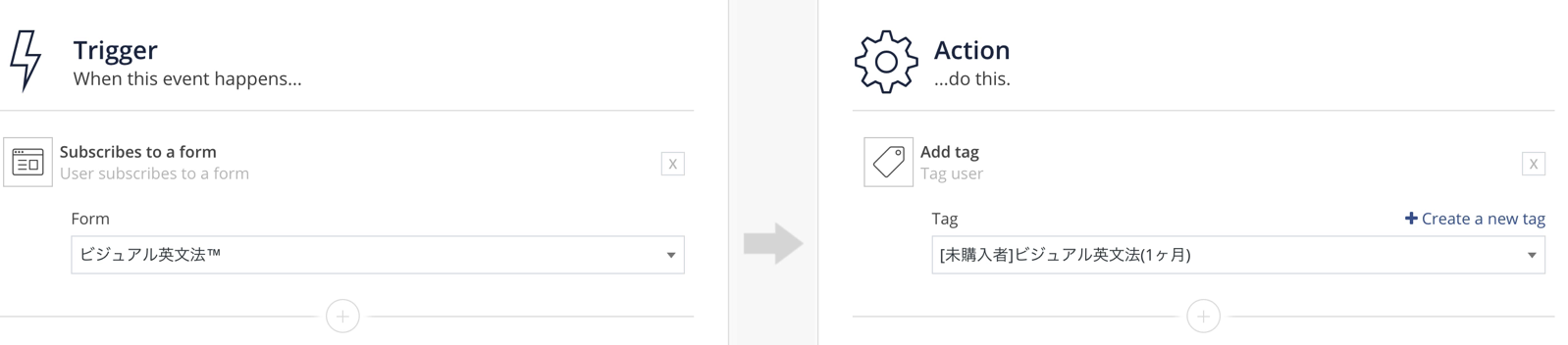 例えば、お客さんがAのフォームでメールアドレスを登録してくれたら、Bというタグを付けるというルールを設定したい場合、「Trigger」で「Subscribe to a form」を選択し、Aのフォームをドロップダウンから選択します。そして、「Action」では「Add tag」を選択し、該当するタグをドロップダウンから選択します。こうすることで、フォームに登録してくれたお客さんに自動でタグ付けされるようになりました。
例えば、お客さんがAのフォームでメールアドレスを登録してくれたら、Bというタグを付けるというルールを設定したい場合、「Trigger」で「Subscribe to a form」を選択し、Aのフォームをドロップダウンから選択します。そして、「Action」では「Add tag」を選択し、該当するタグをドロップダウンから選択します。こうすることで、フォームに登録してくれたお客さんに自動でタグ付けされるようになりました。
RSSの使い方
Integrationsの使い方
ConvertKitのForms(フォーム)機能とは?
Inline Form(埋め込み型フォーム)を作成する方法
![]() WordPressなどでリストを集める際は、登録フォームを設置する必要があります。ConvertKitでは、そのフォームを作成することができます。まず、ダッシュボードでタブを「Forms」に切り替えます。
WordPressなどでリストを集める際は、登録フォームを設置する必要があります。ConvertKitでは、そのフォームを作成することができます。まず、ダッシュボードでタブを「Forms」に切り替えます。 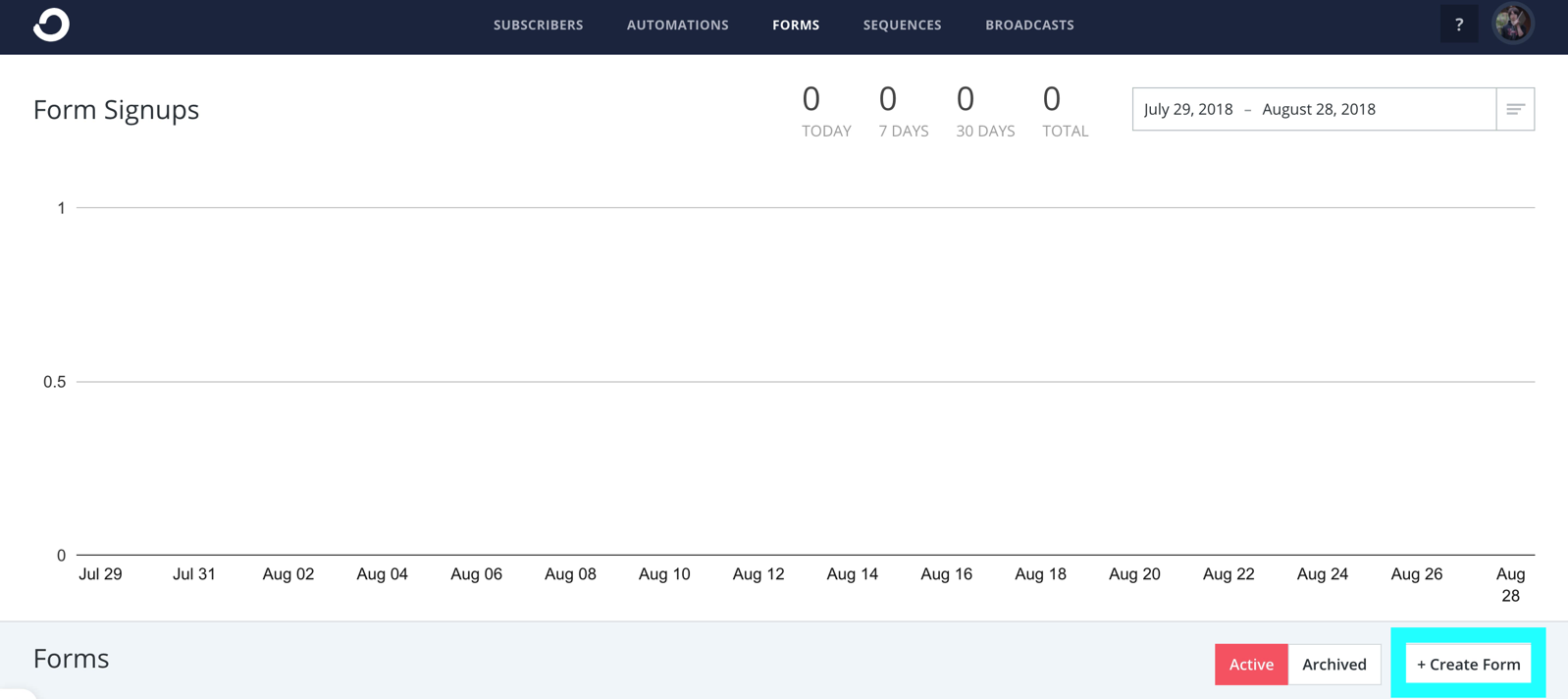 すると、スクロールして真ん中の右側に「+ Create Form」というボタンがありますので、このボタンをクリックします。
すると、スクロールして真ん中の右側に「+ Create Form」というボタンがありますので、このボタンをクリックします。 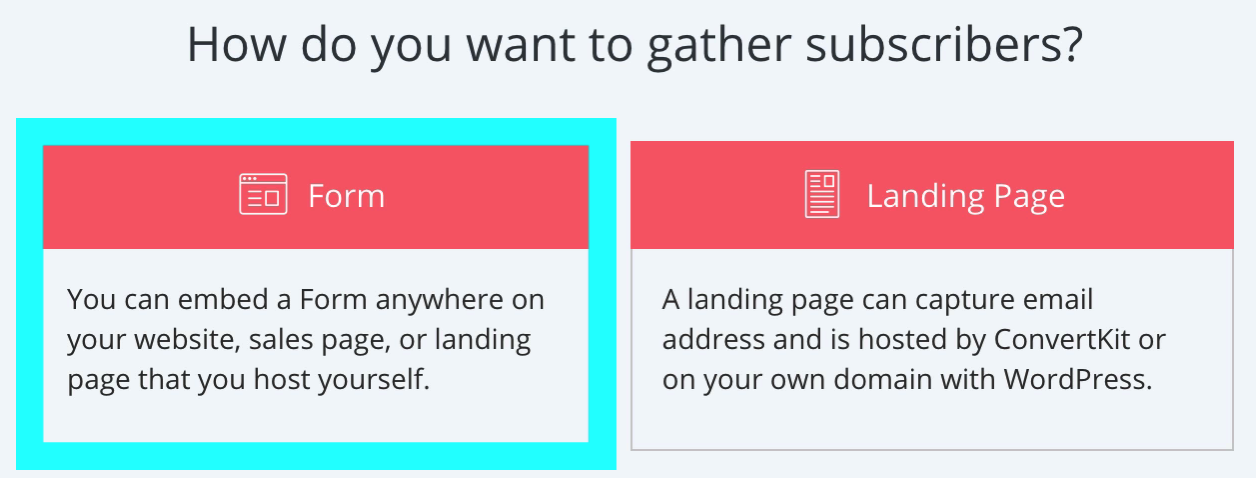 「Form」か「Landing Page」を作るか聞かれますが、今回は登録フォームを作成するので「Form」を選択します。
「Form」か「Landing Page」を作るか聞かれますが、今回は登録フォームを作成するので「Form」を選択します。 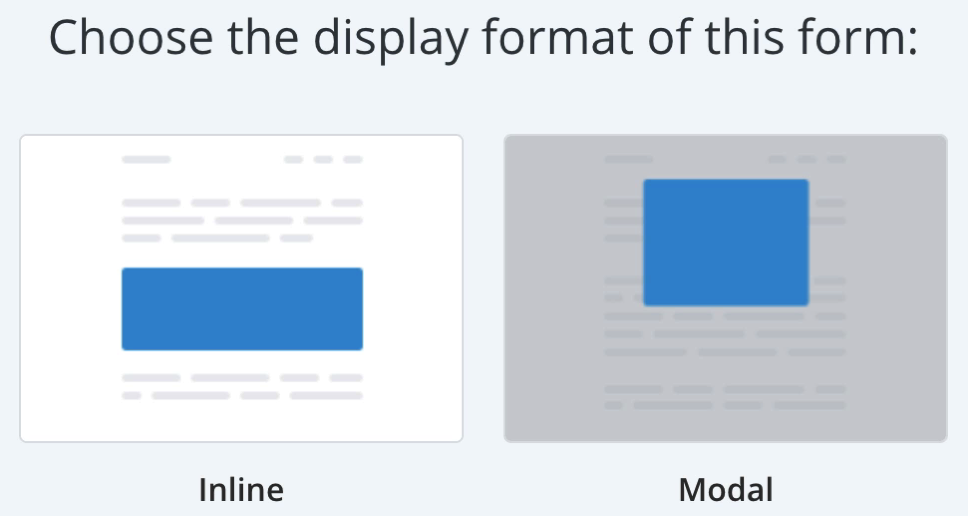 次に、「Inline」か「Modal」を選びます。「Inline」というのは、記事の中に直接埋め込むタイプのフォームです。一方で、「Modal」というのはポップアップで画面上に浮かび上がらせる感じで表示させるタイプのフォームになります。
次に、「Inline」か「Modal」を選びます。「Inline」というのは、記事の中に直接埋め込むタイプのフォームです。一方で、「Modal」というのはポップアップで画面上に浮かび上がらせる感じで表示させるタイプのフォームになります。 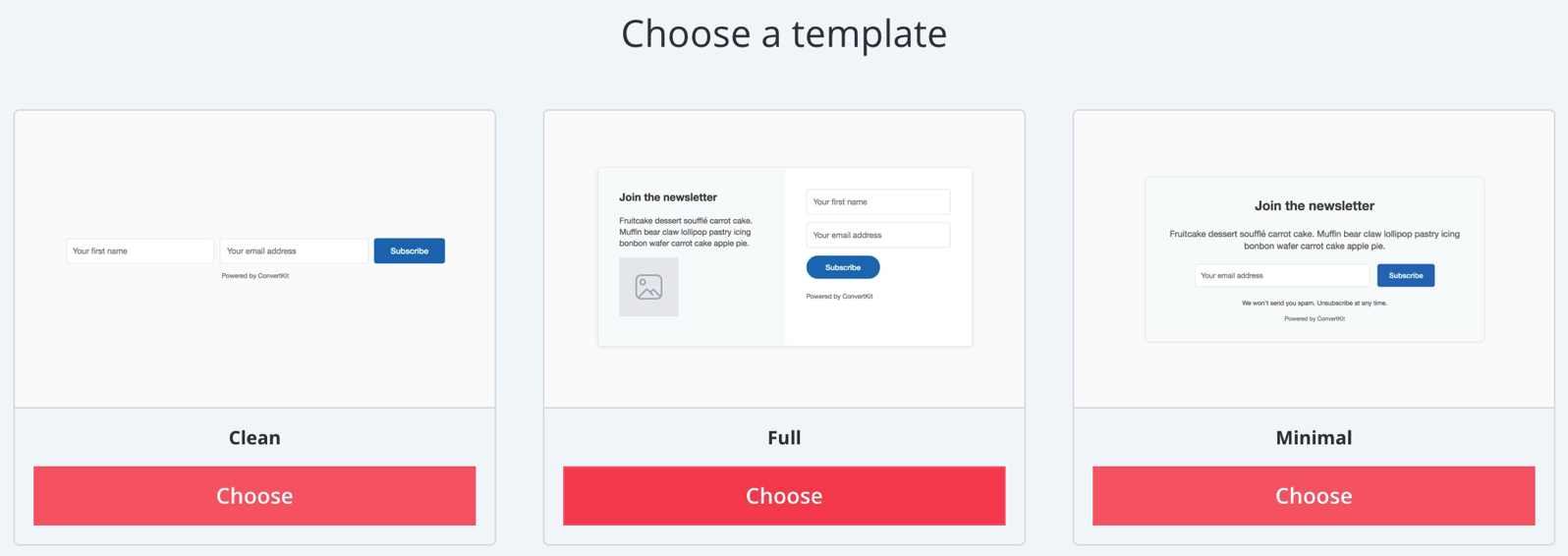 そしたら、フォームの種類を選択する画面に移ります。「Clean」と「Full」、「Minimal」の3種類あります。一番シンプルなのは「Clean」で、名前やEメールアドレスなどの入力フォームしかありません。「Full」だと、画像を挿入したり、説明文を入力することができます。「Minimal」は、説明文を入力することができます。
そしたら、フォームの種類を選択する画面に移ります。「Clean」と「Full」、「Minimal」の3種類あります。一番シンプルなのは「Clean」で、名前やEメールアドレスなどの入力フォームしかありません。「Full」だと、画像を挿入したり、説明文を入力することができます。「Minimal」は、説明文を入力することができます。  フォームのラベルは、デフォルトでは英語になっていますので、日本語に変更しておきましょう。フォームをクリックすると、右側にセッティング画面が表示されます。そこの「Label」という箇所を変更します。フォントの太さは、「Font Weight」で変更することができます。
フォームのラベルは、デフォルトでは英語になっていますので、日本語に変更しておきましょう。フォームをクリックすると、右側にセッティング画面が表示されます。そこの「Label」という箇所を変更します。フォントの太さは、「Font Weight」で変更することができます。
フォームの設定(歯車)
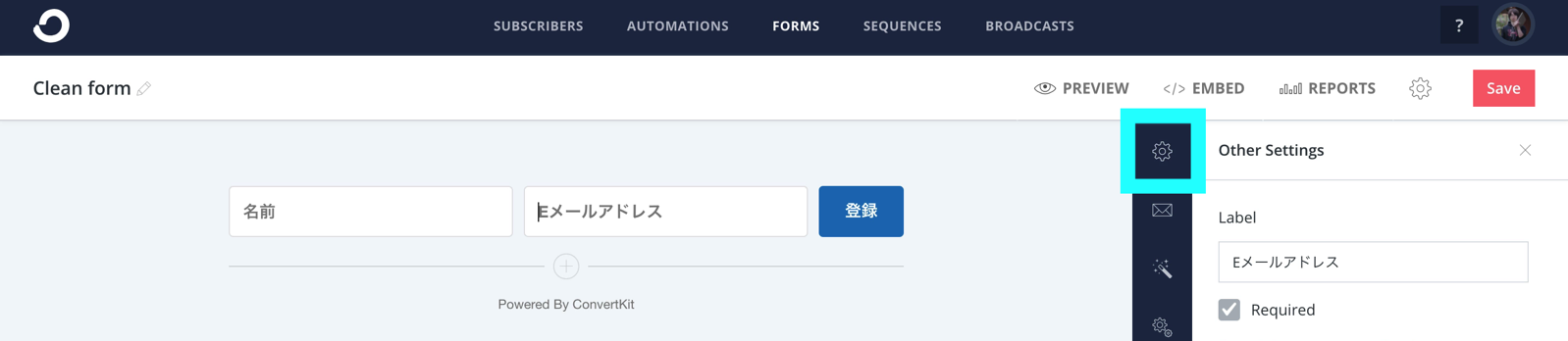 フォームの歯車の設定をしていきます。ここでは、登録後のアクションを設定することができます。
フォームの歯車の設定をしていきます。ここでは、登録後のアクションを設定することができます。 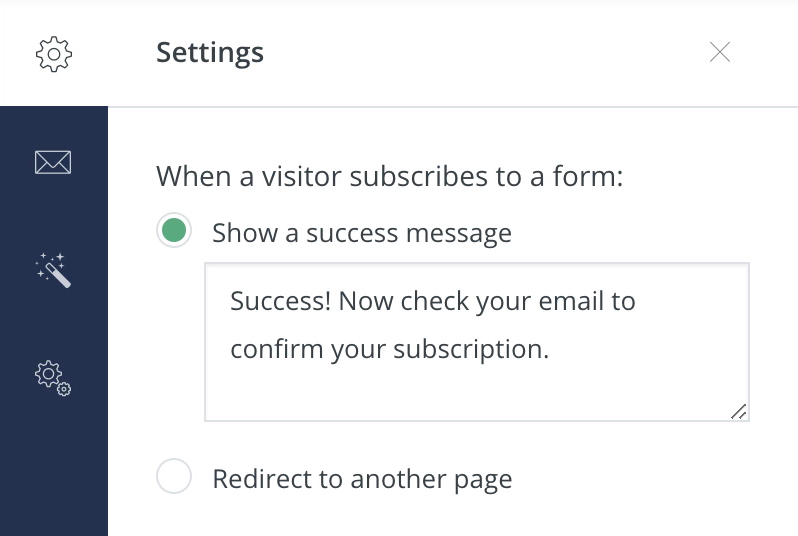 2種類の選択肢があって、まず1つ目は「Show a success message」です。これは、フォームに登録してくれたお客さんに対してサイト上で表示する文章の設定を行うことができます。通常は、「ご登録ありがとうございます!」みたいな文言を入力しておきます。2つ目は「Redirect to another page」です。これは、登録フォームに名前やEメールアドレスを入力して、登録ボタンを押してもらった後に、自動で登録したURL先のページにお客さんを飛ばすことができます。この方法を使って、ワンタイムアップセルができますね。
2種類の選択肢があって、まず1つ目は「Show a success message」です。これは、フォームに登録してくれたお客さんに対してサイト上で表示する文章の設定を行うことができます。通常は、「ご登録ありがとうございます!」みたいな文言を入力しておきます。2つ目は「Redirect to another page」です。これは、登録フォームに名前やEメールアドレスを入力して、登録ボタンを押してもらった後に、自動で登録したURL先のページにお客さんを飛ばすことができます。この方法を使って、ワンタイムアップセルができますね。
Incentive Email(インセンティブメール)の設定
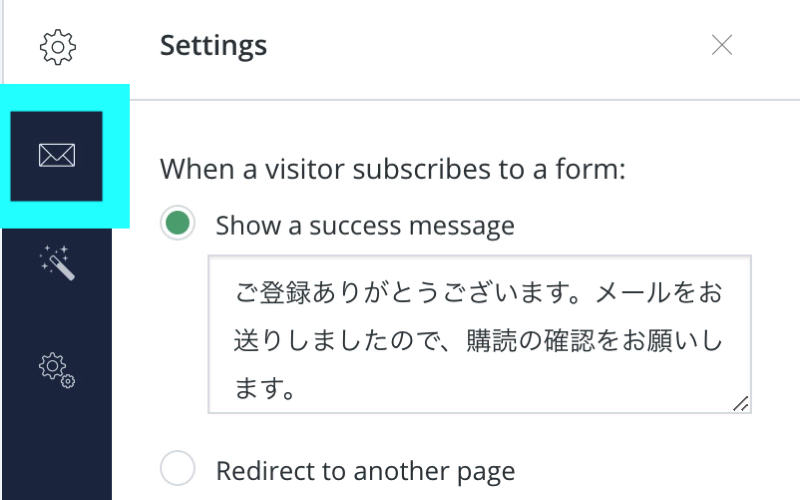 次に、メールの設定をしていきます。
次に、メールの設定をしていきます。 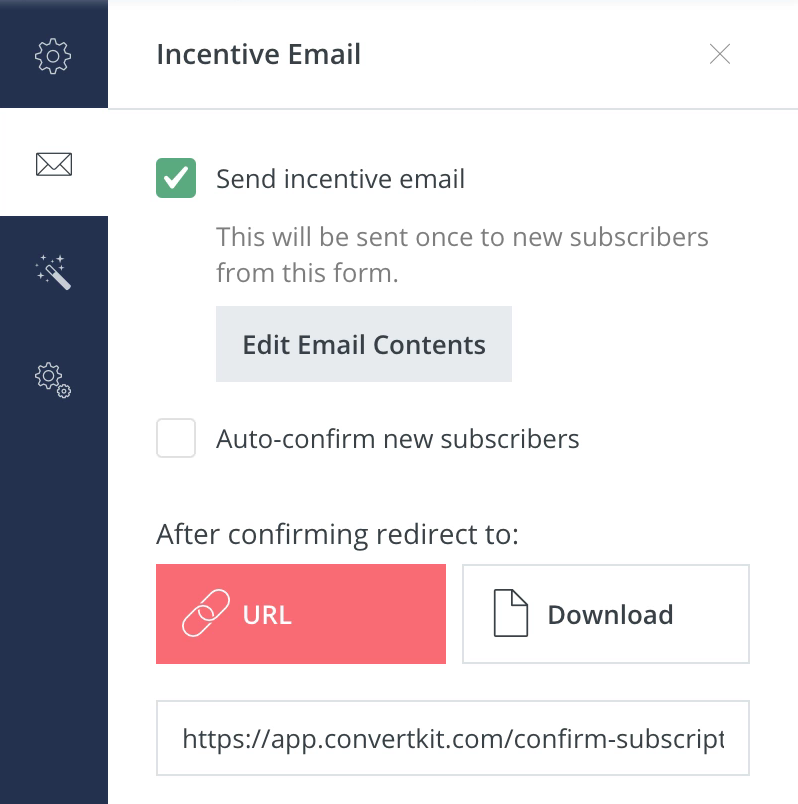 これも2種類のやり方があります。1つ目は、「Send incentive email」です。これは、登録確認メールになります。つまり、ダブルオプトインですね。登録フォームに入力したメールアドレスが正しいのかどうかを確認するためのものです。これをやっておくことで、間違ったメールアドレス宛にメールを送らなくて済みます。2つ目は、「Auto-confirm new subscribers」です。これは、自動でお客さんをリストに登録してしまうやり方になります。この方法だと、本当は「ABC@sample.com」なのに「ACC@sample.com」と入力してしまった場合もリストに登録することになります。そうなると、無駄にリストを増やすことになり、ConvertKitの利用料にも影響してしまう可能性があります。なので、オススメは「Send incentive email」です。また、こちらを選ぶと確認メールから確認ボタンをクリックしてくれたお客さんに対して無料プレゼントを渡したり、別のページに飛ばすことができます。「URL」に特定のリンクを挿入しておけば、確認が完了した後にそのページにお客さんを飛ばすことができます。例えば、オンラインコースを運営している方であれば、無料のクーポンを発行して、そのリンクをここに入力しておくということができますね。「Download」では、PDFファイルなどをアップしておけば、確認完了後にお客さんがそのファイルをダウンロードできるようになります。
これも2種類のやり方があります。1つ目は、「Send incentive email」です。これは、登録確認メールになります。つまり、ダブルオプトインですね。登録フォームに入力したメールアドレスが正しいのかどうかを確認するためのものです。これをやっておくことで、間違ったメールアドレス宛にメールを送らなくて済みます。2つ目は、「Auto-confirm new subscribers」です。これは、自動でお客さんをリストに登録してしまうやり方になります。この方法だと、本当は「ABC@sample.com」なのに「ACC@sample.com」と入力してしまった場合もリストに登録することになります。そうなると、無駄にリストを増やすことになり、ConvertKitの利用料にも影響してしまう可能性があります。なので、オススメは「Send incentive email」です。また、こちらを選ぶと確認メールから確認ボタンをクリックしてくれたお客さんに対して無料プレゼントを渡したり、別のページに飛ばすことができます。「URL」に特定のリンクを挿入しておけば、確認が完了した後にそのページにお客さんを飛ばすことができます。例えば、オンラインコースを運営している方であれば、無料のクーポンを発行して、そのリンクをここに入力しておくということができますね。「Download」では、PDFファイルなどをアップしておけば、確認完了後にお客さんがそのファイルをダウンロードできるようになります。 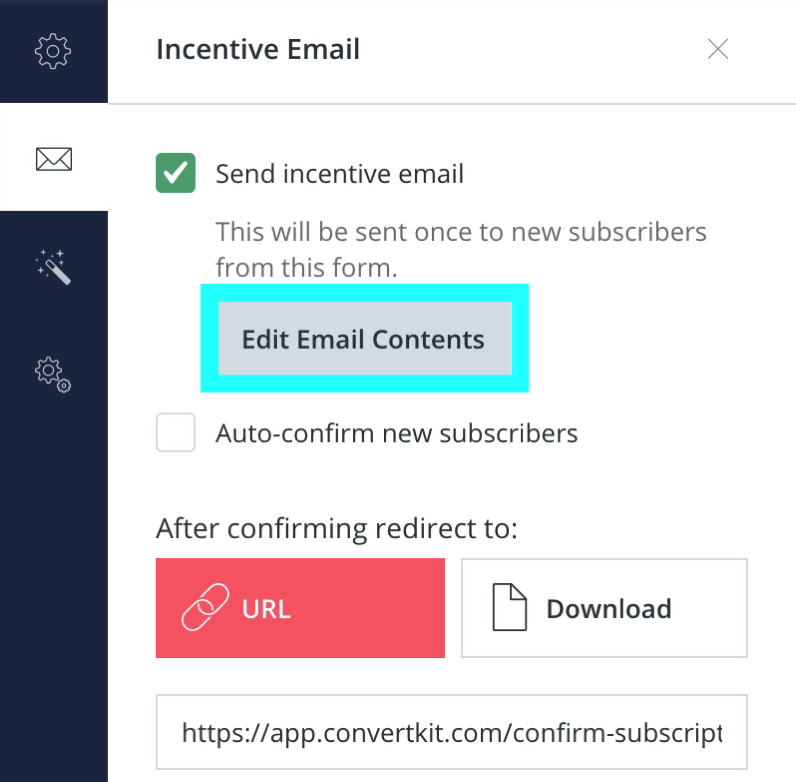 「Send incentive email」の「Edit Email Contents」をクリックすると、確認メールの内容を変更することができるようになります。
「Send incentive email」の「Edit Email Contents」をクリックすると、確認メールの内容を変更することができるようになります。 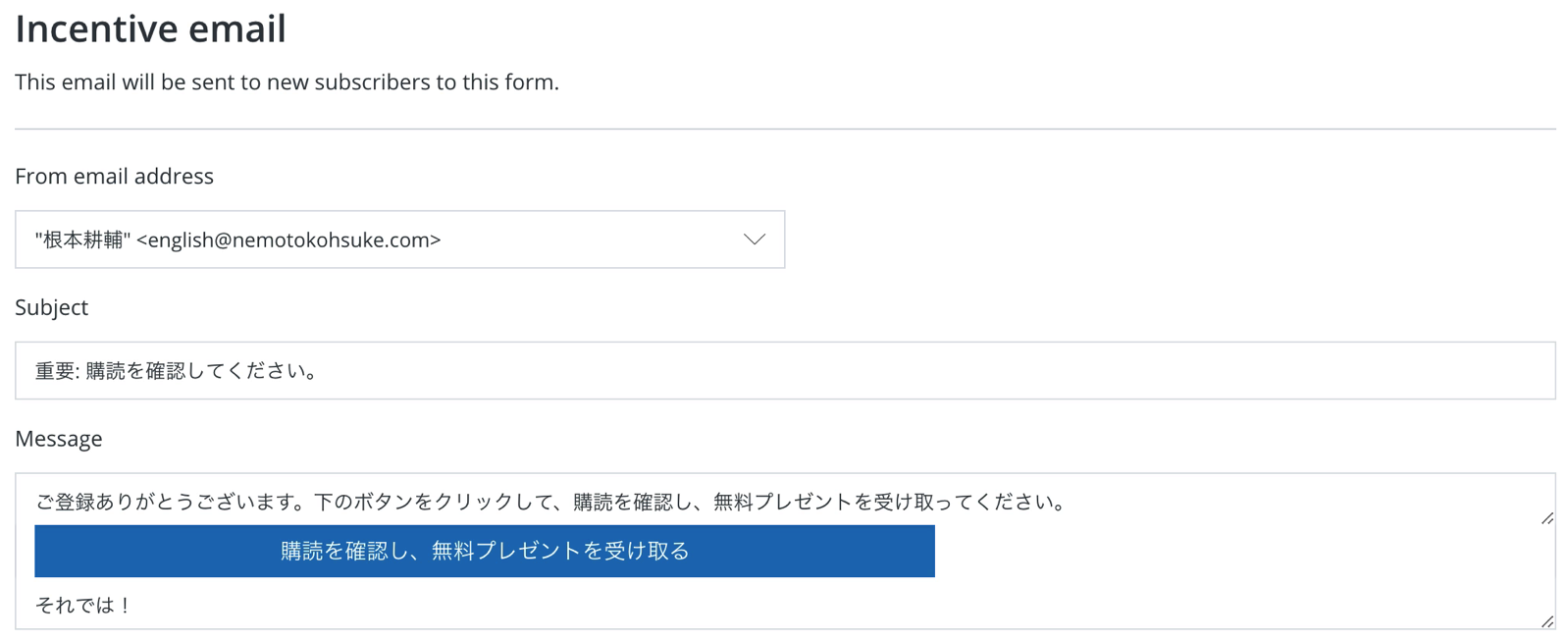 「From email address」は、送信者のメールアドレスになります。「Subject」は件名、「Message」は内容です。上の青いボタンに関しては、確認ボタンです。これをクリックすると正式にリストに追加されます。そして、「After confirming redirect to」で「URL」もしくは「Download」に何か追加した場合はそれらが表示されるようになります。 まだ追加していない場合は、ドロップダウンからEメールアドレスを登録しましょう。登録すると、確認メールが届きますので、メールを開いてボタンをクリックすると、ここでそのメールアドレスが登録できるようになります。
「From email address」は、送信者のメールアドレスになります。「Subject」は件名、「Message」は内容です。上の青いボタンに関しては、確認ボタンです。これをクリックすると正式にリストに追加されます。そして、「After confirming redirect to」で「URL」もしくは「Download」に何か追加した場合はそれらが表示されるようになります。 まだ追加していない場合は、ドロップダウンからEメールアドレスを登録しましょう。登録すると、確認メールが届きますので、メールを開いてボタンをクリックすると、ここでそのメールアドレスが登録できるようになります。
フォームを埋め込む方法
![]() 作成したフォームは、画面上部にある「EMBED」から行います。
作成したフォームは、画面上部にある「EMBED」から行います。 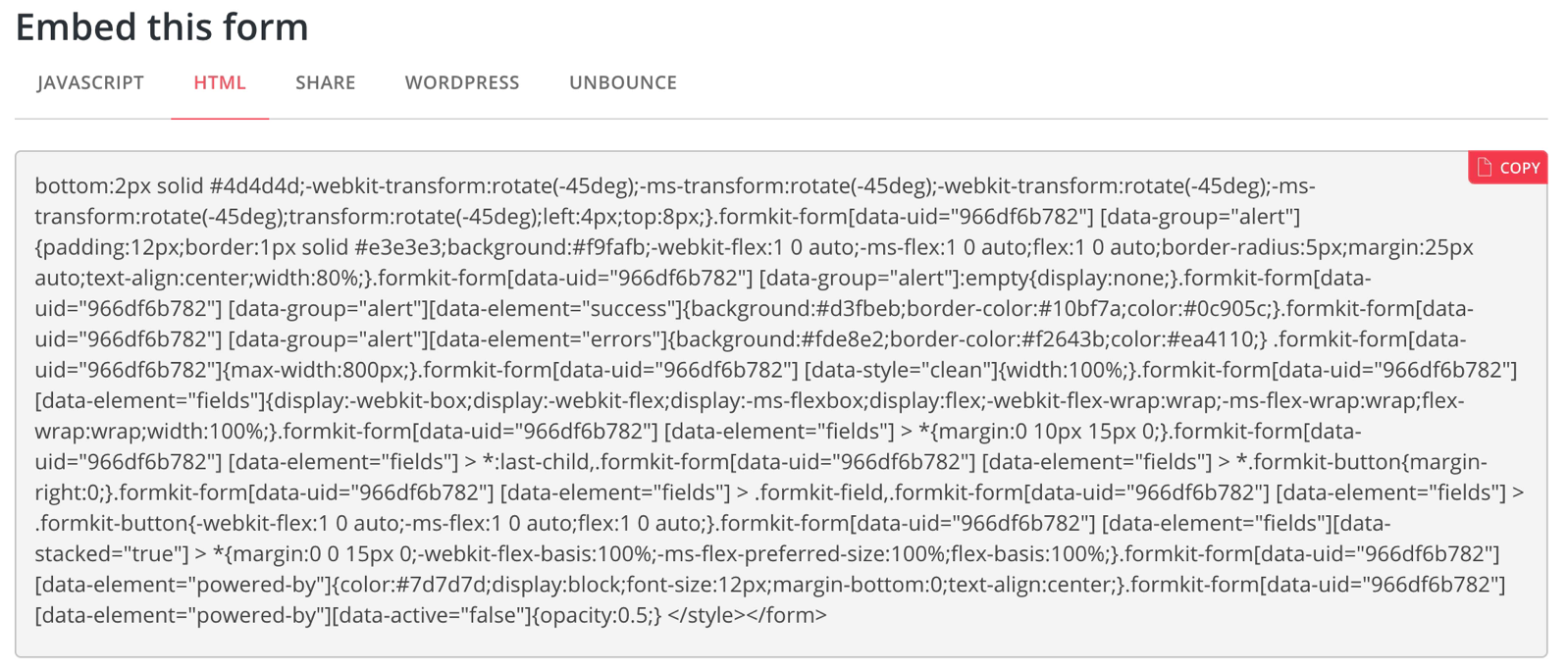 埋め込み方法は、全部で4つありますが、「HTML」か「WORDPRESS」しか必要ないと思います。「HTML」であれば、WordPressやSquarespaceなどにフォームを埋め込むことができます。「WORDPRESS」に関しては、WordPressにConvertKitのプラグインを導入すると、フォームが埋め込めるようになります。WordPressにHTMLコードを入力する場合は、「テキスト」に変更してペースとします。
埋め込み方法は、全部で4つありますが、「HTML」か「WORDPRESS」しか必要ないと思います。「HTML」であれば、WordPressやSquarespaceなどにフォームを埋め込むことができます。「WORDPRESS」に関しては、WordPressにConvertKitのプラグインを導入すると、フォームが埋め込めるようになります。WordPressにHTMLコードを入力する場合は、「テキスト」に変更してペースとします。 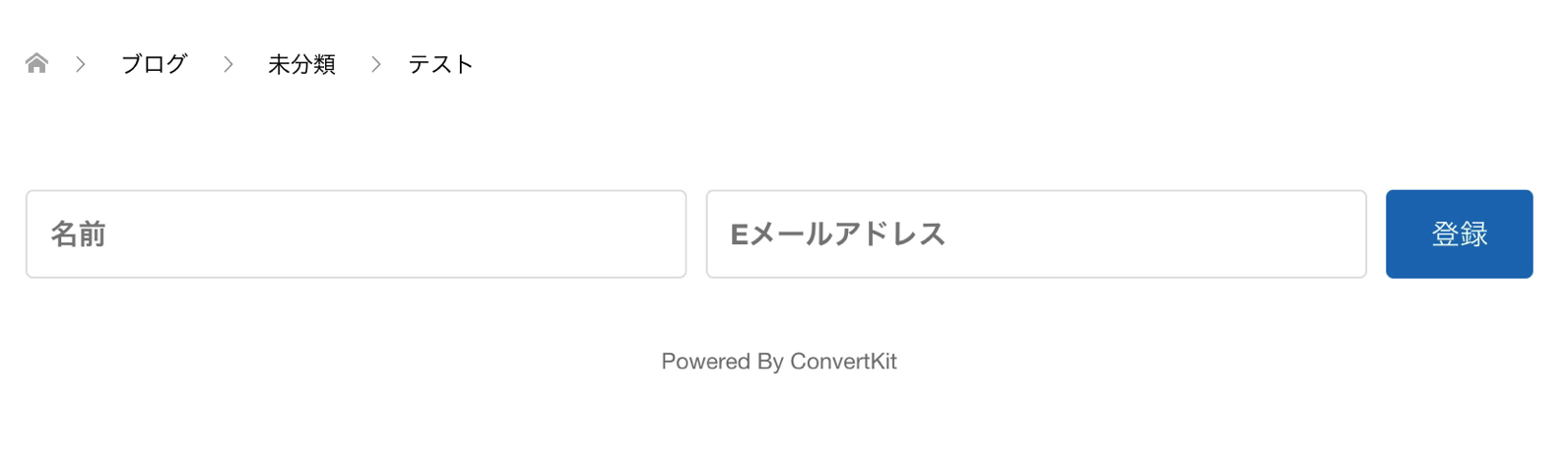 コードを埋め込むと上のようにフォームを表示することができます。
コードを埋め込むと上のようにフォームを表示することができます。 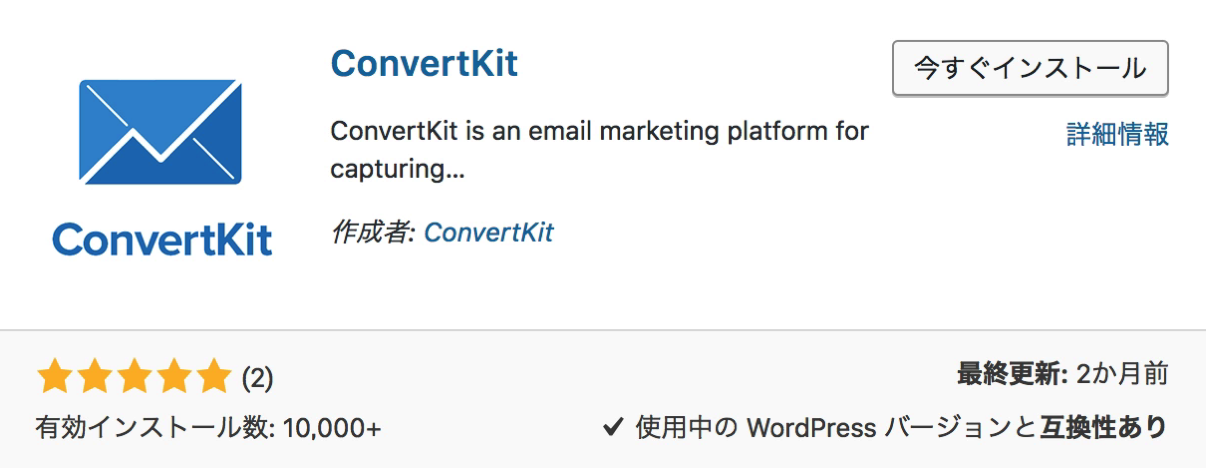 「WORDPRESS」の埋め込み方法を使いたい場合は、プラグインを導入する必要がありますので、WordPressのダッシュボードから「プラグイン」で「COnvertKit」と検索をかけてみてください。すると、一番最初に「ConvertKit」というプラグインが表示されます。これを「今すぐインストール」して、「有効化」まで済ませておいてください。
「WORDPRESS」の埋め込み方法を使いたい場合は、プラグインを導入する必要がありますので、WordPressのダッシュボードから「プラグイン」で「COnvertKit」と検索をかけてみてください。すると、一番最初に「ConvertKit」というプラグインが表示されます。これを「今すぐインストール」して、「有効化」まで済ませておいてください。 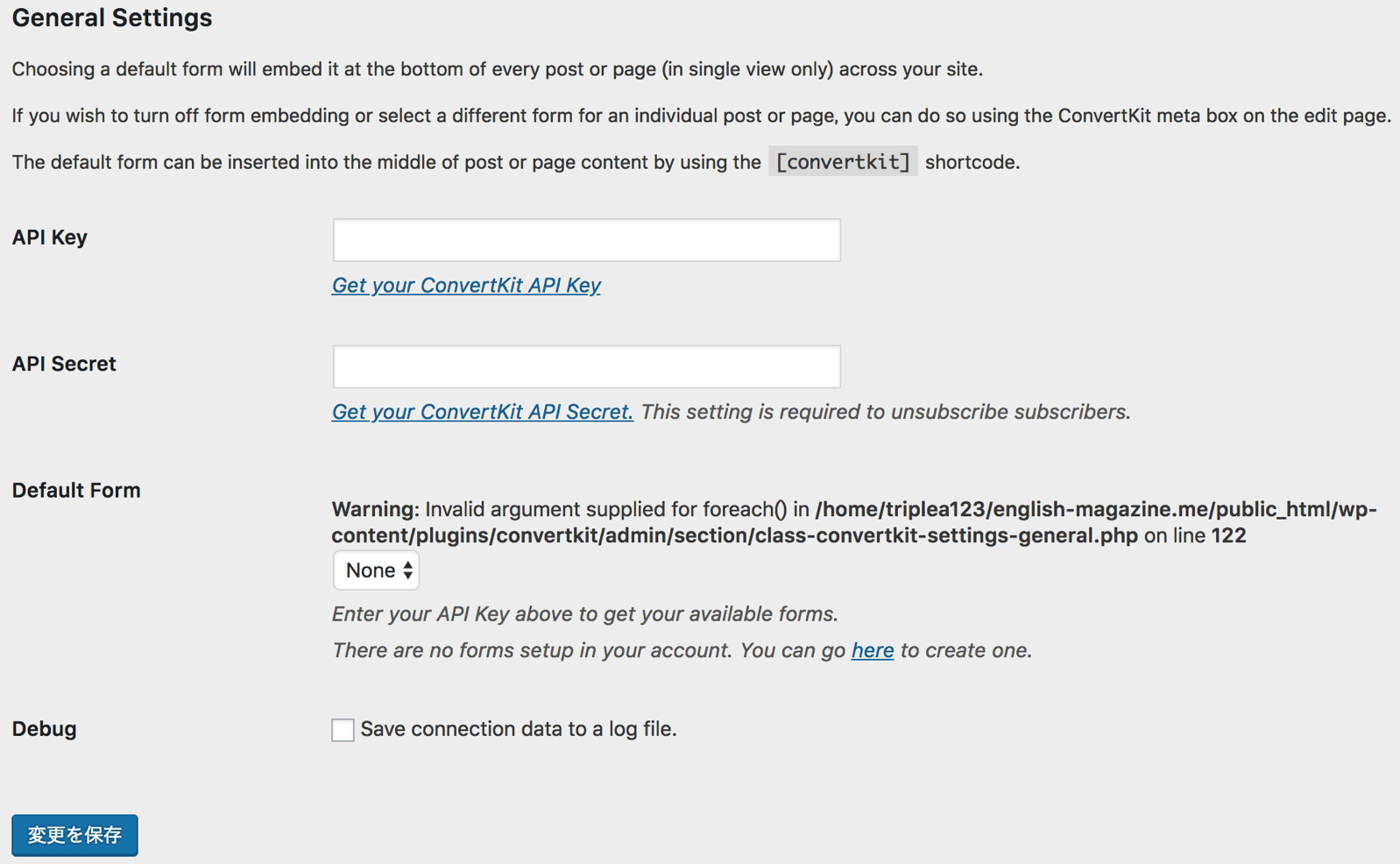 次に、ConvertKitのプラグインの「Settings」をクリックします。すると、上の画面に移ります。ここでは、ConvertKitのアカウントと連携する必要があるので、ConvertKitに戻って「API Key」と「API Secret」というものをコピーして、入力します。
次に、ConvertKitのプラグインの「Settings」をクリックします。すると、上の画面に移ります。ここでは、ConvertKitのアカウントと連携する必要があるので、ConvertKitに戻って「API Key」と「API Secret」というものをコピーして、入力します。 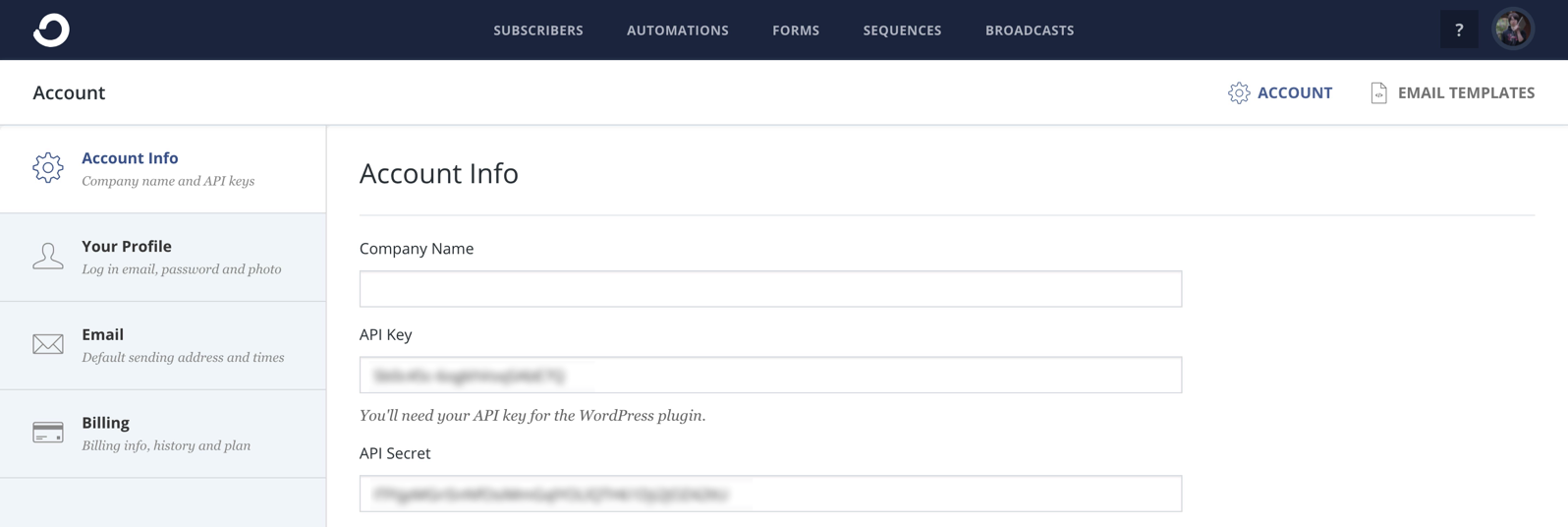 その「API Key」と「API Secret」はどこにあるかというと、「Account settings」です。そこの「Account Info」というタブの中に、「API Key」と「API Secret」があります。「API Secret」に関しては、最初からは表示されていないので、「Show」クリックして表示させる必要があります。それらをコピーして、WordPressに戻ってペーストして、「変更を保存」をしておきます。これで、ConvertKitのアカウントとの連携は完了です。
その「API Key」と「API Secret」はどこにあるかというと、「Account settings」です。そこの「Account Info」というタブの中に、「API Key」と「API Secret」があります。「API Secret」に関しては、最初からは表示されていないので、「Show」クリックして表示させる必要があります。それらをコピーして、WordPressに戻ってペーストして、「変更を保存」をしておきます。これで、ConvertKitのアカウントとの連携は完了です。 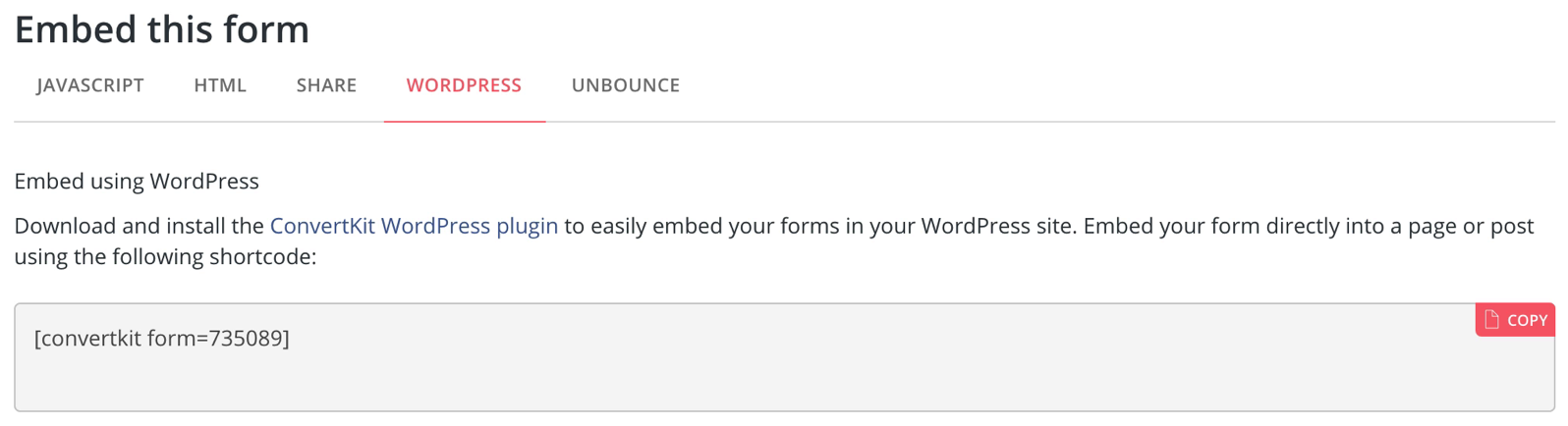 そしたら、もう一度フォームの「Embed」に行き、タブを「WORDPRESS」に切り替えます。先ほどの「HTML」とは違ってスッキリしたコードが用意されています。あとはこれをコピーして、記事に入力すれば、先ほどと同じようにフォームが表示されるようになります。
そしたら、もう一度フォームの「Embed」に行き、タブを「WORDPRESS」に切り替えます。先ほどの「HTML」とは違ってスッキリしたコードが用意されています。あとはこれをコピーして、記事に入力すれば、先ほどと同じようにフォームが表示されるようになります。
Modal Form(ポップアップフォーム)の作り方
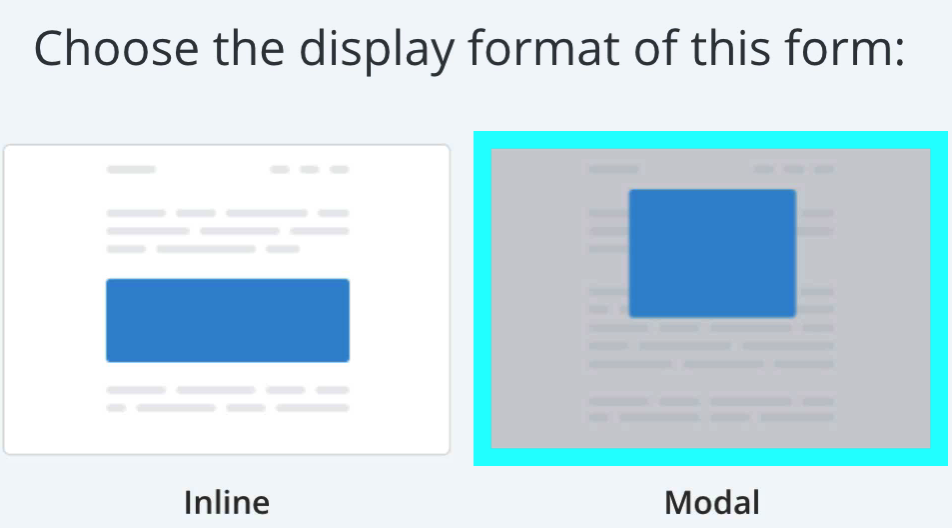 途中までは、3でお伝えした通りですが、「Inline」か「Modal」を選ぶ画面で「Modal」を選択します。テンプレートも「Inline」と同様に3種類ありますので、お好きなものを選んでラベルなどの変更を行いましょう。
途中までは、3でお伝えした通りですが、「Inline」か「Modal」を選ぶ画面で「Modal」を選択します。テンプレートも「Inline」と同様に3種類ありますので、お好きなものを選んでラベルなどの変更を行いましょう。 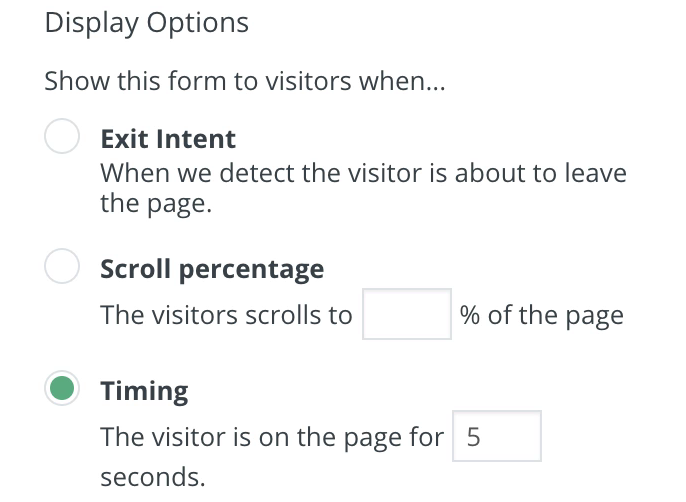 設定に関しては、ほぼ「Inline」と同じですが、ポップアップの場合はブログ記事の読者の行動を起点にポップアップを表示させるので、そのアクションの設定をする必要があります。
設定に関しては、ほぼ「Inline」と同じですが、ポップアップの場合はブログ記事の読者の行動を起点にポップアップを表示させるので、そのアクションの設定をする必要があります。
- Exit Intent:離脱を起点にする
- Scroll percentage:画面スクロールを起点にする
- Timing:時間を起点にする
アクションは、上記の3週類あります。まず1つ目の「Exit Intent」は、お客さんが画面から離脱したのを起点にポップアップを表示させます。2つ目は、「Scroll percentage」です。これは、読者の記事のスクロール量を起点にしたものです。例えば、50%に設定すると記事を半分読み終えた瞬間にポップアップが表示されるようになります。3つ目は、「Timing」です。読者が記事にランディングしたのを起点に、時間を計測して設定したタイミングでポップアップを表示することができます。 この中で、「Exit Intent」は最も登録率が高いのですが、スマホだと機能しないので、スマホをターゲットにしているサイトでは別の2つを使った方が良いと思います。  この「Modal」も「Inline」と同様に、記事にコードを埋め込むだけでOKです。
この「Modal」も「Inline」と同様に、記事にコードを埋め込むだけでOKです。 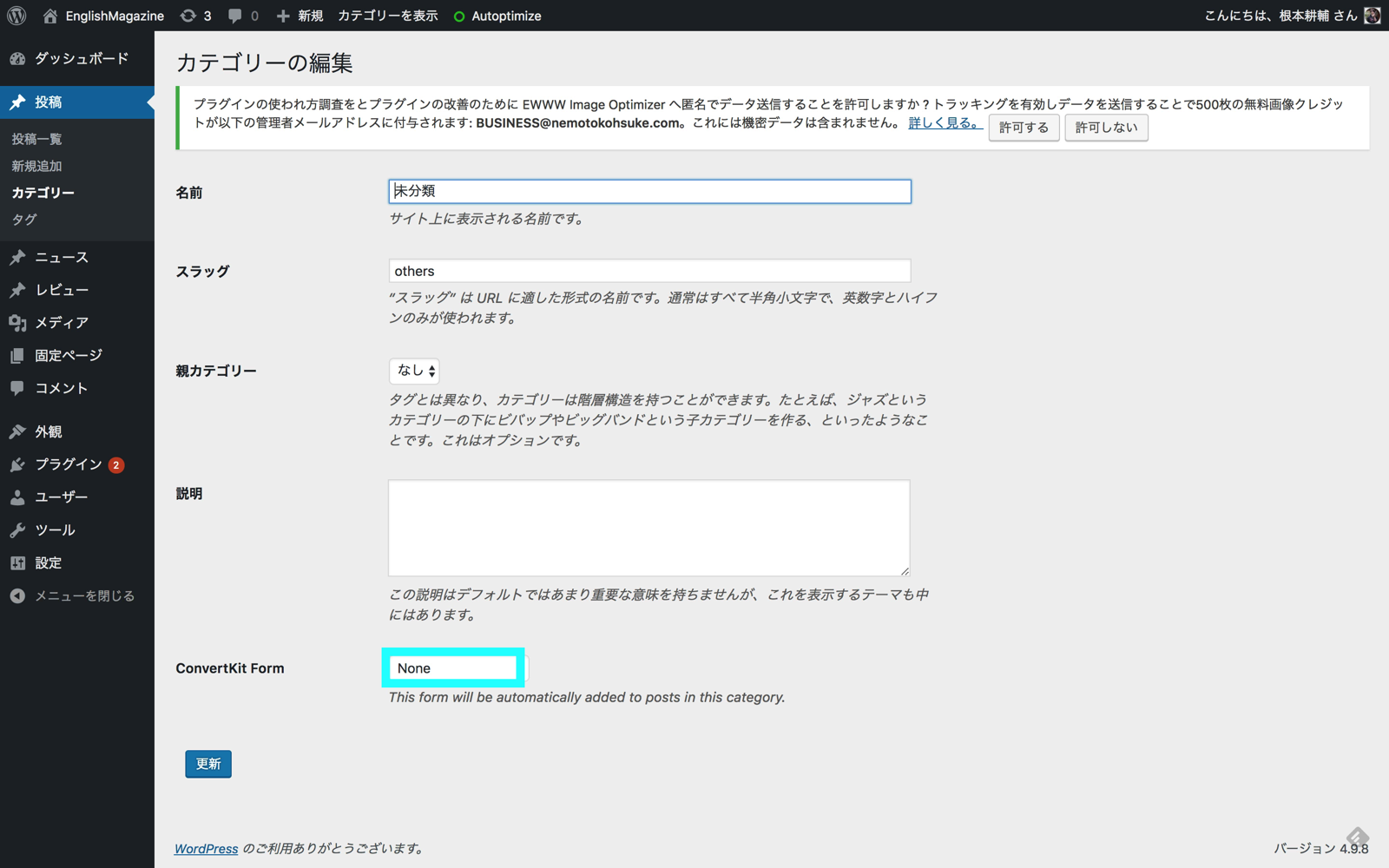 もしかしたら、カテゴリー毎にポップアップフォームを分けたい場合があるかもしれません。その場合は、WordPressの「投稿」から「カテゴリー」に行き、設定したいカテゴリーを選択します。すると、ConvertKitのプラグインを入れていれば「ConvetKit Form」というのがありますので、そこのドロップダウンから適切なポップアップを選びます。
もしかしたら、カテゴリー毎にポップアップフォームを分けたい場合があるかもしれません。その場合は、WordPressの「投稿」から「カテゴリー」に行き、設定したいカテゴリーを選択します。すると、ConvertKitのプラグインを入れていれば「ConvetKit Form」というのがありますので、そこのドロップダウンから適切なポップアップを選びます。 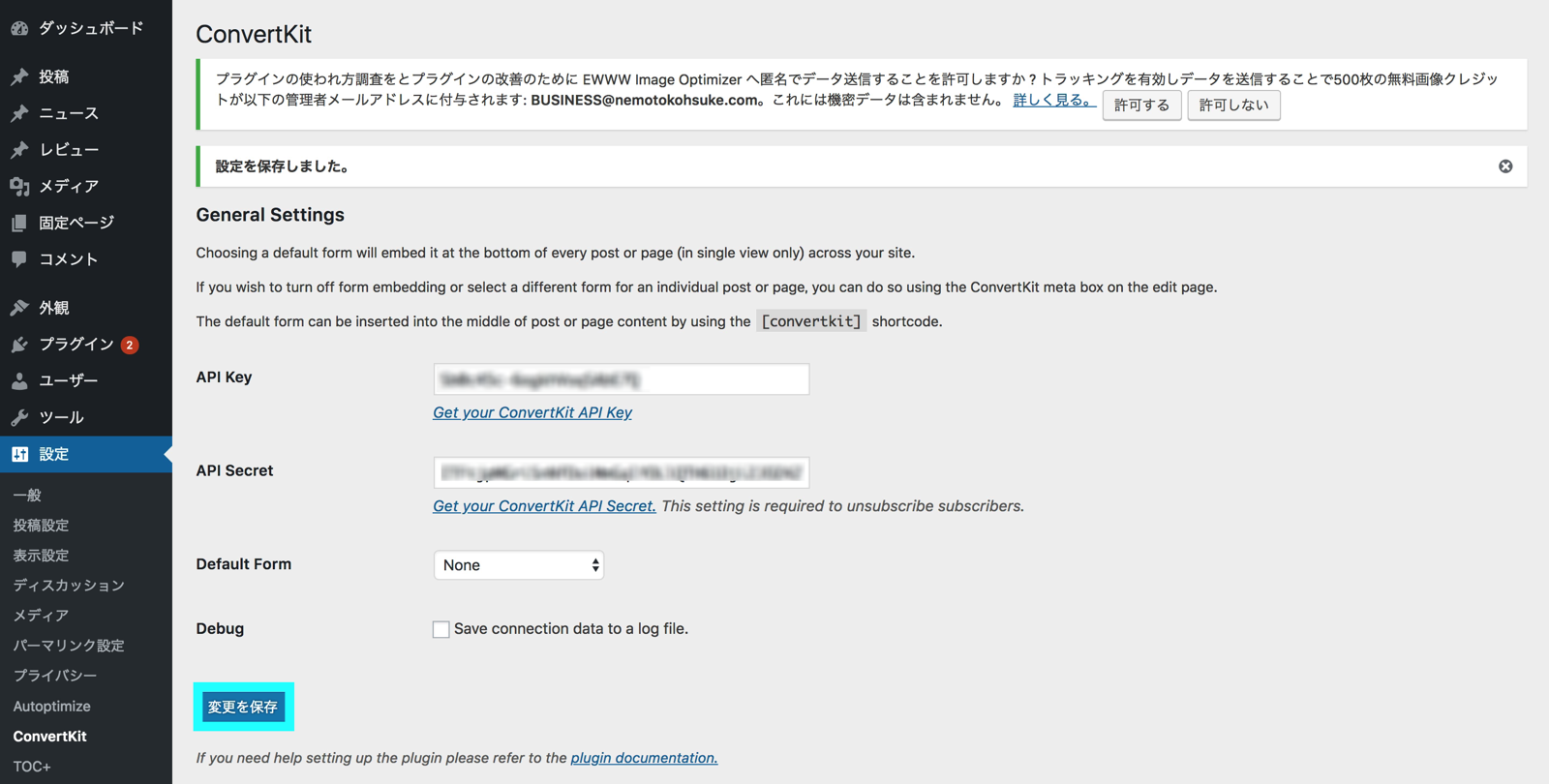 もし、設定したポップアップが表示されない場合は、「設定」の「ConvertKit」に行き、「変更を保存」をクリックしてみてください。
もし、設定したポップアップが表示されない場合は、「設定」の「ConvertKit」に行き、「変更を保存」をクリックしてみてください。
Landing Page(ランディングページ)の作り方
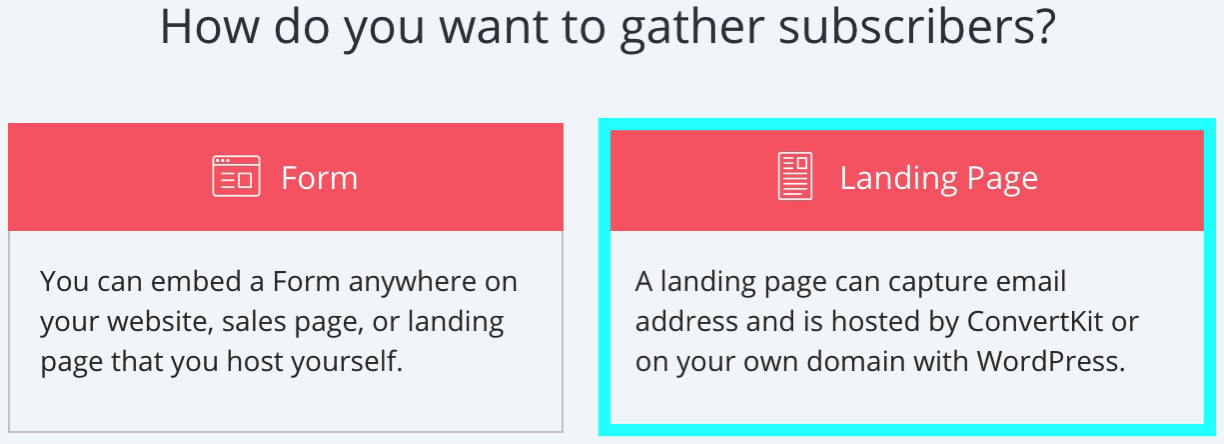 今までは、フォームを作成するのに「Form」を使ってきましたが、今回は「Landing Page」を使います。
今までは、フォームを作成するのに「Form」を使ってきましたが、今回は「Landing Page」を使います。 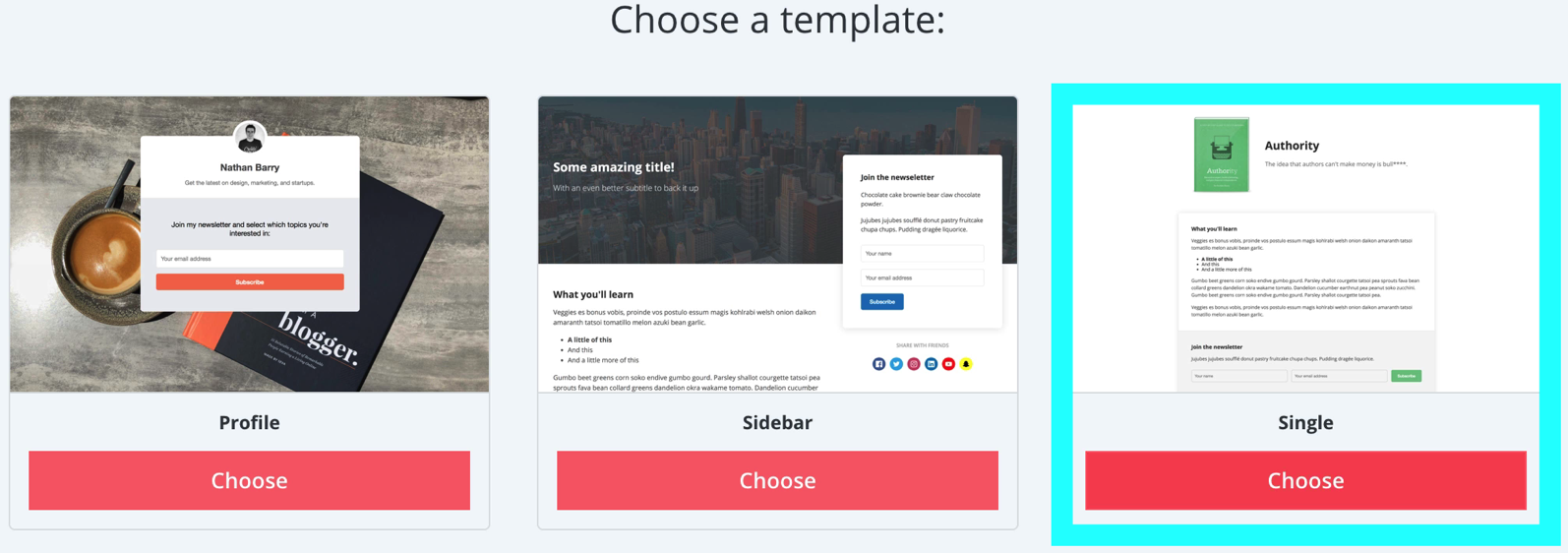 次に使用するテンプレートを選択します。どれでも良いですが、一番ランディングページっぽいのは「Single」だと思います。
次に使用するテンプレートを選択します。どれでも良いですが、一番ランディングページっぽいのは「Single」だと思います。 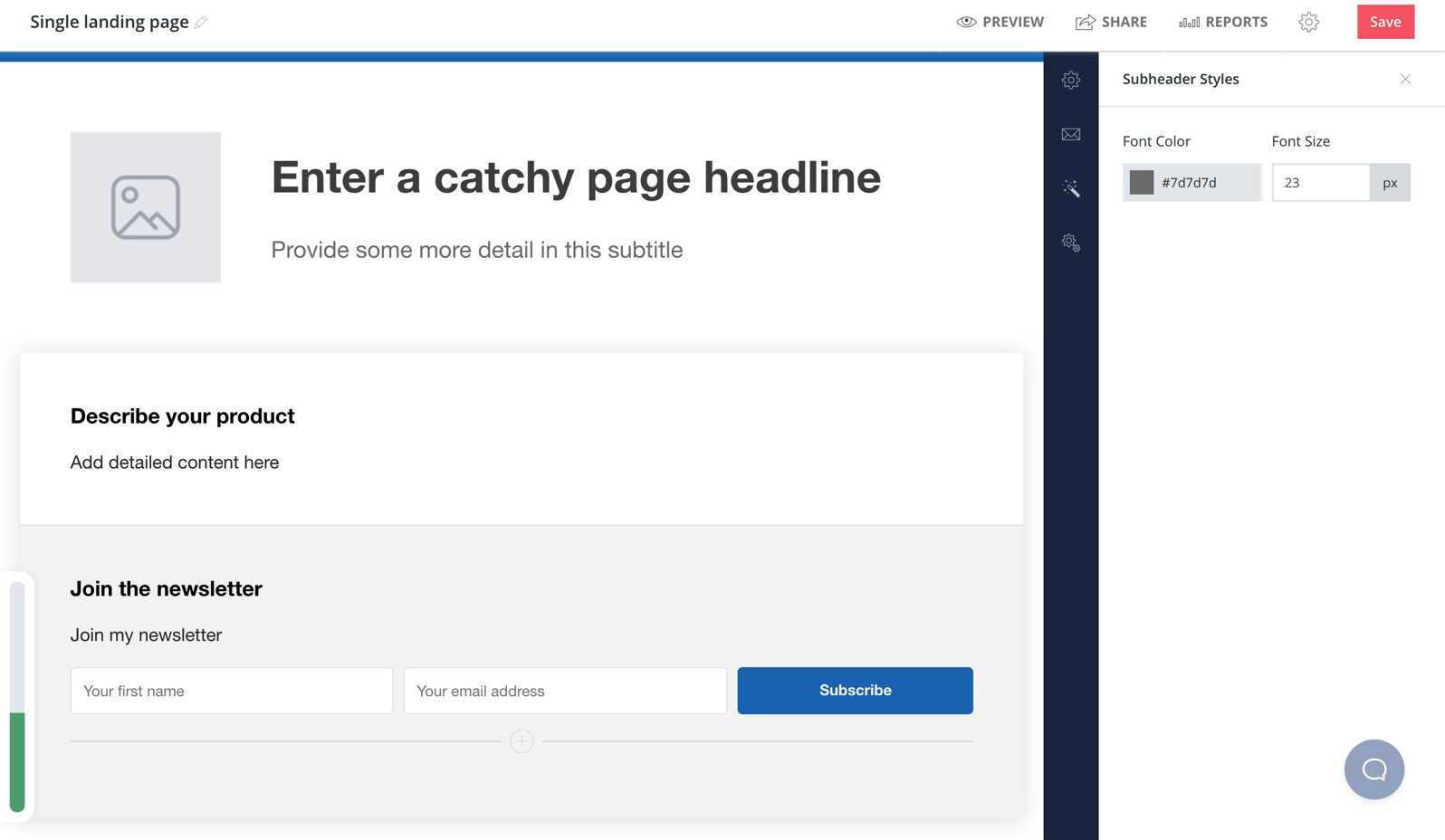 今まで通り、文章をクリックすると右側に編集画面が表示されますので、そちらで文字を変更したり太字にすることができます。
今まで通り、文章をクリックすると右側に編集画面が表示されますので、そちらで文字を変更したり太字にすることができます。 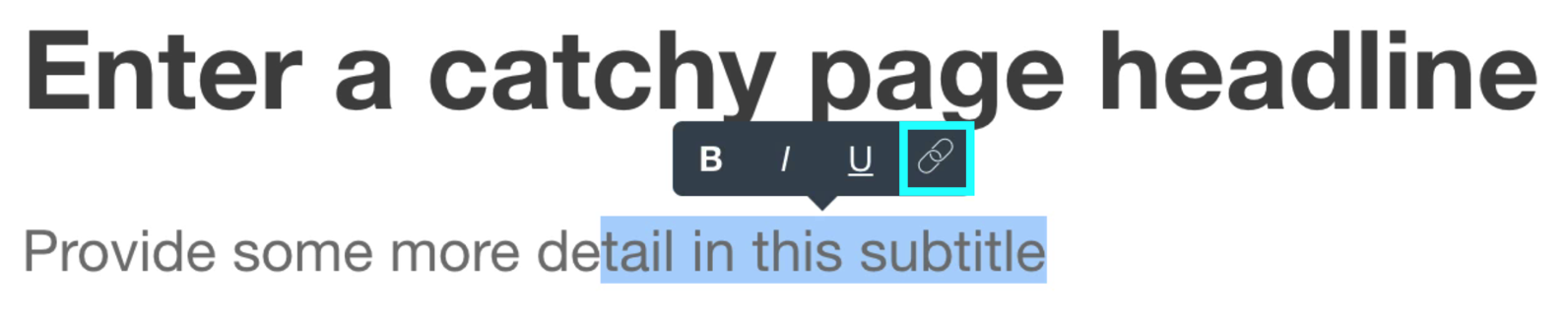 見出しはできませんが、普通の文章にはリンクを挿入することができます。
見出しはできませんが、普通の文章にはリンクを挿入することができます。 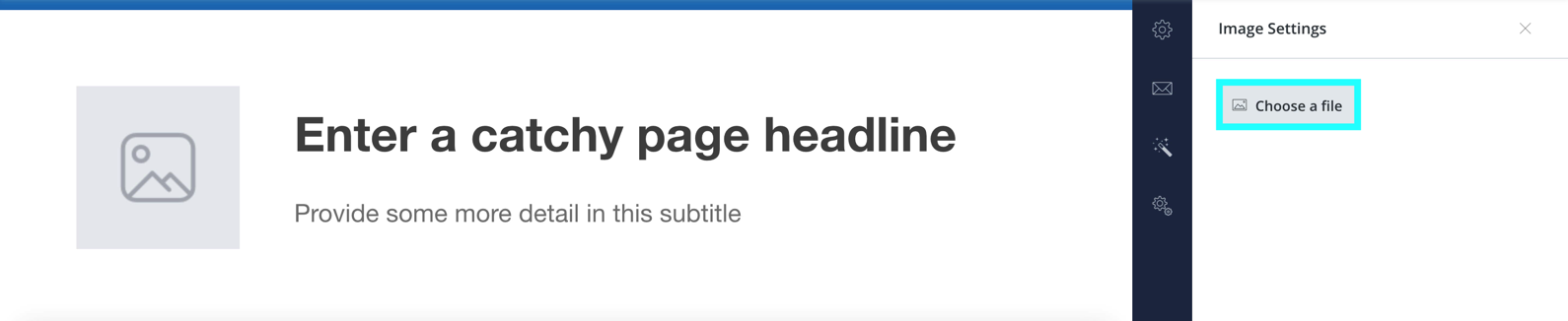 「Single」のテンプレートを選ぶと、左上に写真や画像をアップすることができます。クリックすると、右側にアップロード画面が表示されますので、そちらから挿入したい画像をアップロードしましょう。
「Single」のテンプレートを選ぶと、左上に写真や画像をアップすることができます。クリックすると、右側にアップロード画面が表示されますので、そちらから挿入したい画像をアップロードしましょう。 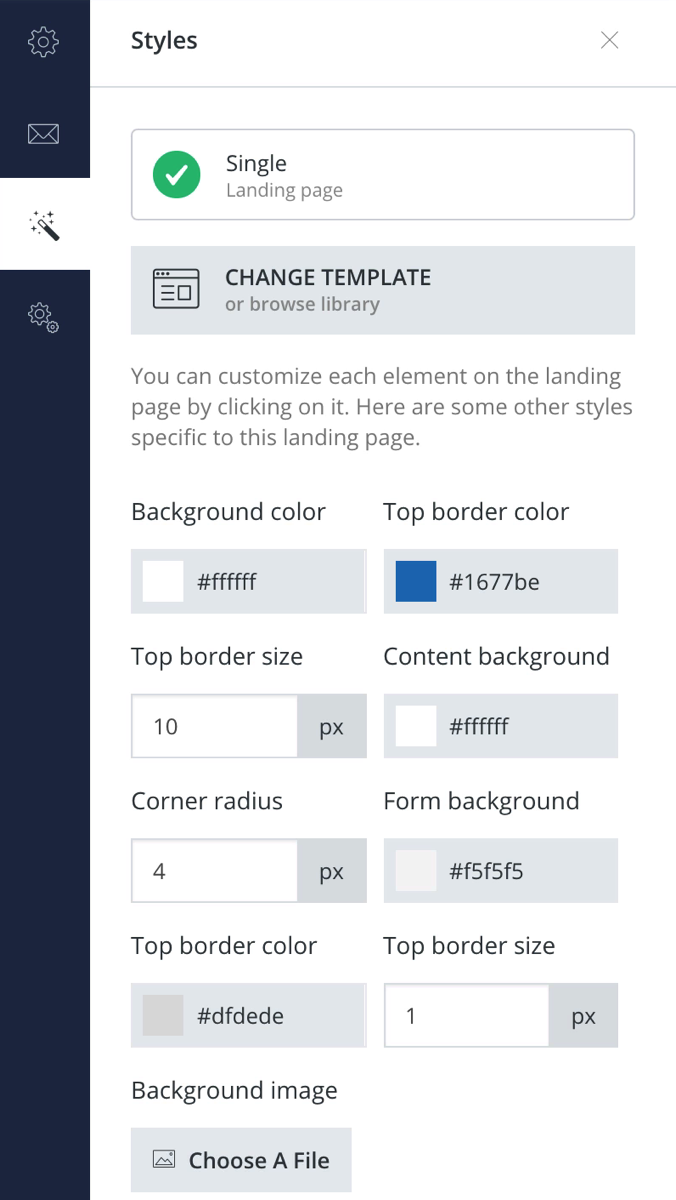 あとは、通常の「Form」にはなかった「Background color」や「Background image」などの設定も行うことができます。その他、リダイレクト先のリンクを設定したり、インセンティブメールを送信するかどうかの設定は、「Form」と同じようにして行うことができます。
あとは、通常の「Form」にはなかった「Background color」や「Background image」などの設定も行うことができます。その他、リダイレクト先のリンクを設定したり、インセンティブメールを送信するかどうかの設定は、「Form」と同じようにして行うことができます。
ConvertKitのSequences(シーケンス)機能とは?
ConvertKitのSequence(シーケンス)という機能は、名前こそあまり聞きなれないと思いますが、ステップメールのことです。
Sequence(シーケンス)の作り方
Sequenceは、大きく3つのセクションから構成されています。「Content」と「Settings」と「Reports」です。「Content」は、ステップメールの本文を作成する場所で、「Settings」はステップメールの配信日などの設定を行います。「Reports」では、ステップメールのパフォーマンスを確認することができます。
根本さん、
このブログサイトの情報は、役立つものばかりで、よく利用させてもらっています。
ConvertKitは、今はフリープランがあります。1000subscribersまでは、無料で利用することができるようです。
そこで質問ですが、このブログ記事に書かれてあることは、この無料プランでできるのでしょうか。
やはり無料だけあって、利用できる機能は少ないのでしょうか。
あと調べた限りでは、ConvertKitは、根本さんのように情報発信者とかコンサルとかクリエイターとかブロガーなど向けのようです。
私のように、健康・美容関連の商品を販売するeコマースでも、ConvertKitはおすすめでしょうか。それともmailchimpのほうが、eコマースにはいいのでしょうか。
コメントありがとうございます!無料プランに関してですが、ステップメールの作成とかブログ更新通知が送れないなどの制限があります。ConvertKitを使う人の多くはステップメールの作成が必要になってくると思うので、基本的には有料で契約する必要があります。ただし、Broadcastの機能は無料でも使えますので、手動でお客さんにメールを送ることは可能です。また、ConvertKitブロガーや情報発信者だけではなく、eコマースの方にも使っていただけます。最近は、ConvertKitでも直接商品が販売できるようになったみたいです。(https://help.convertkit.com/en/articles/4199330-convertkit-commerce-creating-a-product)
いつも役に立つ記事ありがとうございます。
Convertkitのステップメールでオンライン教材を販売を検討しているのですが、
日本国内の決済業者を使っています。
この場合、購入者への配信を自動停止する方法についてご存じでしたら教えていただけませんでしょうか?
色々と調べていたのですが、よく分かりませんでした。
お手数ですが、よろしくお願いいたします。
コメントありがとうございます!日本の決済業者を使ったことがないのでConvertKitとの連携ができるかどうか、ちょっとわかりません。もし連携できるとすれば、Zapierというサービスで可能だと思いますので、チェックしてみてください。
Zapierの情報、どうもありがとうございます。
調べてみたいと思います!
根本さん、役にたつ記事をありがとうございます。
SequenceのAutomationのところで質問があります。
各メールにもwhen to sendで、immediately、何時間後、何日後の設定があり、これはオフにすることができません。
一方でsettingの方には、何時に送るという設定ができるようになっています。
これはどちらが優先しているのでしょうか。
このメールは各メールのwhen to sendを適用、こちらのメールはsettingの何時に送るを適用というのはどこで選ぶことができるのでしょうか。
困っています。教えていただけますと幸いです。
コメントありがとうございます!送信タイミングは、「when to send」が優先されます。ただし、「days」で1日後とか1週間後とかになってくると、具体的な時間ではなくなってくるので、「Setting」での設定が適用されます。例えば、「when to send」で3日後という設定にすると、72時間後という意味ではなく、3日後で、かつ、「Setting」で設定した曜日、時間帯に送信されるようになります。なので、より細かく、配信時間を設定したい場合は「days」ではなく、「hours」で設定をしてみてください。
ありがとうございます!とても助かりました。
少しややこしいので理解を確認させてください。
例えばsubscribeの翌日の朝8時に1通目、その後は二日ごとの朝8時に配信したい場合は
1通目)
when to send を 1 day later
2通目以降)
when to send を 2 days later
にしたうえで、かつ、
settingを朝8時にする
かつ、when to send および settingの全ての曜日にチェックをいれておけば、
subscribeが何曜日でも、このサイクルでいける、と理解してよいでしょうか?
(subscribeの翌日の朝8時に1通目、その後は二日ごとの朝8時に配信)
そうですね。その設定で問題ないです!
ありがとうございます!やってみます。
大変申し訳ないのですが、質問のこのアイコンを消したいのですが(昔なにかに登録していたアイコンがでてきてびっくりしました)、これはどこでアカウント設定できるのでしょうか(何の情報が反映されているのでしょうか。。)
Googleアカウントのプロフィール写真が反映されるようになっていますので、そちらを変更してみてください。
いつもありがとうございます。
インラインのものを作ってwordpressに乗せてみたのですが(有料版です)申し込みフォームが左寄せになってしまいます。
wordpress上では[convertkit form=2155xxx]を中央寄せにしているのですが、これ以外に何か設定が必要なのでしょうか?
HTMLコードを生成して、「
」のように埋め込んでみてください。「ConvertKitのHTMLコード」のところに生成したHTMLコードを埋め込めば、中央寄席になるはずです。
ありがとうございます!
Convertkitのサイト→LP→埋め込み式で設定→EMBEDでHTMLを作成→ワードプレスで埋め込み
としてみたのですが、そうすると埋め込み式の形そのものが崩れてしまい左寄せのままとなりました。
何か私の方法が間違っていますでしょうか?
WordPressでは、カスタムHTMLブロックというものを追加して、そちらにコードをご入力ください。
なるほど!できました!ありがとうございます!
大変勉強になる情報ありがとうございます。質問があります。
LP作成ツールのカラフルの入力フォームと登録ボタンを使って、
マイスピーの登録フォームの埋め込んで利用していますが、
convertkitではそのようなことはできるのでしょうか?
2つのツールを連携するということでしょうか?そうでしたら、日本のツールでは基本的に連携できないと思います。海外製のLPツールであれば、連携できます。連携ではなく、HTMLコードを生成して、ページ内に埋め込みたいということでしたら、ConvertKitでも可能です。
ありがとうございます。マイスピーであればこちらのサイトに記載があるように、設定は可能です。convertkitでやるなら具体的にどのようなコードを編集すればいいでしょうか?マイスピーでいうところの値に当たるところがわからずつまづいております。
フォームの編集画面の「Embed」でHTMLコードを生成可能です。
はじめまして。これからコンバートキットを利用しようと思い、こちらのサイトで勉強させていただいております。
細やかな解説でとても助かります。ありがとうございます!
メルマガでは、「配信解除する場合はこちら」という文章が添えられているのをよく見かけるのですが、コンバートキットでもそのようなことはできますか?
はい、ConvertKitのメール下部に必ず追加されています。
ご返信くださり、ありがとうございます!安心いたしました。
いつも勉強させていただいております。
Convertkitのフォーム(スライドイン)をWPに設置したのですが、(そこまではこちらのページを参考にさせていただき、問題なく出来ました!ありがとうございます)携帯で表示されると、メール登録フォームが邪魔でブログの続きが読めなくなってしまいます。
フォームを消すボタンの設置の仕方など何か登録フォームを読者の意志でその時非表示にさせる方法はあるのでしょうか?
よろしくお願い致します。
そのような機能は現時点ではないみたいです。
ありがとうございます。
いつもありがとうございます。
プロジェクトが複数ある場合、メールアドレスも複数あるケースは複数の契約が必要になりますか?
メールの一番下に住所を記載するところがありますのでそれぞれのプロジェクト毎でないといけませんか?
アカウントの「Settings」で「Email」に移動すれば、複数のメールアドレスが登録できます。
根本さん、こんにちは。いつも参考にさせていただいています。
Incentive Email(インセンティブメール)の設定でダブルオプトインの設定にすると、確認メールのクリックで「confirm-subscription」のページが表示されます。
ページの下記の部分を日本語化することはできないのでしょうか?
—
Subscription confirmed!
Boom! You’re officially confirmed and on the list. Expect some great emails headed your way very soon.
—
現時点では、日本語に変更することはできません。もし、どうしても日本語にしたいとのことでしたら、WordPressなどでページを作成して、そのページにリダイレクトするという方法があります。
そうなのですね。回答ありがとうございました!