WooCommerceで商品を作成する方法
今回は、WooCommerceを使ってECサイトを運営している方向けに、商品を作成する方法をご紹介していきます。
- 一般的な商品の作成方法
- デジタルコンテンツ(デジタル商品・ダウンロード商品)の作成方法
- バリエーションのある商品の作成方法
この3種類の商品の作り方をご紹介していきます。WooCommerceを利用して間もなかったり、商品の設定がわからない方はぜひ参考にしてみてください。
WooCommerceで一般的な商品を作成する方法
税金の設定をする方法
まずは、基本的な設定として税金の設定をしていきたいと思います。特に物販の方は必須項目だと思います。

まず「WooCommerce」の「設定」に移動し、「税金」タブに切り替えましょう。そしたら、「標準税率」に移動します。ここで、「率 %」という項目だけ設定をしますが、2020年2月現在では10%になっているので、「10」と記入しましょう。入力が完了したら、「変更を保存」します。
送料を設定する方法
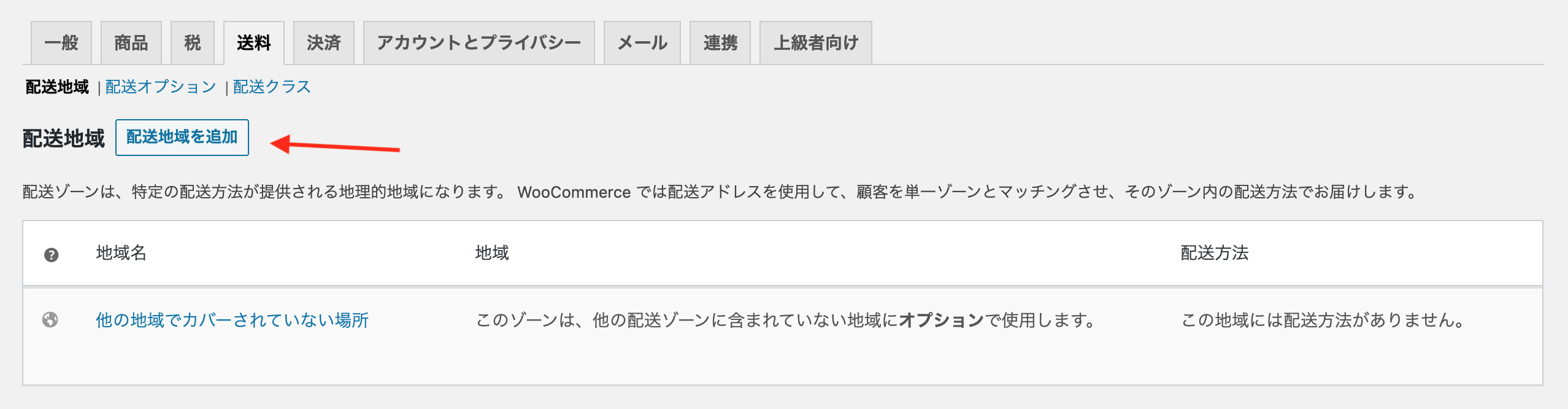
次に、送料の設定をしていきます。まずは、タブを「送料」に切り替え、「配送地域」にある「配送地域を追加」ボタンをクリックして、送料の設定をしていきます。

まずは、「地域名」を入力します。ここは、ヤマト便や日本郵便などの配送地域を確認するなどして設定していきましょう。例えば、関東とか東北、近畿みたいな感じですね。
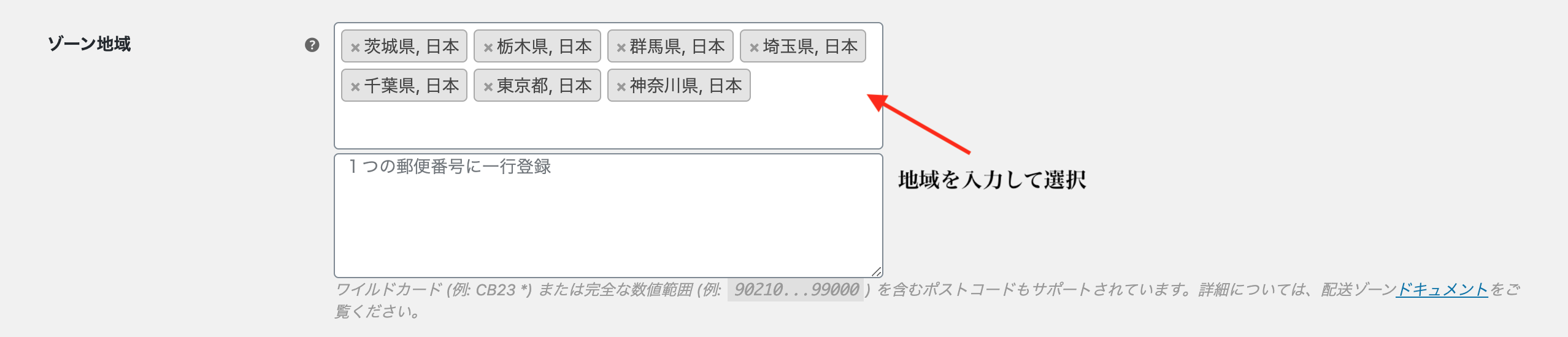
そのあとは、「ゾーン地域」という箇所で設定する送料の地域を設定していきます。例えば、関東であれば、東京、神奈川などと入力すれば、その都道府県が表示されるので、クリックして表示しましょう。

次に、具体的な配送料を設定していきます。まずは「配送方法」の項目にある「配送方法を追加」をクリックします。

すると、このようなポップアップが表示されるので、「配送方法を追加」ボタンをクリックします。

ボタンをクリックすると、送料が追加されるので、「編集」リンクをクリックして、具体的な料金を設定します。
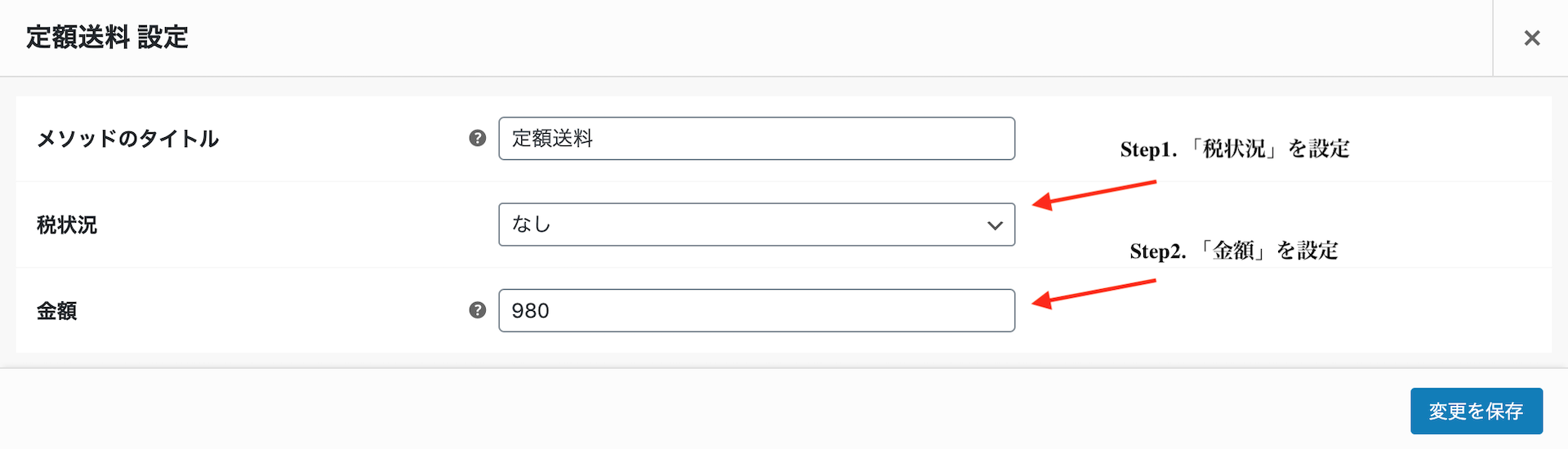
「税状況」はデフォルトで「課税」になっていると思うので、「なし」に切り替え、「金額」ではヤマトや日本郵便などの料金を入力します。そしたら、「変更を保存」して完了です。
商品のタイトルを設定する
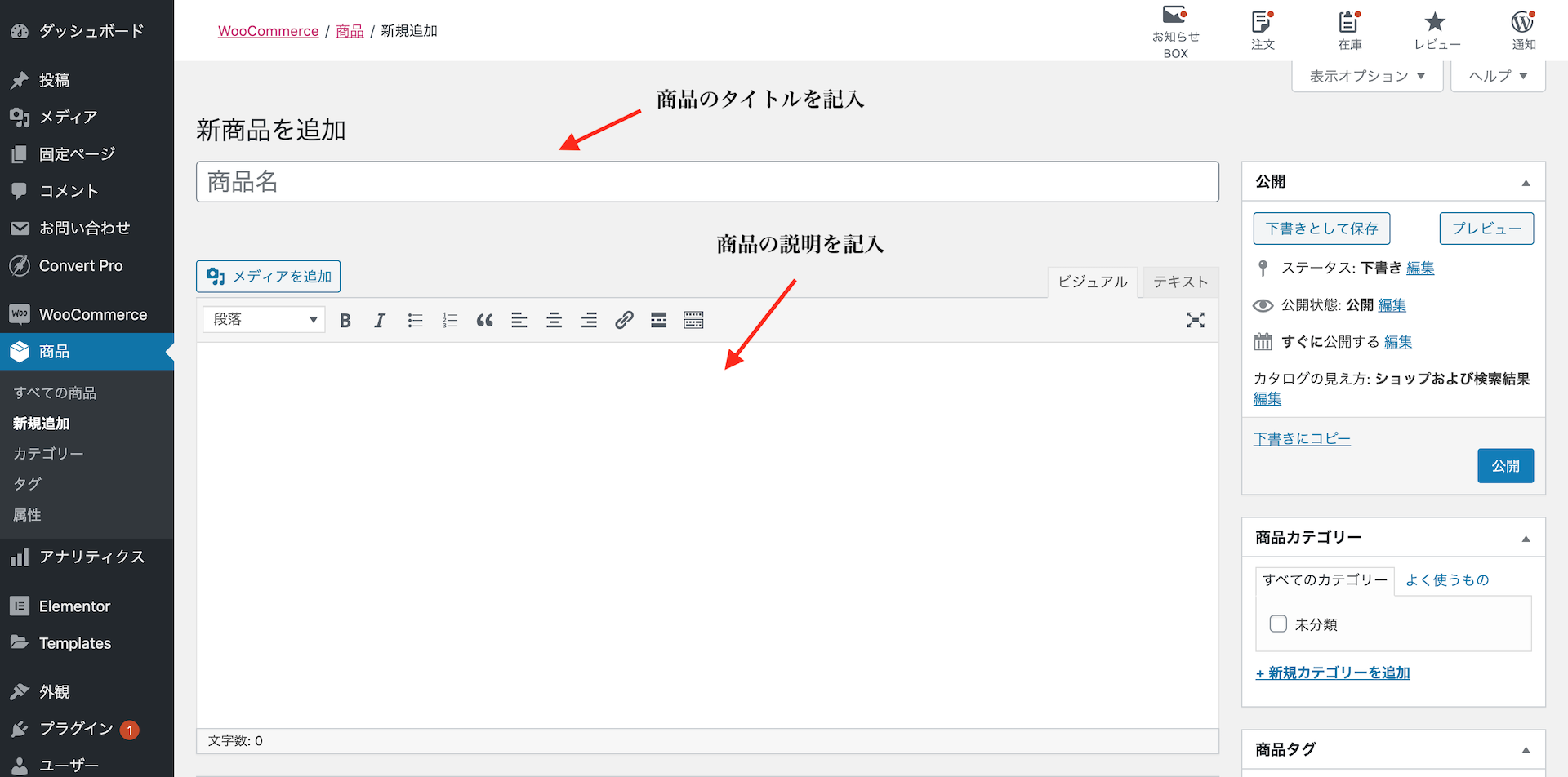
まずは「新規追加」から新しい商品を作成していきます。多分、普段WordPressでブログを運営していたり、サイトを作成したことがあるという方は大丈夫だと思いますが、「商品名」という箇所に商品のタイトルを入力します。
商品の説明文章を設定する
次に、その下のちょっと大きな項目で、その商品に関する説明を入力します。
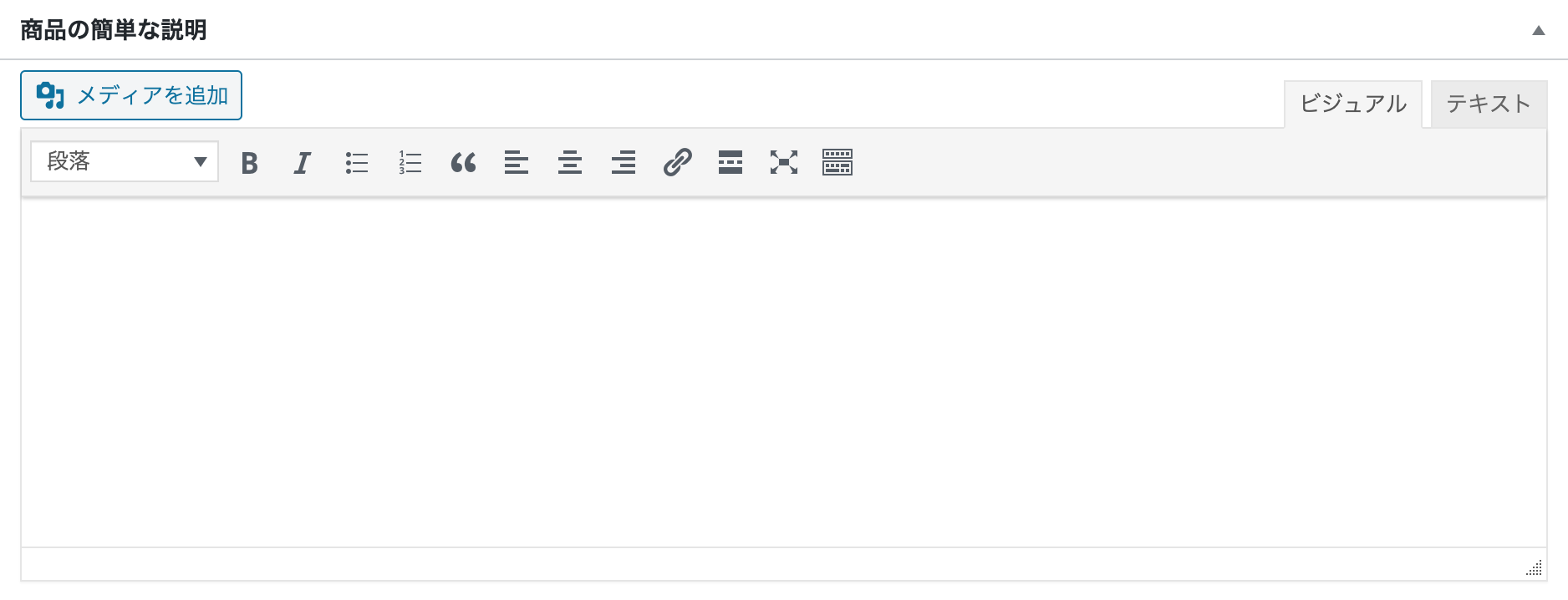
あとは、ページの一番下にも商品の説明を記入する部分があります。ここは、抜粋みたいな感じで、手短に商品の説明を記入します。
商品データ設定
ここでは、基本的な商品のタイプを設定していきます。
商品のタイプ
ドロップダウンメニューでは、商品のタイプを選択します。
- 基本的な商品
- グループ化された商品
- 外部/アフィリエイト商品
- バリエーションのある商品
この4タイプから選択します。一般的な商品であれ、「基本的な商品」でOKです。
バーチャル
発送の必要がないデジタル商品を販売する場合は、この項目にチェックを入れましょう。
ダウンロード可能
販売する商品がダウンロード可能なものであれば、こちらにチェックを入れておきます。
一般設定
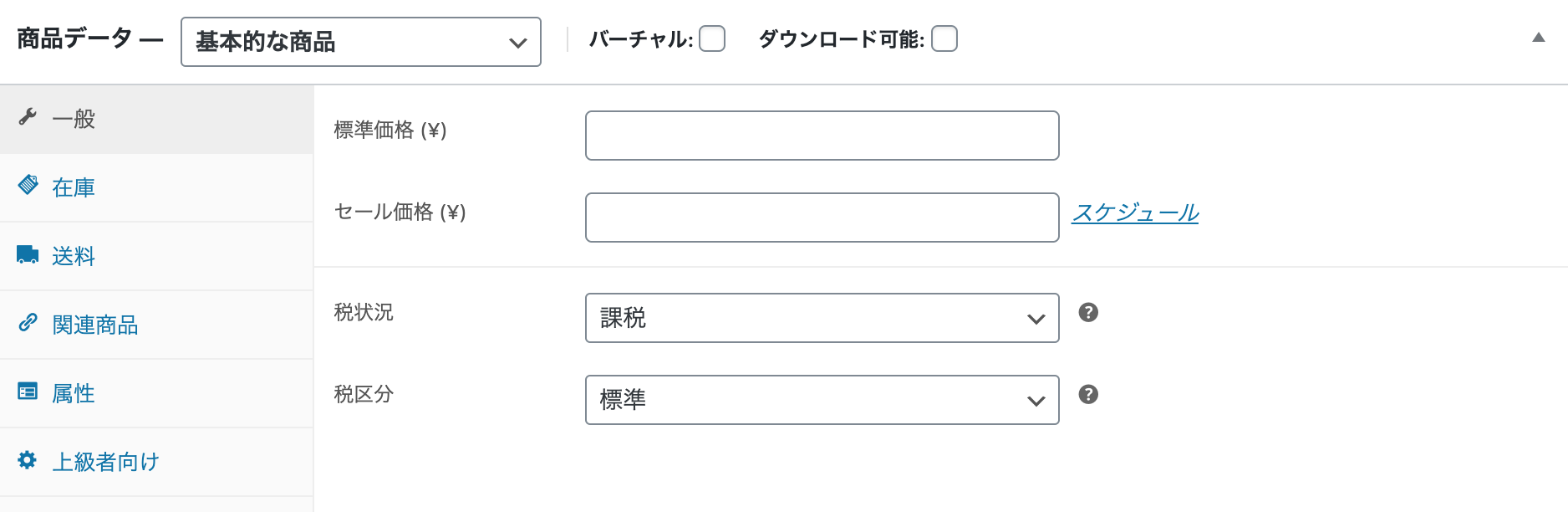
標準価格
まず「標準価格」では、商品の通常時の値段を設定します。
セール価格
特定の期間セールを実施する場合は、こちらにそのセール価格を入力します。

また、「スケジュール」というリンクをクリックすれば、セール期間を設定することができます。「From」でセールの開始日、「To」でセールの終了日をカレンダーから選択します。
税状況
ここは、税率を設定している場合は「課税」に設定をしておきましょう。もし、税金の設定をしていないのであれば、「なし」に切り替えます。
税区分
ここは、デフォルトの「標準」のままでOKです。
在庫設定
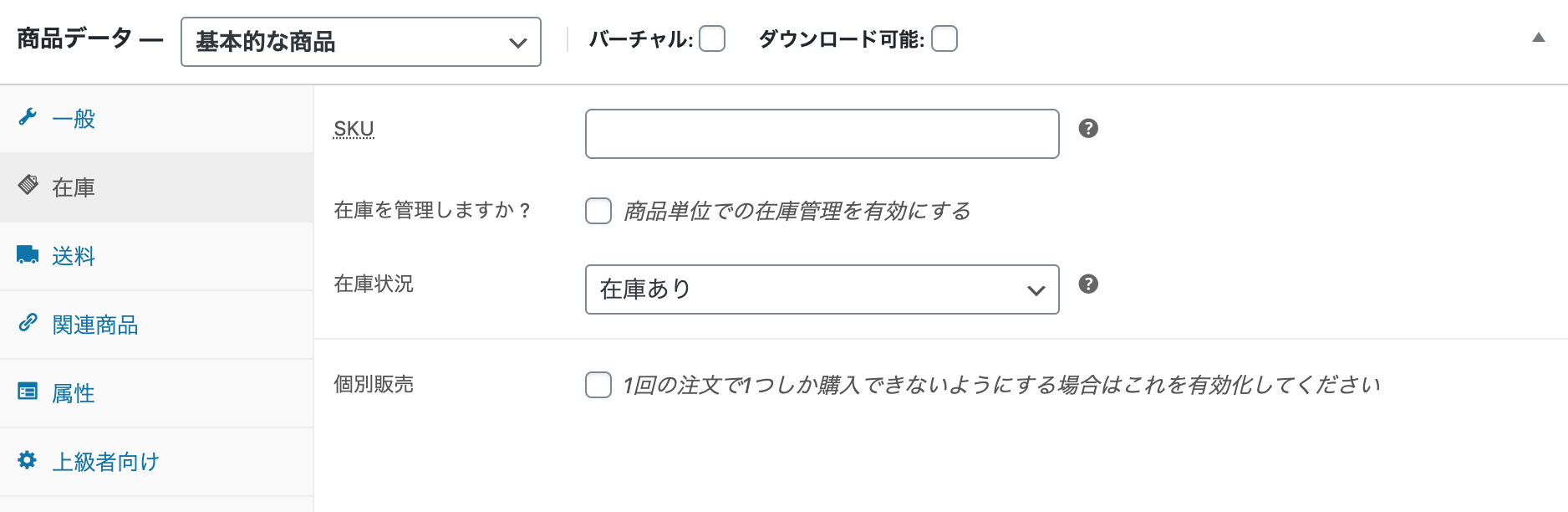
SKU
SKUというのは、「在庫保管単位」と記載されていますが、こちらの記事にあるように商品のわかりやすい固有番号を振っておくと良いかもしれません。例えば、ブラックのTシャツは「BK」みたいな感じです。
在庫を管理しますか?
物販商品であれば在庫があると思いますので、その在庫を設定しておきたい場合は、こちらにチェックを入れておきます。
在庫数
そして、その在庫の数をこちらに設定しておきます。ここで設定しておくと、WooCommerceの方で自動的に売れた数をカウントしてくれます。
バックオーダーを受け付けますか?
バックオーダーというのは、在庫が無くなっても注文ができるかどうかという意味です。
在庫低下を知らせる数値
WooCommerceでは、在庫が少なくなったら運営者に通知をしてくれます。この項目で、通知を知らせて欲しいタイミングを設定します。例えば、「2」と入力すれば、在庫が2個になったらメールで通知を送信してくるという設定になります。
在庫状況
- 在庫あり
- 在庫なし
- 在庫待ち
「在庫を管理しますか?」にチェックが入っていない場合に表示される項目で、在庫の状況を上の3タイプから選択します。
個別販売
最後の項目は、1回の注文で1つしか商品を購入できないようにしたい場合は、チェックを入れておきます。
送料設定
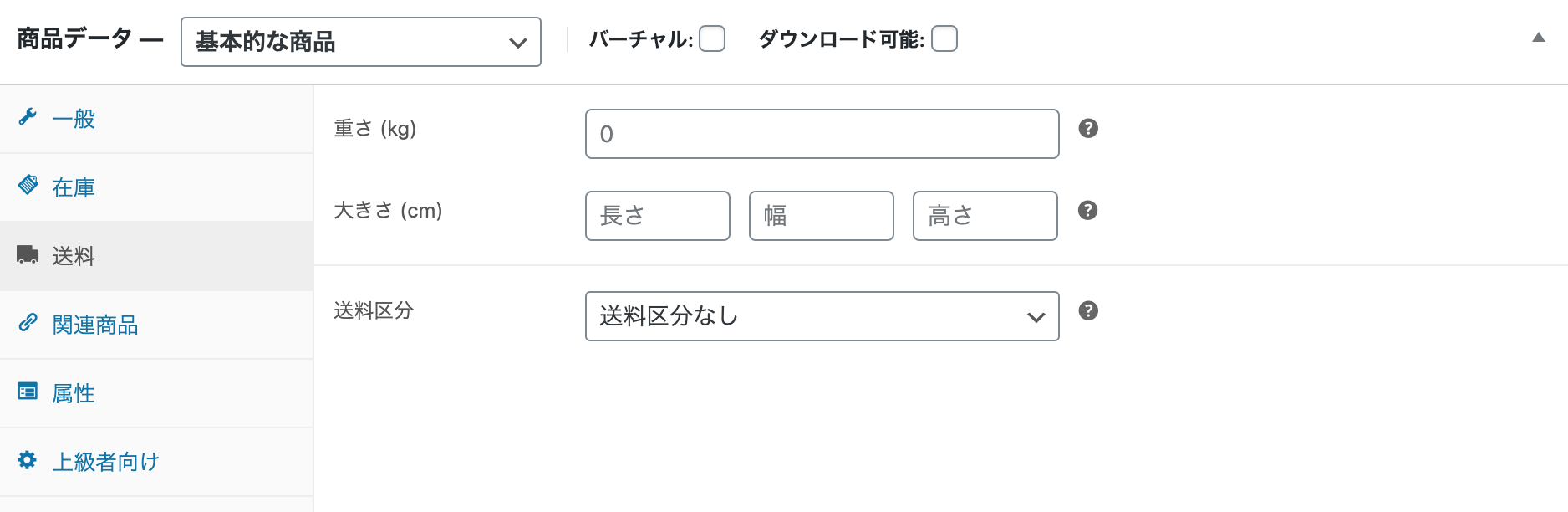
送料設定では、
関連商品設定
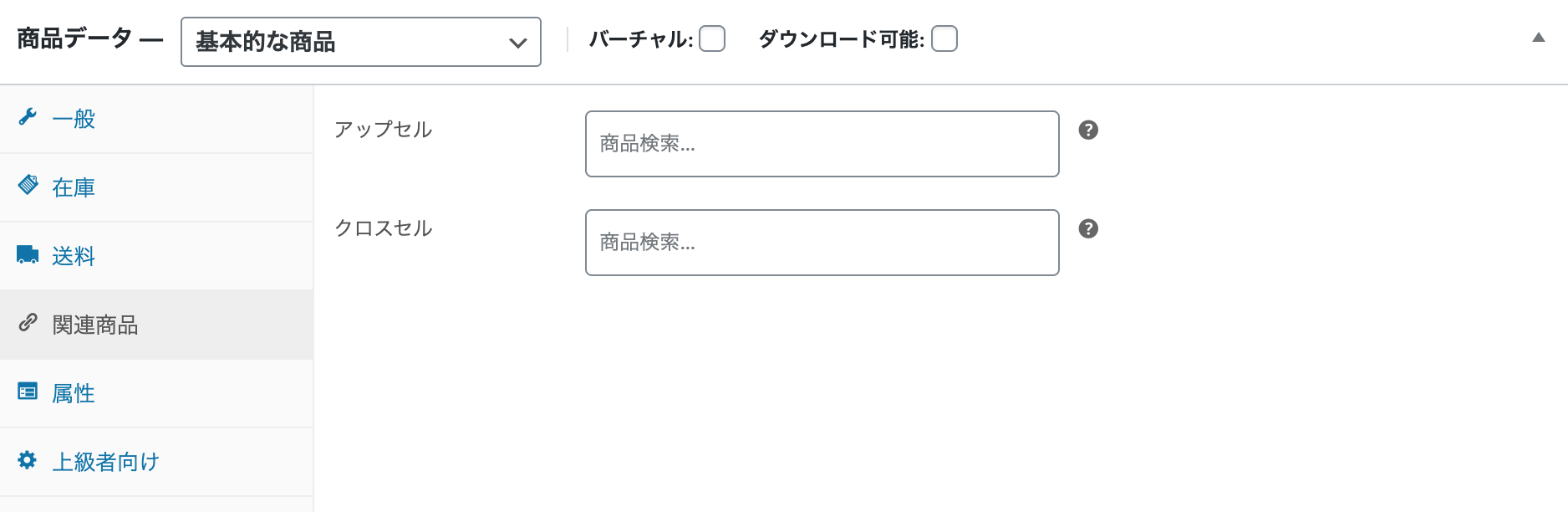
関連商品設定では、アップセルとクロスセルの設定ができます。
アップセル
まずアップセルは何かというと、上位版の商品のことです。例えば、iPhoneの1つ古い型をオファーしているとすれば、アップセルでは最新型のiPhoneをアップセルとして設定したりします。この設定をする場合は、別途そのアップセル商品を作成していく必要があります。
クロスセル
一方、クロスセルというのは、関連商品のことです。例えば、マクドナルドを例に挙げるとすれば、ハンバーガーを購入したお客さんに対してポテトやドリンクを進めたりするという感じです。どちらも売上アップに効果がある戦略になりますので、積極的に設定してみてください。
属性設定
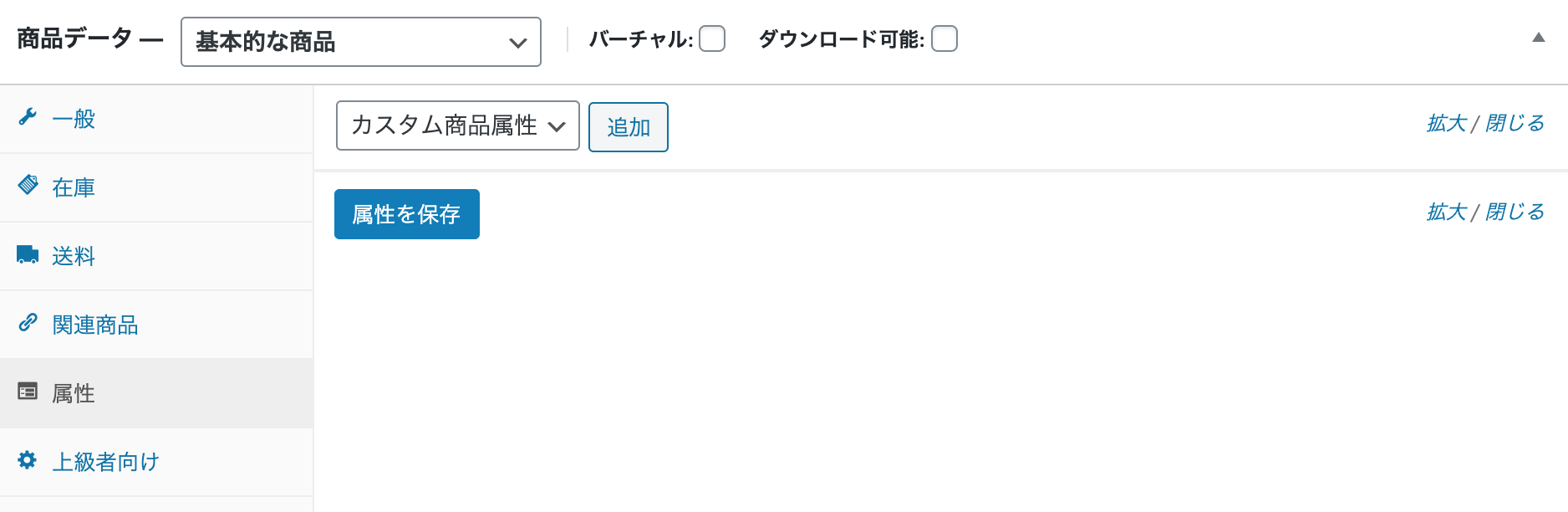
ここは、主にバリエーションのある商品を作成する際に使用する項目です。後ほど、バリエーションのある商品の作り方を詳しくご紹介していきます。
上級者向け設定
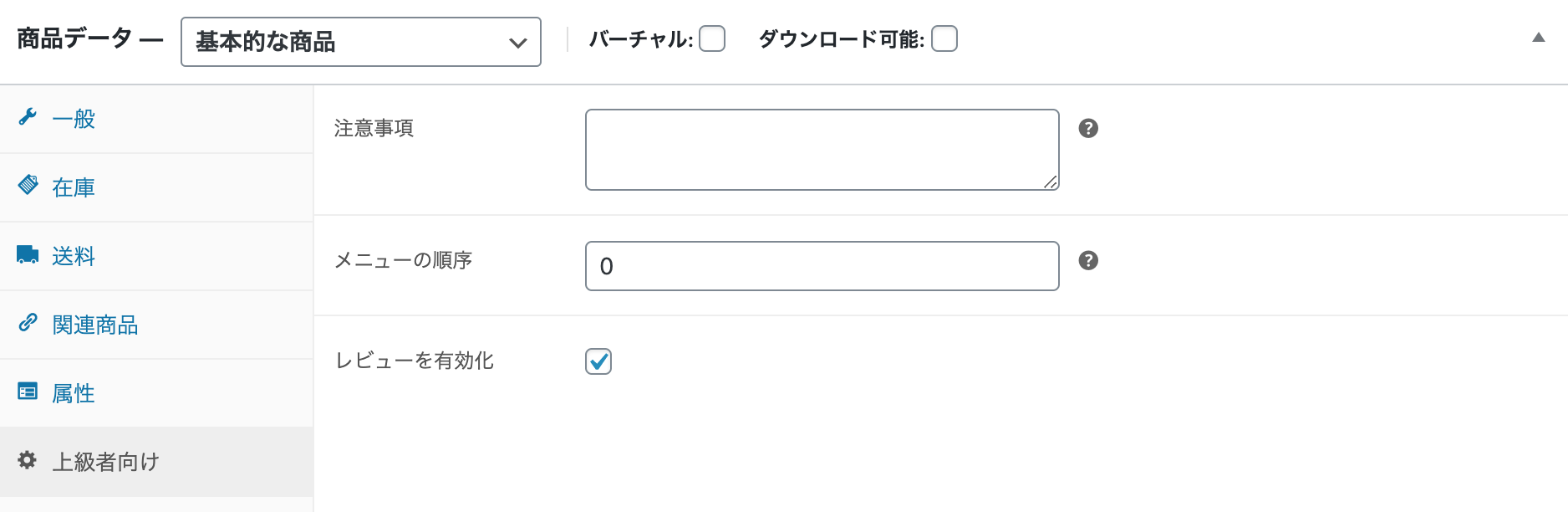
注意事項
商品が購入されるとメールで注文の確認メールが送信されます。基本的には、購入してもらった商品やお客さんの名前・電話番号・住所などの個人情報が記載されますが、その他に何か伝えたいことがあれば、この「注意事項」に記載しておきましょう。例えば、
不具合があれば、support@example.comまでご連絡ください。
みたいな文言など。
メニューの順序
ここは、商品一覧ページを作成する時などに影響してくる項目です。数値を設定するんですけど、マイナスにすればするほど、商品一覧のトップの方に移動し、プラスにすればするほど後の方に表示されます。例えば、「-1」に設定すれば、通常の並び順から1つ繰り上がって表示されます。
レビューを有効化
商品を購入してもらった後に、お客さんからレビューをもらいたいといのであれば、こちらにチェックを入れておきましょう。もしレビューをもらうことができたら、商品ページに表示されます。これは、専門用語で社会的証明といわれるもので、レビューがあれば購入率が上がるので効果的です。
商品画像を設定する
ここでは、商品のメインの画像を設定します。
商品ギャラリー画像を設定する
ここでは、商品の画像を複数設定することができます。AmazonなどのECサイトと同じように、スライド形式で複数の画像を見せることができるようになります。
WooCommerceでデジタルコンテンツ(ダウンロード商品)を作成する方法
もしあなたがデジタルコンテンツを販売したいという場合は、ちょっと特殊な設定が必要になってくるので、それを次にご紹介していきたいと思います。
Step1. 商品データを設定する

まずは、「商品データ」の項目で「バーチャル」と「ダウンロード可能」にチェックを入れます。
Step2. デジタルコンテンツ(ダウンロード商品)を設定する

ダウンロード可能なファイル
「ファイルを追加」ボタンをクリックして、WordPressにアップしているファイルを選択します。PDFかZipファイルをアップしておきましょう。ただし、使用しているレンタルサーバー等によって、アップできるファイルの容量は異なってくるので注意が必要です。
かなりの容量になってしまうというのであれば、Googleドライブ等にメインファイルをアップしておいて、シェアリンクをPDFに記載しておくというのもありです。
ダウンロード制限
ここでは、ダウンロードの制限を設けることができます。例えば、「1」と入力すると、たった1度しかダウンロードできないという設定になります。
ダウンロード有効期限
ここでは、商品をダウンロードできる期限を設けることが出来ます。例えば、「2」と入力すれば、お客さんは購入後2日間しかダウンロードできないという設定になります。
まとめ
ということで、今回は、WooCommerceで商品を作成する方法をご紹介してきました。WordPressでECサイトを作成していきたい、WooCommerceの使い方があまり理解できていないという方は、ぜひ参考にしてみてください。
