WooCommerceにPayPal決済手段を導入する方法
WooCommerceでPayPalの決済を受ける場合は、今回ご紹介していくWooCommerce PayPal Checkout Gatewayプラグインを導入する必要があります。PayPalというと、すでにアカウントを所有している方も多いかもしれませんが、ほとんどの場合が個人アカウントだと思います。でも、その個人アカウントでは決済を受けることはできませんので、ビジネスアカウントを取得して、WordPressでは専用のプラグインをインストール、設定していく必要があります。今回は、その手順をステップバイステップでご紹介していきます。
Step1. PayPalのビジネスアカウントを取得する
PayPalをWooCommerceで使用するためには、PayPalのアカウントを取得しないといけません。その手順をご紹介していきます。
チェック!PayPalビジネスアカウントを取得する方法は、『PayPalのビジネスアカウントを取得する方法と基本的な設定』をご確認ください。
Step2. WooCommerce PayPal Checkout Gatewayをインストールする

PayPalのビジネスアカウントが取得できたら、WordPressでプラグインをインストールしていきます。「プラグイン」の「新規追加」に移動し、検索窓で「WooCommerce PayPal」と検索をかけてみてください。すると、一番左上に表示されますので、「今すぐインストール」して「有効化」させておいてください。
*WooCommerce PayPal Checkout Gatewayプラグインを使うためには、WooCommerceプラグインもインストールしておく必要があるのでご注意ください。
Step3. WooCommerceでPayPalの決済を有効化する
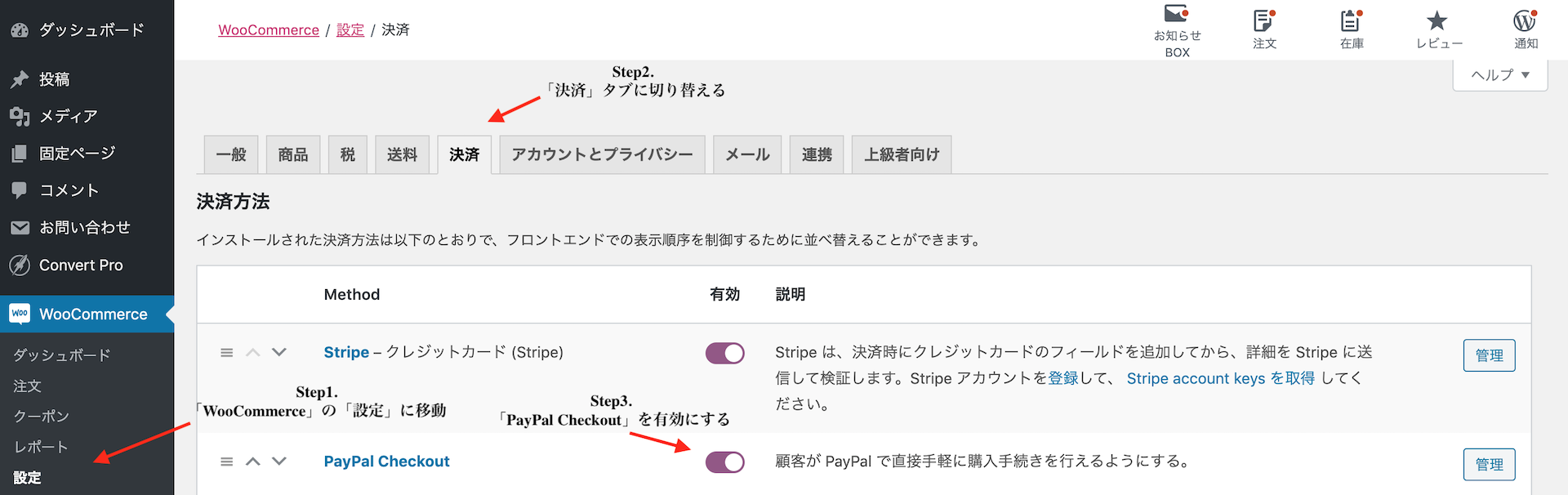
最後に、PayPalの決済手段をWooCommerceで導入する方法をご紹介していきます。まずは、「WooCommerce」にある「設定」項目に移動します。そしたら、「決済」タブに切り替え、「PayPal Checkout」を有効化します。紫色になれば有効化された証です。

終わったら、「PayPal Checkout」の「管理」ボタンをクリックして細かい設定をしていきます。
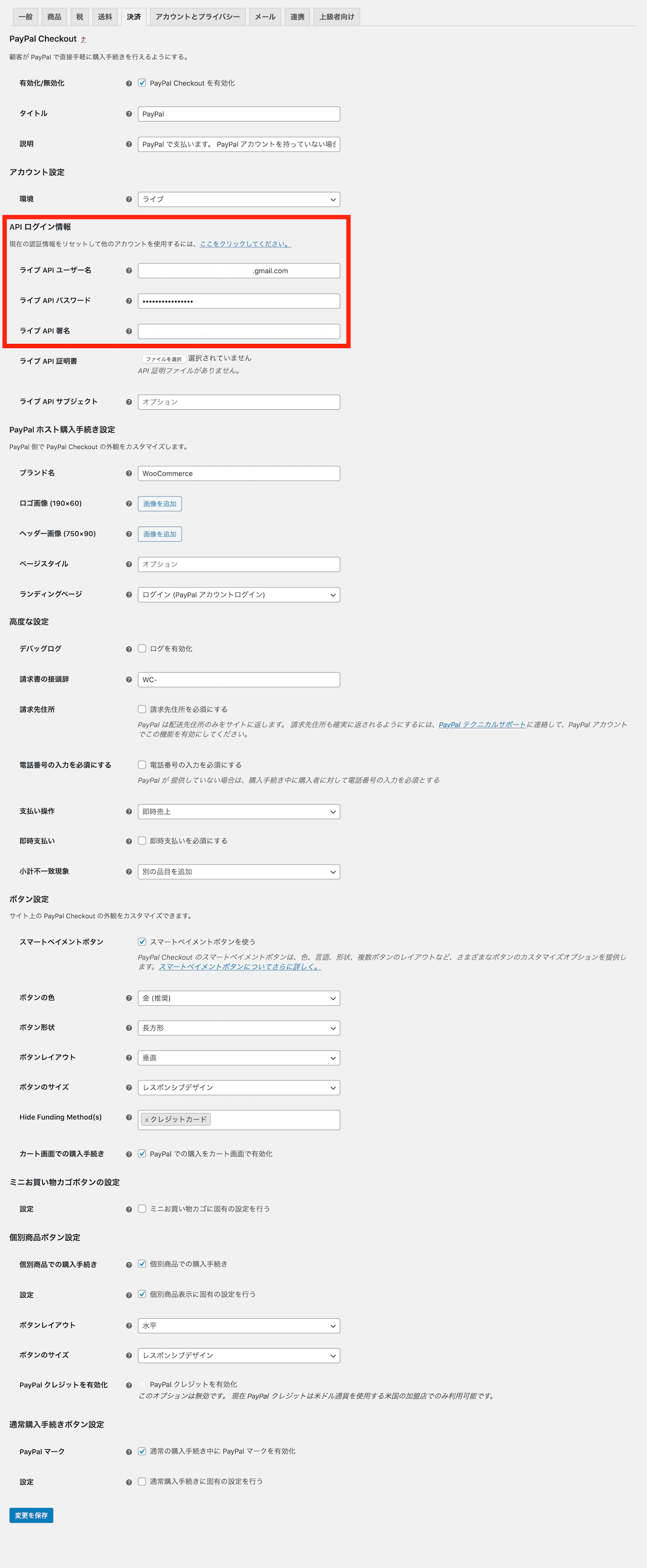
- ライブ API ユーザー名
- ライブ API パスワード
- ライブ API 署名
すると、このようなページが表示されます。このうち、設定が必要なのは、「API ログイン情報」のセクションです。PayPalのビジネスアカウントにログインして、上記の3つの情報を取得してきます。その方法は、以下の通りとなります。

PayPalビジネスアカウントにログインしたら、「その他」の「ビジネスの設定」に移動します。

次のページで、上の画像のように「お客さまのウェブサイトでPayPalチェックアウトを提供」というセクションがあるので、ここにある「オンライン支払いの設定」ボタンをクリックします。

そしたら、「ECサイトにどのようにPayPalを設定したいとお考えですか?」というセクションの「オプションB」をプラスボタンをクリックして開きます。すると、3つの項目が表示されますが、このうち「本稼動前のAPIアクセスの設定」をクリックします。

次のページでは、「支払い体験のカスタマイズ」の「NVP/SOAP APIの実装(旧バージョン)」にある「API認証情報の管理」リンクをクリックします。

すると、本人確認の画面が表示されると思います。SMSが送信されるので、PayPalに登録している電話番号を使用しているスマートフォンなどをチェックしてみてください。PayPalから6桁のセキュリティコードが届いているはずです。

次の画面で、そのコードを入力し、「続行」ボタンをクリックします。

最後に、この画面が表示されるので、「表示」をクリックして、
- APIユーザー名
- APIパスワード
- 署名
の3つのコードをコピーします。そしたら、WooCommerceの「API ログイン情報」にある
- ライブ API ユーザー名
- ライブ API パスワード
- ライブ API 署名
の項目に埋め込んで「変更を保存」をすれば、PayPalが決済手段として導入されます。
まとめ
WooCommerceにPayPalの決済を導入するとなると、色々と設定が面倒だと思いますが、今回ご紹介した手順で導入してみてください。きっと、迷わず設定ができるはずです。
