WordPressでZoomミーティング・ウェビナーを販売する方法
今回はWordPressを使ってZoomミーティングやZoomウェビナーを販売する方法をご紹介していきます。お金を取らずに既存のお客さんに対して無料でミーティングを開くとか、ウェビナーを開催するのであれば、サイトでお知らせをしたり、メルマガリストに対して一斉にメールを送れば済みます。
しかし、1回のZoomミーティング、1回のZoomウェビナーを販売するとなると、販売する仕組みを構築するだけではなく、販売したあとにお客さん毎に1通1通、自動返信メールを送らないといけません。
これらの仕組みは一見難しいと思うかもしれませんが、どれも比較的簡単に設定することができますし、全て無料で設定することができます。
じゃあ、一体どんなツールを使って行くのかということなんですけど、全部で3つあります。
- WooCommerce
- Stripe/PayPal
- Uncanny Automator
全部無料で使うことができます。
ただし、決済を受ける場合はStripeだと3.6%の決済手数料が掛かってきます。一方のPayPalの場合は、販売料金によって変わってきますが、だいたい同じくらいの決済手数料が掛かってきますので、その点はご注意ください。それからWooCommerceと、StripeあるいはPayPalの決済の導入に関しては別の記事でご紹介していますので、そちらをご覧ください。
今回は、WooCommerceと決済手段の導入が終わったというのを前提条件にして商品を作成して、商品を購入した後にメールを送信する仕組みを構築していきたいと思います。
Step1. Zoomミーティングかウェビナーを作成する
まずは、Zoomで今回ミーティングを作成していたいと思います。

Zoomにログインをしていただいて、「ミーティングをスケジュールする」というリンクをクリックします。

あとは必要な情報を入力します。次に「開催日時」と「所要時間」、「タイムゾーン」、あとは必要があれば「ミーティングID」を設定しておいてください。終わりましたら「保存」します。

後ほど、「招待状のコピー」をして、文章をメールで設定していきます。
Step2. WooCommerceで商品を作成する
次にWordPressログインをして、WooCommerceで商品を作っていきたいと思います。
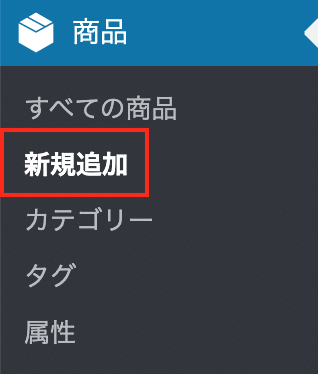
「WooCommerce」の下に「商品」というタブがありますので、「新規追加」します。
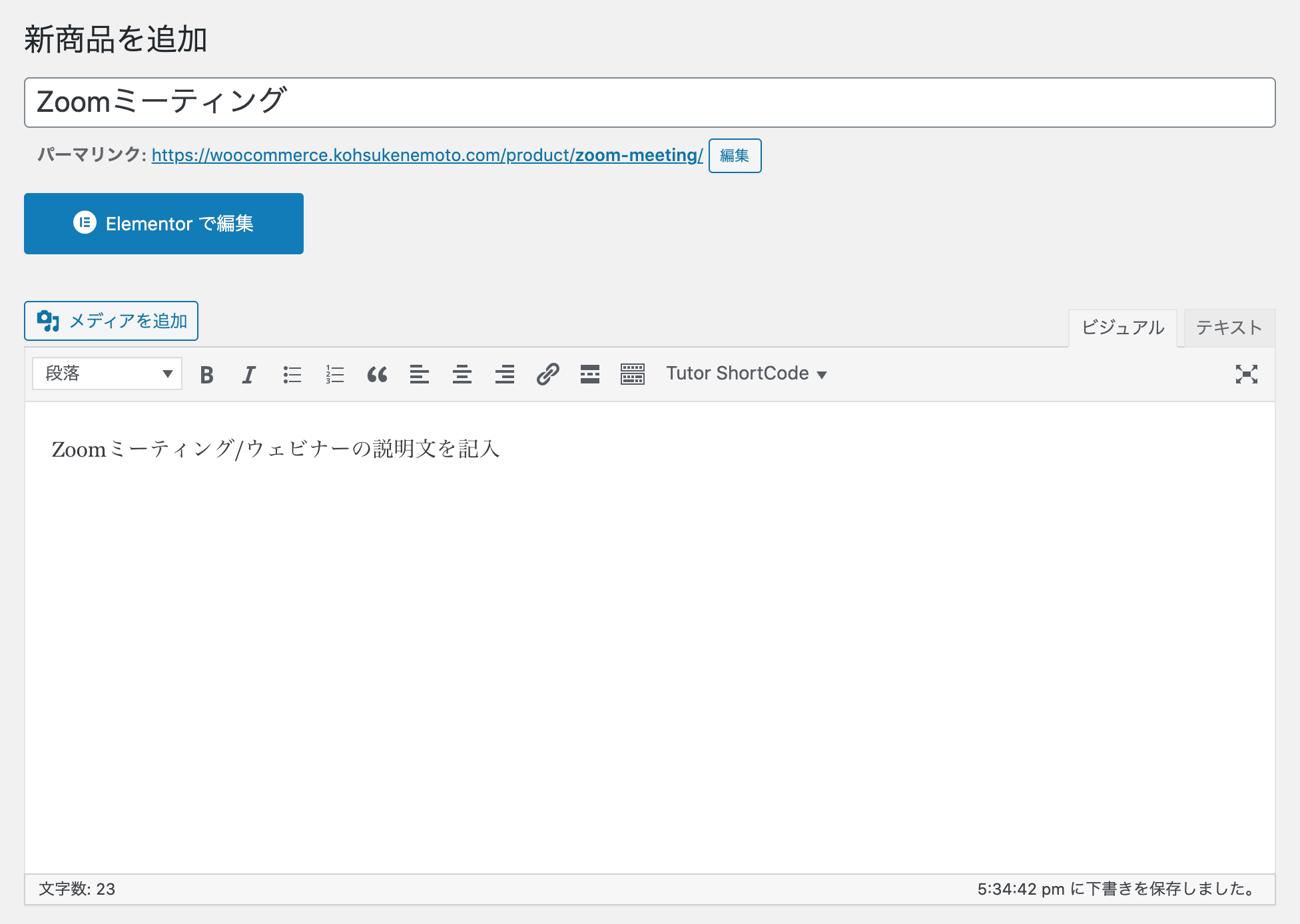
そしたら、まずタイトルをつけて、その下で、販売するZoomミーティングの詳しい内容を記載します。

「商品データ」は「基本的な商品」でOKです。「バーチャル」にチェックを入れて、「標準価格」で値段を設定します。
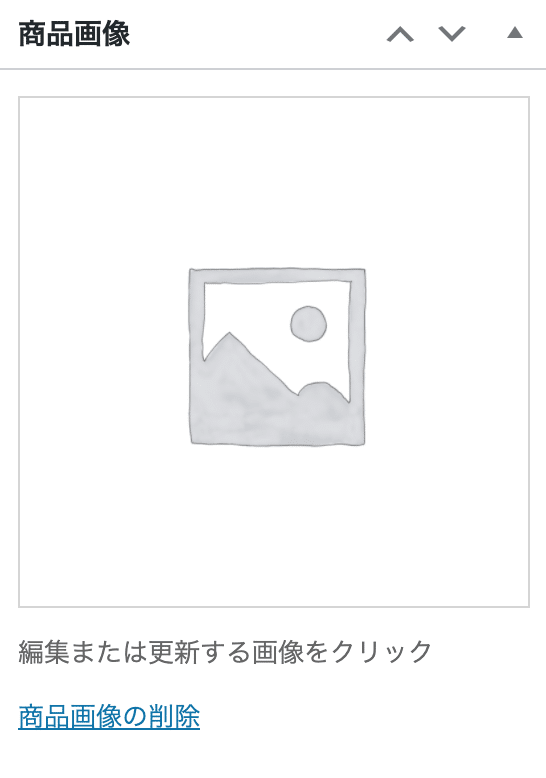
料金の設定が終わったら、あとは画像の設定をすればOKです。
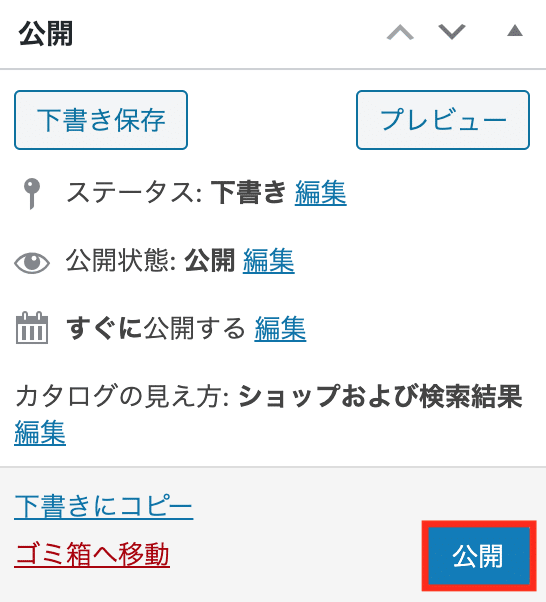
特に「商品カテゴリー」を設定する必要はありません。もし頻繁に販売する場合は、適切なカテゴリーを作成して、割り振っておきましょう。それから、パーマリンクについては、なるべく英語にしておくことをおすすめします。終わりましたら「公開」しましょう。
Step3. Zoomミーティング・ウェビナーを購入後に送る自動返信メールを作成する
次に、そのメールを送信する、自動的にメールを送信するための仕組みを作っていきます。
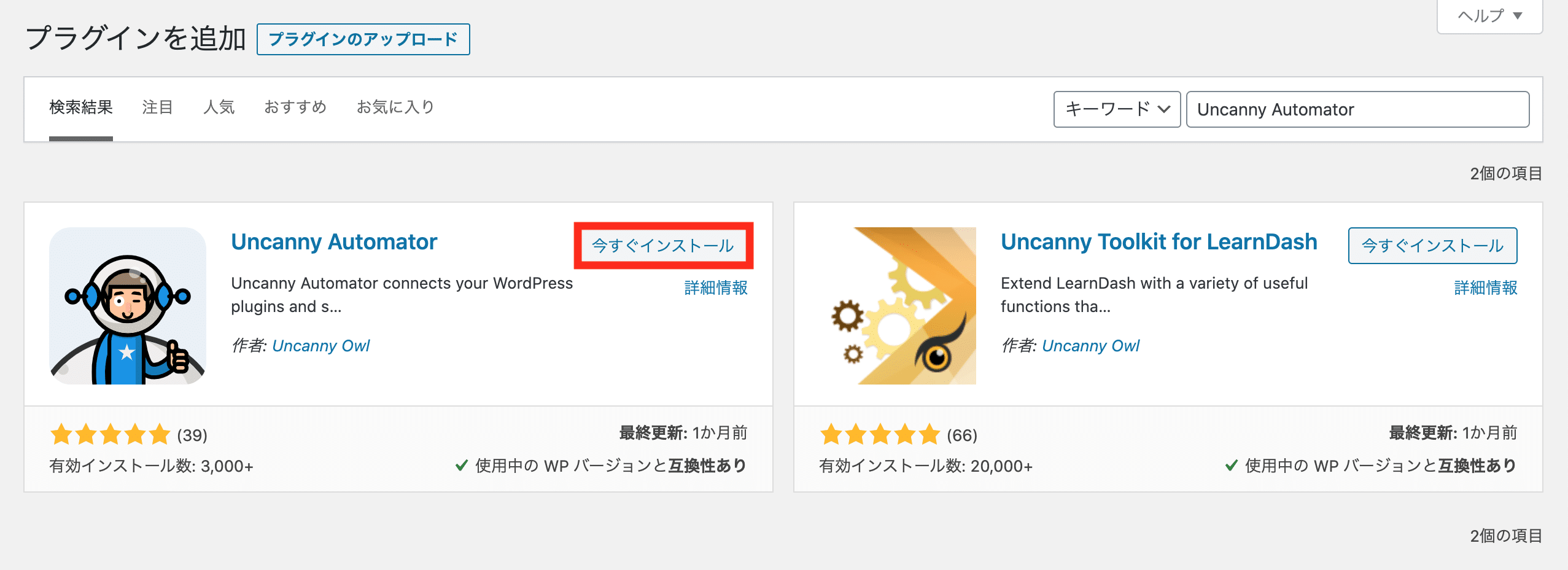
まずは「プラグイン」の「新規追加」に移動して、検索欄で「Uncanny Automator」と検索をかけ、「今すぐインストール」して「有効化」します。

そうすると「Automator」というタブが表示されますので、そのタブの「Add new」もしくは、「All recipes」から「Add new」ボタンをクリックしてもOKです。

そしたら名前をつけてください。入力をしましたら、「Logged-in triggers」と「Actions」という2つを設定していきます。まず「Logged-in triggers」ではWooCommerceで「商品を購入した」というアクションを設定します。なので、「WooCommerce」を選択して「A user purchases a product」を選択します。
次に「Product」は「Any product」になっていますので、これではなく、先ほど作成した商品を選択します。終わったら、「Save」してください。こうすることによって、「Zoomミーティング」という商品を購入したお客さんに対して、次に設定するアクションを取ることができるようになります。

次は「Actions」の設定です。「Add action」このボタンをクリックして、今回は「WordPress」を選択します。そしたら、ちょっとスクロールをすると、「Send an email」というのが表示されますので、これを選択して細かい設定をしていきます。「From」はデフォルトでOKです。もしくは直接自分のメールアドレスを記入しても、どちらでも構いません。この「{{admin_email}}」だと、WordPressで設定しているメールアドレスが設定されて、そのメールアドレスで送信することになります。
で、次「To」のところではこれは「{{user_email}}」ではなくて、この「*」をクリックして、「A user purchases Zoomミーティング」これのドロップダウンを開きます。そうすると、「Billing email」というのが表示されますので、これを選択してください。で、「{{user_email}}」は消してしまいます。はい。あとは「Subject」で件名を入力してください。「Zoomミーティングの詳細」みたいに記入します。

あとBodyの部分で、先ほどZoomで生成したこの文章ですね。これを持ってきます。はい。こんな感じです。
で、リンクに関してはそのままではなくて、コピーをして、ちゃんとリンクとして挿入しておきましょう。はい。こんな感じですね。で、終わりましたら「Save」してください。はい。こうすることによって「Zoomミーティング」という商品を購入したお客さんに対してメールを送信することができるようになります。
で、最後終わりましたら、これで終わりではなくて、「Draft」この項目を「Live」状態に切り替えてください。これ「Draft」のままだとメールが送信されません。このキャンペーンが動作しませんので、必ず「Live」状態にしてください。
Step4. 送信元の名前とEメールアドレスを変更する
このステップと次のステップに関しては、必須ではありませんが、設定しておくことをおすすめします。デフォルトに送信元のデフォルトの名前とメールアドレスを変更するコードをテーマエディタに移動して追記していこうと思います。デフォルトのままメールを送信してしまうと、差出人の名前が「WordPress」になってしまいます。それからメールアドレスも別のものに切り替わってしまいますので、それを変更していきましょう。
まずは、こちらコードをコピーして追記していこうと思います。このリンクに関しては概要欄の方に貼っておきますので、概要欄からチェックをして全部で10行のコードをコピーしてきます。
そしたらWordPressに移動して、そして「外観」の「テーマエディター」から「functions.php」にファイルを切り替えてください。そして1番下の行を改行して、今持ってきたコードを貼り付けます。そしたらこの「メールアドレス」というところと「名前」を切り替えます。あとは差出人の「名前」ですね。
はい。こんな感じで切り替えておいてください。終わりましたら「ファイルを更新」します。こうすることによって送信元のデフォルトの名前と、Eメールアドレスを変更することができます。
Step5. WooCommerceで注文を処理中から完了に自動変更する
そしたら次にWooCommerceの注文状況を「処理中」から「完了」に自動変更するためのコードを追記していきます。これも任意の作業になりますので、飛ばしてしまっても構いません。ただし、1つ注意としてこの作業をしないと、Uncanny Automatorで作成したキャンペーンが自動では機能しません。
というのも、注文ステータスが「完了」にならないと、それを検知して、メールを送ってくれないからです。なので、もちろん、ご自身で手動で「完了」状態に切り替えてもOKですが、面倒な方は、このステップでコードを追記するか、プラグインで対応してみてください。 チェック!WooCommerceの注文ステータスを自動的に切り替えたい場合は、『WooCommerceで注文ステータスを処理中から完了に自動変更する方法』記事をご覧ください。
Step6. 購入のテストをする
じゃあ最後に実際に商品を購入して、ちゃんとメールが送信されるか確認してきたいと思います。

「商品」に移動して、先ほど作成した商品を表示します。そしたら、「お買い物カゴに追加」して、カートを表示し、ちゃんと商品がカートに追加されてるのを確認してください。確認が出来たら「お支払いへ進む」ボタンをクリックして、必要な情報を記入し、実際に購入してください。
注文が無事に完了したら、メールを確認していきましょう。WooCommerceのプラグイン経由で送信される領収書みたいなメールと今回設定したZoomミーティングの詳細が記載されたメールが送信されるはずです。
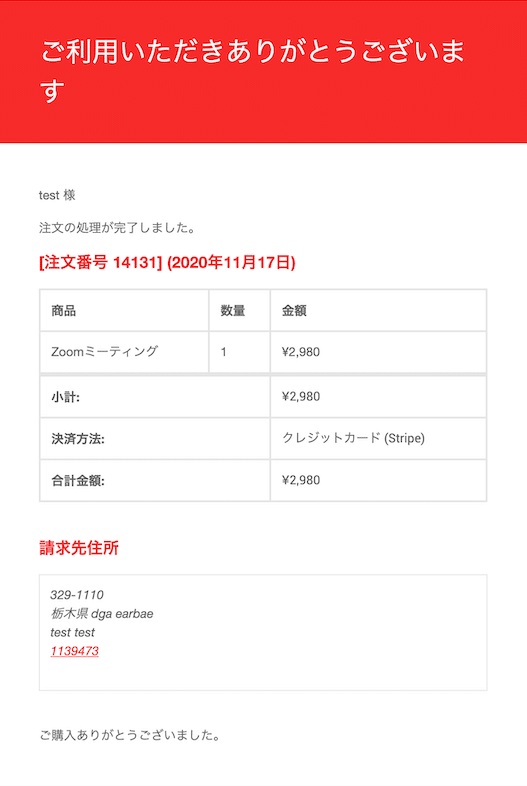
こちらは、WooCommerceのプライグインで送信される領収書メールです。

そして、こちらが今回、Uncanny Automatorで設定した自動返信メールです。
このように、メールが確認できたら、Zoomミーティング・ウェビナーを販売するための仕組みが完成となります。
まとめ
ということで、今回は、WordPressを使ってZoomミーティング・Zoomウェビナーを販売する方法をご紹介してきました。無料で実装することができますので、有料販売したいと考えている方は、ぜひ参考にしてください。