Rank Mathの使い方【無料で使えるSEOプラグイン】
Rank Mathとは?
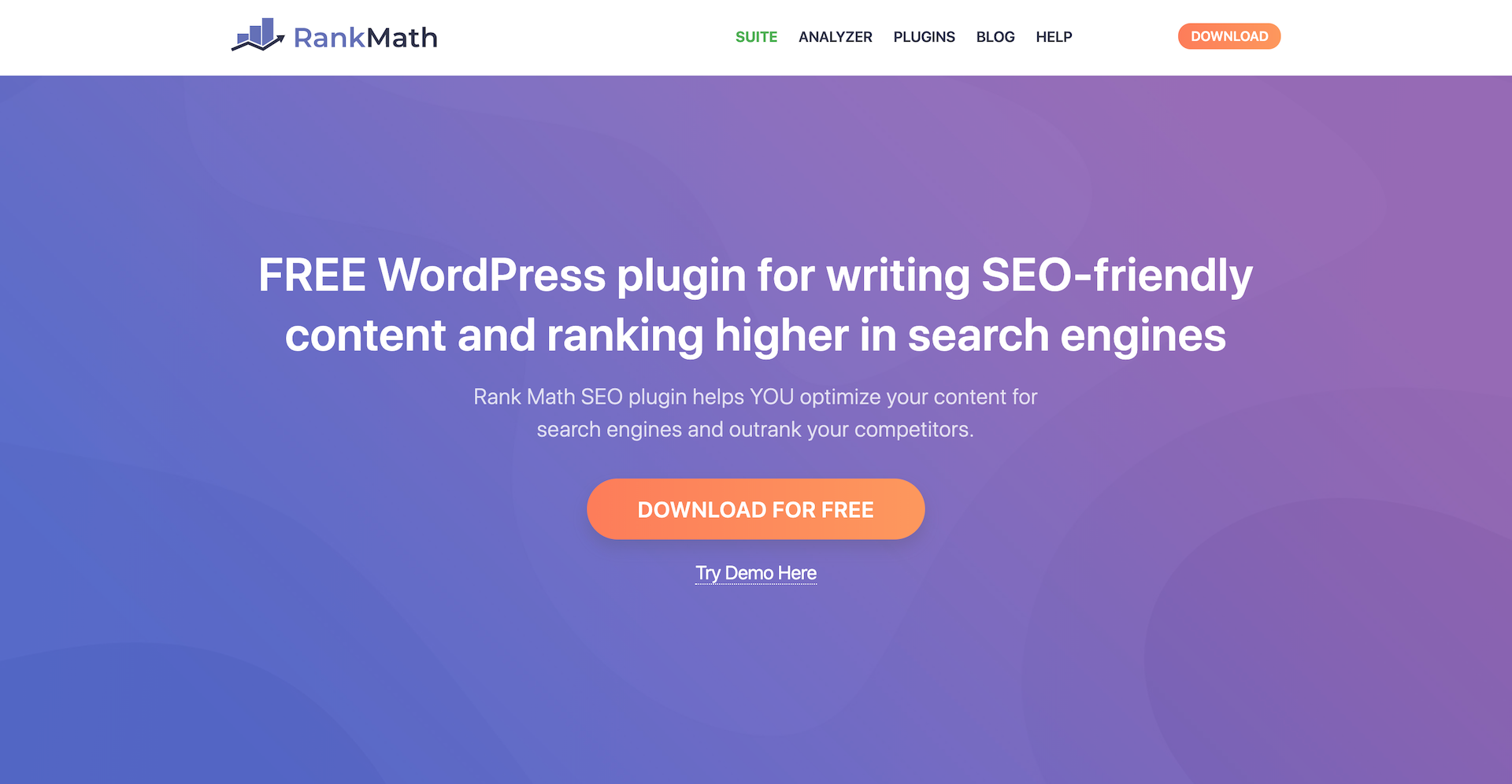
Rank Mathは、WordPressで網羅的にSEOの設定ができるプラグインです。実は、僕はRank Mathが初めて使ったSEOプラグインではありません。これまでに、All in One SEO PackとかYoast SEOという有名なプラグインを使用してきました。現在も別の所有するサイトでは、Yoast SEOを使っていますが、Rank Mathを使うきっかけとなったのが、Elementorというページビルダープラグインでした。
Elementorを使うのに適したWordPressテーマとしてOceanWPというものがあるのですが、そこではRank Mathがおすすめされていたんです。さらに、あるFacebookグループで、おすすめのSEOプラグインについて議論されていて、多くの人がRank Mathを推奨していたのもあって、Rank Mathを使うようになりました。
という事で、今回は、そんなRank Mathプラグインの使い方をご紹介していきたいと思います。
Rank Mathのメリット
まずは、Rank Mathのメリットをご紹介していきます。僕が実際に使ってみて、感じている点をリストアップしました。
メリット#01. 無料で使える
まずはなんといっても無料で使えるという点です。SEOプラグインというと、無料でインストールできて、基本的な設定も無料だけど、高度な設定をしたいなら、有料版を契約するように促されます。Yoast SEOの場合はそうでした。でも、Rank Mathは現時点ではそういったものはなく、完全無料で、機能の制限はありません。
メリット#02. 網羅的
2つ目は、網羅的であるという点です。タイトルやキーワードの設定、リダイレクトの設定、Google Search Consoleとの連携、サイトマップ、アナリティクスなど、たくさんの機能が備わっています。
メリット#03. SEOのスコアを表示してくれる
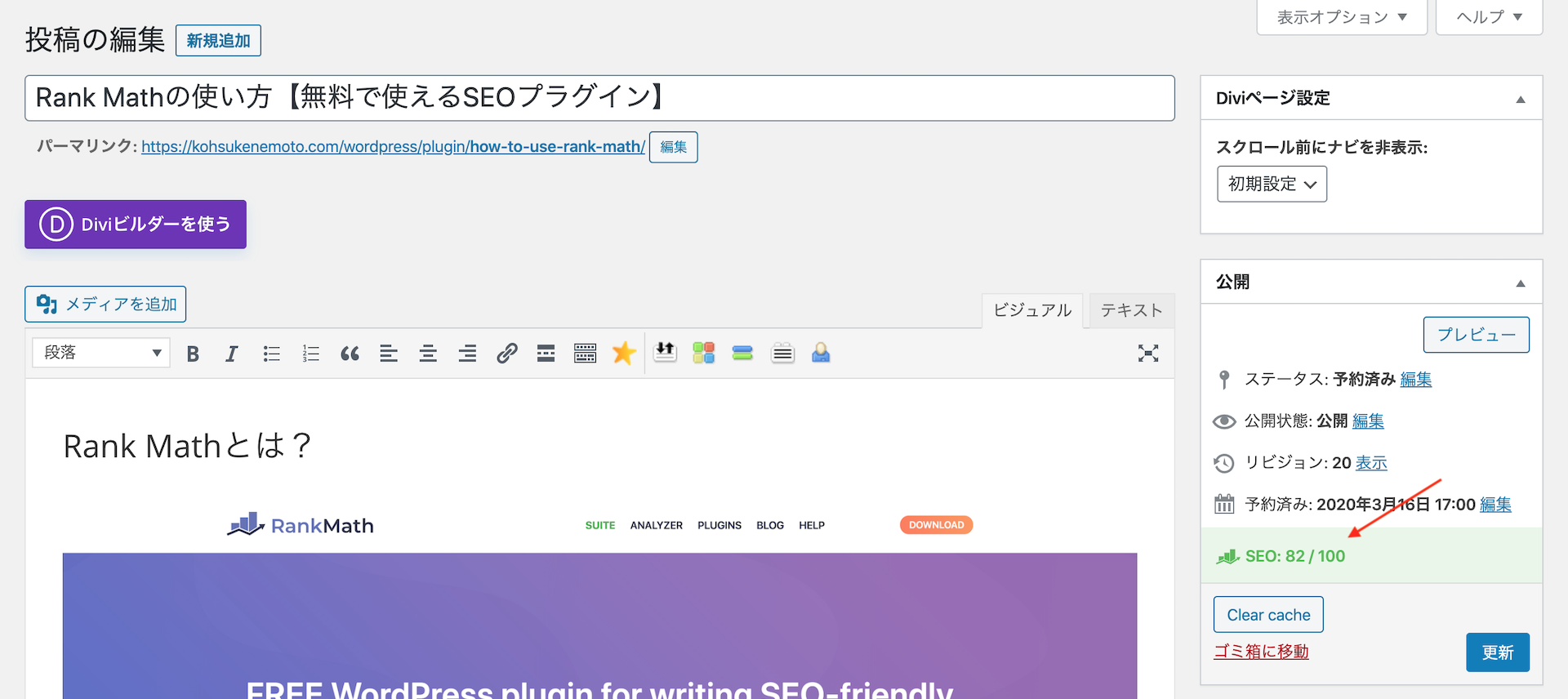
3つ目は、SEOのスコアを表示してくれるという点です。記事の質が目に見えてチェックできるので、とても良い機能ですよね。

さらには、Rank Mathが提示してくれている目標を達成していないと、バツ印が表示され、はてなアイコンにカーソルをおくと、どのように記事を改善すれば良いかアドバイスしてくれます。
メリット#04. Yoast SEOからデータを移行できる
このサイトでは、今までYoast SEOを使用していました。 Yoast SEOも、WordPressでSEO関係の設定ができる素晴らしいプラグインで、とてもユーザーが多いですが、無料で使うには制限があったりしました。しかも、別のサイトでRank Mathを使い始めて、先ほど挙げたスコア制や改善のアドバイスがとても気に入っていたりするので、乗り換えることにしました。最初は、また最初からSEOの設定をし直さないといけないのか、と思っていましたが、Rank MathはYoast SEOのデータを引き継いでくれるのです。
その作業も非常に簡単で、Yoast SEOを使っていて、これから乗り換えようかなと思っている方でも、安心して切り替えることができます。
メリット#05. Google Search Consoleとの連携が簡単
メリットの最後は、Googleのサービスとの連携が簡単ということです。サーチコンソールとの連携になりますが、比較的簡単に連携できます。

さらには、連携すると、そのデータがWordPressのダッシュボードないでチェックできるようになります。
Rank Mathのデメリット
これまではメリットをご紹介してきましたが、メリットばかりではありません。僕が感じているデメリットもいくつかあるので、それについてもお伝えしていきたいと思います。
デメリット#01. 設定項目が多い
まず1つ目のデメリットとしては、設定項目が多いということです。網羅的であるというのはメリットでもありますが、デメリットにもなり得ます。僕も初めてインストールして設定をしようと思ったら、結構設定項目があって、面食らった覚えがあります。それらを丁寧にやれば、WordPressでのSEOの設定は万全ですが、初心者にとっては結構ハードかもしれません。
ただ、この記事で、僕がその設定方法をRank Mathの公式サイトを参考にして丁寧にご紹介していきますので、ご安心ください。
デメリット#02. Google Analyticsとの連携ができない
メリットのところでは、Googleサーチコンソールとの連携ができるということをお伝えしました。じゃあ、Googleアナリティクスはどうなの?という疑問があるかと思います。残念ながら、現時点ではアナリティクスとの連携はできないみたいです。しかし、たくさんのRank MathユーザーからGoogleアナリティクスとの連携を希望する声が挙がっているので、近いうちに機能が追加されるかもしれません。
という事で、Rank Mathについて軽くご紹介してきました。次に、実際に設定や使い方をご紹介していきますので、引き続きご覧ください。
Step1. Rank Mathをインストールする
それでは、実際にRank Mathの使い方をご紹介していきます。

まずは、WordPressダッシュボードの「プラグイン」から「新規追加」に移動し、検索窓で「Rank Math」と検索をかけてみてください。すると、左上に表示されるので、「今すぐインストール」して「有効化」します。
Step2. Rank Mathのアクティベートと初期設定
次に、Rank Mathのアクティベートと初期設定を行っていきます。
Rank Mathのアカウントを作成しアクティベートする

まずは、「Rank Math」のタブをクリックします。

すると、アクティベートと初期設定のページに移動します。ここでは、まず「FREE Rank Math account」というリンクをクリックしてアカウントを作成します。

Rank Mathの公式サイトに移動して、ポップアップが表示されますので、アカウントを作成します。FacebookアカウントかGoogleのアカウント、Eメールアドレスを使った登録の3タイプがありますので、好きなものでアカウントを作成しましょう。

Googleを選択した場合は、アカウントを選びます。

次に、「許可」というボタンをクリックします。

すると、この画面が表示されるので、「OK」ボタンをクリックして完了です。

この画面が表示されたら、アクティベートは完了です。その後は、簡単な初期設定をやっていきます。「Start Wizard」ボタンをクリックして、次のステップに移動します。
Your Siteの設定
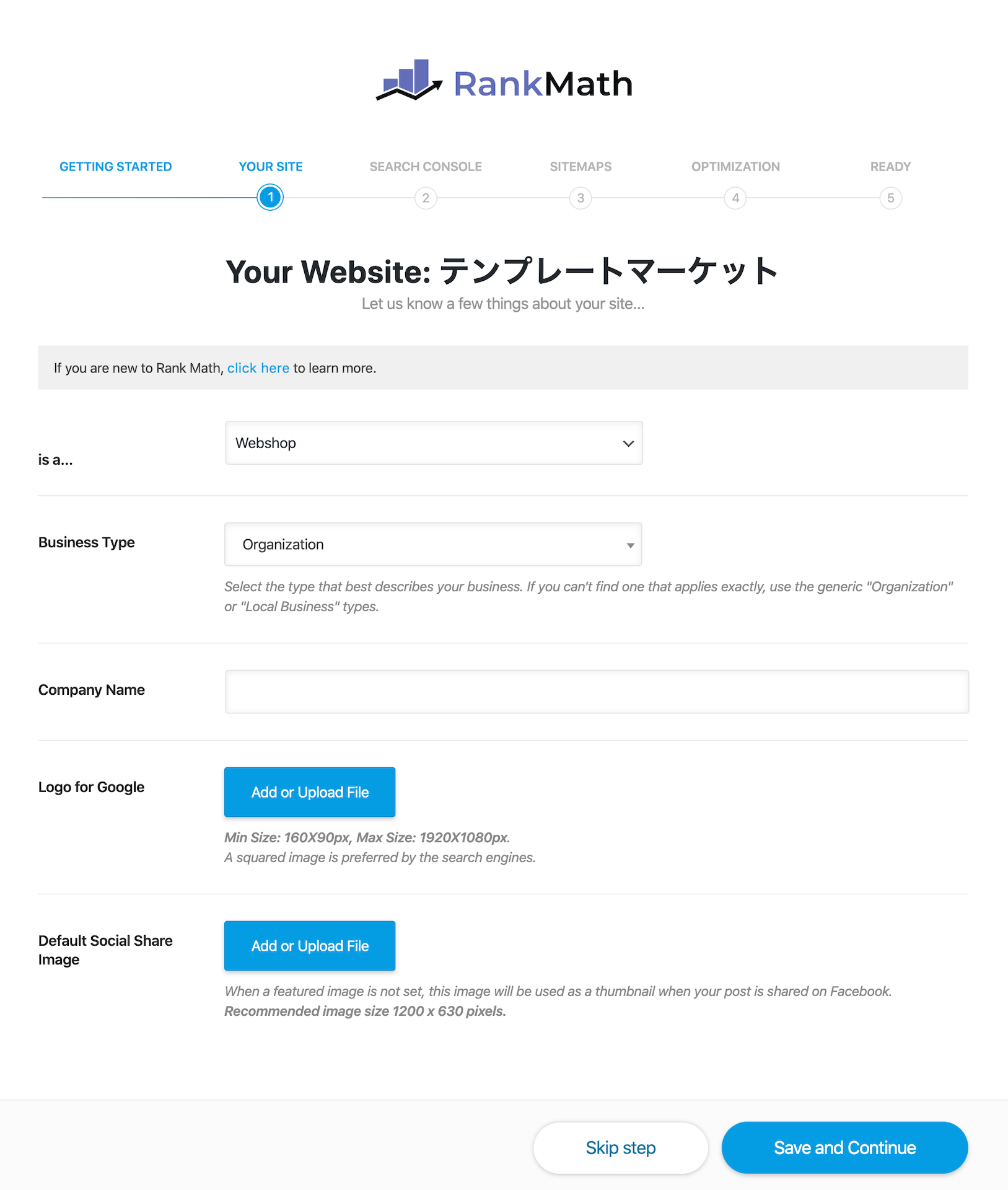
- (あなたのサイト名)is a…:ドロップダウンからサイトのタイプを選択します。
- Business Type:あなたのビジネスタイプをドロップダウンから選択します。
- Company Name:会社の名前を記入します。
- Logo for Google:
- Default Social Share Image:記事をSNSでシェアする際に、サムネイルを設定していない記事に使用する画像を設定します。
この画面では、上記の設定をして、「Save and Continue」ボタンをクリックします。
Search Consoleの設定
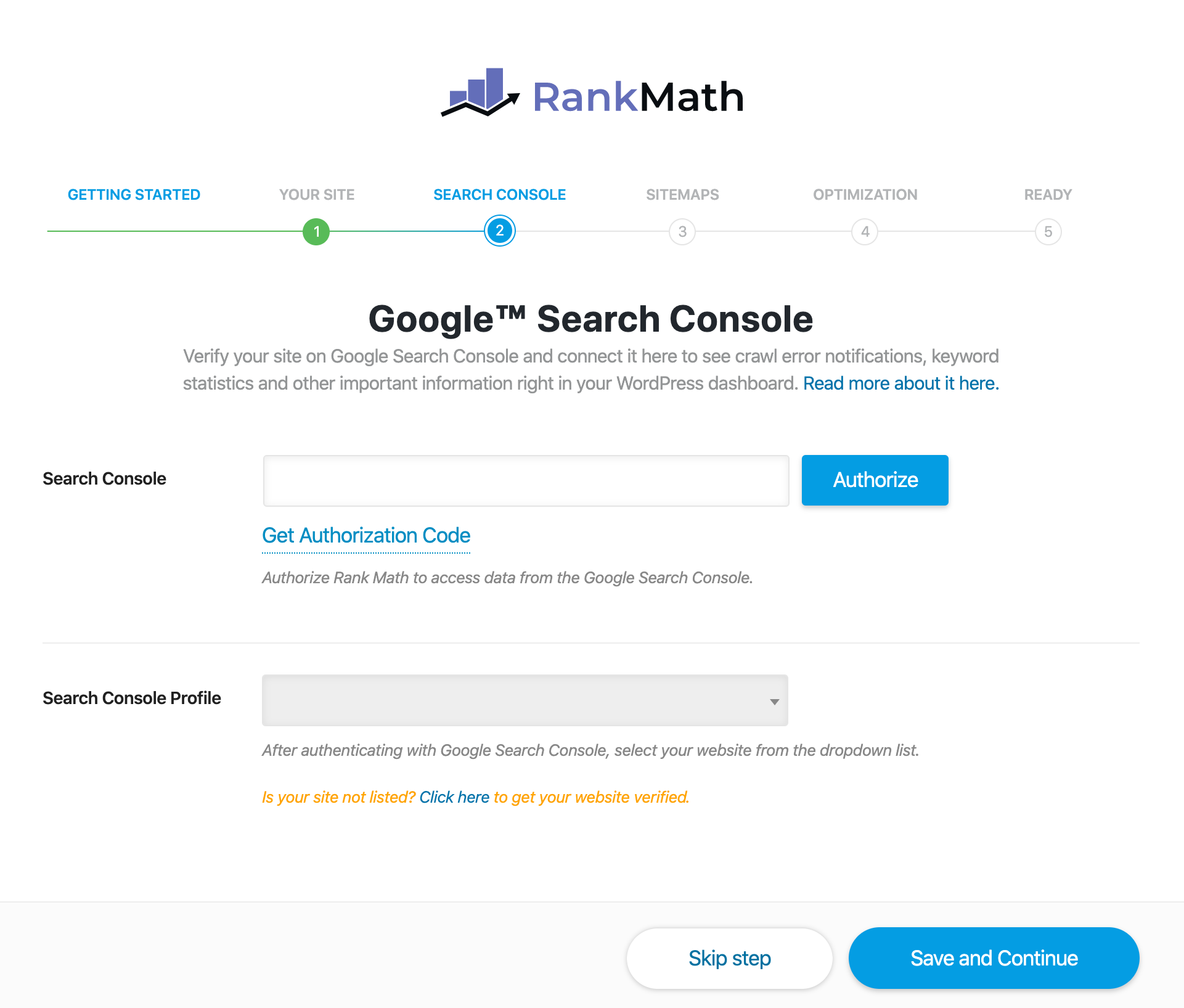
次のステップでは、Search Consoleの設定を行います。これは後でも設定できるので飛ばしてしまっても良いですが、一応ご紹介していきます。まず、上の「Get Authorization Code」というリンクをクリックします。

すると、別のタブが開かれて、コードが表示されます。このコードをコピーして、先ほどのページに戻ります。そして、「Search Console」の欄にコードを入力します。

すると、下の「Search Console Profile」にドロップダウンメニューが表示されるので、こちらからサイトを選択します。
ちなみに、まだサーチコンソールにサイトを登録していない場合は、サーチコンソールのサイトに移動し登録する必要があります。
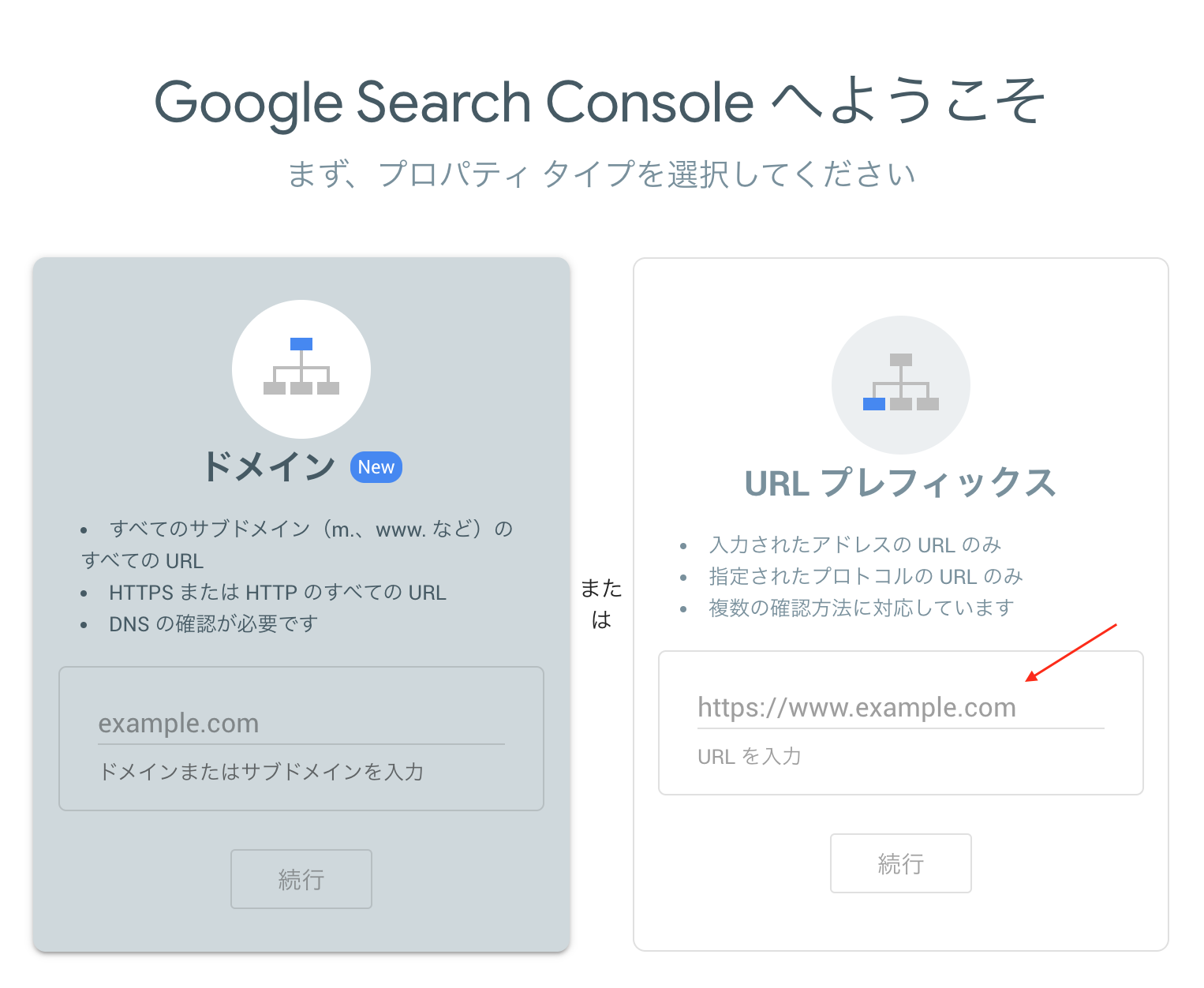
そのやり方は、まずこちらからログインしていただいて、「URLプレフィックス」にサイトのURLを入力します。

すると、「所有権の確認」というポップアップが表示されるので、ここにある「HTMLタグ」を開き、コードをコピーします。

そして、Rank Mathの初期設定のページに戻って、「Search Console Profile」の項目にある「Click here」というリンクをクリックします。

そしたら、このページに遷移します。これは、ダッシュボードからも移動可能です。ここの「Google Search Console」という欄にコードを入力して、サーチコンソールの画面で「確認」ボタンをクリックします。すると、サイトがサーチコンソールに登録され、Rank Mathでも選択できるようになります。
Sitemapsの設定
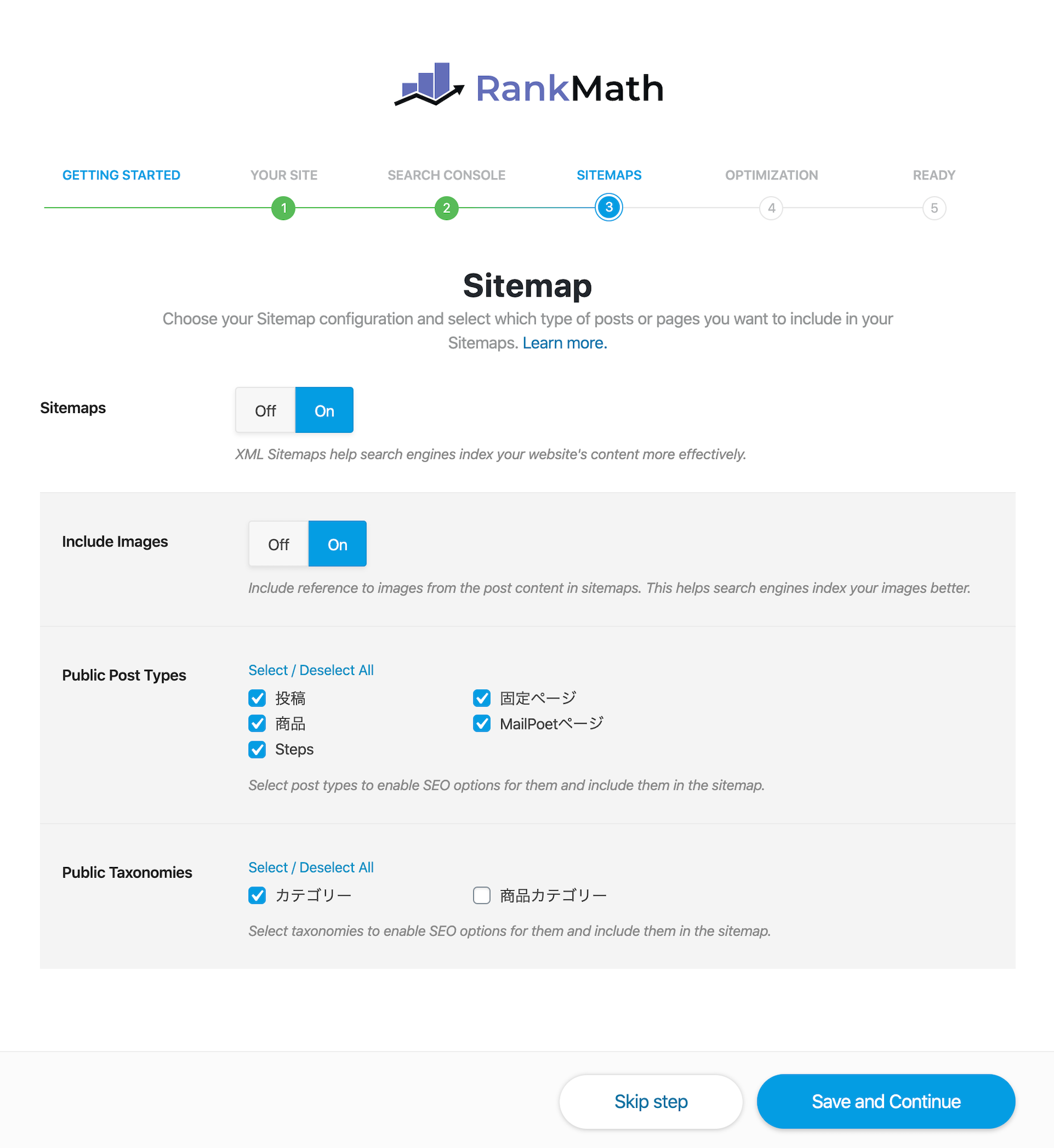
- Sitemaps:サイトマップを有効にするかどうかの設定
- Include Images:
- Public Post Types:サイトマップに含めるものを選択します。
- Public Taxonomies:サイトマップに含めるタクソノミーを選択します。
次のステップは「Sitemaps」です。ここでは、上記の4つのサイトマップ関連の設定ができます。
Optimizationの設定
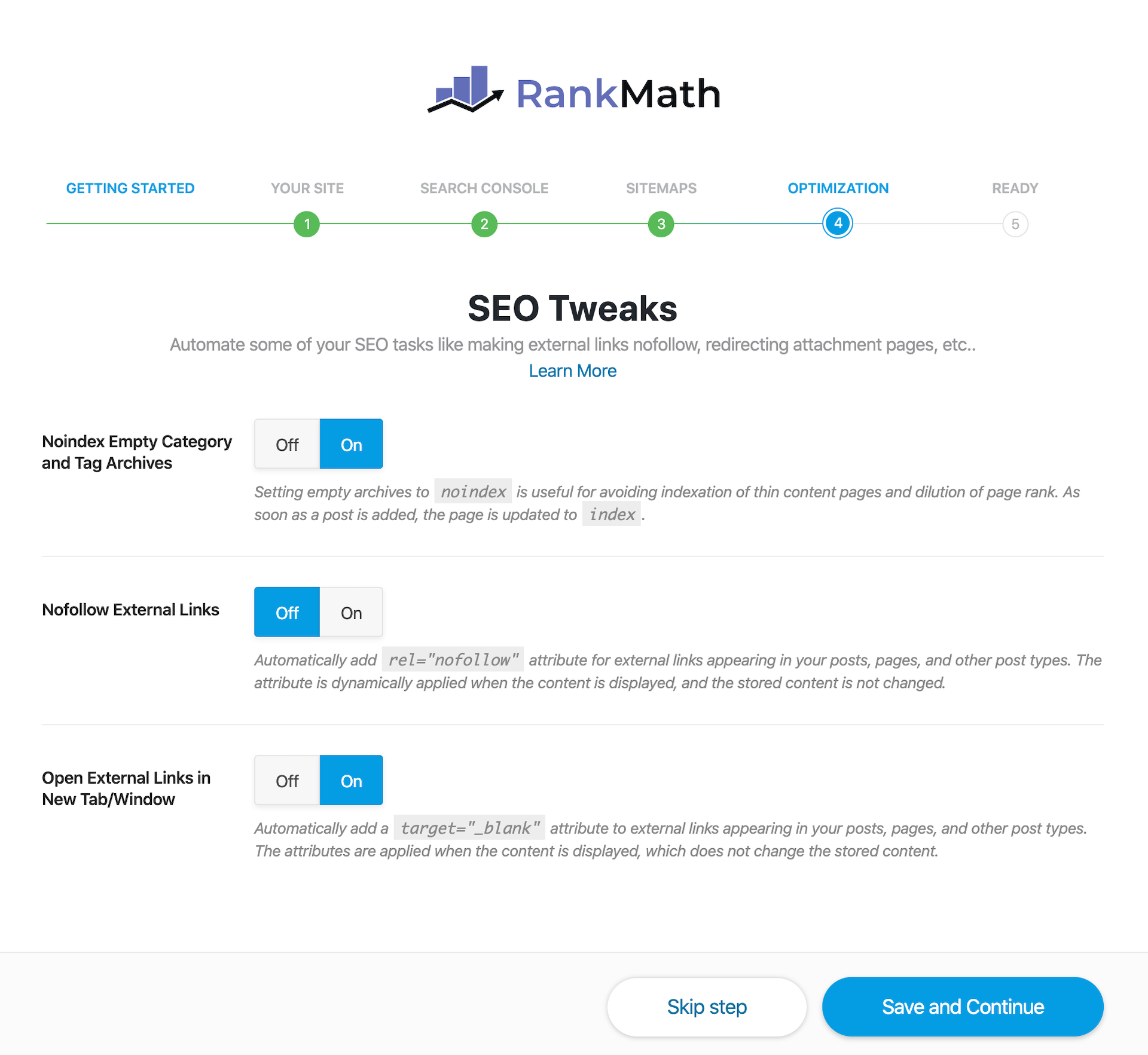
- Noindex Empty Category and tag Archives:記事が無いカテゴリーやタグをNoindex(インデックスしないという指示)にするかどうかの設定です。
- Nofollow External Links:外部リンクにNofollow(リンクがクロールされないようにする)を追加するかどうかの設定です。
- Open External Links in new Tab/Window:外部リンクを新しいタブもしくはウィンドウで開くかどうかの設定です。
次のステップは、「Optimization」ということで、SEOの最適化の設定を行います。基本的にデフォルトの設定でOKだと思います。しかし、人によって外部リンクはクローラーに追跡して欲しく無いという方もいらっしゃると思いますので、その場合は、2つ目の「Nofollow External Links」を「On」に切り替えておきましょう。ちなみに、外部リンクも関連する質の高い記事であればSEOに効果的ですので、基本的には「Off」が良いです。
Readyの設定
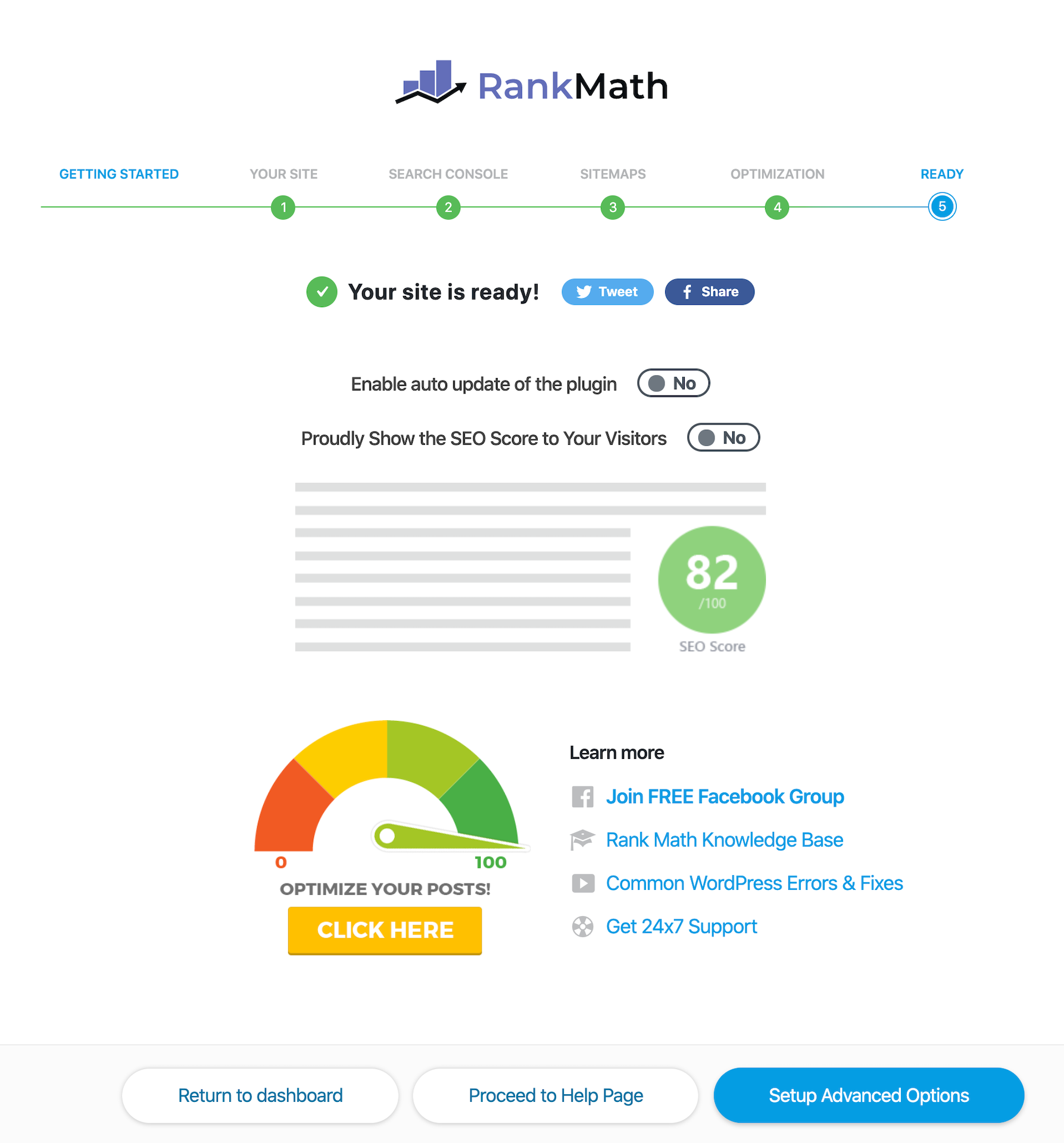
- Enable auto update of the plugin:プラグインを自動更新するかどうかの設定です。
- Proudly Show the SEO to Your Visitors:訪問者にSEOスコアを表示するかどうかの設定です。
初期設定の最後は「Ready」というタブになります。ほとんど設定は無いんですけど、上記の2つの項目があります。1つ目の項目は、「On」に切り替えておくと良いです。自分でアップデートしなくても良くなりますので。
Setup Advanced Optionsの設定
基本的には、「Ready」のタブで設定は以上になりますが、上級者向けの設定もあって、「Setup Advanced Options」ボタンをクリックして表示することができます。
404 + Redirectionの設定
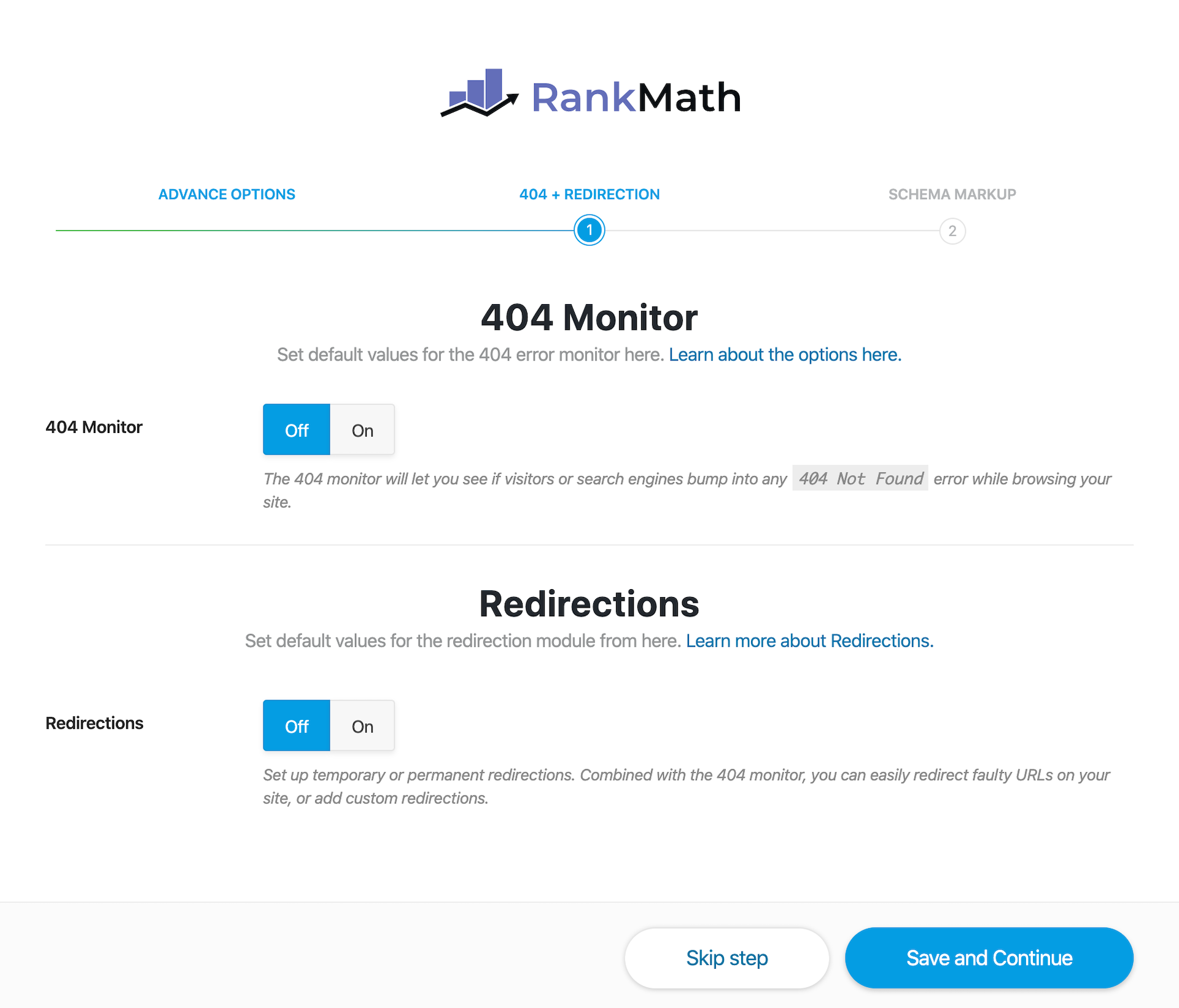
- 404 Monitor:「On」にするとユーザーもしくはGoogleの検索エンジンが404のエラーに出くわした時に、通知を送ってくれます。
- Redirections:記事のリダイレクトの設定か可能になります。

「Redirections」で「On」に切り替えると、それぞれの記事の編集画面で「Redirect」というタブが表示されるようになり、301などのリダイレクトの設定ができるようになります。
Schema Markupの設定
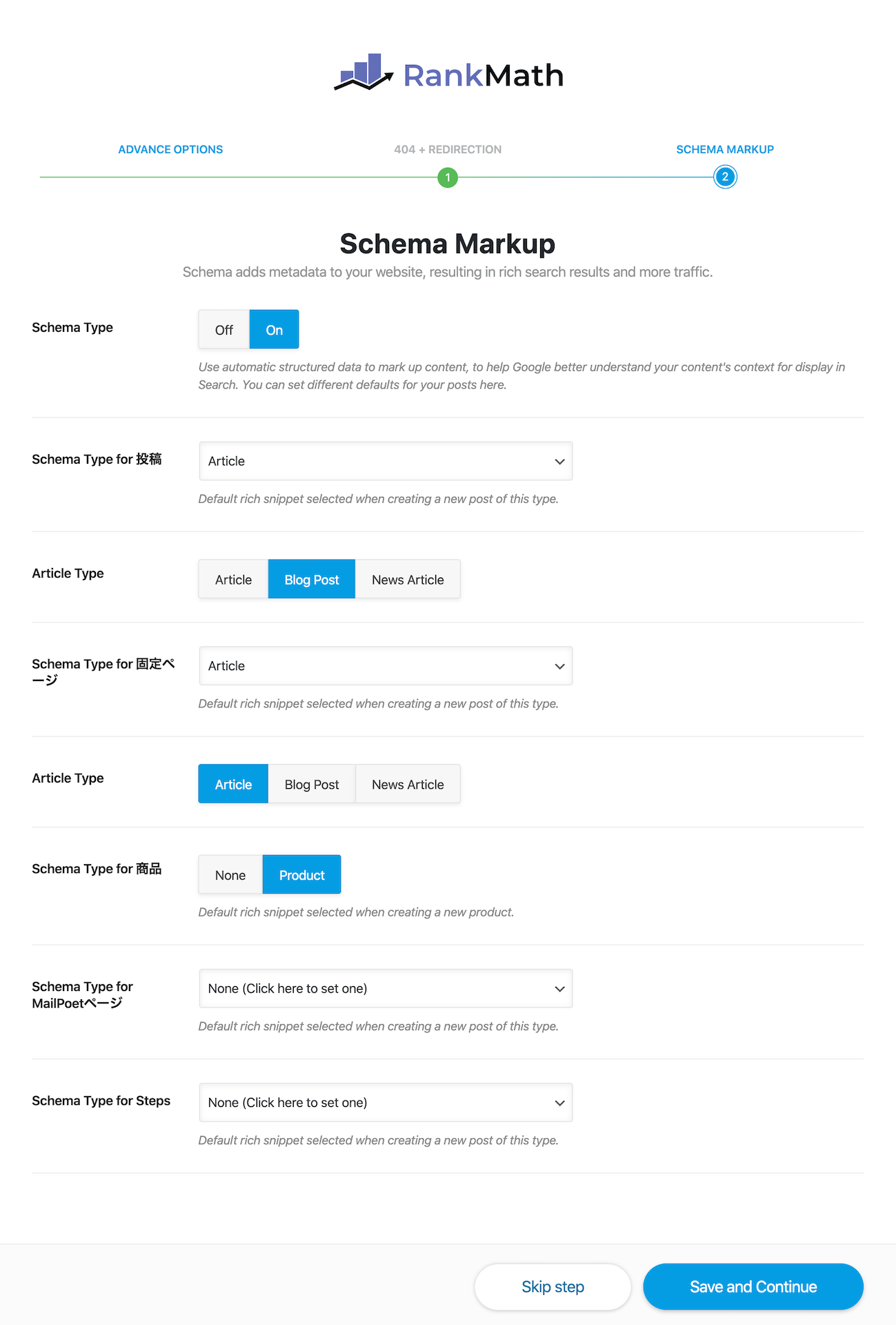
「Schema Markup」は基本的にデフォルトのままでOKだと思いますので、飛ばしたいと思います。
Step3. Rank Mathの細かい設定をする
前のステップで、アクティベーションと初期設定は完了しました。次に、細かい設定を確認していきたいと思います。
Dashboardの設定
まずは「Dashboard」の設定をみていきます。
Modules
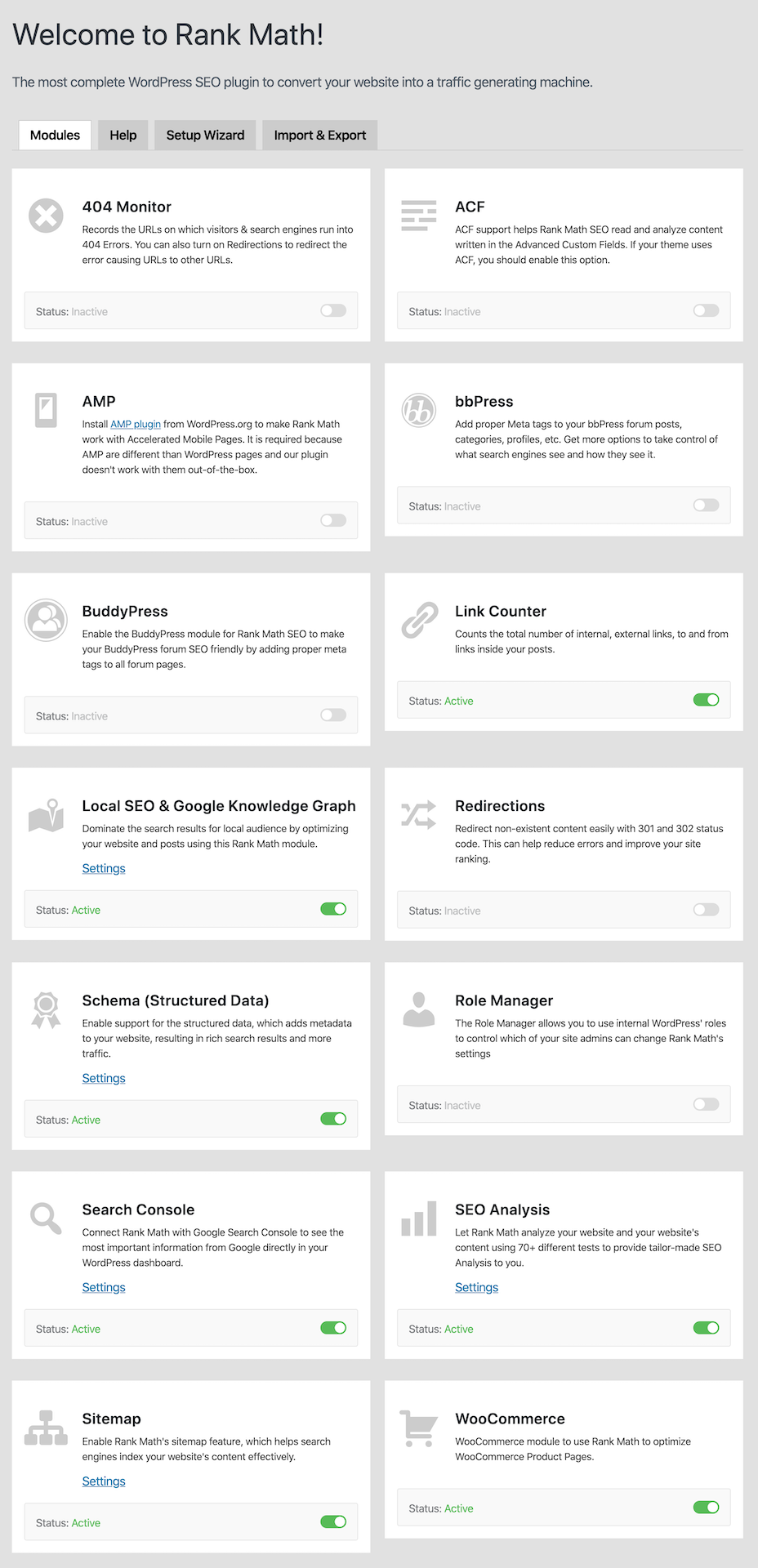
- 404 Monitor:404のエラーを完治してくれる機能です。
- ACF:
- AMP:
- bbPress:
- BuddyPress:
- Link Counter:記事で内部リンクの数や外部リンクの数をカウントしてくれます。
- Local SEO & Google Knowledge Graph:「Title & Meta」というタブが追加され、サイトタイトルやメタ情報を細かく設定できます。
- Redirections:301や302リダイレクトの設定が可能になります。
- Schema(Structured Data):
- Role Manager:Rank Mathの設定を変更できるユーザーを設定できます。
- Search Console:「Search Console」というタブが追加され、サーチコンソールの重要なデータをWordPressのダッシュボードからでもチェックできるようになります。
- SEO Analysis:「SEO Analysis」というタブが追加され、サイトとサイト全体のコンテンツをRank Math独自のデータを使って解析してくれます。
- Sitemap:Rank Mathのサイトマップ機能が使えます。
- WooCommerce:WooCommerceの商品ページをRank Mathを使って最適化できます。
「Modules」では、使いたい機能を有効化するページになっています。必要があるものは、「Active」にしておきましょう。それぞれの昨日は上に記載がある通りです。
General Settings(SEO Settings)の設定
Links
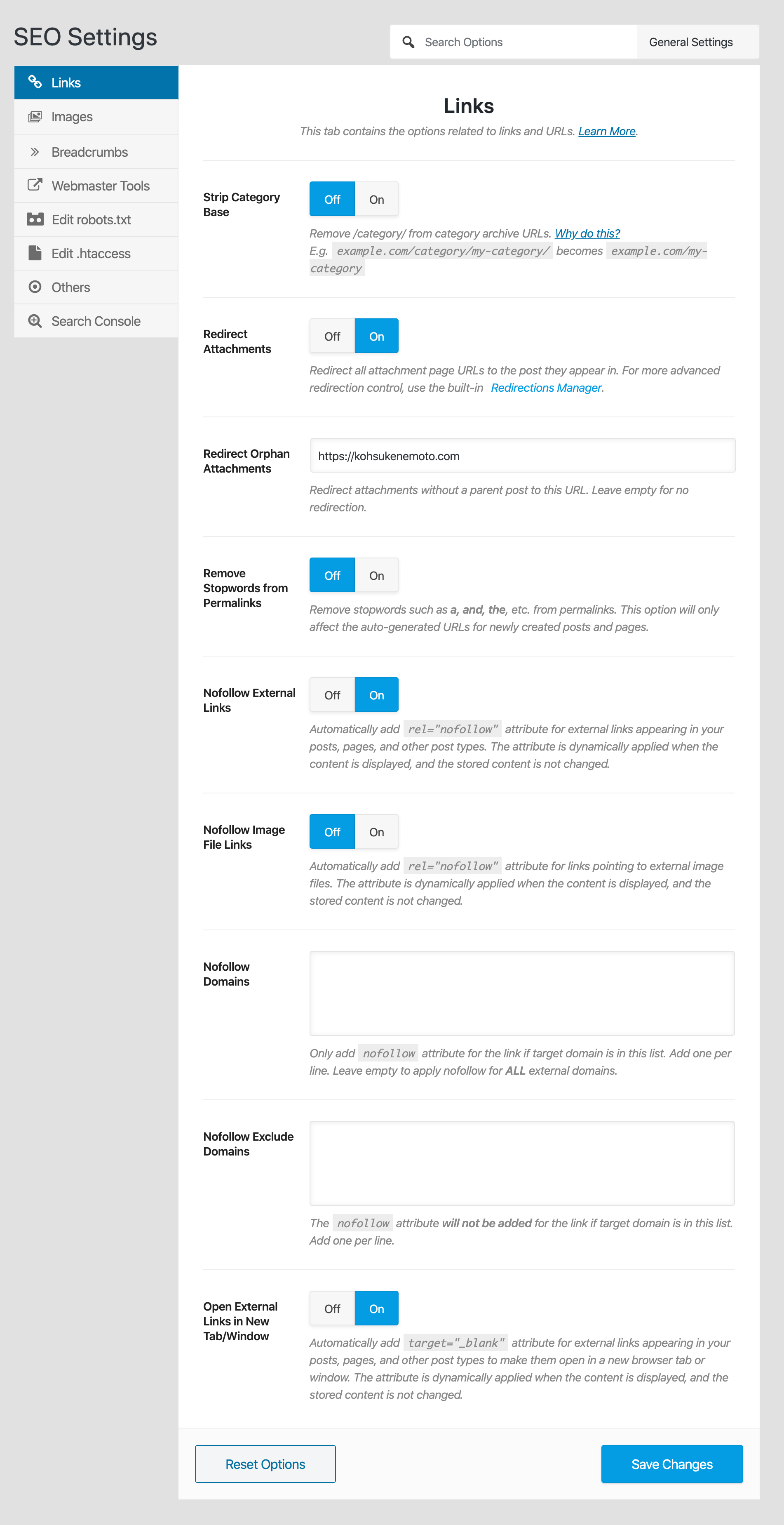
- Strip Category Base:カテゴリーのアーカイブページのURLからカテゴリー名を除外するかどうかの設定です。
- Redirect Attachments:ファイルのURLに飛ばすのではなく、画像が含まれる記事にリダイレクトするのかの設定です。
- Redirect Orphan Attachments:画像などのファイルにあなたのサイトの記事が関連づけられていない場合、どのページにリダイレクトするかの設定です。
- Remove Stopwords from Permalinks:新しい記事を作成する際に自動で設定されるURLから「a」や「and」、「the」などの単語を除外するかどうかの設定です。
- Nofollow External Links:外部リンクをNofollowにするかどうかの設定です。
- Nofollow Image File Links:画像ファイルリンクをNofollowにするかどうかの設定です。
- Nofollow Domains:nofollowを追加するドメイン名を入力します。(複数設定可能です。)
- Nofollow Exclude Domains:nofollowを追加しないドメインを入力します。(複数設定可能です。)
- Open External Links in New Tab/Window:外部リンクを新しいタブもしくは新しいウィンドウで開くかの設定になります。
Images
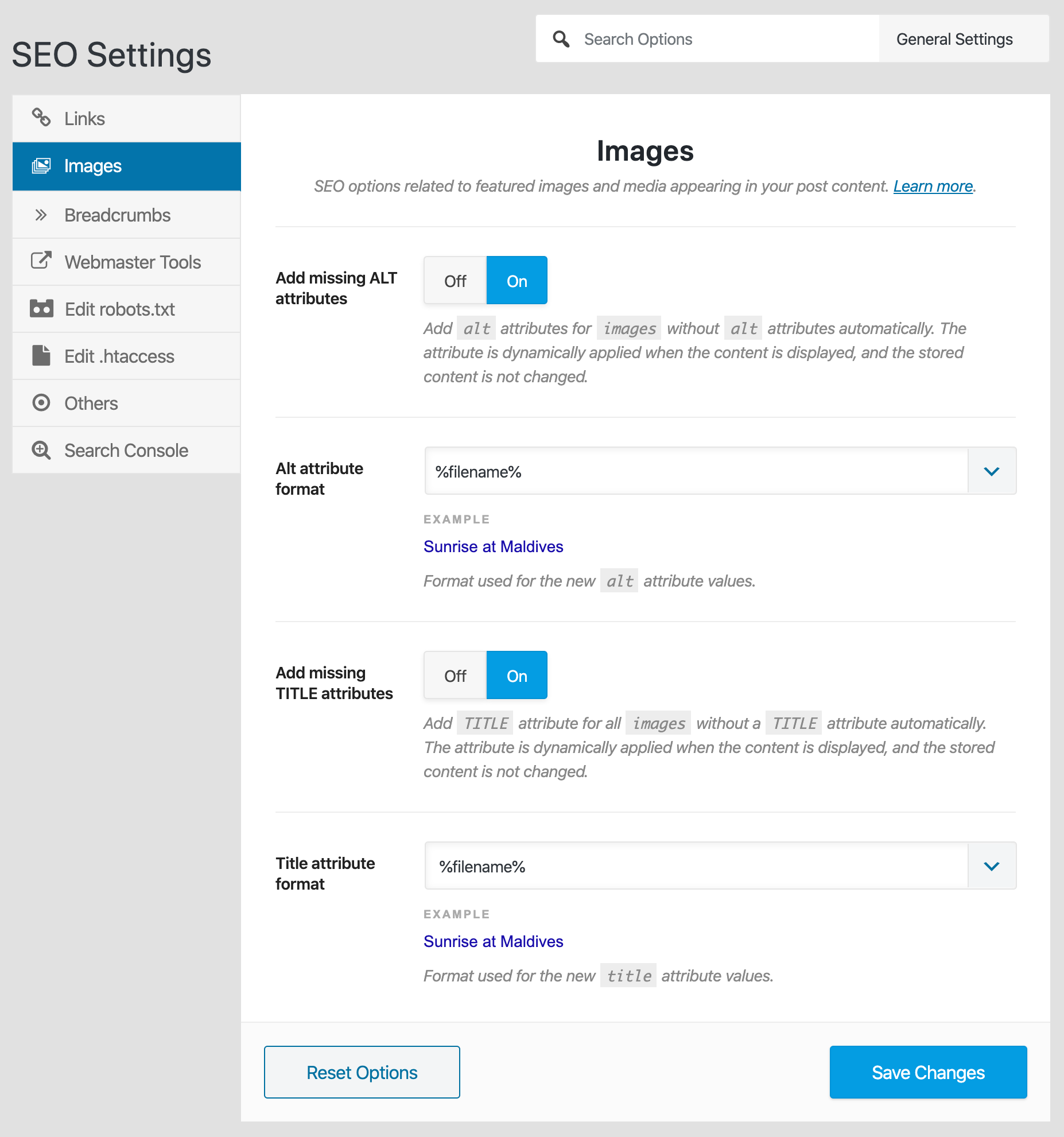
- Add missing ALT attributes:画像に自動的にaltタグを設定するかどうかの設定です。「On」がおすすめです。
- Alt attribute format:altタグのフォーマットを選択します。
- Add missing TITLE attributes:タイトルが無い画像に自動的にタイトルを設定する項目です。「On」がおすすめです。
- Title attribute format:タイトルのフォーマットを選択します。
それぞれのフォーマットはご自身で好きなものをドロップダウンから選択可能ですが、「File Name」を選択しておくと良いのかなと思います。
Breadcrumbs
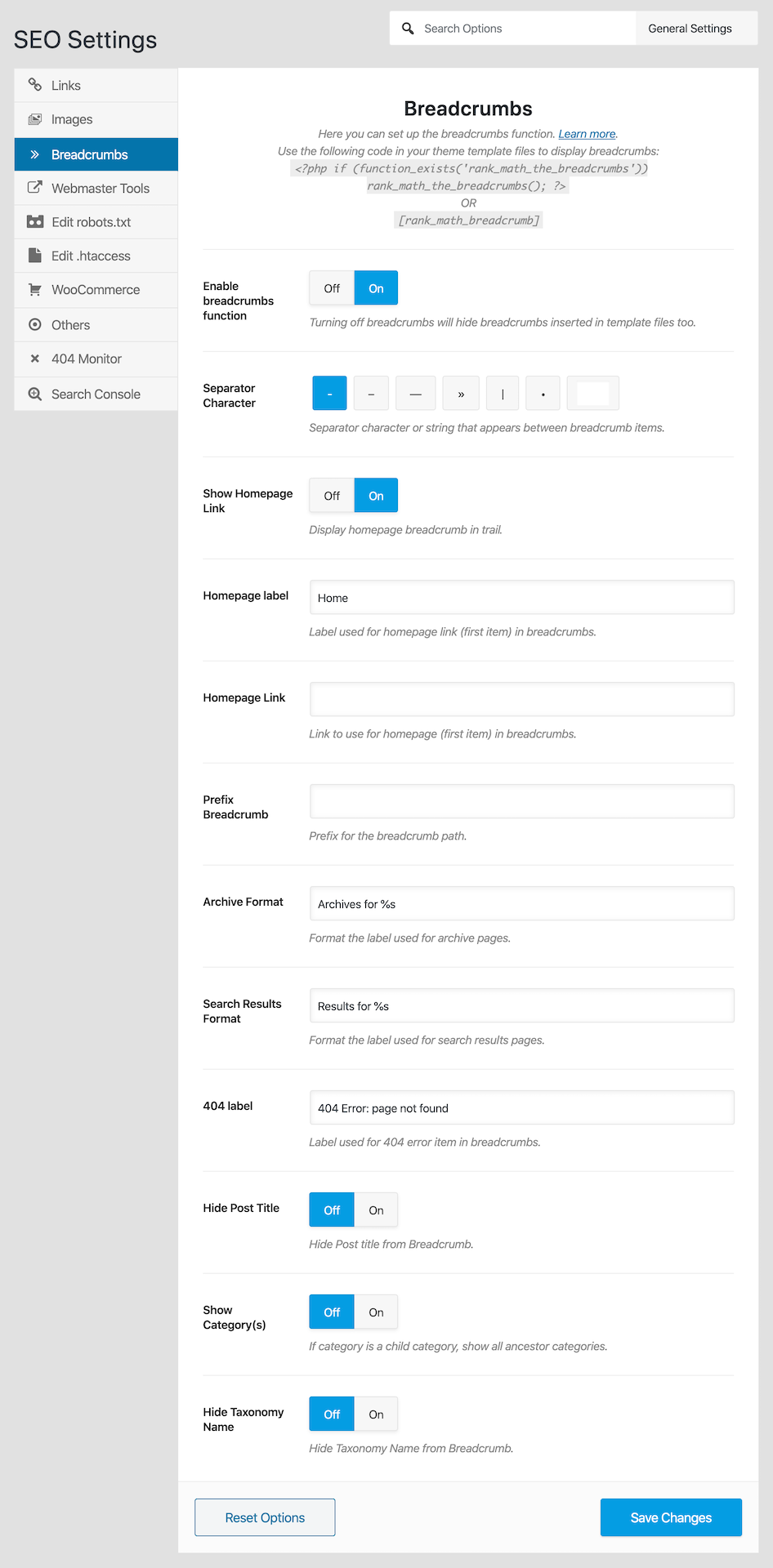
- Enable breadcrumbs function:パンくずリスト機能を使用する場合は「On」に切り替えます。すると、以下の設定項目が表示されます。
- Separator Character:パンくずリストを区切るための記号を設定します。
- Show Homepage Link:パンくずリストにホームを表示するかどうかの設定になります。
- Homepage label:(Show Homepage Linkを「On」にすると表示されます。)ホームページの文言を設定します。
- Homepage Link:(Show Homepage Linkを「On」にすると表示されます。)ホームページの文言に埋め込むリンクを設定します。
- Prefix Breadcrumb:パンくずリストの前に表示する文言を設定します。
- Archive Format:アーカイブページに表示されるパンくずリストの文言を設定します。
- Search Results Format:サイト内検索でヒットした記事の数を表示する文言を記入します。「%」には検索ワードが表示されるので、「”%”の検索結果」みたいに記入しておくと良いです。
- 404 label:404ページの場合、パンくずリストに表示されるラベルを記入します。
- Hide Post Title:記事タイトルをパンくずリストから除外するかどうかの設定です。
- Show Category(s):カテゴリーが子カテゴリーの場合、親カテゴリーをパンくずリストに表示するかどうかの設定です。
- Hide Taxonomy Name:タクソノミーをパンくずリストから除外するかどうかの設定です。
ここはパンくずリストを作成する項目で、デフォルトでは「Off」になっていますが、「On」に切り替えるとパンくずリストの細かい設定ができるようになります。

ちなみに、僕がテストサイトで使用しているテーマでは、このようにパンくずリストが表示されます。
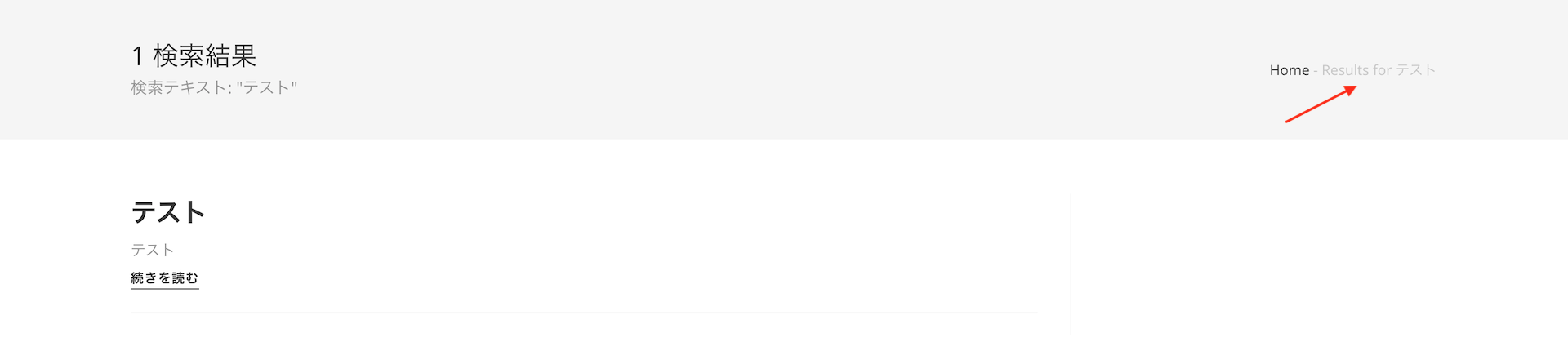
また、「Search Results Format」では、上の画像のように表示されます。
Webmaster Tools
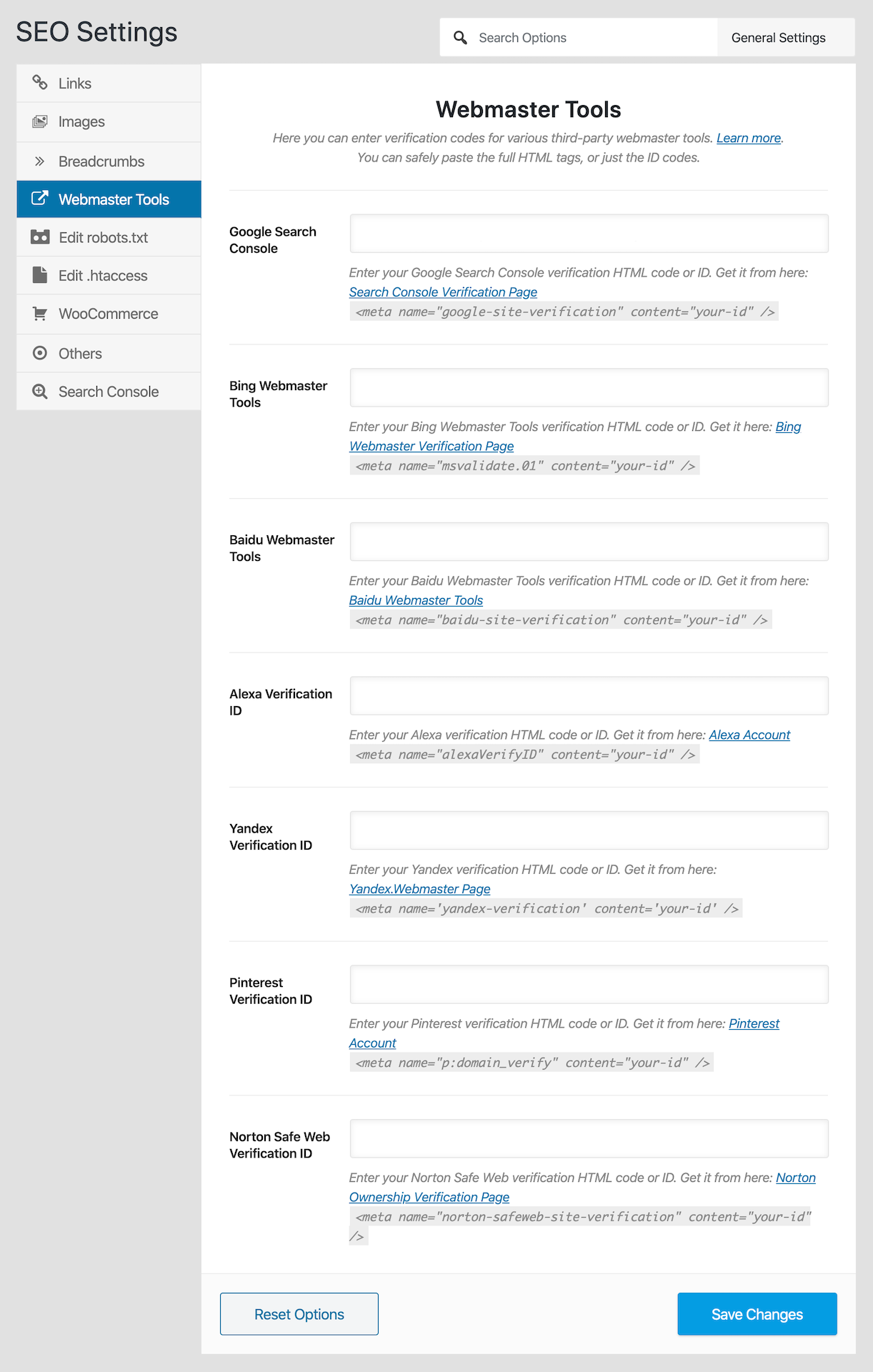
この項目は、初期設定のものとかぶってくる部分もありますね。基本的には、「Google Search Console」の項目くらいしか使わないと思います。あとは、Pinterestを使っている方であれば、「Pinterest Verification ID」の設定も必要になってくるかもしれません。
それぞれ、サーチコンソールのHTMLタグコード、Pinterestの確認コードを入力します。
Edit robot.txt
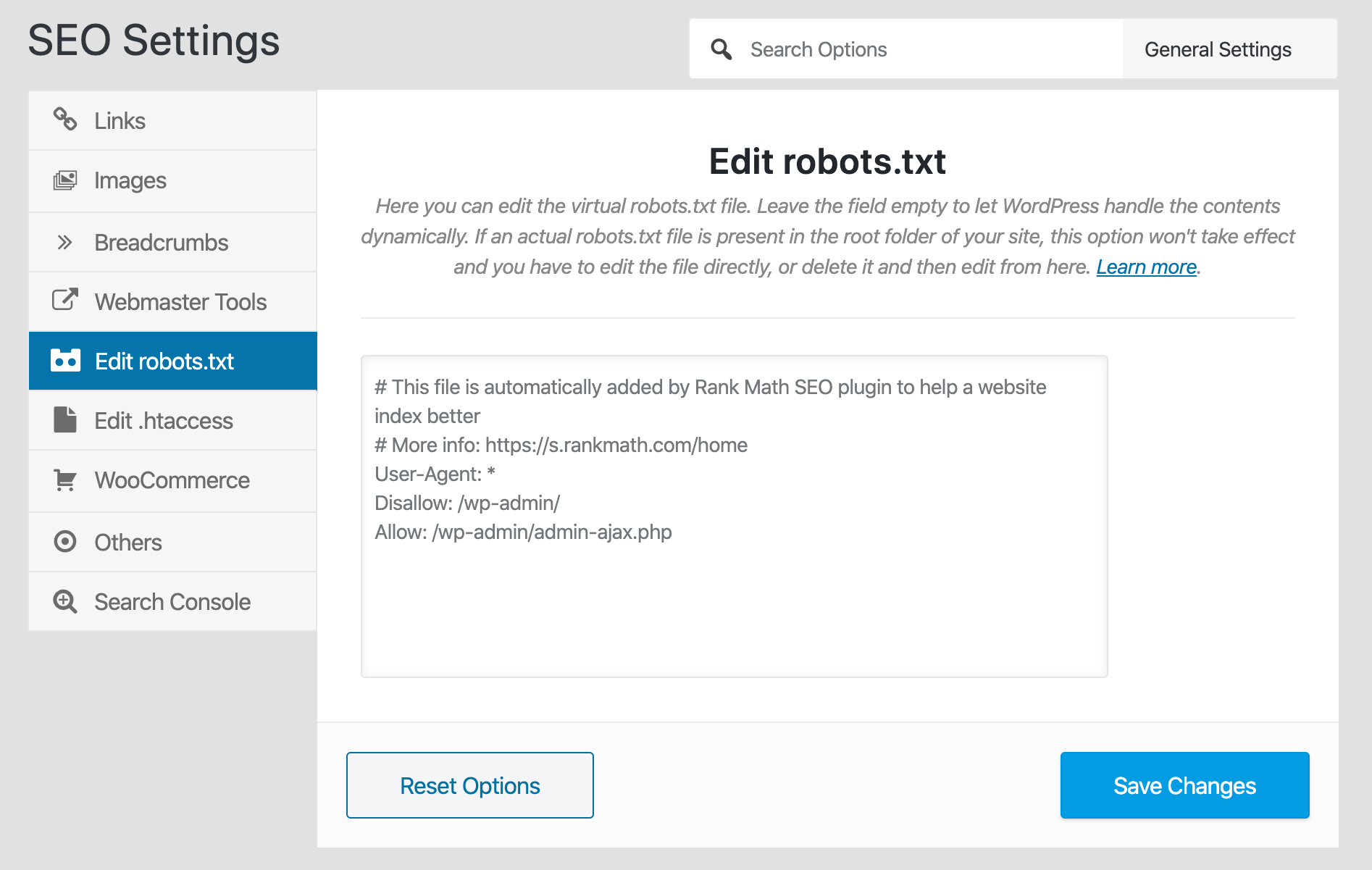
ここでは、「robots.txs」というファイルを編集できます。僕はコードの使い方がわからないので、詳しい使い方は省略します。
Edit .htaccess
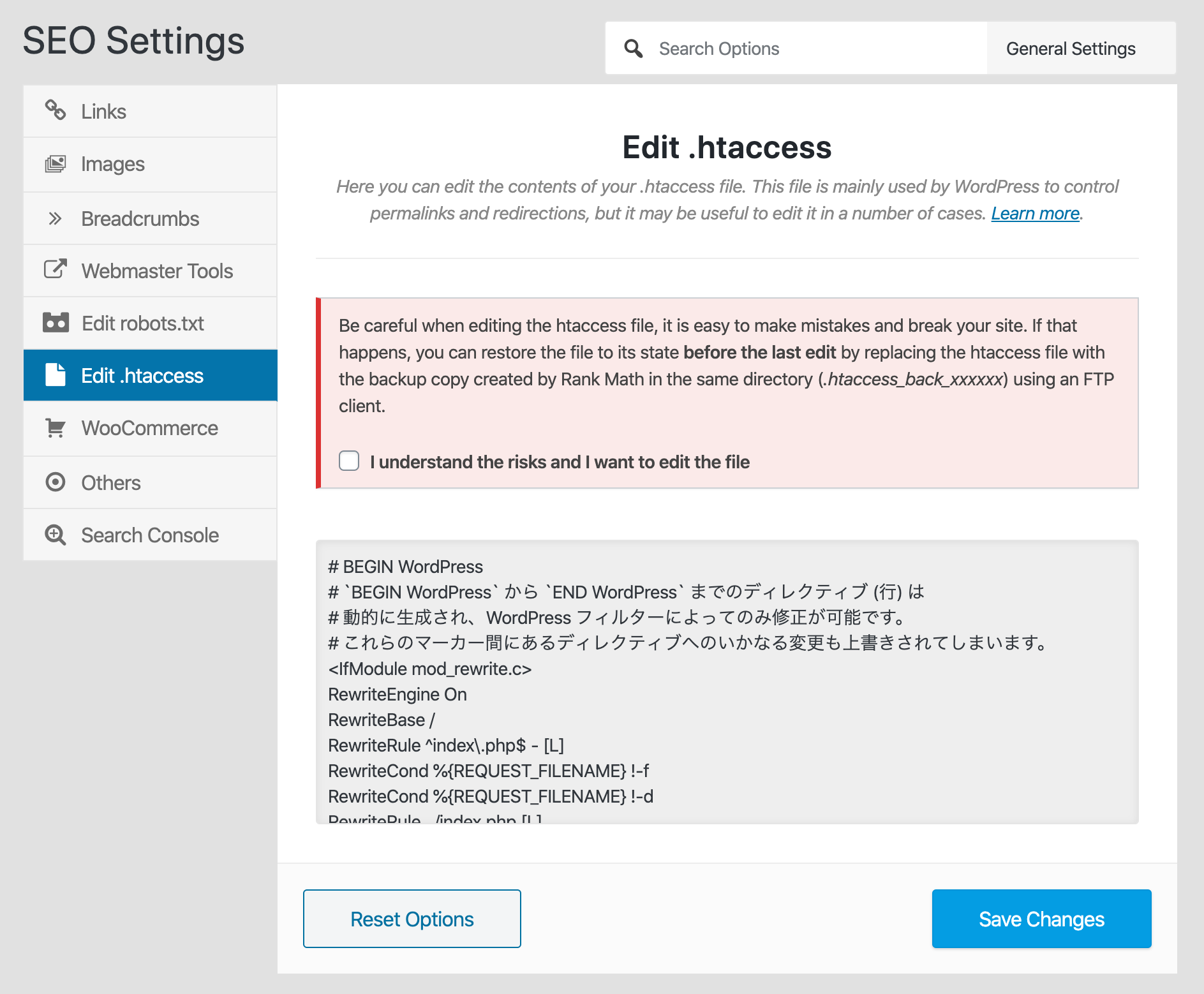
この項目では、「.htaccess」というファイルの編集画できます。コードを変更・追加する場合は、「I understand the risks and I want to edit the file」にチェックを入れて、その下のコードが書かれている欄で追記や変更をしていきます。ただし、僕はコードを使うことができないので詳しい使い方は飛ばしたいと思います。
WooCommerce
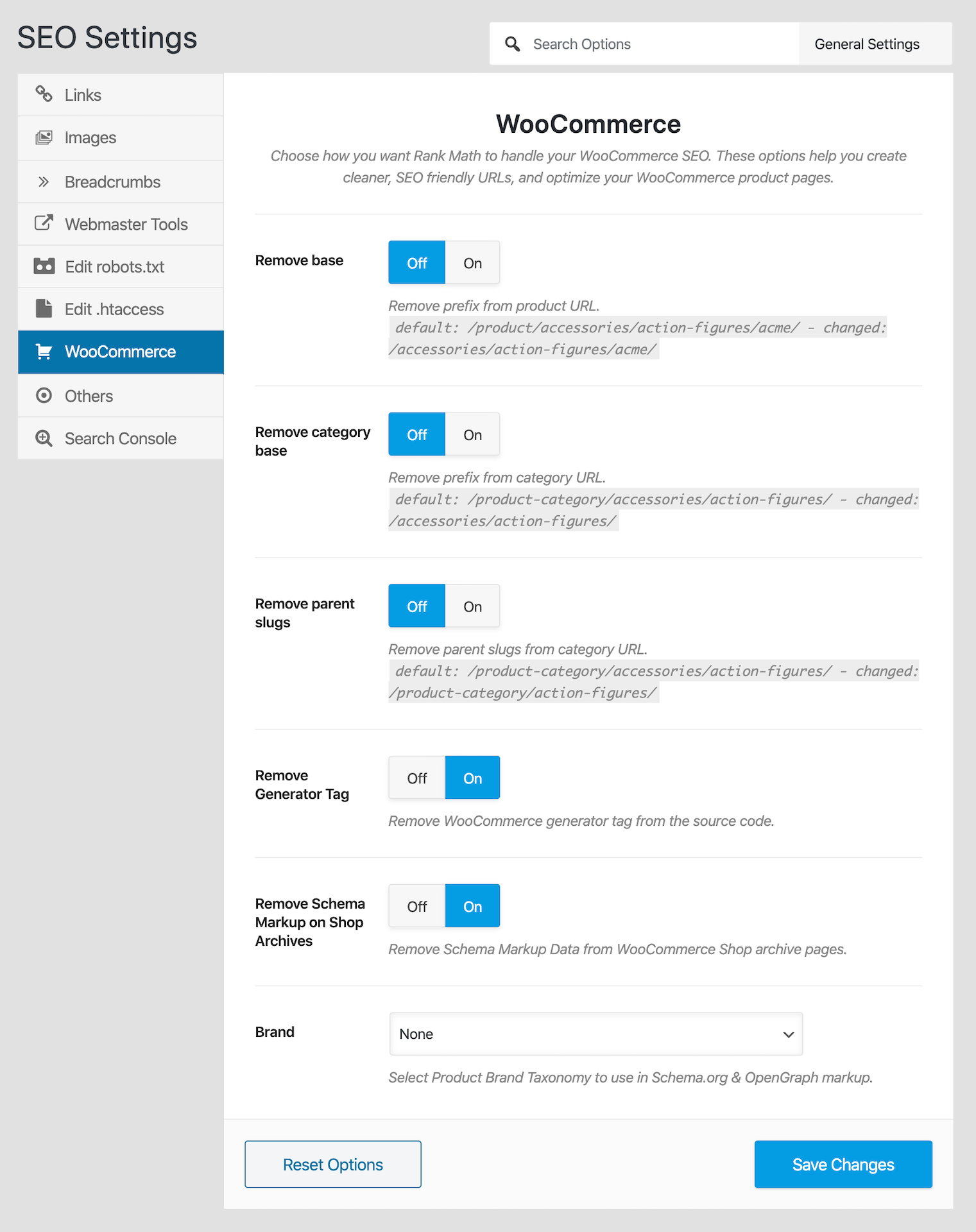
- Remove base:通常、https://example.com/shop/linkと言うURLになりますが、「On」にすると、「shop」を削除し、https://example.com/linkと言う形にすることができます。
- Remove category base:商品カテゴリーの名前をURLから除外できます。
- Remove parent slugs:商品のカテゴリーに親カテゴリーがある場合、その親カテゴリーのスラッグが表示されますが、そのスラッグをURLから除外できます。
- Remove Generator Tag:通常、WooCommerceではソースコードでメタ情報が生成されるみたいですが、セキュリティー上のリスクがあるので「On」がおすすめです。
- Remove Schema Markup on Shop Archives:「Remove Generator Tag」と似たような設定ですが、同様にリスクがあるので、「On」にしておきます。
- Brand:商品に付与されるリッチデータを設定します。ドロップダウンから好きなものを選択しましょう。
ここの項目はWooCommerceプラグインをインストールしている場合に表示されます。それぞれの項目の意味は上記の通りですが、特に設定を変更する必要はありません。
Others
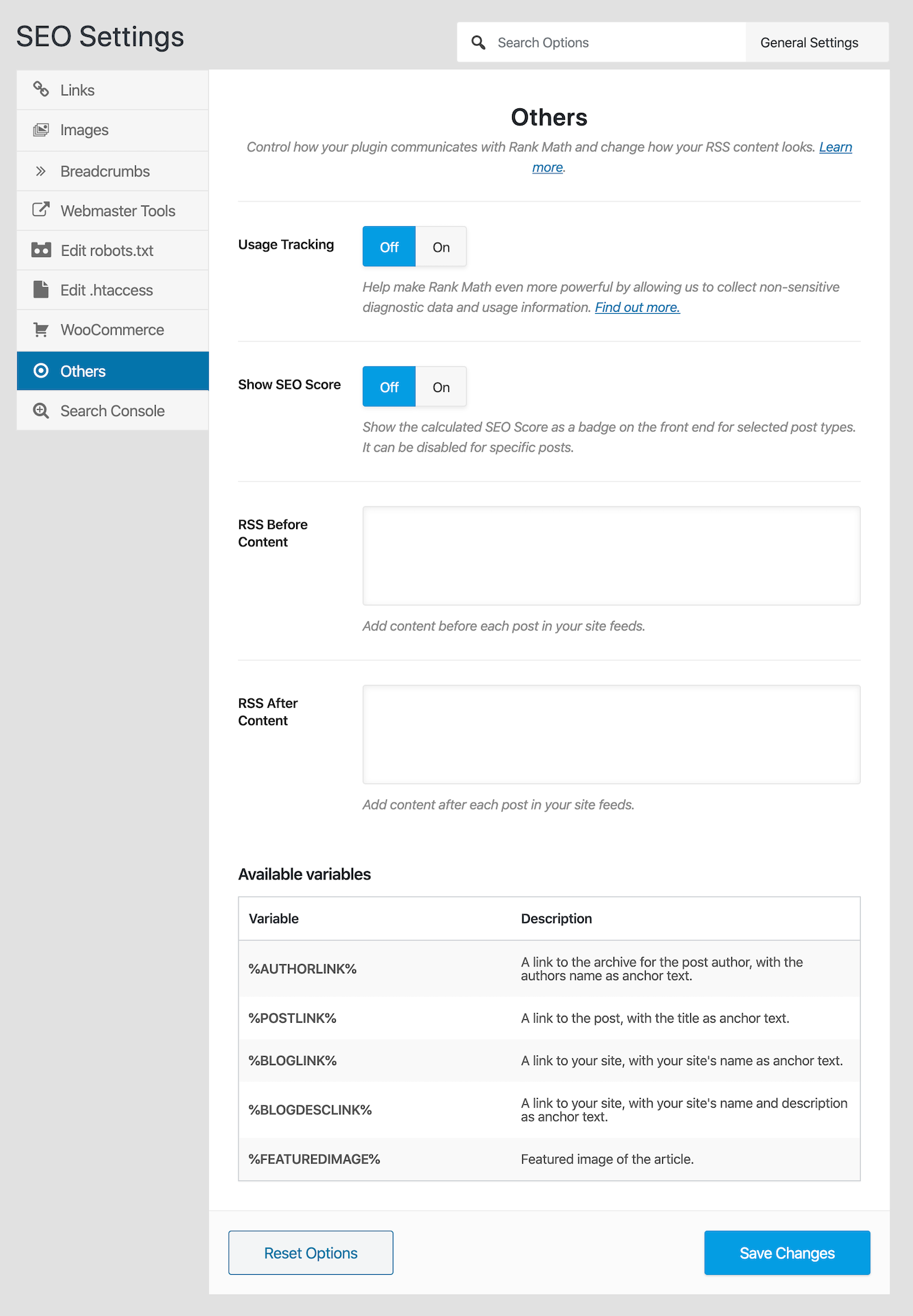
- Usage Tracking:「On」にすると、Rank Mathにデータをシェアすることができます。もちろん、データは匿名になって送信されます。
- Show SEO Score:「On」にするとRank Mathによって計算されたSEOスコアが記事に表示されます。
- RSS Before Content:RSSフィードの各記事のはじめに記載する文章を設定することができます。
- RSS After Content:RSSフィードの各記事の終わりに記載する文章を設定することができます。
「Others」では、特に「On」に設定する必要はありません。
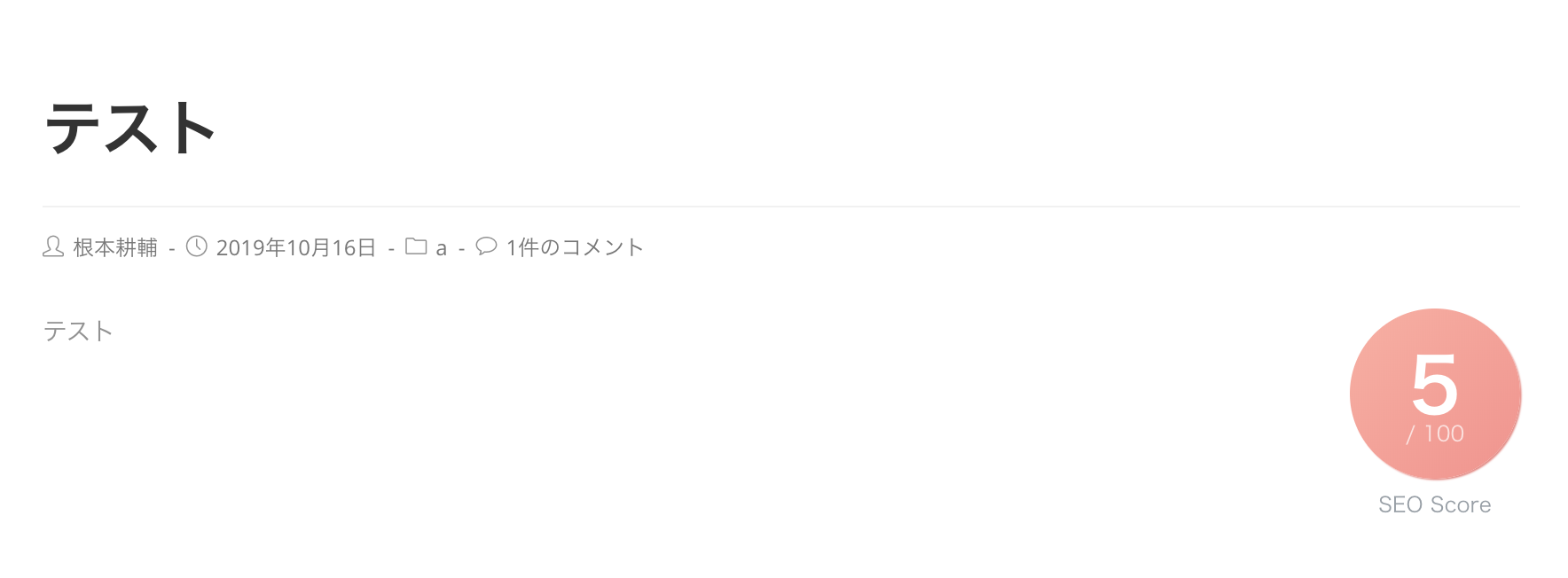
ちなみに、「Show SEO Score」は、この画像のように記事にバッジとして表示されます。
404 Monitor
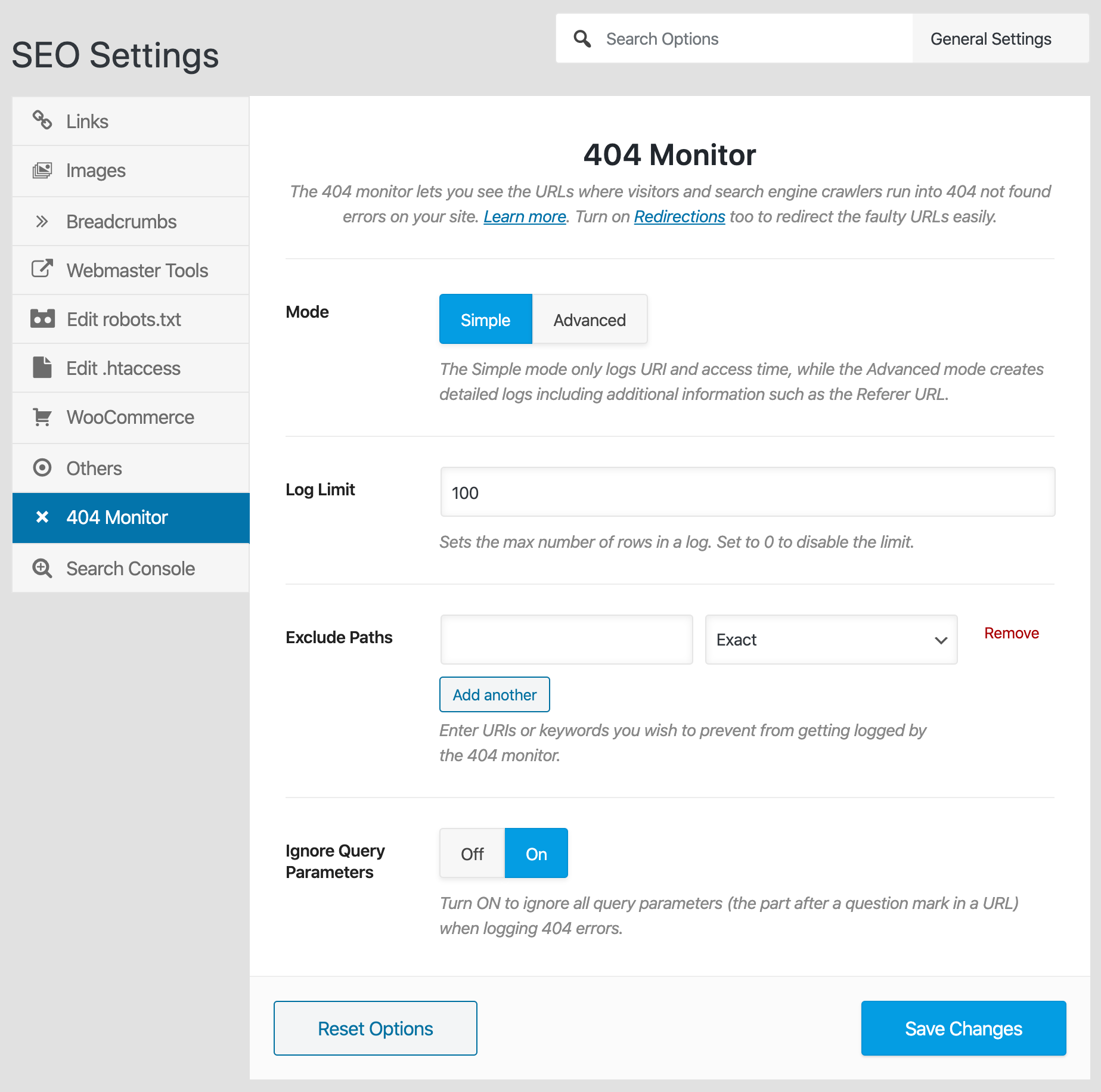
- Mode:404データの取得方法を選択します。「Advanced」の方がたくさんの情報を受け取れますが、基本的に「Simple」でOKです。
- Log Limit:404データをいくつログに残しておくかを設定します。基本的にデフォルトでOKですが、サイトのアクセスが多かったり、サイトのURLを変更した場合は数を大きく設定しても良いです。
- Exclude Paths:ウェブサイトに変更を加えたときは、エラーが発生しやすいので重要なデータが埋もれる可能性があります。それを防ぐために、ここで除外したいURLを設定することができます。
- Ignore Query Parameters:URLに追加されるクエリパラメーターを無視するかどうかの設定です。
「404 Monitor」では、404のエラーが発生した場合の設定になります。そんなに重要な設定項目ではありませんが、サイトのURLを変更したとか、サイトを移行したと言う場合はチェックしておくと良いです。
Search Console
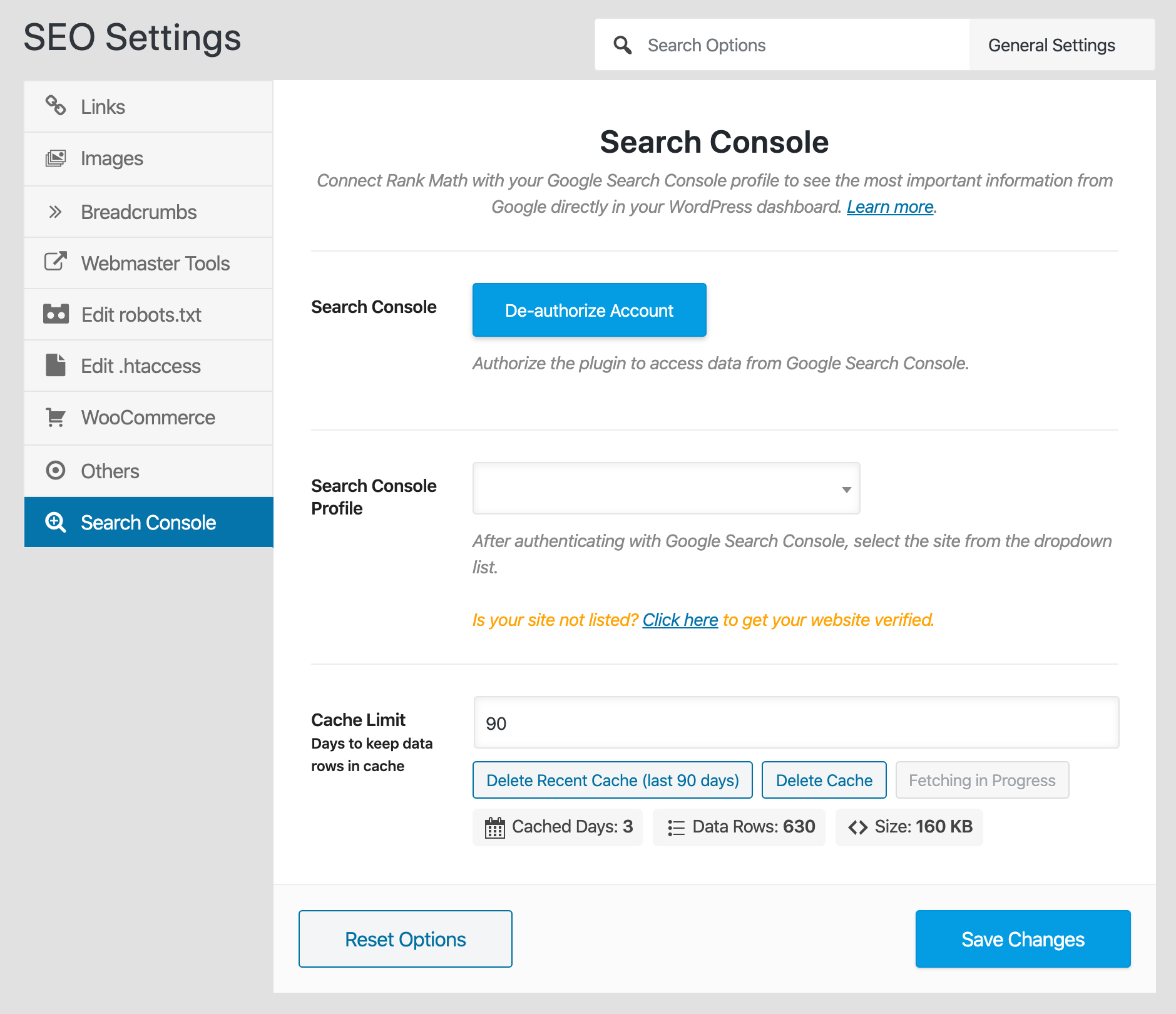
- Search Console:サーチコンソールと連携します。
- Search Console Profile:サーチコンソールに登録されているサイトのURLを選択します。
- Cache Limit:キャッシュにデータを何日間保存しておくかの設定ですが、基本的にデフォルトのままでOKです。
「Search Console」では、Rank Mathのインストールのところでもお伝えしましたが、サーチコンソールとの連携ができる項目になります。
Title & Meta
Global Meta
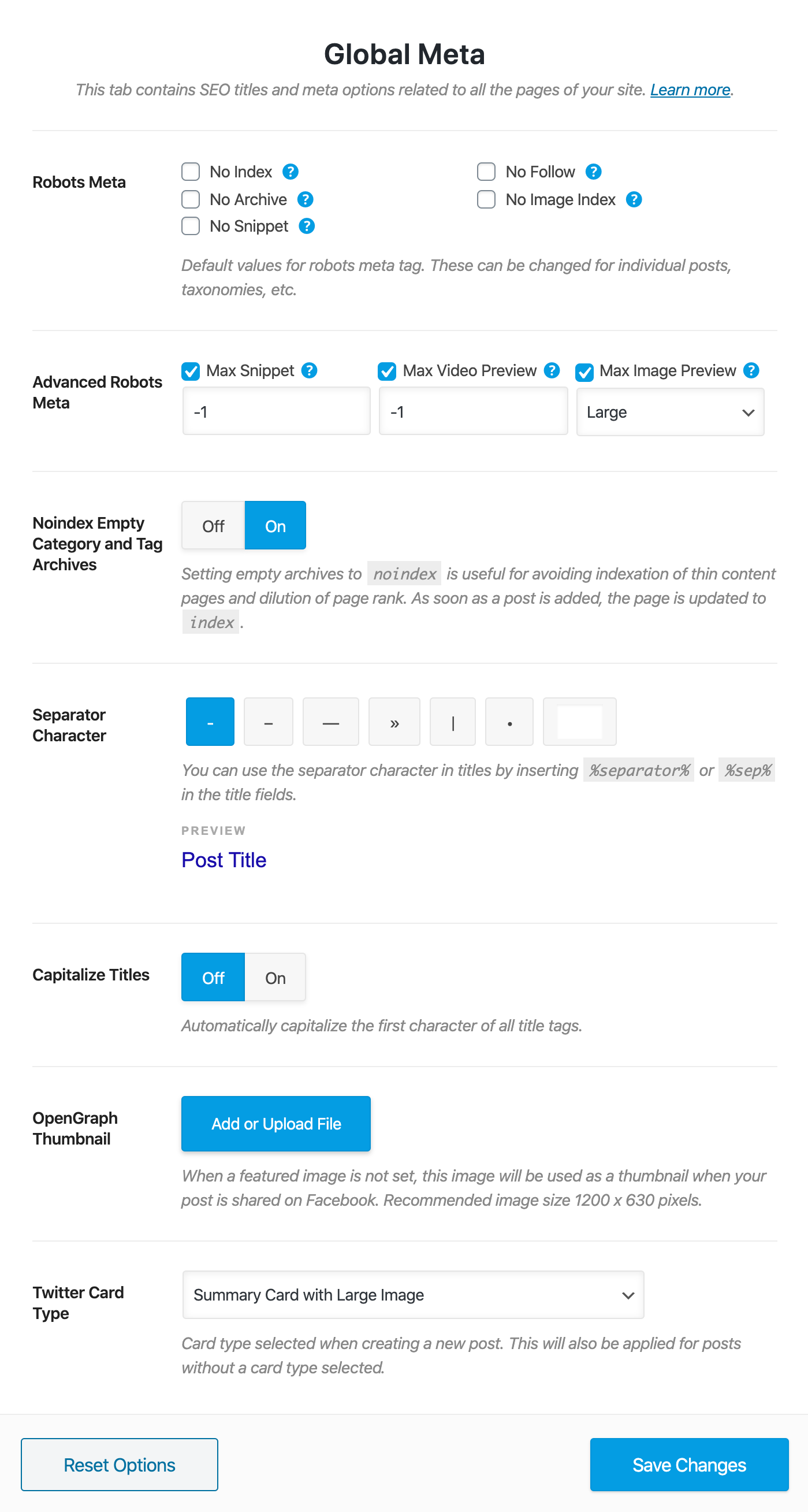
- Robots Meta:サイト全体でのnoindexやnofollowなどの設定ができます。それぞれの記事の編集画面でも設定可能です。
- Advanced Robots Meta:Google検索で表示されるスニペットテキストの文字数、動画のプレビュー時間を設定します。画像については、大きさを選択します。
- Noindex Empty Category and Tag Archives:空のカテゴリーやタグアーカイブページをnoindexに設定する項目です。
- Separator Character:タイトルを区切るための記号を選択、あるいは設定をします。
- Capitalize Titles:
- OpenGraph Thumbnail:サムネイルを設定していない記事がFacebook上でシェアされるときに、ここで設定した画像が代わりに表示されます。
- Twitter Card Type:Twitterで記事がシェアされるときのカードのタイプを選択します。
「Advanced Robots Meta」では、Google検索で表示される記事のスニペットテキストの文字数、動画がプレビュー時間、画像の大きさを設定します。デフォルトの「-1」というのは、無制限を意味します。なので、テキストの場合はGoogleの方で自動的に文字数を設定して表示してくれます。動画の場合は、マウスカーソルを置いたときに、自動的にプレビューされる際の長さがマックスになるという意味です。例えば、10分の動画であれば、プレビューとして10分表示されます。
Local SEO
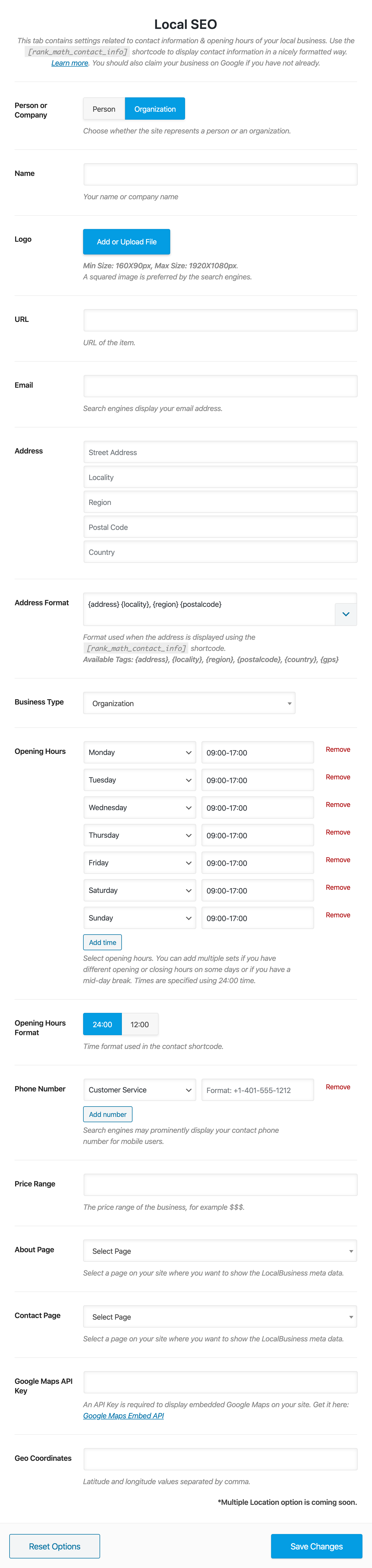
- Person or Company:「Person(個人)」か「Company(企業)」かを選択します。
- Name:個人名あるいは会社名を記入します。
- Logo:ビジネスのロゴ画像を設定します。
- URL:サイトのURLを入力します。
- Email:Eメールアドレスを入力します。
- Address:会社や事務所の住所を入力します。
- Address Format:アドレスのフォーマットを設定します。日本で馴染みのある設定にするには、「〒 {postalcode}{region} {address} {locality}」と入力しておくと良いです。
- Business Type:どのビジネスタイプかを選択します。
- Opening Hours:営業時間を設定します。
- Opening Hours Format:営業時間のフォーマットを24時間か12時間表記かで選択します。
- Phone Number:電話番号を設定します。
- Price Range:販売する商品やサービスの価格帯を設定します。
- About Page:プロフィールページを選択します。(まだ作成していない場合は、固定ページで作成しましょう。)
- Contact Page:お問い合わせページを選択します。(まだ作成していない場合は、固定ページで作成しましょう。)
- Google Maps API Key:これはGoogleマップをサイト内に埋め込むために必要になってきますが、有料になるので飛ばしたいと思います。
- Geo Coordinates:会社や事務所所在地の緯度と経度を入力します。
「Local SEO」では、会社の基本情報を設定することができ、ショートコードを使うことによって設定した情報を好きなページに簡単に表示することができるようになります。
こちらのコードです。複数のページで会社の情報を記載していると、移転した場合とか、編集が面倒になります。でも、「Local SEO」で設定を変更すれば、ショートコードを埋め込んでいるページの情報が一括で変更できるので非常に便利です。
Social Meta
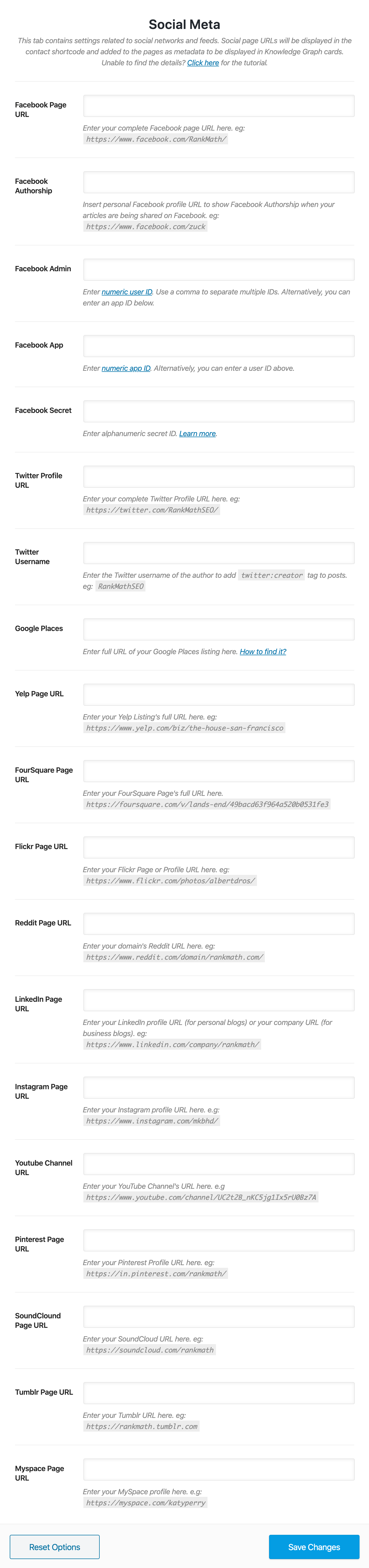
- Facebook Page URL
- Facebook Authorship
- Facebook Admin
- Facebook App
- Facebook Secret
- Twitter Profile
- Twitter Username
- Google Places
- Yelp Page URL
- FourSquare Page URL
- Flicker Page URL
- Reddit Page URL
- LinkedIn Page URL
- Instagram Page URL
- Youtube Channel URL
- Pinterest Page URL
- SoundCloud Page URL
- Tumblr Page URL
- Myspace Page URL
「Social Meta」では、それぞれのSNSのプロフィールリンクを設定することができます。ここでSNSの設定をすると、先ほどご紹介したショートコードを埋め込んだページにSNSのボタンも表示されるようになります。
Homepage
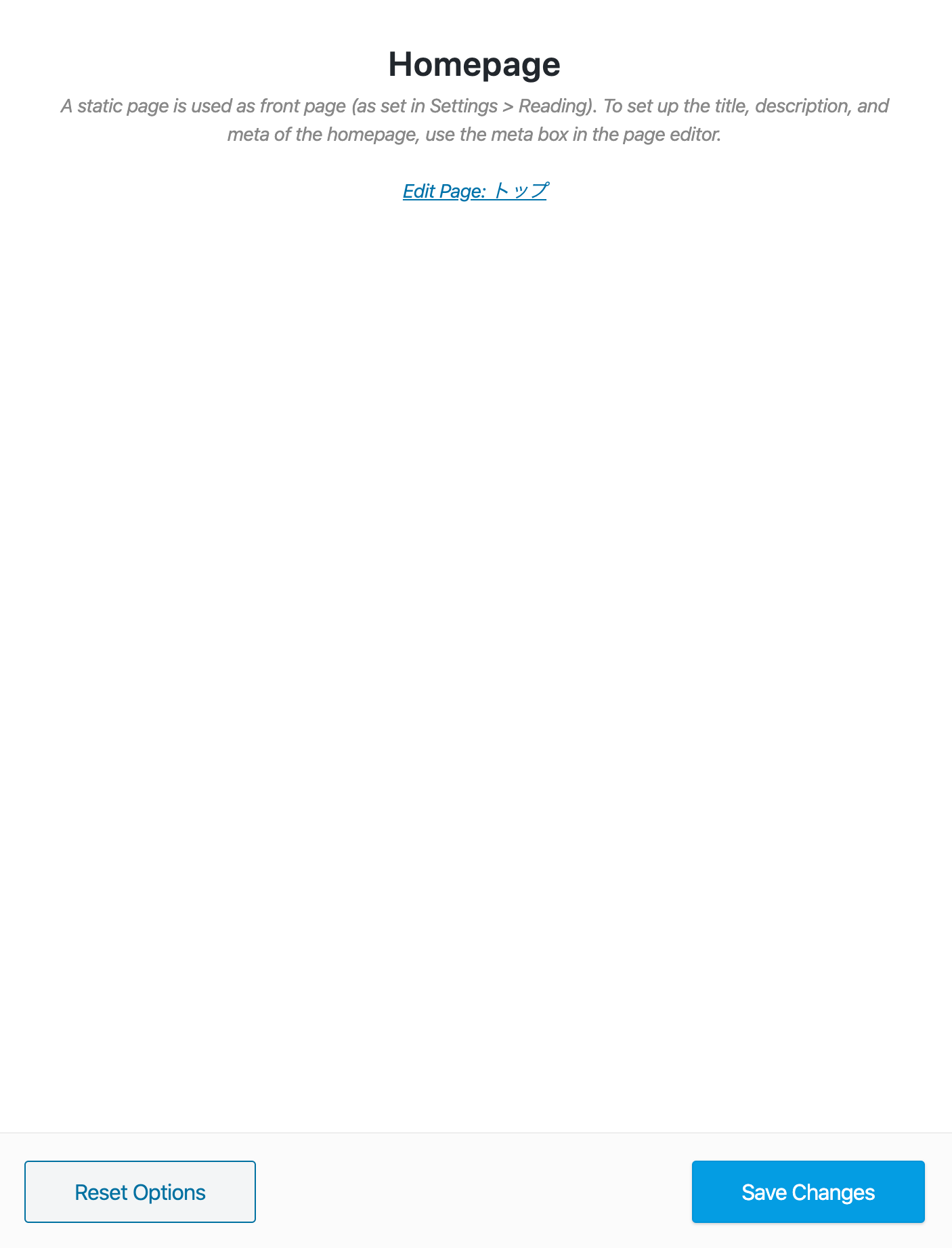
「Homepage」は、直接何かを設定するページではなく、リンクをクリックして、トップページの編集をします。
Post Formats
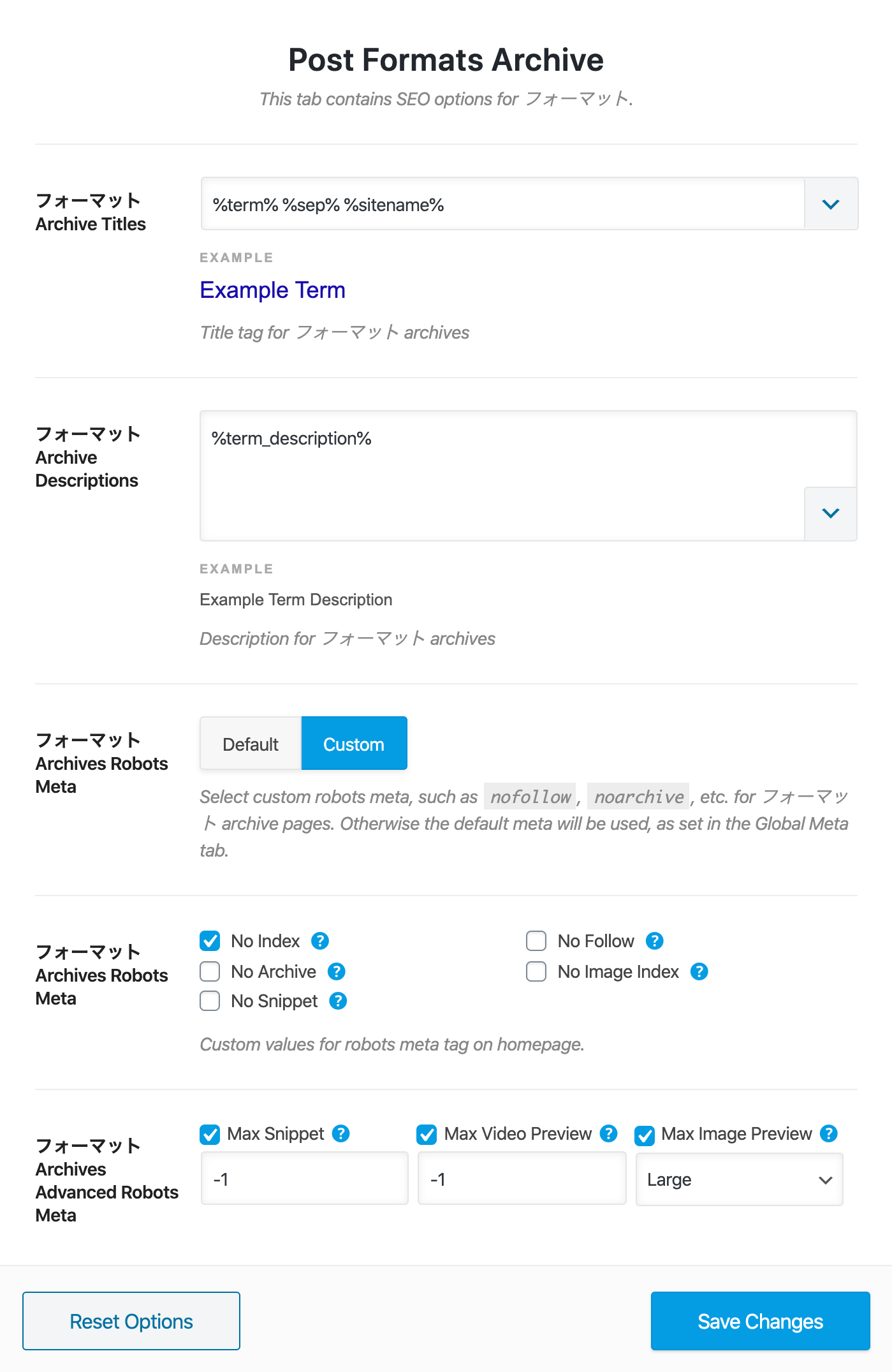
- フォーマット Archive Titles:アーカイブページのタイトルのフォーマットを設定します。
- フォーマット Archive Descriptions:アーカイブページのメタディスクリプションのフォーマットを設定します。
- フォーマット Archive Robots Meta:「Custom」にすると、「フォーマット Archive Robots Meta」と「フォーマット Archive Advanced Robots Meta」の2つの項目が表示されます。
- フォーマット Archive Robots Meta:noindexやnofollowの設定をすることができます。
- フォーマット Archive Advanced Robots Meta:「Global Meta」の「Advanced Robots Meta」でご紹介したのと同じです。
Authors
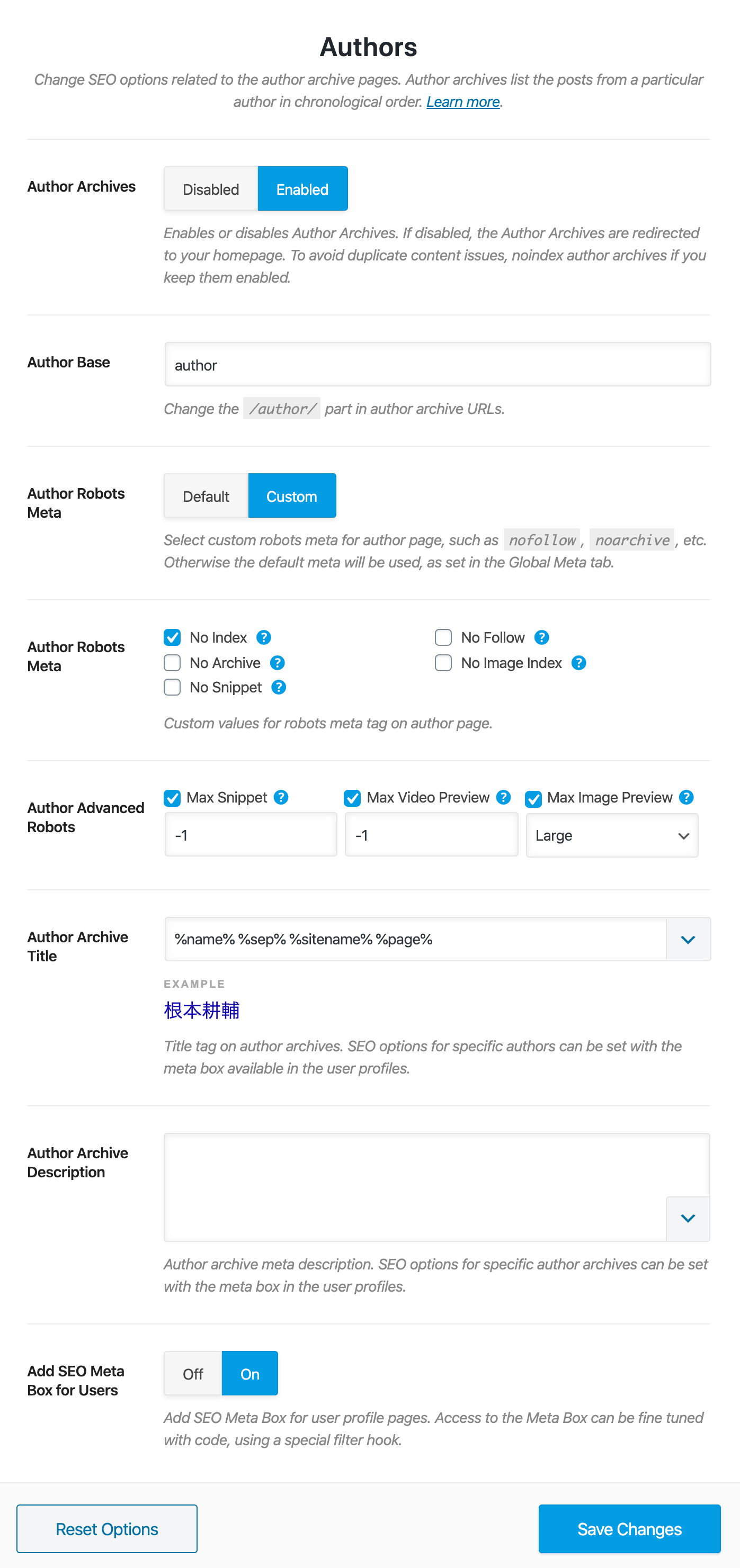
- Author Archives:1人でサイトを運営している方は「Disable」がおすすめです。「Enabled」は複数人で運営している場合に使います。また、「Enabled」にすると、下に設定項目が表示されます。
- Author Base:著者ページURLのスラッグを設定します。
- Author Robots Meta:「Custom」を選択すると、「Author Robots Meta」と「Author Advanced Robots」の項目が表示されます。
- Author Robots Meta:noindexやnofollowなどの設定ができます。
- Author Advanced Robots:「Global Meta」の「Advanced Robots Meta」でご紹介したのと同じです。
- Author Archive Title:著者ページのタイトルを設定します。
- Author Archive Description:著者ページのメタディスクリプションを設定します。
- Add SEO Meta Box for Users:「On」にすると、「ユーザー」の「あなたのプロフィール」で細かいSEOの設定ができるようになります。

最後の「Add SEO Meta Box for Users」という項目は、「On」にすると、上の画像のようにSEOの設定ができるようになります。
Misc Pages
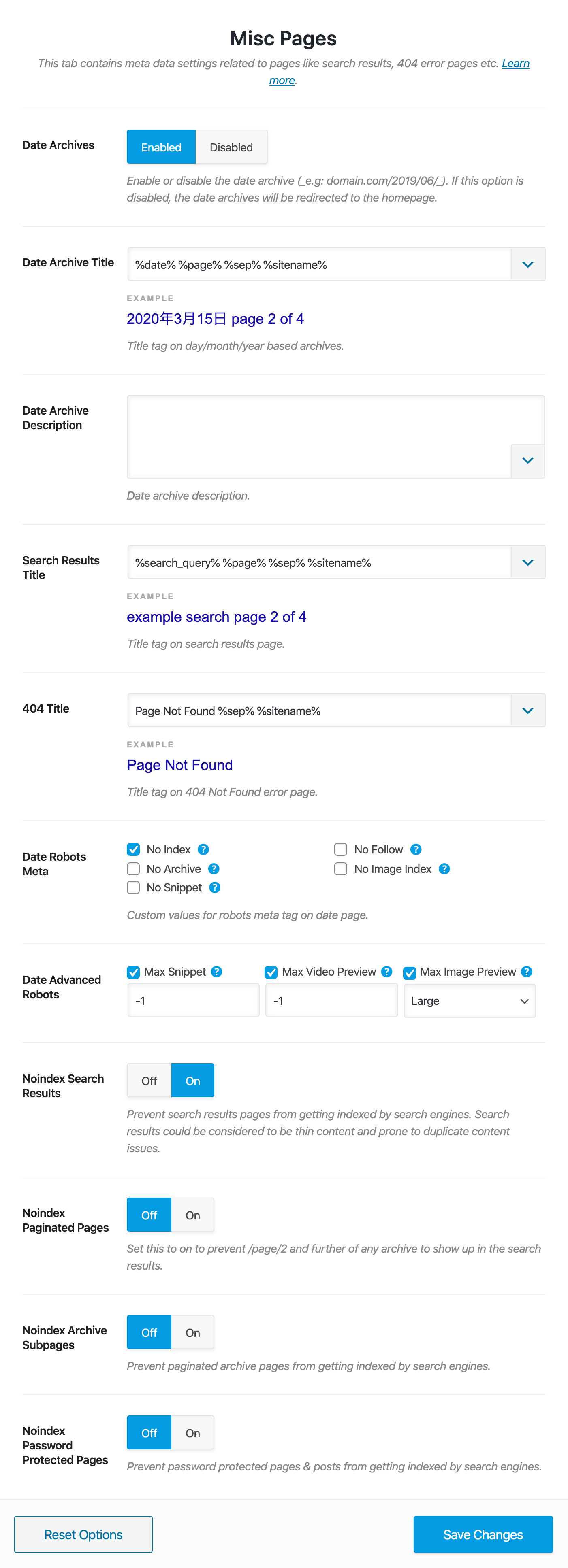
- Date Archives:「Enabled」にすると、日付アーカイブページ関係の設定項目が表示されます。
- Date Archive Title:日付アーカイブページのタイトルを設定します。
- Date Archive Description:日付アーカイブページのメタディスクリプションを設定します。
- Search Results Title:検索ページのタイトルを設定します。
- 404 Title:404ページの設定をします。
- Date Robots Meta:日付アーカイブページのnoindexなどを設定します。
- Date Robots Meta:「Global Meta」の「Advanced Robots Meta」でご紹介したのと同じです。
- Noindex Search Results:検索ページを検索エンジンにインデックスされるのを防ぐかどうか選択します。「On」がおすすめです。
- Noindex Paginated Pages:検索ページなどでは、「/page/2」のようにページ数がURLに反映されます。こういったページを検索エンジンにインデックスされるのを防ぐかどうか選択します。「On」がおすすめです。
- Noindex Archive Subpages:アーカイブページの2ページ目以降を検索エンジンにインデックスされるのを防ぐかどうか選択します。「On」がおすすめです。
- Noindex Password Protected Pages:パスワード保護されているページを検索エンジンにインデックスされるのを防ぐかどうか選択します。「On」がおすすめです。
「Misc Page」では、検索ページや404ページの設定ができます。
投稿
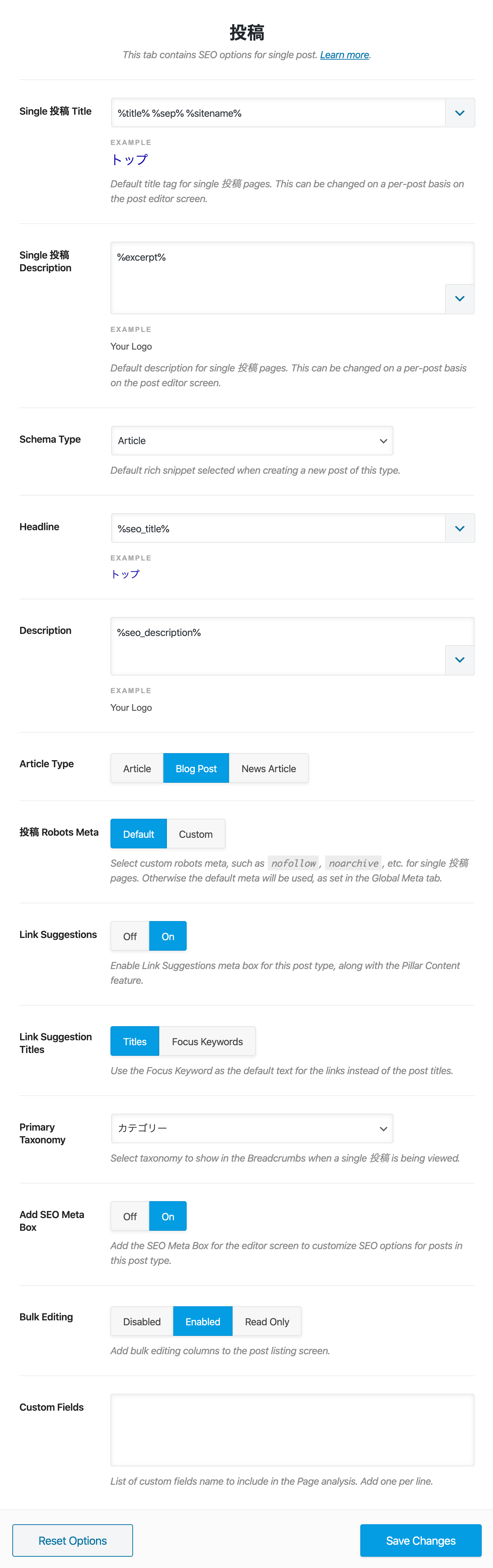
- Single 投稿 Title:投稿記事のタイトルのフォーマットを設定します。
- Single 投稿 Description:投稿記事のメタディスクリプションのフォーマットを設定します。
- Schema Type:リッチスニペットのタイプを選択します。
- Headline:タイトルを設定します。
- Description:メタディスクリプションを設定します。
- Article Type:記事のタイプを「Article」、「Blog Post」、「News Article」の3つから選択します。基本的には、「Blog Post」でOKです。
- 投稿 Robots Meta:noindexなどの設定を行います。
- 投稿 Advanced Robots Meta:「Global Meta」の「Advanced Robots Meta」でご紹介したのと同じです。
- Link Suggestions:記事の編集画面で内部リンクの提案をしてもらうかどうかを選択します。「On」にしておいた方が便利です。
- Link Suggestion Titles:内部リンクの提案を「Titles(タイトル)」で表示してもらうのか、それとも「Focus Keywords(フォーカスキーワード)」で表示してもらうのかを選択します。
- Primary Taxonomy:投稿記事のメインのタクソノミーを選択します。
- Add SEO Meta Box:「On」にしておくと、投稿記事で細かいSEOの設定ができるようになります。
- Bulk Editing:「Enabled」がおすすめです。(詳しくは以下でご紹介します。)

「Bulk Editing」は、上の画像のように「SEO Details」や「SEO Title」、「SEO Desc」を記事一覧画面で編集できるようにするかどうかという設定です。「Enabled」で編集が可能になって、「Read Only」だとどんな設定になっているか確認することしかできません。
固定ページ

- Single 固定ページ Title:固定ページのタイトルのフォーマットを設定します。
- Single 固定ページ Description:固定ページのメタディスクリプションのフォーマットを設定します。
- Schema Type:リッチスニペットのタイプを選択します。
- Headline:タイトルを設定します。
- Description:メタディスクリプションを設定します。
- Article Type:固定ページのタイプを「Article」、「Blog Post」、「News Article」の3つから選択します。基本的には、「Blog Post」でOKです。
- 固定ページ Robots Meta:デフォルトのままでOKですが、noindexなどの細かい設定をしたいのであれば、「Custom」を選択して、下に表示される項目を設定していきます。設定方法は、これまでに何度もお伝えしているので大丈夫だと思います。
- Link Suggestions:固定ページの編集画面で内部リンクの提案をしてもらうかどうかを選択します。「On」にしておいた方が便利です。
- Link Suggestion Titles:内部リンクの提案を「Titles(タイトル)」で表示してもらうのか、それとも「Focus Keywords(フォーカスキーワード)」で表示してもらうのかを選択します。
- Primary Taxonomy:投稿記事のメインのタクソノミーを選択します。
- Add SEO Meta Box:「On」にしておくと、投稿記事で細かいSEOの設定ができるようになります。
- Bulk Editing:「Enabled」がおすすめです。(詳しくは以下でご紹介します。)
Attachments
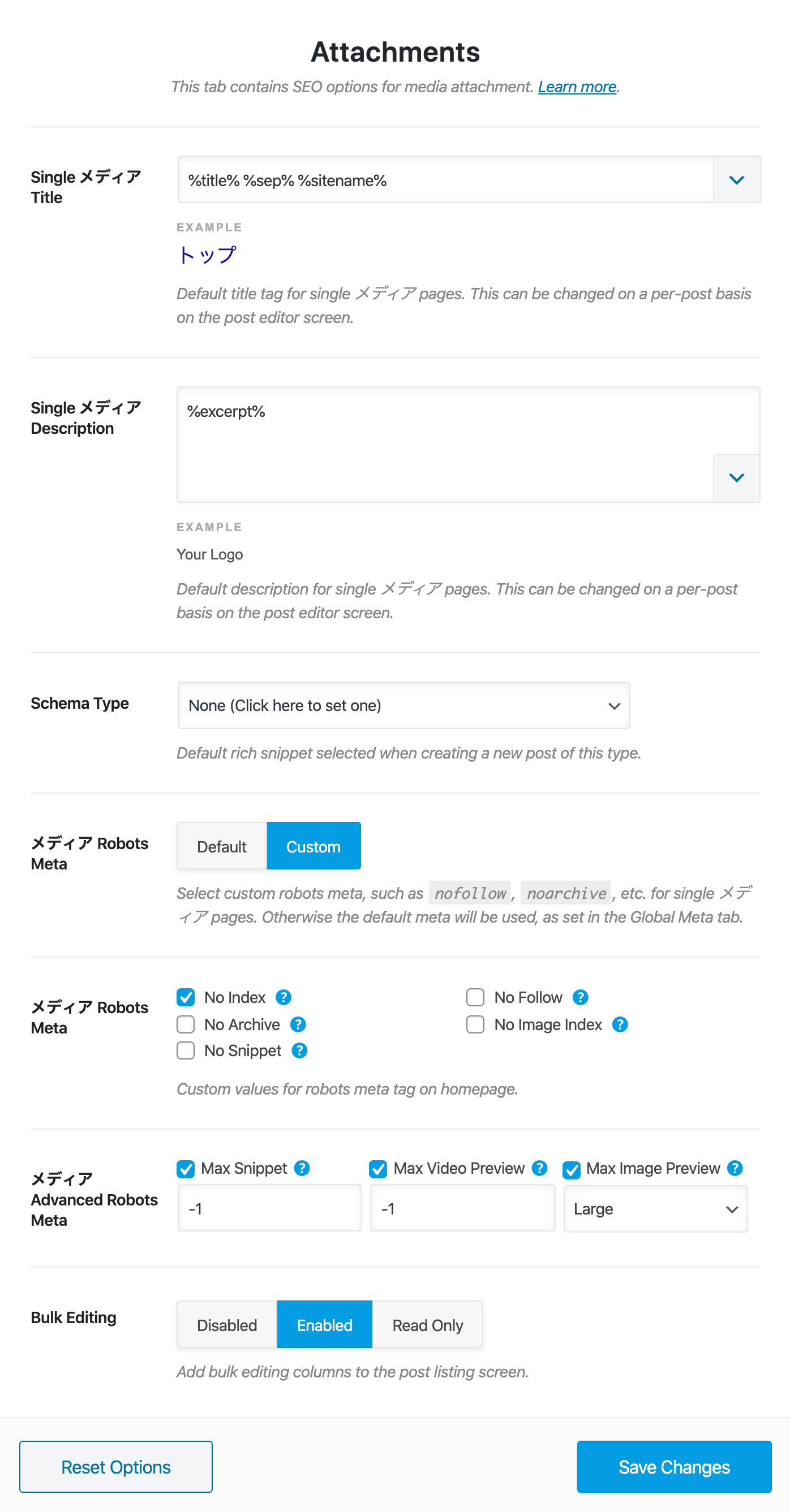
- Single メディア Title:メディアページのタイトルのフォーマットを設定します。
- Single メディア Description:メディアページのメタディスクリプションのフォーマットを設定します。
- Schema Type:リッチスニペットのタイプを選択します。
- メディア Robots Meta:noindexなどの設定をしたい場合は、「Custom」を選択します。
- メディア Robots Meta:noindexやnofollowなどの設定を行います。
- メディア Advanced Robots Meta:「Global Meta」の「Advanced Robots Meta」でご紹介したのと同じです。
- Bulk Editing:「Enabled」がおすすめです。(詳しくは以下でご紹介します。)
カテゴリー

- カテゴリー Archive Title:カテゴリーページのタイトルのフォーマットを設定します。
- カテゴリー Archive Descriptions:カテゴリーページのメタディスクリプションのフォーマットを設定します。
- カテゴリー Archives Robots Meta:noindexなどの設定をしたい場合は、「Custom」を選択し、下に表示される項目を設定します。設定方法は、今までご紹介してきた通りです。
- Add SEO Meta Box:カテゴリーページにSEO関連の設定ができるセクションを追加するどうかの設定です。
- Remove Snippet Data:カテゴリーページ からスニペットデータを削除するかどうかの設定です。
タグ

- タグ Archive Title:タグページのタイトルのフォーマットを設定します。
- タグ Archive Descriptions:タグページのメタディスクリプションのフォーマットを設定します。
- タグ Archives Robots Meta:noindexなどの設定をしたい場合は、「Custom」を選択し、下に表示される項目を設定します。設定方法は、今までご紹介してきた通りです。
- Add SEO Meta Box:タグページにSEO関連の設定ができるセクションを追加するどうかの設定です。
- Remove Snippet Data:タグページからスニペットデータを削除するかどうかの設定です。
Sitemap Settings
General

- Links Per Sitemap:サイトマップは複数のページに分けることができるのですが、それぞれのページで幾つのリンクを表示するかをここで設定します。「200」がおすすめです。
- Images in Sitemaps:画像をサイトマップに含めるかどうかの設定です。これは、「On」に設定しておくと良いです。
- Include Featured Images:記事のサムネイル画像をサイトマップに含めるかどうかの設定です。これも、「On」に設定しておきましょう。
- Exclude Posts:除外したい記事がある場合は、こちらに記入します。
- Exclude Terms:IDによって除外したい記事・カテゴリーを設定できます。
- Ping Search Engines:検索エンジンにサイトマップを更新したことを伝えるかどうかの設定です。「On」に設定しておくのがおすすめです。
投稿
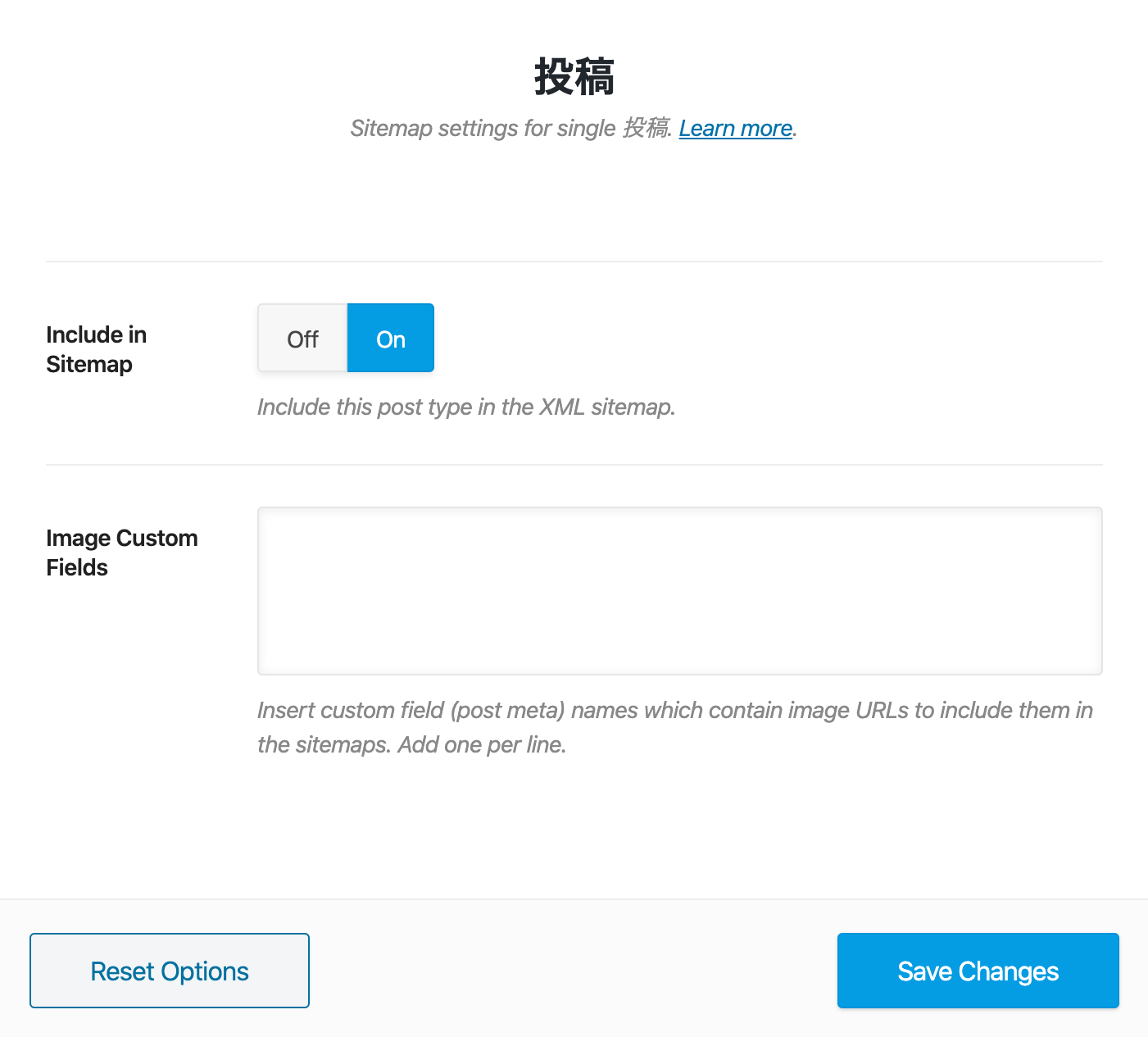
- Include in Sitemap:サイトマップに投稿ページを含めるかどうかの設定です。「On」がおすすめです。
- Image Custom Fields:あまり使う機会はないかもしれませんが、画像URL付きのカスタムフィールドがあれば、それをサイトマップに追加できます。その場合は、追加したいカスタムフィールドを記入します。
固定ページ

- Include in Sitemap:サイトマップに固定ページを含めるかどうかの設定です。「On」がおすすめです。
- Image Custom Fields:「投稿」での説明を同じです。
メディア

- Include in Sitemap:メディアをサイトマップに含めるかどうかの設定です。
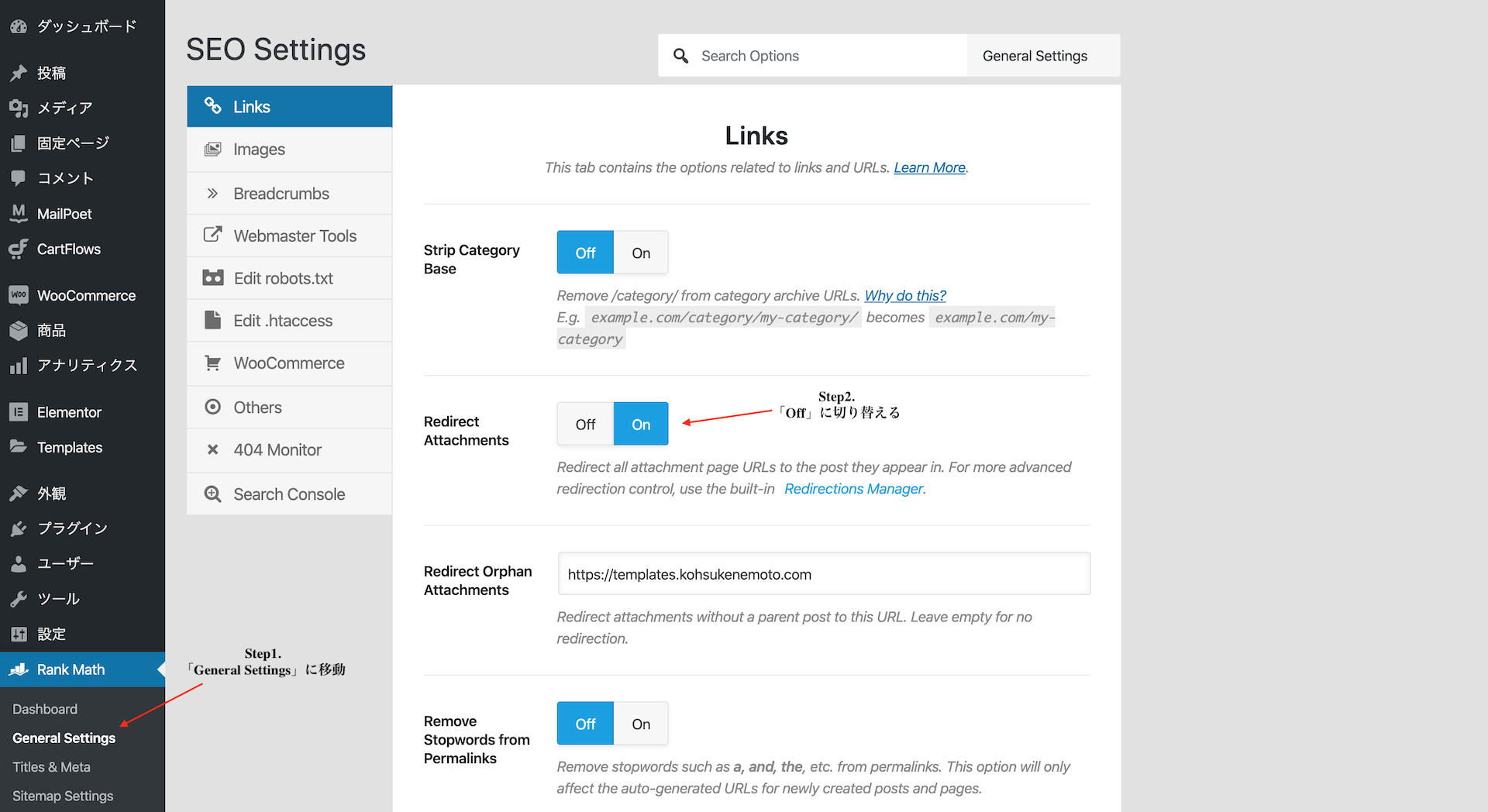
画像のように、警告が表示されているかもしれませんが、これは「Rank Math」の「General Settings」で設定を変更する必要があります。「Links」というタブに、「Redirect Attachment」という項目があるので、これを「Off」に切り替えます。最後に「Save Changes」ボタンをクリックするのを忘れずに。そしたら、「Include in Sitemap」を「On」に切り替えることができるようになります。
カテゴリー

- Include in Sitemap:サイトマップにカテゴリーページを含めるかどうかの設定です。「On」がおすすめです。
- Include Empty Terms:空っぽのカテゴリーを含めるかどうかの設定です。
タグ

- Include in Sitemap:サイトマップにタグページを含めるかどうかの設定です。ここは、「On」にする必要はありません。
404 Monitor
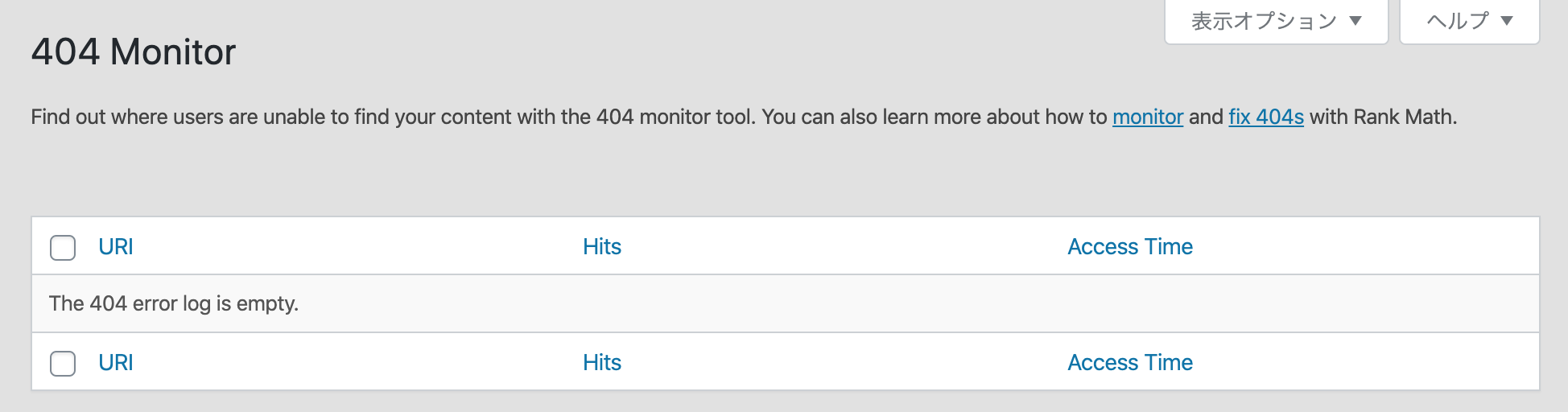
「404 Monitor」では、404のエラーが発生したURLがリストアップされます。
Search Console
ここでは、Googleサーチコンソールやアナリティクスのデータをチェックすることができます。基本的なデータであれば、わざわざサーチコンソール、アナリティクスにログインしなくても確認できるので、非常に便利です。
SEO Analytics
このタブでは、サイト単位でのSEOのスコアを表示してくれます。赤くバツになっている項目は、「How to fix」というボタンをクリックすると、アドバイスが表示されます。
Status & Tools
Version Control
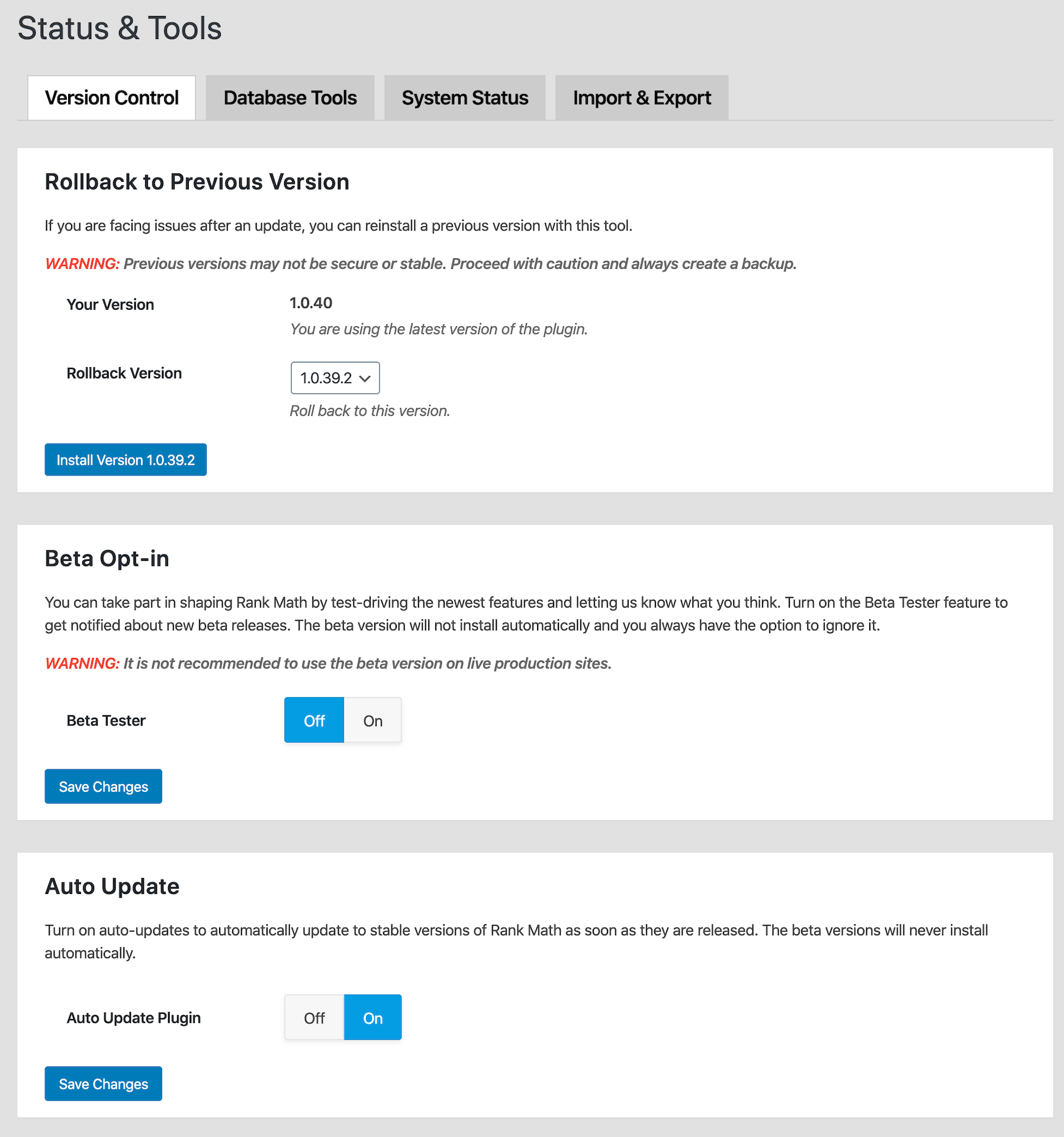
- Rollback to Previous Version:Rank Mathを前のバージョンに戻したい場合は、「Rollback Version」からバージョンを選択して、「Install Version」ボタンをクリックします。
- Beta Opt-in:Beta版の機能を使用するかどうかの設定です。Beta版で、不具合がある可能性があるので、「Off」のままでOKです。
- Auto Update:「Auto Update Plugin」で「On」にしておくと、Rank Mathプラグインがアップデートされたら自動的に更新してくれるという設定になります。手動で更新手続きをしなくて済むので、「On」のままにしておくことをおすすめします。
「Version Control」は、Rank Mathのバージョンに関する設定になっています。基本的に、デフォルトでOKですが、何かしらの理由で、バージョンを以前のものに戻したいとか、自動更新になっているのを手動に切り替えたいというのであれば、使ってみてください。
Database Tools
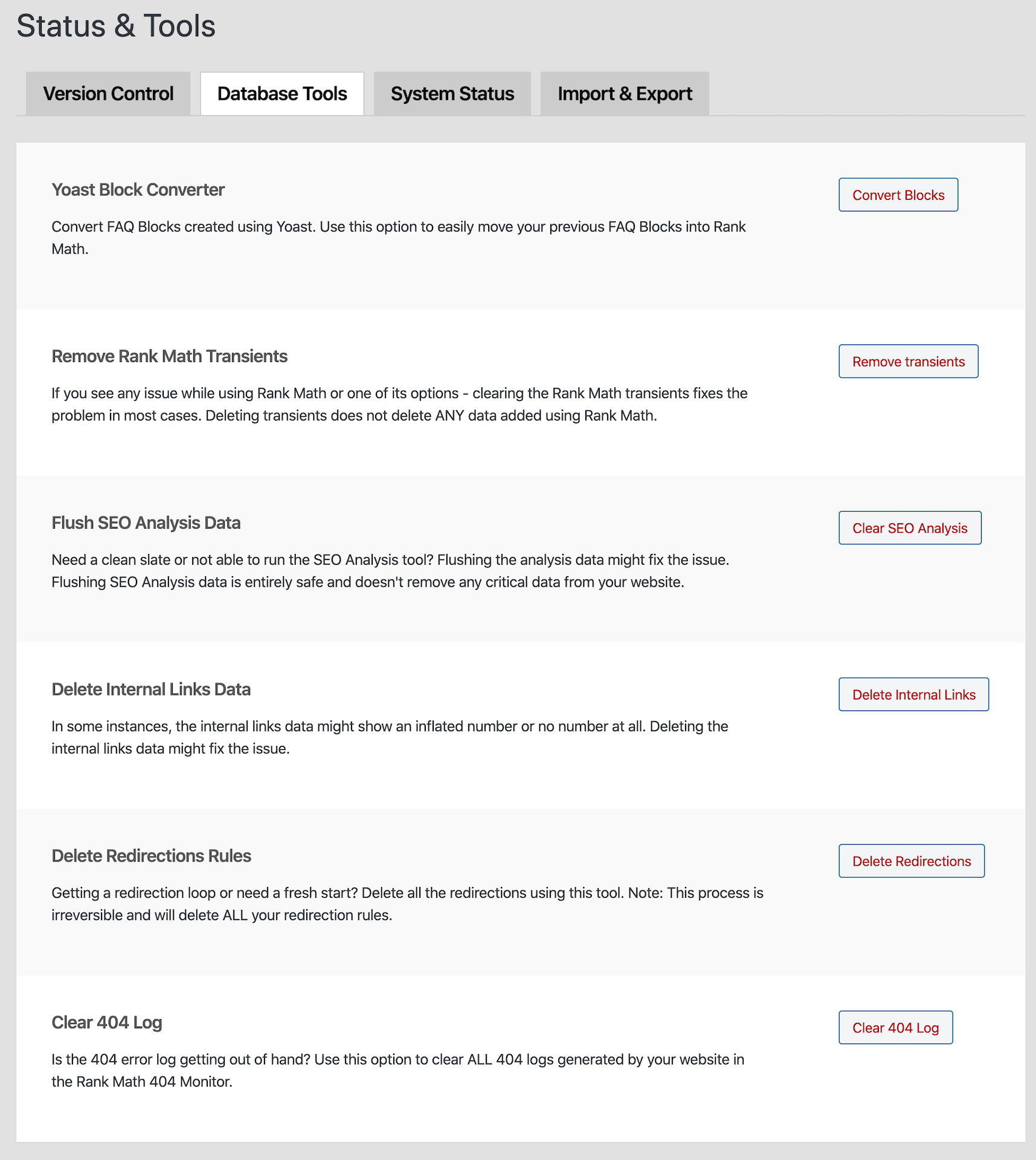
- Yoast Block Converter:Yoast SEOで使用していたFAQブロックをRank Mathのものに変更するためには、「Convert Blocks」ボタンをクリックします。
- Remove Rank Math Transients:Rank Mathを使っていて何か問題が生じれば、「Remove transients」ボタンをクリックして、問題を改善することができます。ただし、Rank Mathの使用で追加されたデータを消すわけではありません。
- Flush SEO Analysis Data:「SEO Analysis」のデータに不具合がある場合は、「Clear SEO Analysis」ボタンをクリックして、修正することができます。
- Delete Internal Links Data:内部リンクに関するデータに問題がある場合(内部リンクのデータが以上に)
- Delete Redirections Rules:リダイレクトを設定していて、ページがループするとか、リダイレクションに関するデータを初期化したい場合は、「Delete Redirections」ボタンをクリックします。
- Clear 404 Log:404のエラーログが発生して修正できない場合は、「Clear 404 Log」ボタンをクリックして削除することができます。また、「404 Monitor」でも同様にログを削除可能です。
「Database Tools」では、問題点の修正や改善ができるタブになっています。ボタンをクリックすることで、それぞれの問題が修正可能になっていますが、サイトの重要なデータが削除されることはありません。

1つ目の「Yoast Block Converter」については、これまでにYoast SEOプラグインを使っていた方に影響してくる項目になります。「Yoast 構造化データブロック」には「FAQ」というブロックが用意されていますが、このブロックがRank Mathバージョンに切り替わります。
System Status
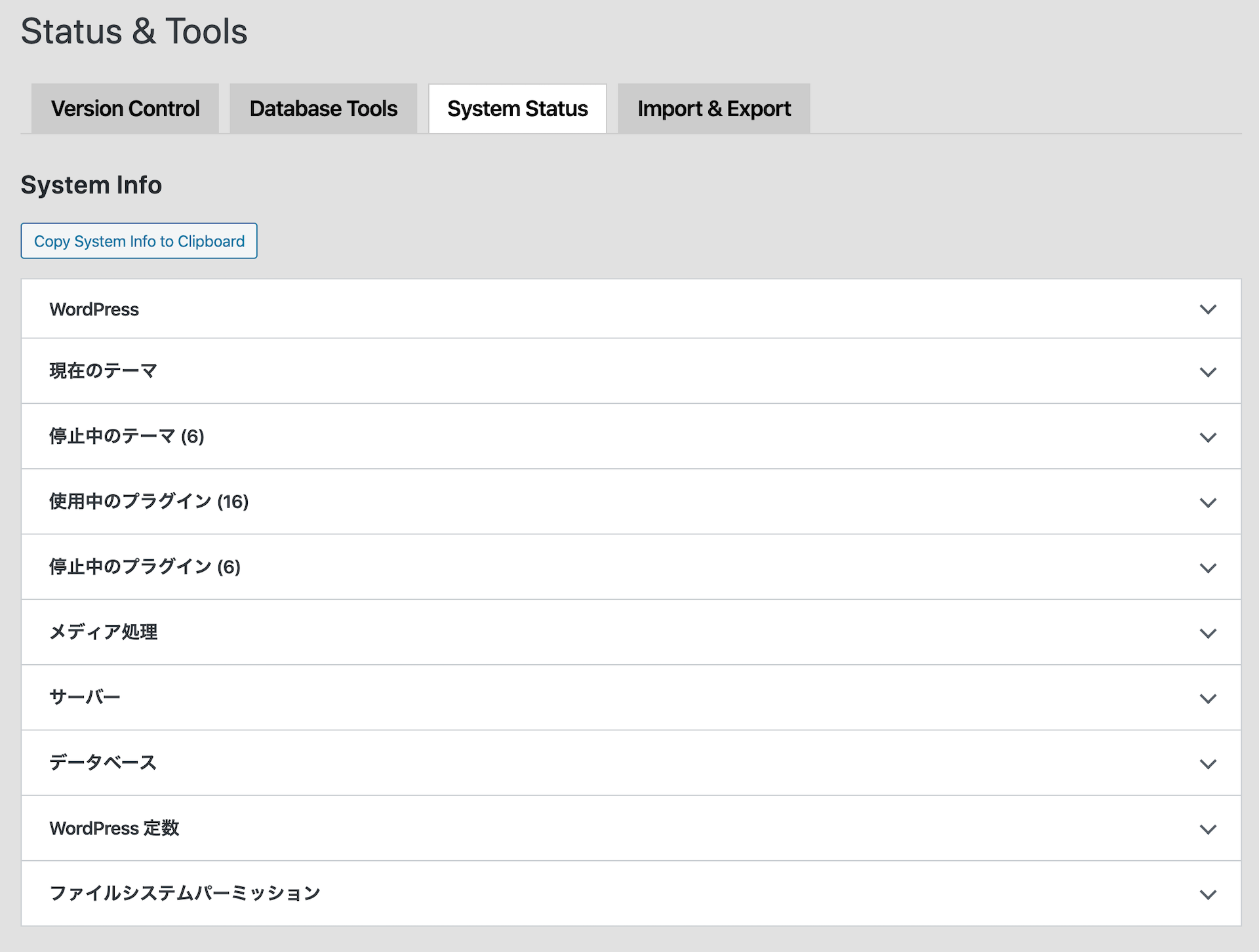
「System Status」では、WordPress関連の様々なデータが表示されますが、特に設定が必要だったり、使う用途はないと思うので飛ばします。
Import & Export
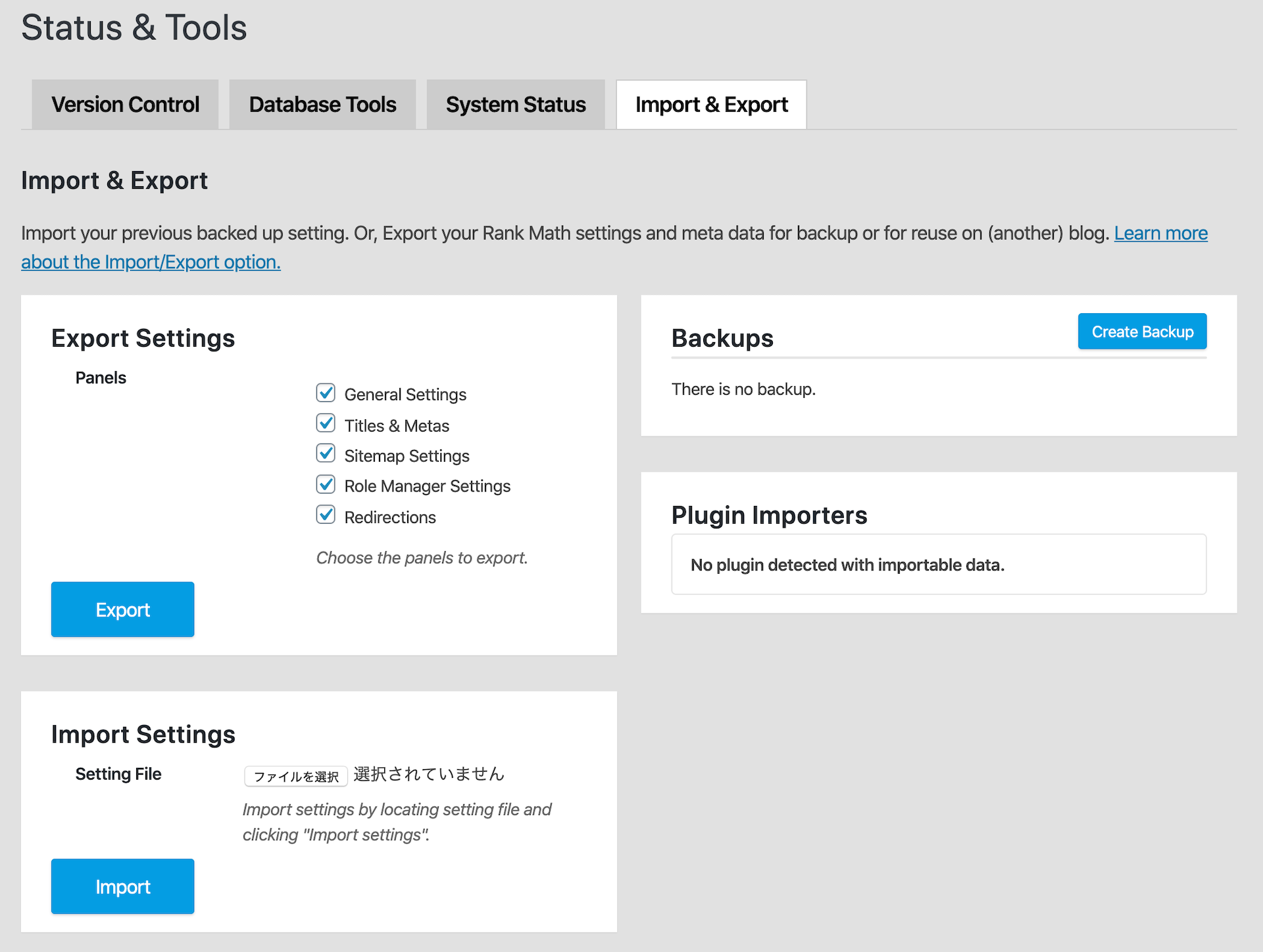
- Export Settings:今使用しているサイトのRank Math関連のデータを出力して、別のサイトにインポートすることができます。出力したいデータにチェックを入れ、「Export」ボタンをクリックします。
- Import Settings:他のサイトから持ってきたRank Mathデータをアップして、「Import」ボタンをクリックすれば、アップロード先のサイトにデータをコピーすることができます。
- Backups:「Create Backup」ボタンをクリックすることで、データをバックアップすることが可能です。
- Plugin Importers:インポート可能なプラグインのデータがあれば、ここにリストアップされます。
Step4. Rank Mathの記事での使い方
General
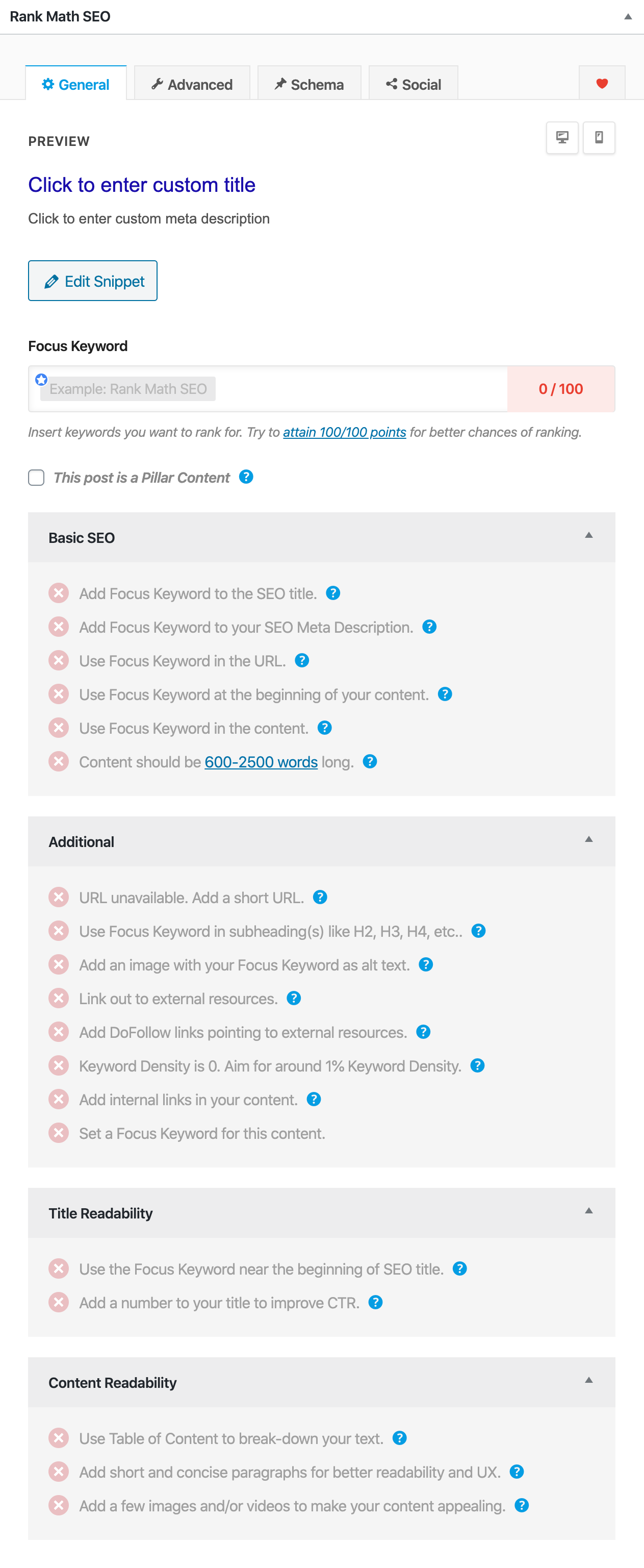
「General」では、基本的なSEOの設定や評価を確認することができます。
Edit Snippet
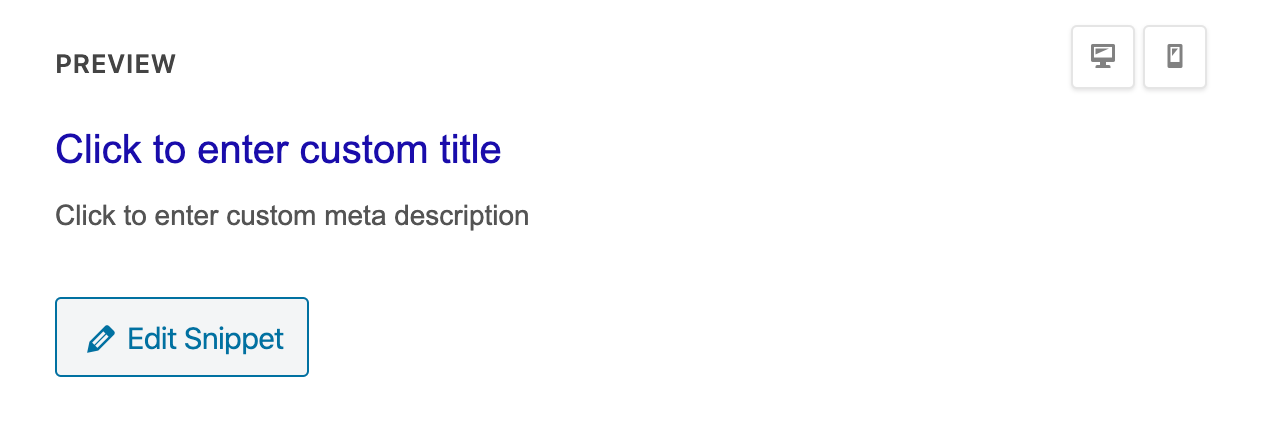
ここでは、タイトルやメタディスクリプションを設定していきます。基本的には、ページのトップでタイトルやURLを設定すれば、自動的に設定されますが、メタディスクリプションは記事の最初の方の文章が設定されてしまうので、それが嫌な場合はご自身で設定してみてください。

上から記事のタイトル、URL、メタディスクリプションの設定欄になっています。それぞれ、適切な文字数が右上に書かれていて、その文字数を超えるとアラートが表示されるので、それを確認しながら設定をしてみてください。
Focus Keyword
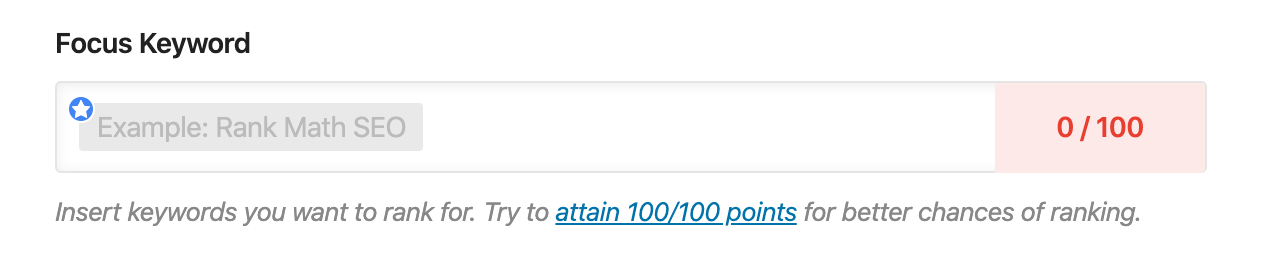
記事のキーワードを設定します。一番重要なキーワードは右上に星のアイコンが付くようにします。
This post is a Pillar Content

ここにチェックを入れておくと、関連する記事の「Link Suggestions」と言う項目にリンクが表示され、内部リンクの埋め込みが楽になります。
Basic SEO
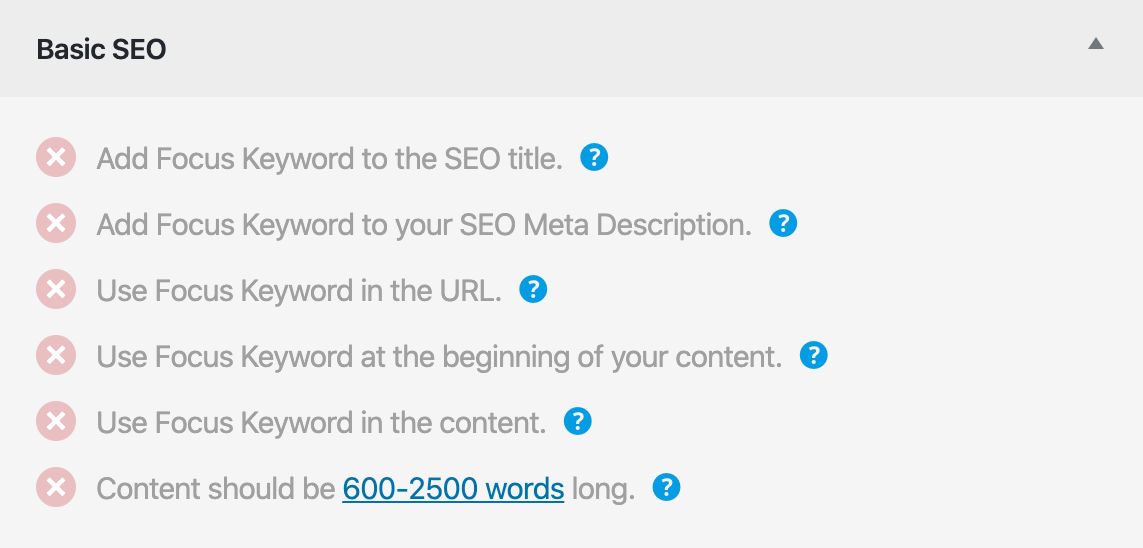
- Add Focus Keyword to the SEO title.:SEOタイトルにフォーカスキーワードを使用する。
- Add Focus Keyword to your SEO Meta Description.:メタディスクリプション内にフォーカスキーワードを入れる。
- Use Focus Keyword in the URL.:URLにフォーカスキーワードを入れる。
- Use Focus Keyword at the beginning of your content.:コンテンツの最初の方にフォーカスキーワードを入れる。
- Use Focus Keyword in the content.:コンテンツ内にフォーカスキーワードを入れる。
- Content should be 600-2500 words long.:記事は、600~2500単語で構成する。
この内、メタディスクリプションにフォーカスキーワードを入れると言う項目については、日本語の場合は、文字化けしてしまうのであまりおすすめできません。
Additional
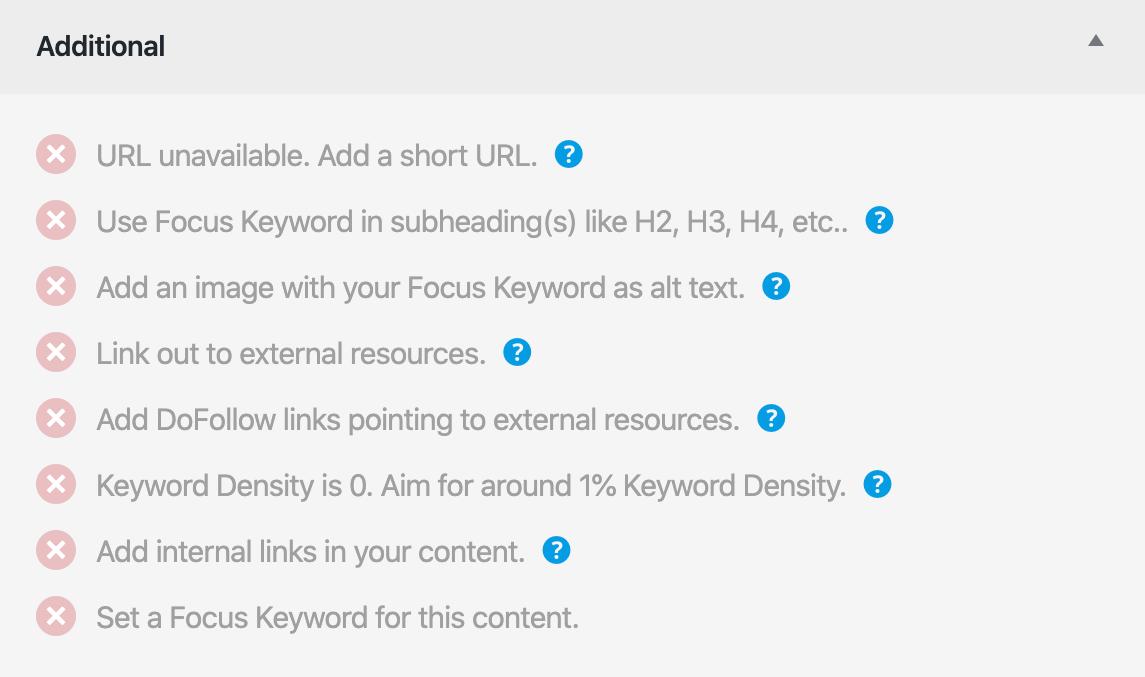
- URL unavailable. Add a short URL.:短いURLを設定する。
- Use Focus Keyword in subheading(s) like H2, H3, H4, etc..:見出しにフォーカスキーワードを使用する。
- Add an image with your Focus Keyword as alt text. :画像のaltタグにフォーカスキーワードを追加する。
- Link out to external resources.:外部リンクを追加する。
- Add DoFollow links pointing to external resources. :DoFollowの設定をした外部リンクを追加する。
- Keyword Density is 0. Aim for around 1% Keyword Density.:記事内でキーワードを何度か記載する。ただし、濫用はNG。
- Add internal links in your content.:コンテンツの中に内部リンクを埋め込む。
- Set a Focus Keyword for this content.:フォーカスキーワードを設定する。
Title Readability
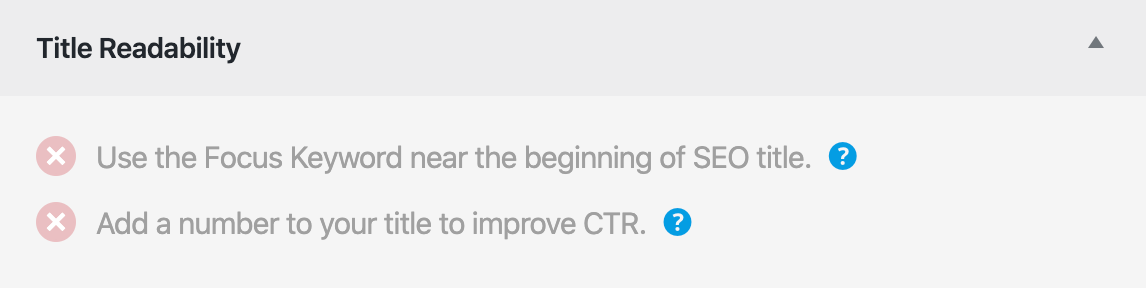
- Use the Focus Keyword near the beginning of SEO title.:SEOタイトルの前半にフォーカスキーワードが含まれていません。
- Add a number to your title to improve CTR.:SEOタイトルに番号を含める。
Content Readability
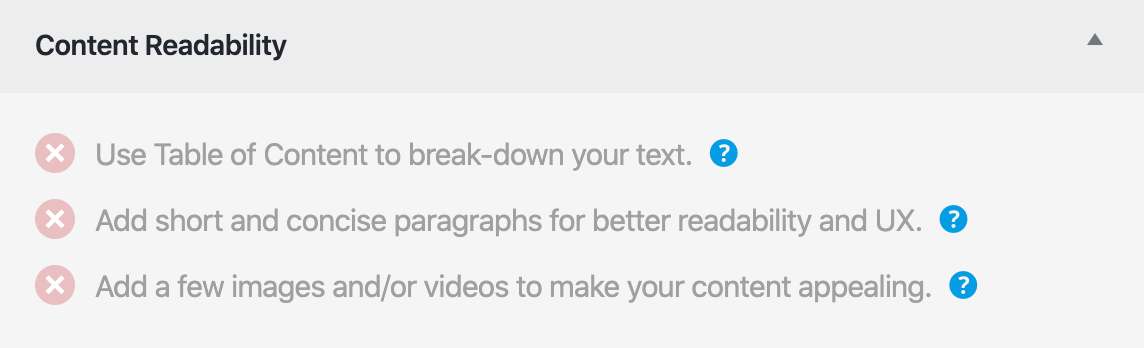
- Use Table of Content to break-down your text.:Rank Mathがおすすめする目次プラグインを追加して、記事に目次を表示する。
- Add short and concise paragraphs for better readability and UX.:パラグラフは短く、簡潔にする。
- Add a few images and/or videos to make your content appealing.:記事に画像や動画を追加する。
Advanced
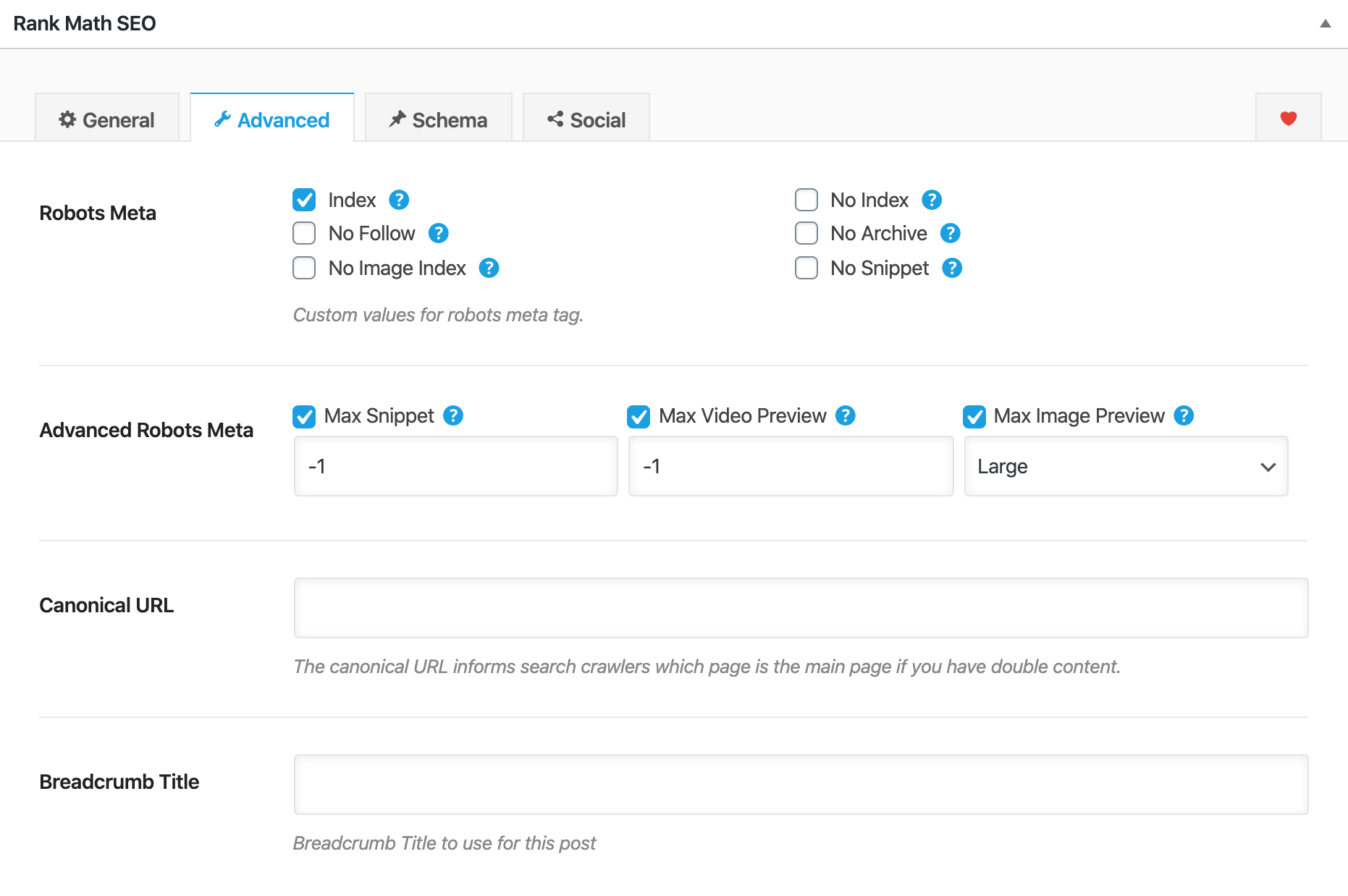
Schema
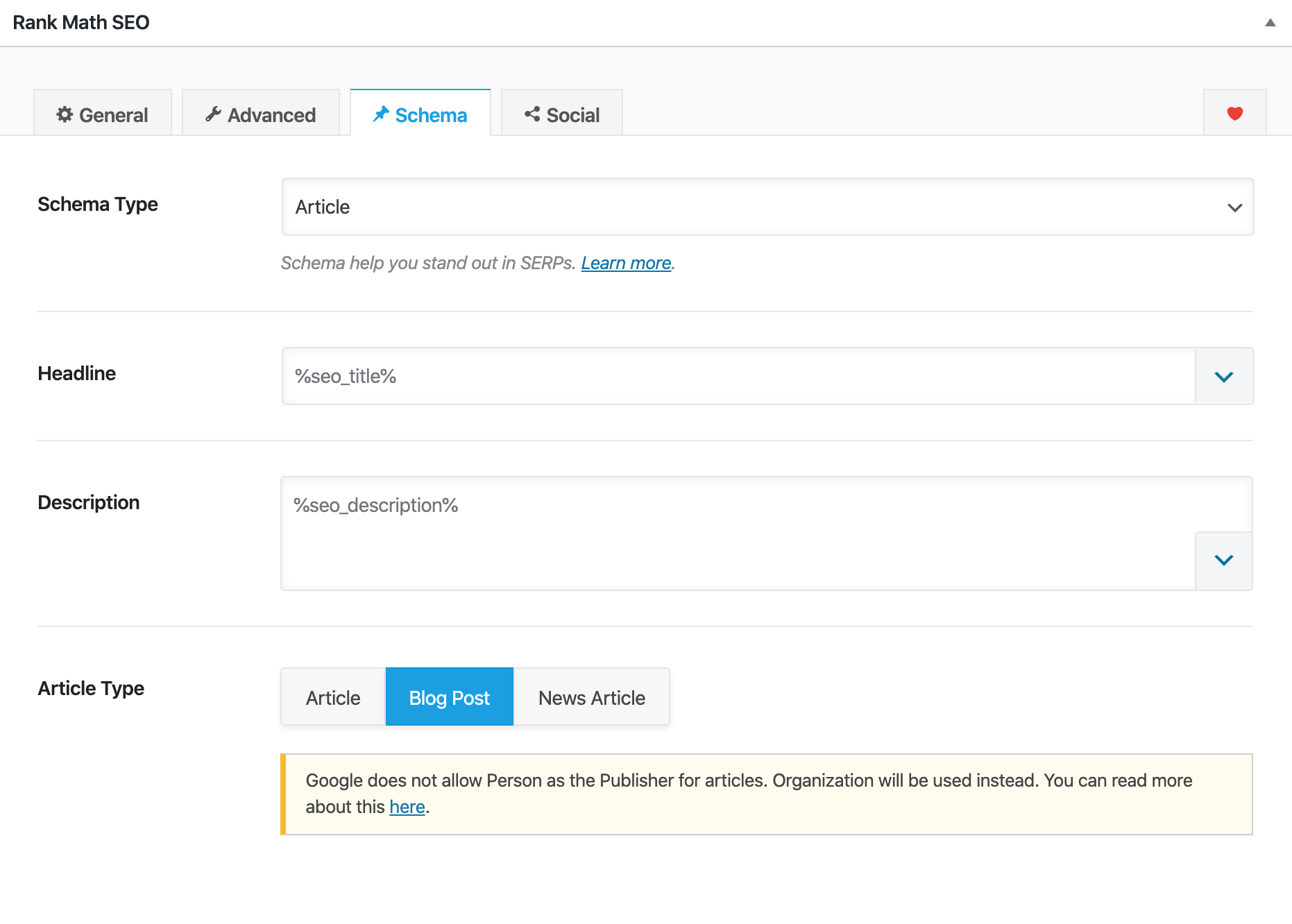
- Schema Type:記事の内容と近いものを選択します。検索エンジンがどんな記事
- Headline:タイトルを設定します。
- Description:メタディスクリプションを記入します。
- Article Type:記事のタイプを選択します。
基本的にはデフォルトで問題ありません。Schemaについてもっと知りたい方は、こちらの記事が参考になると思います。
Social
「Social」タブでは、FacebookやTwitterで記事をシェアする場合の外観やテキストを設定することができます。SNSを使わない方は飛ばしてOKです。
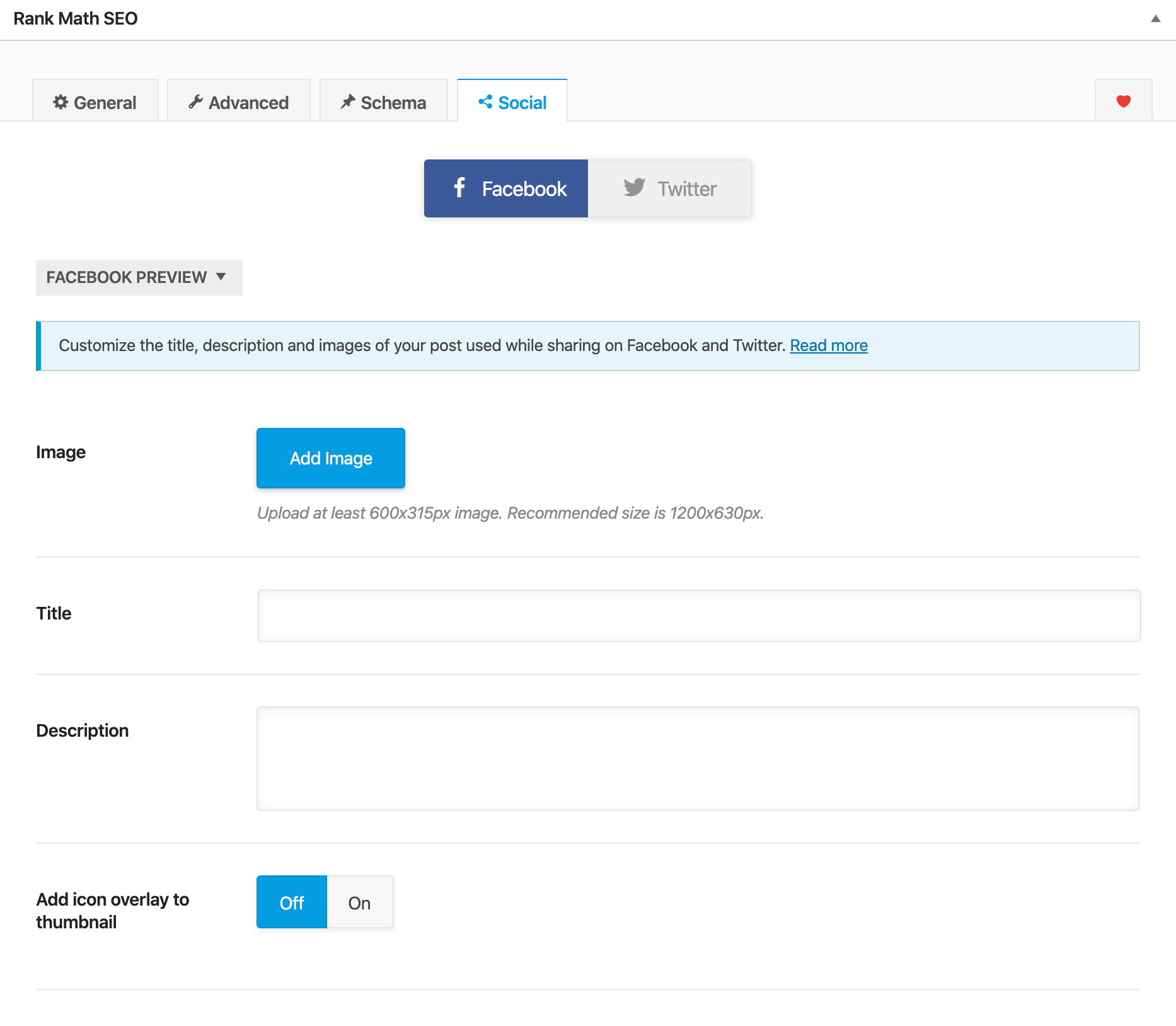
- Image:画像を設定します。
- Title:投稿タイトルを入力します。
- Description:記事の説明文を記入します。
- Add icon overlay to thumbnail:サムネイルにアイコンのオーバーレイを追加するかどうかを選択します。
Facebookで記事をシェアする場合に、こちらで設定をしましょう。「FACEBOOK PREVIEW」ボタンをクリックすると、設定した項目がどのように表示されるのかを、プレビューして確認できます。
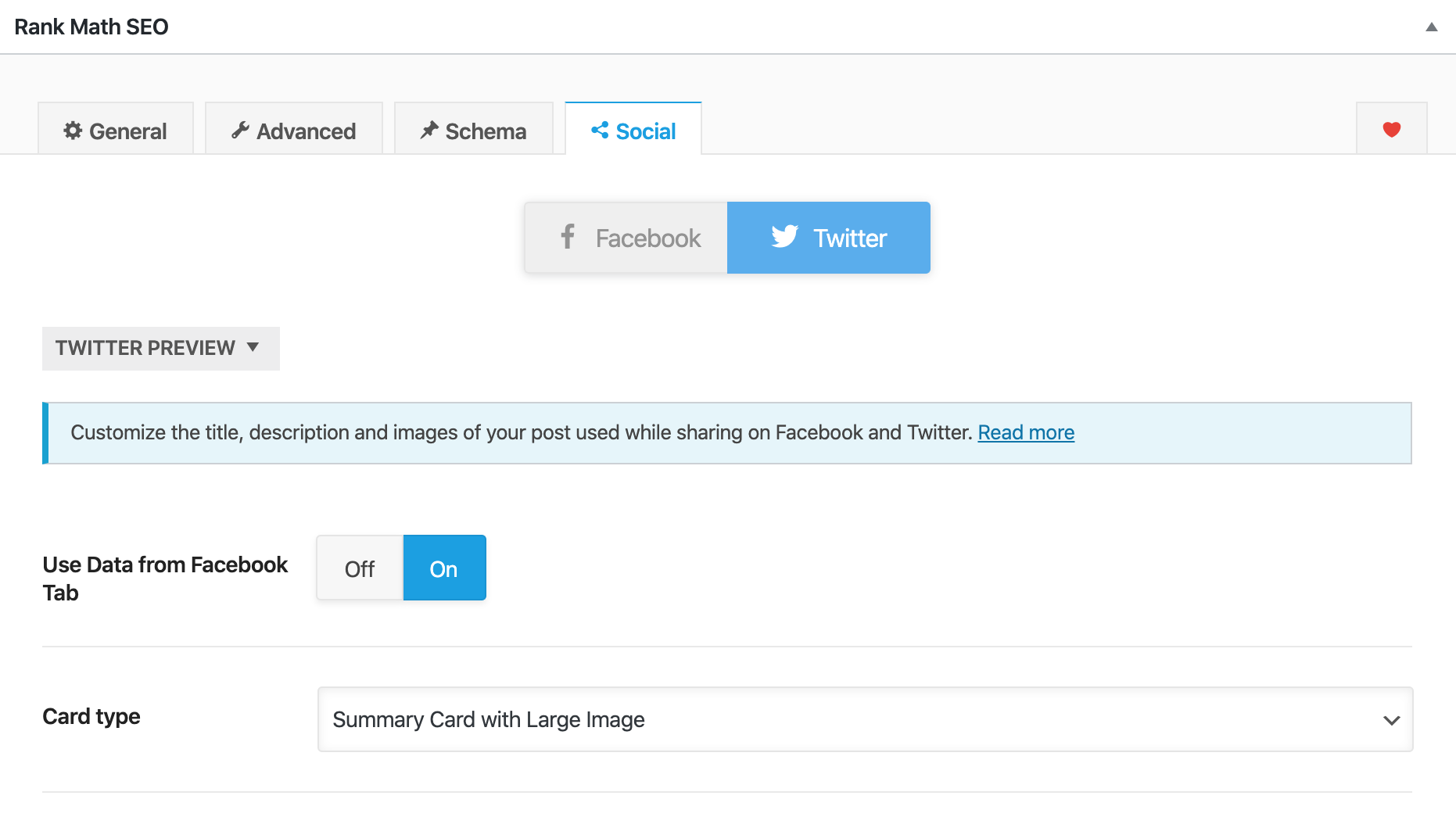
- Use Data from Facebook Tab:Facebookタブで設定したデータを使用するかどうか選択します。
- Card type:Twitterに投稿の外観を選択します。
次は、Twitterで投稿する場合の設定になります。「TWITTER PREVIEW」をクリックすると、プレビューを確認できます。
Link Suggestion
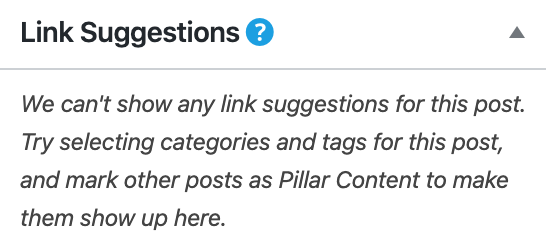
「Link Suggestions」では、以前に「This post is a Pillar Content」にチェックを入れた記事がリストアップされます。記事に関連した記事を自動的に判別して、内部リンクとして埋め込みませんか?と提案してくれます。こちらでリンクをコピーして、内部リンクを埋め込むことができます。