WP Mail SMTPの使い方:WordPressでSMTPの設定をする方法
これまでに、WordPressを使っていて、メールが送信されないとか、メールの配信に何か問題があったことはないでしょうか?
その原因は、もしかしたら、レンタルサーバーに問題があるかもしれません。というのも、レンタルサーバーはメールを配信することに特化していないことが多く、それゆえに、お問い合わせをもらったり、(ECサイトを運営している方は)購入確認メールが届かなかったり、スパム扱いされてしまうことがあります。
今回は、そんなWordPressの問題を解決するための方法としてSMTPというサービスを導入する方法をご紹介していきます。
そもそもSMTPとは?
今回導入するSMTPって、そもそもどんなサービスなのかというと、メールを代わりに配信してくれるサービスです。つまり、通常はレンタルサーバー経由で送信されるメールが、STMPサービス経由で送信されるようになります。 SMTPの場合は、メールを送信することに特化しているレンタルサーバーみたいなものなので、安定していますし、スパム扱いもされにくいという特徴があります。 次のセクションから、ステップバイステップで、WordPressにSMTPサービスを実装する方法をご紹介していますので、実際に手を動かしながら設定をしてみてください。
Step1. WP Mail SMTPをインストールする
まずは、WP Mail SMTPをインストールしていきます。

ダッシュボードの「プラグイン」の「新規追加」から「WP Mail SMTP」と検索をかけ、「今すぐインストール」、「有効化」を済ませてください。
Step2. WP Mail SMTPの基本設定

次に、WordPressに移動し、「WP Mail SMTP」のタブにある「設定」に移動しましょう。
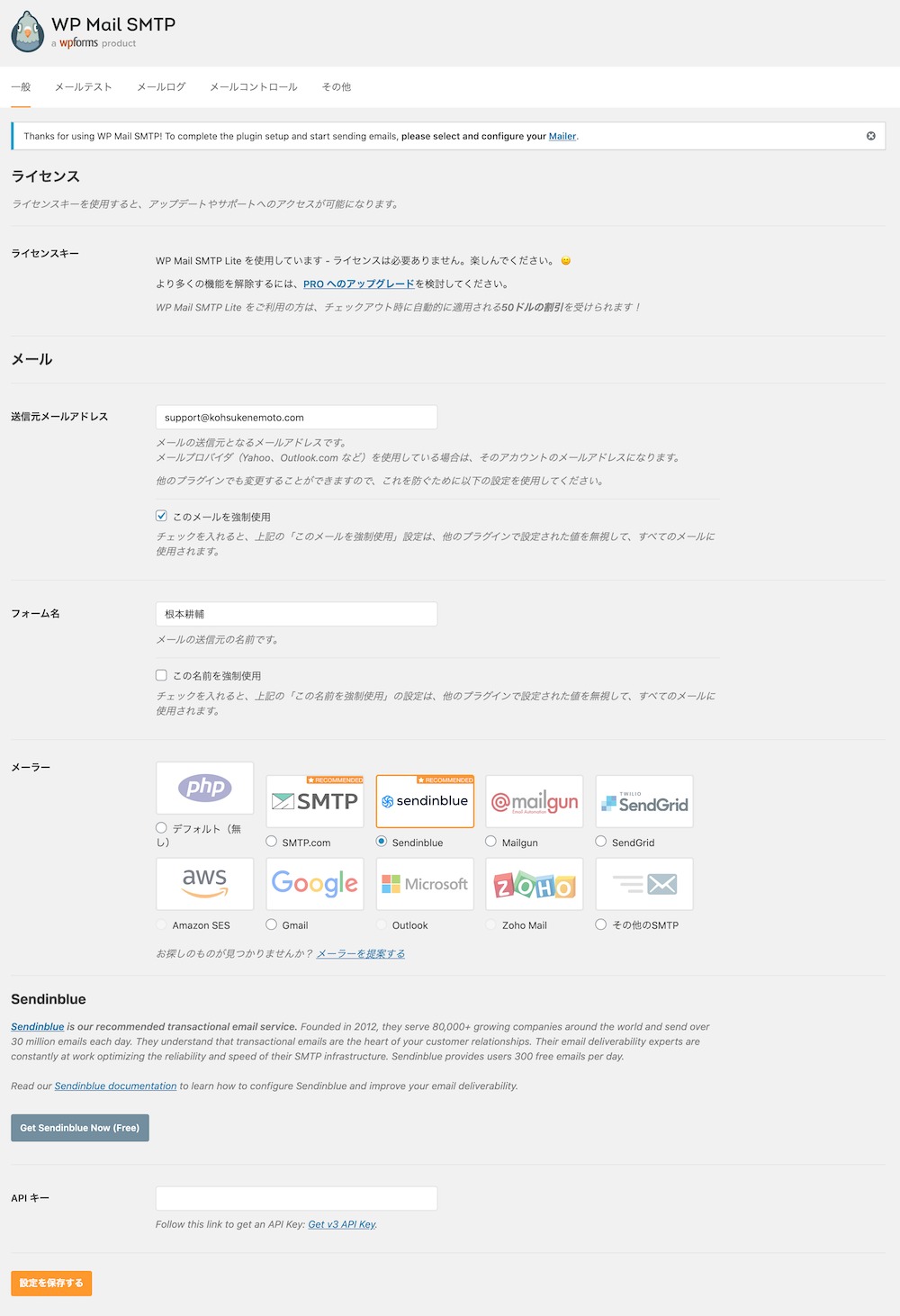
そしたら、次の項目を設定します。
- 送信元メールアドレス:差出人のメールアドレスを入力します。
- フォーム名:差出人の名前を入力します。
- メーラー:今回はSendinblueを選択します。
- APIキー:SendinblueのAPIキーを入力します。(Sendinblueの契約はStep3でご紹介すます。)
Step3. SMTPサービスを契約する

次に、Sendinblueの契約をしていきます。契約といっても、1日に300通であれば、無料で送信できます。無制限にしたい場合は、有料契約する必要がありますので、ご注意ください。
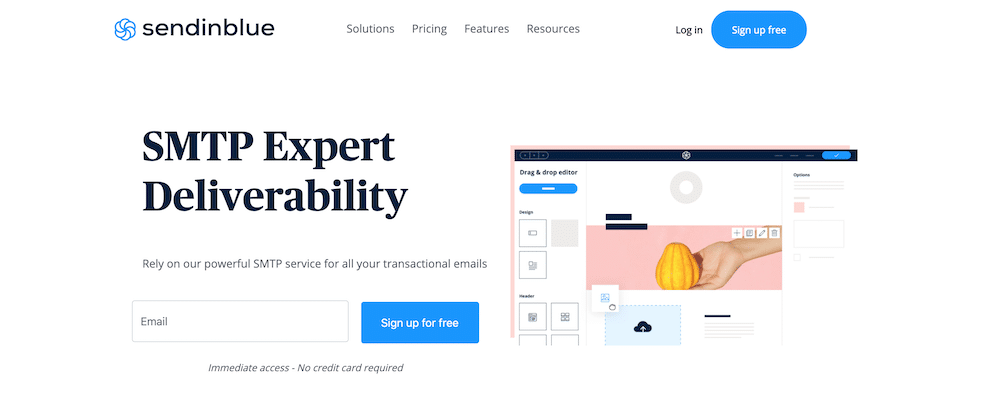
こちらのページに移動してきたら、画面右上の「Sign up free」という青いボタンをクリックします。

すると、このような画面が表示されます。
- Company name:会社の名前
- Email address:Eメールアドレス
- Password:パスワード
これら3つの情報を入力して「Get Started」するか、「Sign up with Google」ボタンをクリックして、Googleのアカウントで登録してください。
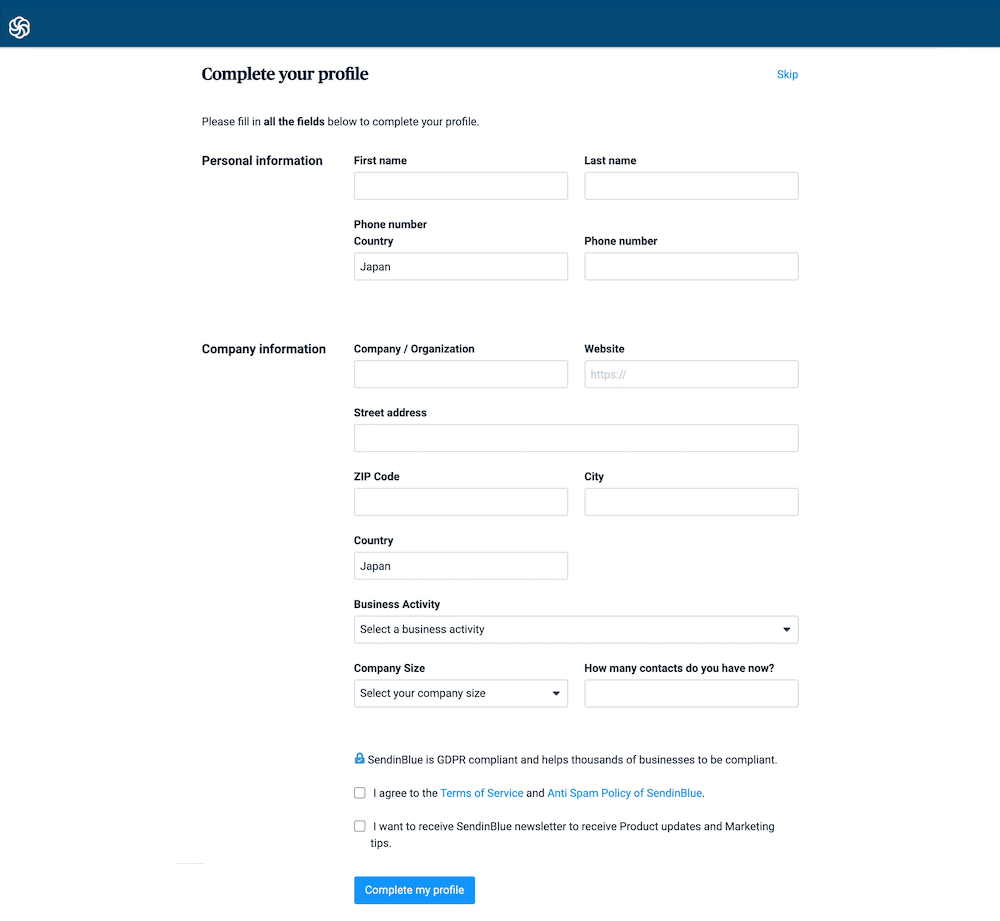
そしたら、次の画面で、プロフィール情報を入力していきます。
- First name:名前
- Last name:苗字
- Country:Japan
- Phone number:電話番号(市外局番以降)
- Company / Organization:会社名(個人の場合は個人名)
- Website:ウェブサイト
- Street address:住所の通り名
- ZIP code:郵便番号
- City:市区町村名
- Country:Japan
- Business Activity:ビジネスのジャンル
- Company Size:従業員数
- How many contact do you have now:所有しているメルマガリストの数(0でOK)
これらを入力し終わったら、「I agree to the Terms of Service and Anti Spam Policy of SendinBlue.」にチェックを入れて、「Complete my profile」ボタンをクリックしましょう。
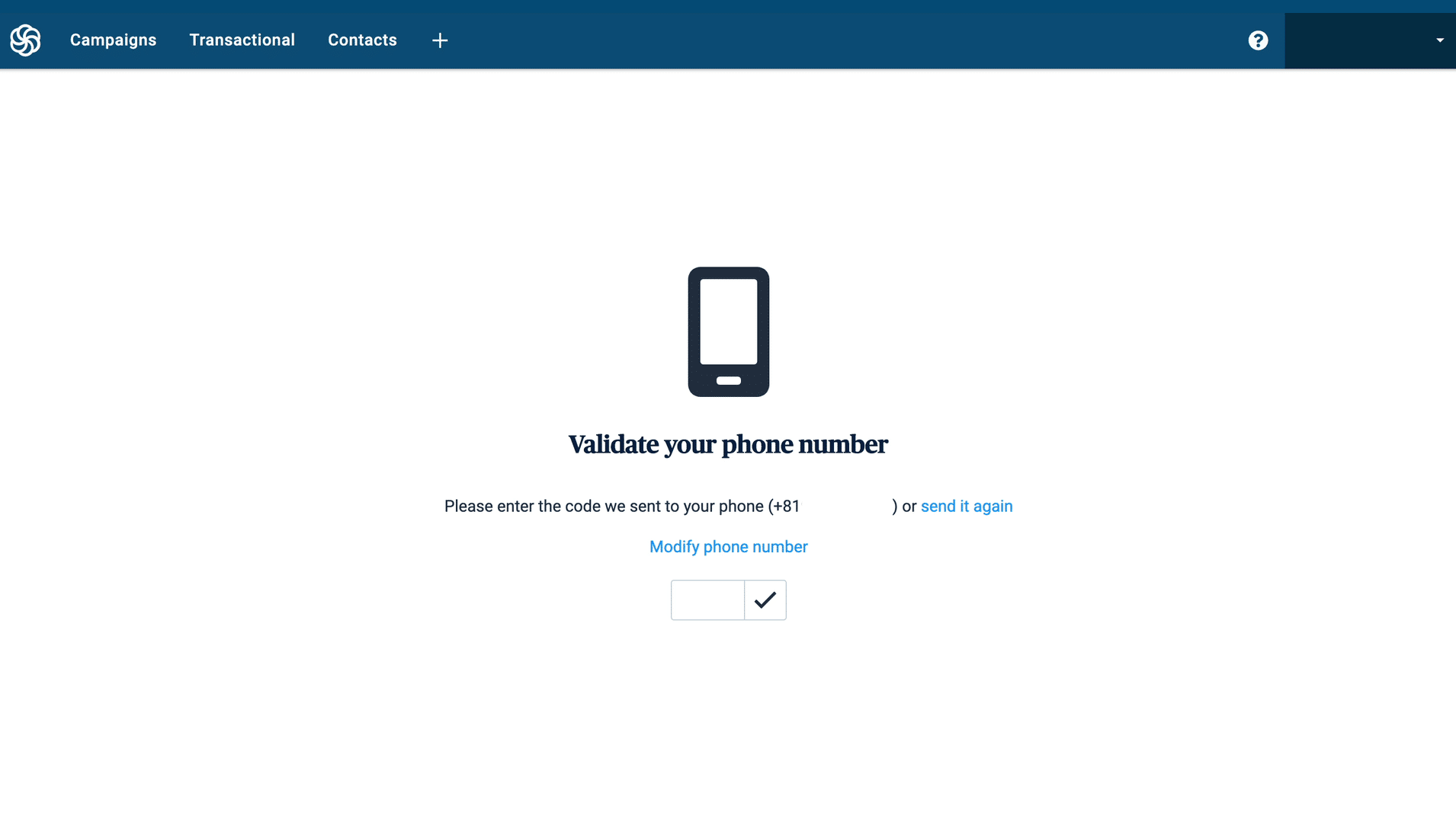
この画面では、登録した電話番号宛にSendinblueからコードが届きますので、スマホをチェックして、記載されているコードをこの画面に入力します。もし届いていない場合は、ちょっと時間を開けるか、それでも届かない場合は、「send it again」というリンクをクリックして、もう一度コードを送ってもらいましょう。また、電話番号の記載ミスかもしれませんので、その可能性があるのであれば、「Modify phone number」をクリックして、電話番号を修正します。

次に、プランを選択します。今回は、無料プランの契約になりますので、「Free」の「Continue with a Free plan」ボタンをクリックして、次に移動します。

すると、このようなダッシュボードに移動してきます。これで、アカウントの登録は以上です。
Step4. WP Mail SMTPとSendinblueを連携する
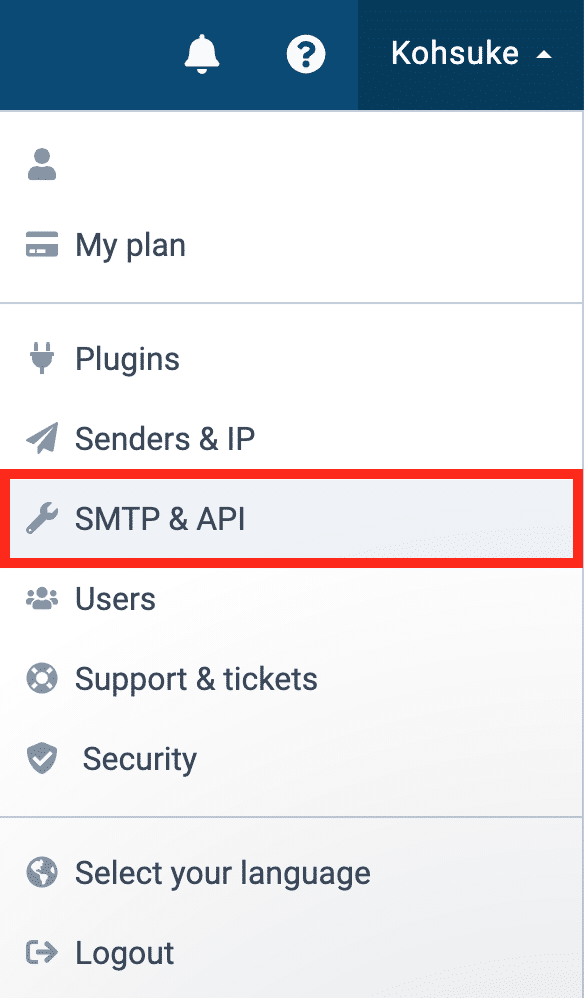
Sendinblueのダッシュボードの右上にあるアカウントボタンを開いて、「SMTP & API」に移動します。
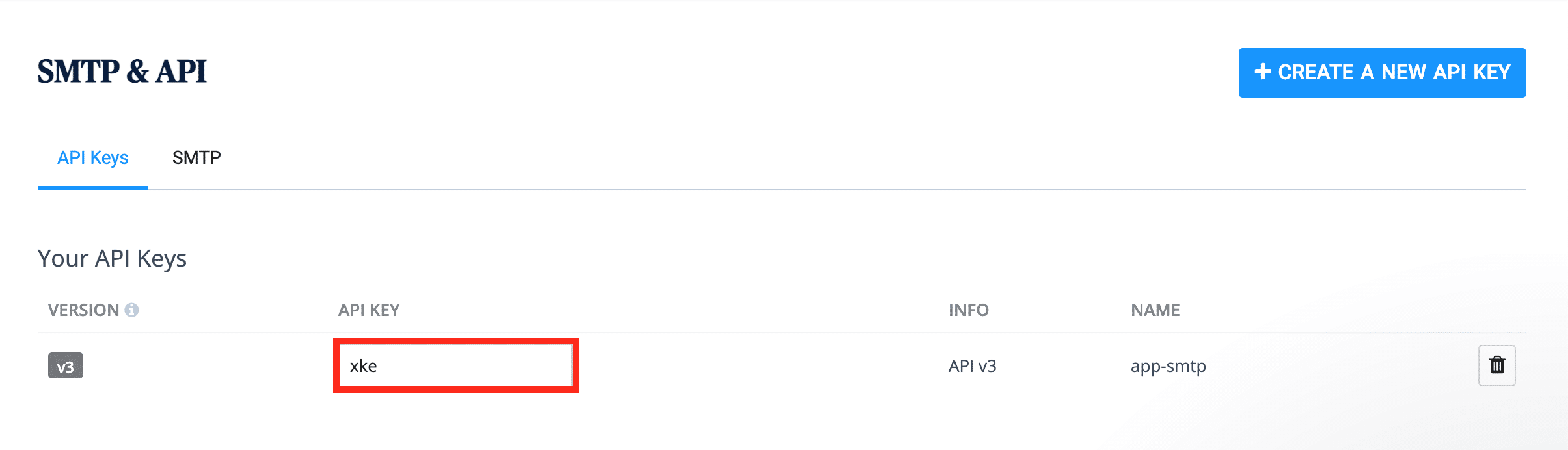
そしたら、「API KEY」にあるコードをコピーしてきましょう。
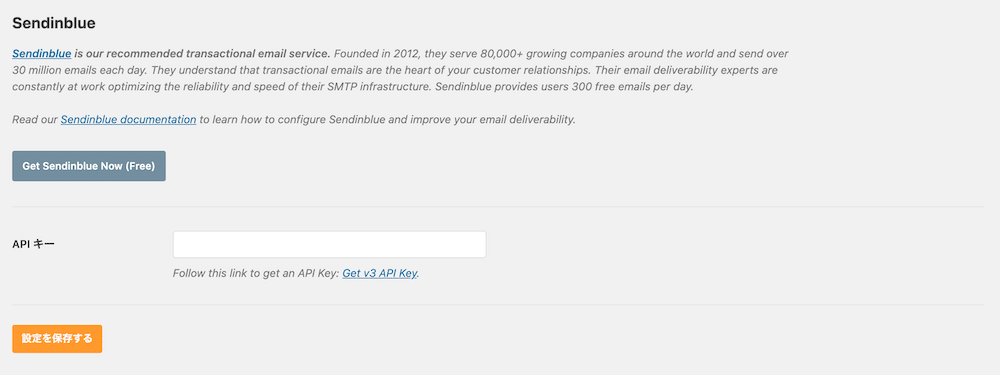
そして、WP Mail SMTPの設定画面に戻り、「APIキー」の欄に記入して、「設定を保存する」ボタンをクリックすれば、WP Mail SMTPとSendinblueの連携は完了です。
Step5. テストメールを送信してみる
最後に、SendInblue経由でメールが送信されるのか、テストメールを送信してみましょう。
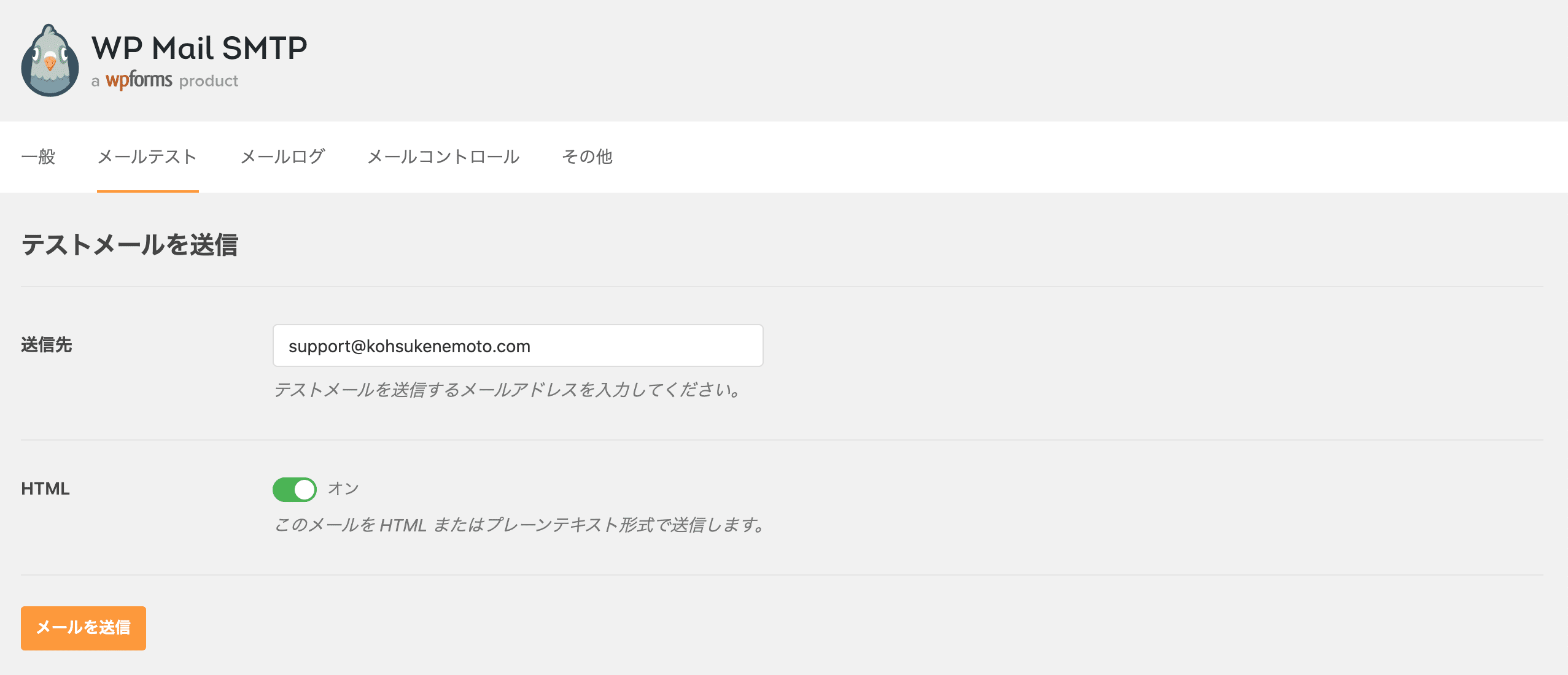
まずは、WP Mail SMTPの「メールテスト」タブに移動し、「メールを送信」ボタンをクリックします。すると、「送信先」に入力したメールアドレス宛にメールが届きます。
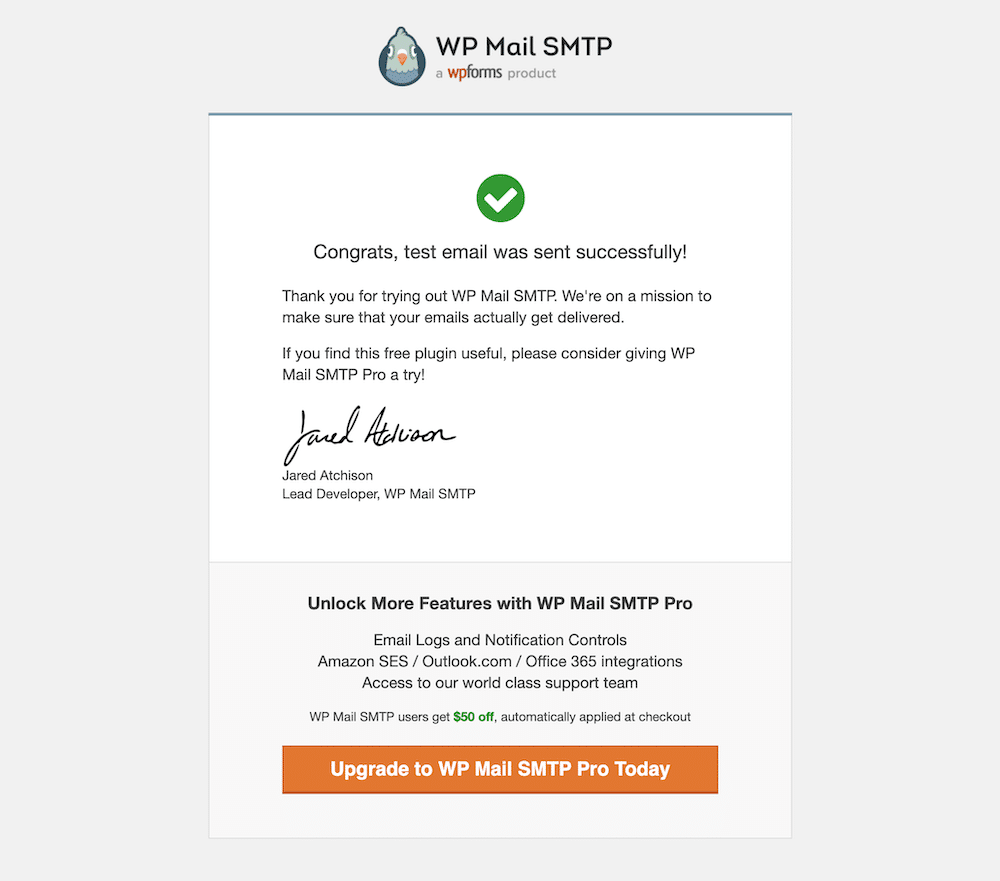
こちらが、テストメールです。全部英語になっていますが、外観が同じであれば問題ありません。
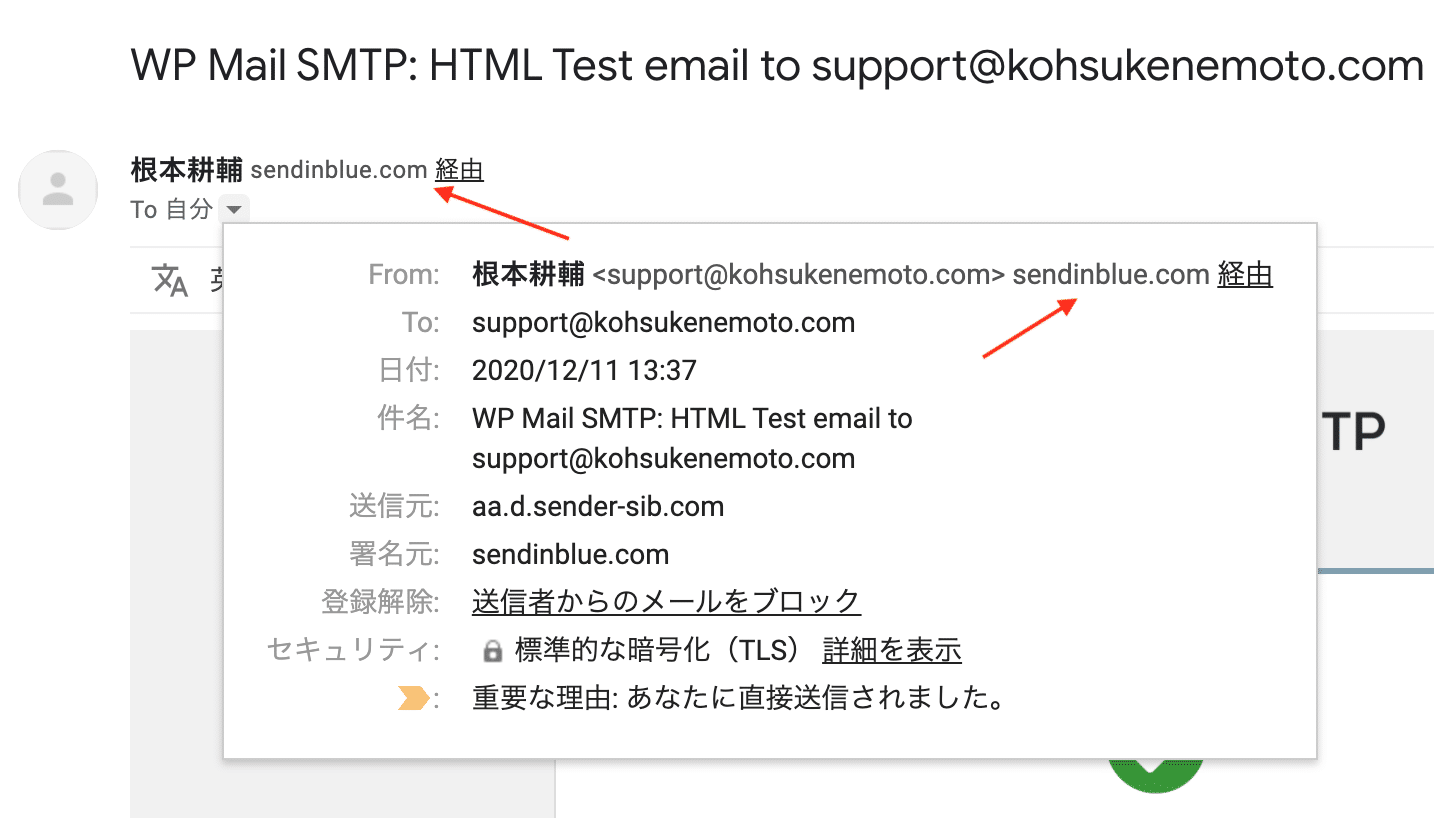
それからもう一つ確認していただきたいものがあります。それは、上の画像のように、差出人の名前の後ろに「sendinblue.com 経由」というテキストが追加されているかどうかです。ちゃんと「sendinblue.com 経由」と表記されていれば、問題ありません。
もしWP Mail SMTPを使ってもメールが送れない場合は?
WP Mail SMTPでは、他のプラグインとの干渉やレンタルサーバーの環境によってはメールが送信できない場合があるみたいです。レンタルサーバーが原因と思われる場合は、サーバーのサポートにご連絡いただければと思います。プラグインに関しては、以下のプラグインとの干渉が報告されています。
- UpdraftPlus:WordPressのバックアップが取れるプラグイン
- Simple Calendar:Googleカレンダーをサイトに埋め込むためのプラグイン
など。これらのプラグインをインストールしていてもメールが送信できていれば良いですが、インストール済でメールが送れないのであれば、無効化をしてみてください。
まとめ
今回は、WP Mail SMTPという無料でSMTP経由でメールが配信できるプラグインをご紹介してきました。これまでWordPressでメールが送信できなかったとか、配信できても、スパム判定されてしまっていたという方は、今回ご紹介して手順でインストールしてみてください。