WordPressでEメールマーケティングが実装できるFluent CRMの使い方
今回は、WordPress内で、Eメールマーケティングが実装できる、Fluent CRMというサービスをご紹介していきます。
これまでにも、MailPoetなどのEメールを配信するためのプラグインというのはいくつかありましたが、本格的なEメールマーケティングを導入することはできていませんでした。もちろん、MailPoetの方が劣っているとか、そういったものではないです。そもそもそのプラグインが作成された経緯とか目的が異なってくるので、一概に比較することはできませんが、これからWordPressでECサイトを作成したり、オンラインスクールを構築したりする方にとっては、とても便利なプラグインです。
まだ、公開されてそれほど月日が経っているプラグインではないのですが、WordPressユーザーにとっては、これまでにはなかったというか、やっとこんなプラグインができたか、みたいな、物凄いインパクトがあって、海外で話題になっています。
僕も、このプラグインを知ったときに、これだ!と思いましたし、まだ開発されて間もないツールではありますが、とても可能性を感じています。僕は、WordPressを使ってビジネスの構築方法を中心に、YouTubeで情報を発信していますが、そういった身としては、絶対に紹介しないといけないプラグインだと思ったので、今回ご紹介することにしました。
これまでは、Eメールマーケティング、ステップメールを送ったり、メルマガを送信したりする場合は、WordPressの外部、いわゆるSaaS系のサービスを契約する必要がありましたが、それが必要なくなります。WordPressで一元化できるようになっていますので、WordPress内でステップメール を送信したいと思っている方は、ぜひ参考にしてみてください。
その基本的な使い方をご紹介していく前に、FluentCRMで具体的にどんなことができるのかというのを軽くご紹介すると、
- リストの獲得:Fluent Formという姉妹プラグインなどと連携をすることによって、リストを獲得することもできます。
- セグメントやタグ付け:同じ属性のお客さんを1つにまとめたり、何か特定の行動をしたお客さんに対してタグをつけて、管理することができます。
- データの確認:開封率とか、クリック率、どのリンクがクリックされたかなど、それぞれのリストごとにチェックすることができるようになっています。
- ステップメールの送信と作成:全てのお客さんに送るだけではなく、特定のお客さん、セグメントやタグを指定して、その属性のお客さんにだけ送信することができるようになっています。
あと、これは有料版の機能になってきますが、他のサービスとの連携もできます。WooCommerceとかLearnDash、LifterLMS、Tutor LMSといったオンラインスクールが運営できるプラグイン、あとはZapierといった外部サービスとの連携も可能なので、SaaS系のツールとの連携もできます。つまり、WordPress内部、他のプラグインとの連携だけではなく、外部のサービスとも連携ができるということです。
ということで、個人的にはものすごく可能性を感じているプラグインなので、WordPressでビジネスを営んでいる方は、ぜひ参考にしてください。今回は、FluentCRMのインストール、基本的な設定、フォームの作成、ステップメールの作成といった無料版で使える機能の使い方をご紹介していきます。
Fluent CRMとは?
FluentCRMは、冒頭でもお伝えしたように、WordPress内でEメールマーケティングを導入することができるプラグインです。これまでもメルマガを送信できるプラグインはありましたが、どれも簡易的なもので、ステップメールやメルマガの送信、セグメント・タグの管理、アナリティクスといった本格的なEメールマーケティングが実装できるものは、ありそうでありませんでした。
Fluent CRMのメリット
メリット#01. 費用が安く済む
1つ目は、費用が安く済むという点です。多くのEメール配信サービスでは、リストが1,000人までは大体、月に3,000円ほどかかります。しかし、Fluent CRMの場合は、費用を抑えることができます。デフォルトの配信方法で良いのであれば、Fluent CRMを契約するだけです。(詳しい料金は後ほどご紹介します。)
ただし、基本的にはちゃんとメールが届くようにするためには、SMTPというサービスを契約して配信していくのがおすすめです。そうなってくると、Fluent CRMの契約とは別にSMTPサービスの契約が必要になってきます。中でも、Amazonのビジネスツールである、Amazon SESというサービスを使えば、格安で運用することができます。一般的なメールサービスだと、リストに応じて料金が決まっています。つまり、メールが配信されなくても、リストを抱えているだけで料金がかかります。でも、Amazon SESなら、送信した分だけの料金しかかかりません。
メリット#02. WordPressで完結
2つ目は、WordPressで完結できるという点です。これまでは、MailPoetというプラグインもありましたが、ステップメールが配信できなかったりしました。でも、Fluent CRMでは、ステップメールもメルマガも送信できますし、さらにはタグやセグメントと言って、お客さんを属性毎に管理することができたり、一般的なEメールサービスと同じような機能を使うことができます。なので、メルマガを配信するために、WordPressから離れて、Eメールサービスの管理画面にログインして、という面倒な作業は必要ありません。
Fluent CRMのデメリット
デメリット#01. 設定が英語
FluentCRMは、海外の企業が開発したプラグインなので、設定が英語になっています。そのため、英語アレルギーの方にとっては、最初は使い方が難しく感じるかもしれません。でも、この記事では、ステップバイステップで設定や使い方をご紹介していきますので、ご安心ください。
デメリット#02. 発展途上
現時点でも、とても高度な機能が備わっていますが、まだ発展途上な部分もあります。僕は別のサービスを使っていますが、こんなことができたら良いのにということがちょくちょくあります。ただ、現時点でも、ステップメール・メルマガの運用ができるので、十分使うことができます。しかも、高頻度で機能のアップデート・追加があるので、すぐに他のEメールサービスとも同じくらいの機能が使えるようになるのではないかと思います。
Fluent CRMの料金
| 無料 | 1サイト | 5サイト | 50サイト | |
| 料金 | 無料 | $129/年 | $249/年 | $499/年 |
| 使用可能サイト数 | ∞ | 1サイト | 5サイト | 50サイト |
| メルマガの作成 | ○ | ○ | ○ | ○ |
| ステップメールの作成 | × | ○ | ○ | ○ |
| オートメーションの作成 | ○ | ○ | ○ | ○ |
| ツールとの連携 | △ | ○ | ○ | ○ |
| リストの作成・管理 | ○ | ○ | ○ | ○ |
| タグの作成・管理 | ○ | ○ | ○ | ○ |
| セグメントの作成・管理 | × | ○ | ○ | ○ |
| サポート | × | ○ | ○ | ○ |
それぞれのプランと料金、機能は上記の通りです。
FluentCRMと連携できるプラグイン・サービス一覧
| プラグイン・サービス名 | 説明 |
| WooCommerce | WordPressでオンラインショップを作成することができるプラグイン。 |
| Easy Digital Download | WordPressでデジタルコンテンツを販売できるプラグイン。 |
| Lifter LMS | WordPressでオンラインスクールを運営することができるプラグイン。 |
| AffiliateWP | アフィリエイトマーケティングが導入できるプラグイン。WooCommerceなどのプラグインと連携可能。 |
| WP Fusion | ノーコードでWordPressと他のオンラインツールと連携できるプラグイン。 |
| Fluent Forms | ドラッグ&ドロップでフォームが作成できるプラグイン。 |
| Paid Memberships Pro | WordPressでメンバーシップサイトを作成できるプラグイン。 |
| LearnDash | WordPressでオンラインスクールを運営することができるプラグイン。 |
| mailoptin | ニュースレターやユーザー登録フォームが作成できるプラグイン。 |
| Wishlist Member | WordPressで会員制サイトが作成できるプラグイン。 |
| MemberPress | 会員制サイトを作成することができるプラグイン。 |
| Tutor LMS | WordPressでオンラインスクールを運営することができるプラグイン。 |
| Elementor Pro | コード不要でページをデザインすることができるプラグイン。 |
| Restrict Content Pro | WordPressでメンバーシップサイトが作成できるプラグイン。 |
| Uncanny Automator | プラグインやオンラインツールを連携できるプラグイン。 |
| Automator WP | プラグインやオンラインツールを連携できるプラグイン。 |
| Zapier | オンラインツール・サービスを連携できるSaaS系のツール。 |
| Pabbly | オンラインツール・サービスを連携できるSaaS系のツール。 |
| integromat | オンラインツール・サービスを連携できるSaaS系のツール。 |
| integrately | オンラインツール・サービスを連携できるSaaS系のツール。 |
これらのツールと連携をすることができます。※有料版にアップグレードする必要があります。
FluentCRMを契約・導入する手順
では、次に、Fluent CRMを契約・導入する手順をご紹介していきたいと思います。無料版もありますが、ステップメールが作成できなく、メルマガのみの利用になりますので、ご注意ください。
Step1. FluentCRMを契約する
まずは、FluentCRMの契約です。
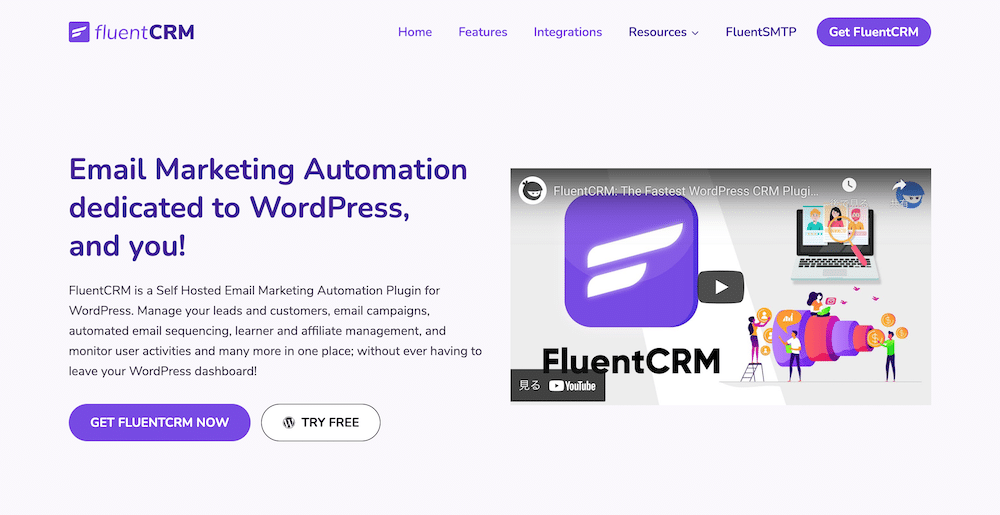
こちらから公式サイトに移動し、「GET FLUENTCRM」というボタンをクリックし、
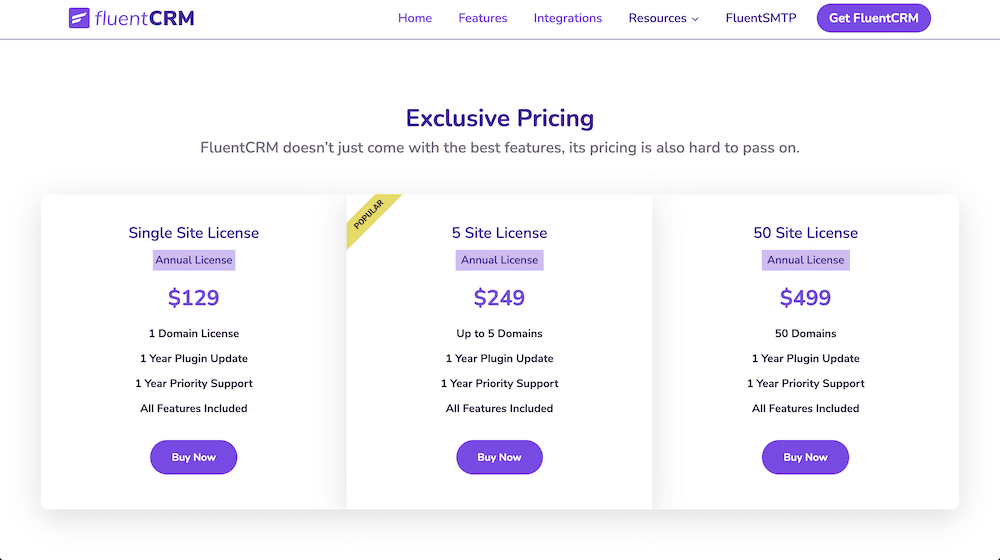
すると、ページの下に移動しますので、好きなプランを選択してください。

次の画面では、決済に必要な情報を記入していきます。
- Choose Your Preferred Payment Method:決済方法(クレジットカードかPayPal)
- First Name:名
- Last Name:姓
- Email Address:Eメールアドレス
- Name on the Card:クレジットカードに記載されている名前
- Credit Card:クレジットカード番号と有効期限・CVCコード
これらの情報を記入したら、「Purchase」ボタンをクリックして購入します。
Step2. FluentCRMをインストールする
次に、FluentCRMのインストールをしていきます。
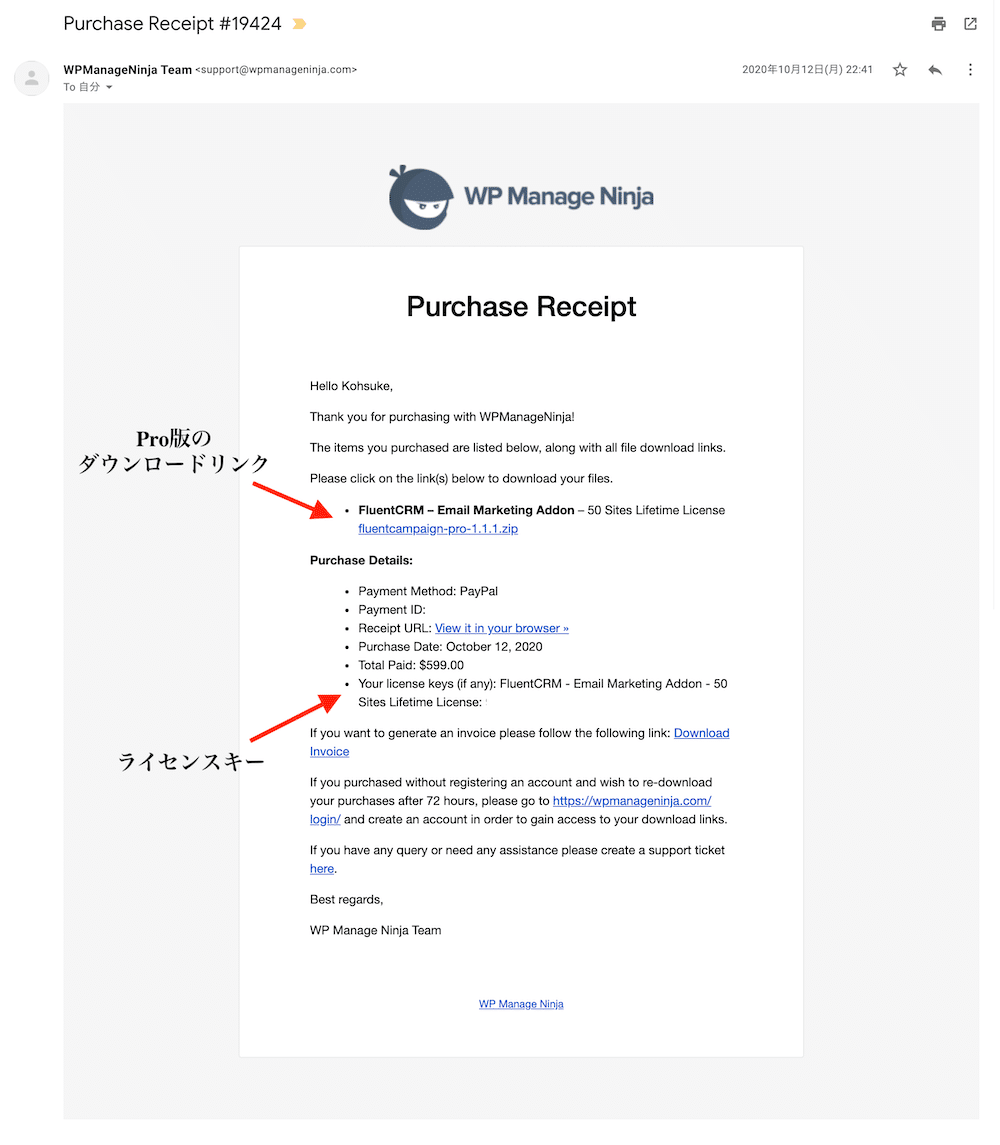
有料版を契約した方は、有料版のアップロードをしていきます。注文が完了すると、「WPManageNinja」から「Purchase Receipt」というメールが届きます。
その中に、ダウンロードリンクと有効化するためのアクティベーションキー(ライセンスキー)が含まれています。まず、ダウンロードリンクをクリックしてPro版のプラグイン をダウンロードしましょう。
終わったら、ライセンスキーをコピーしておきましょう。
※無料版の方は、プラグインの「新規追加」から「FluentCRM」で検索をして「今すぐインストール」をし、「有効化」まで終わらせましょう。

そしたら、WordPressのプラグインの「新規追加」に移動し、「プラグインのアップロード」ボタンをクリックします。
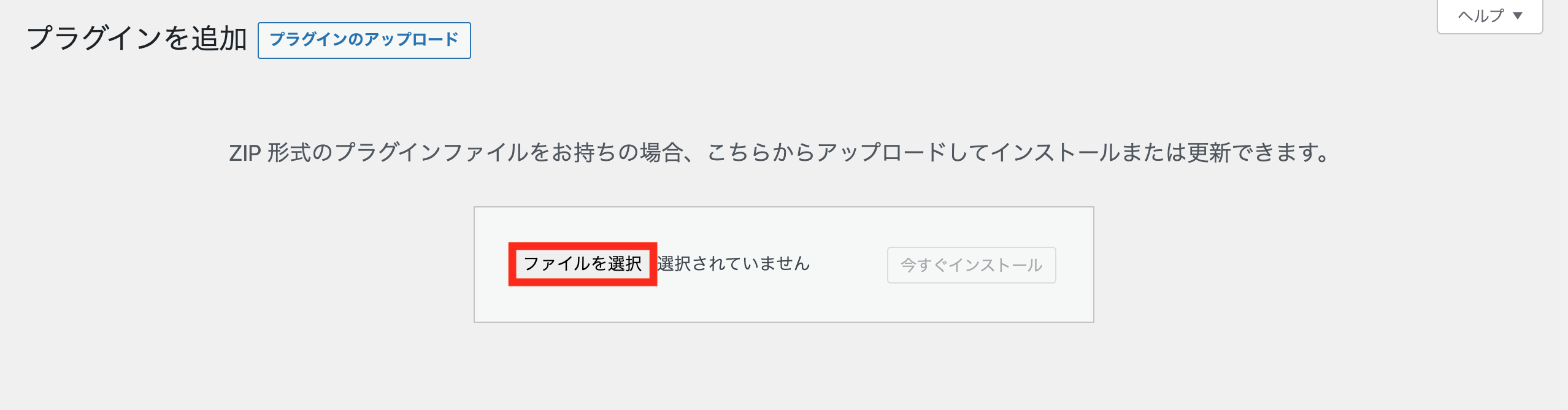
あとは、「ファイルを選択」ボタンからZip形式のままアップロードし、「今すぐインストール」、「有効化」しましょう。おそらく、インストール直後に、画面上部に無料版もインストールするように促されます。FluentCRMの有料版は、FluentCRM Proですが、無料版も一緒にインストールする必要があります。なので、有料版を使用する方は、必ず両方をインストールしましょう。
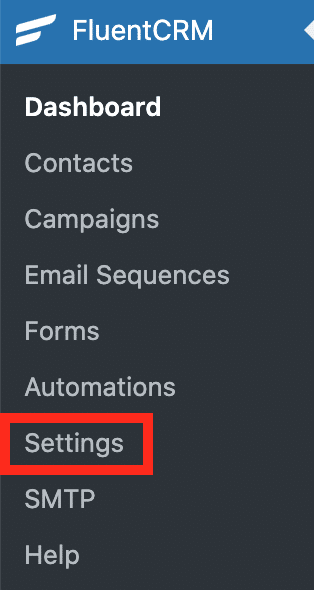
終わりましたら、FluentCRMタブの「Settings」に移動します。
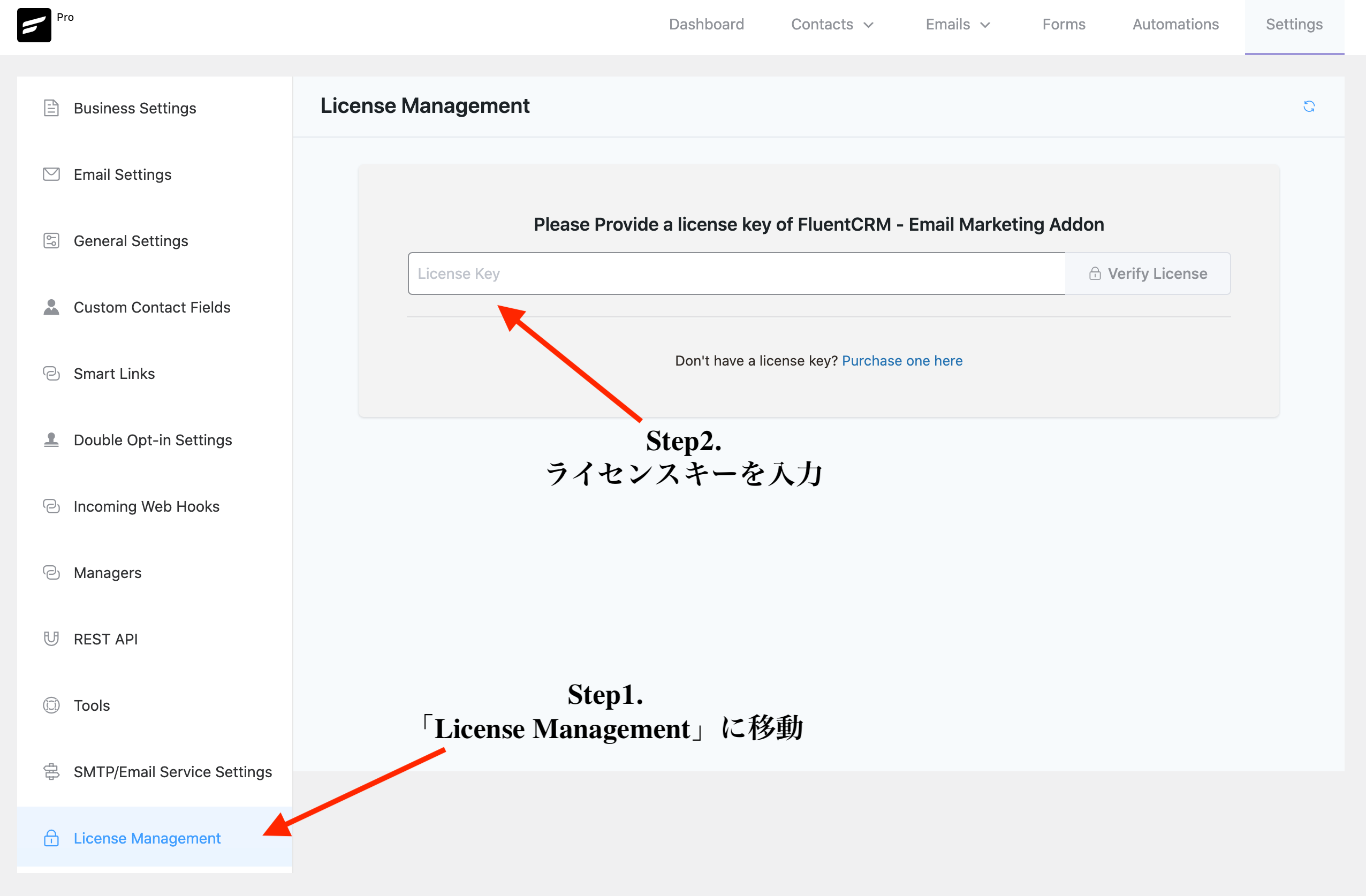
さらに、「License Management」のタブから有料版をアクティブにしていきます。「License Key」の欄にライセンスキーを入力して、「Verify License」ボタンをクリックします。そうすると、有料版の機能が使えるようになるはずです。
Step3. FluentCRMの設定
次に、FluentCRMの設定をご紹介していきたいと思います。
Business Settingsの設定
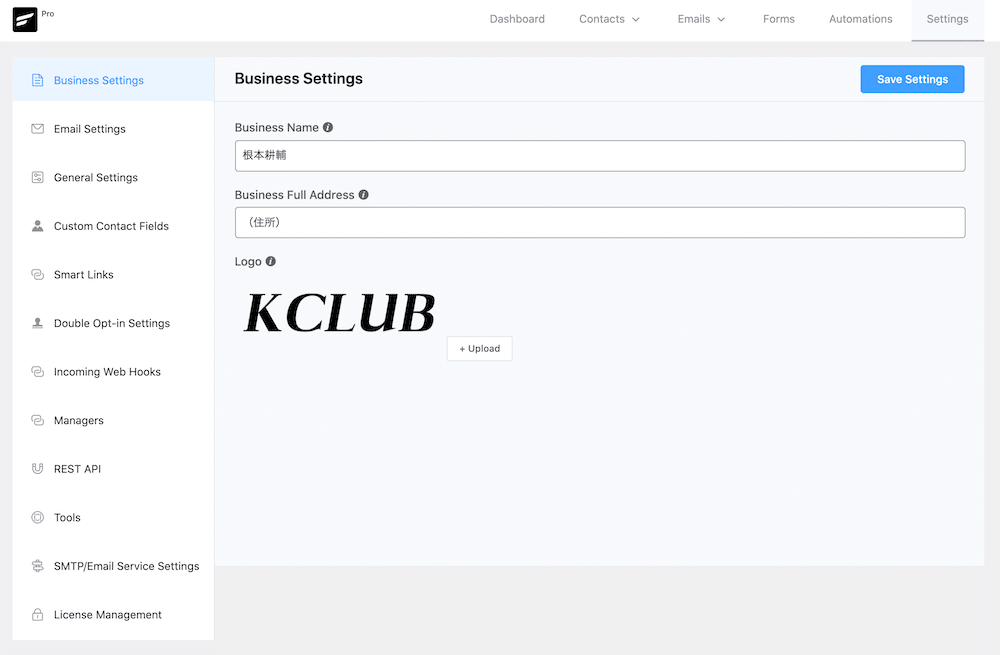
まずは、「Business Settings」です。
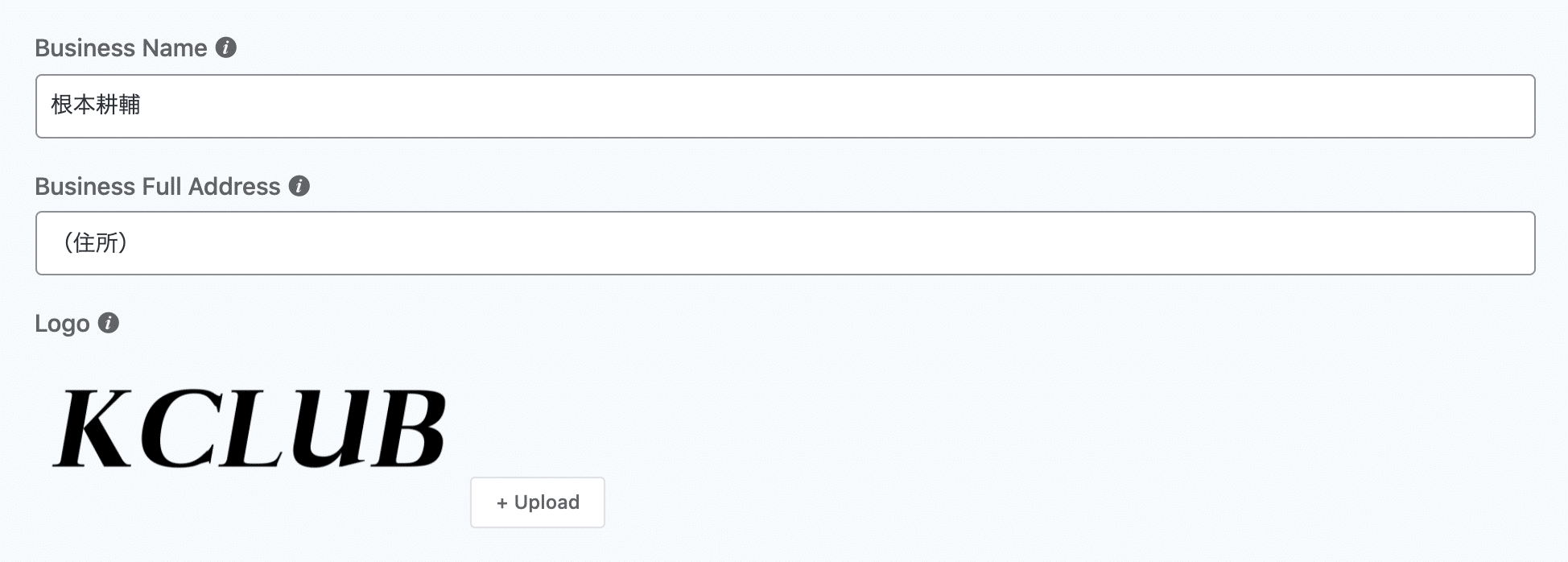
- Business Name:会社/サイト運営者の名前
- Business Full Address:会社/サイト運営者の住所
- Logo:会社/サイトのロゴ
この3つを入力します。
Email Settingsの設定
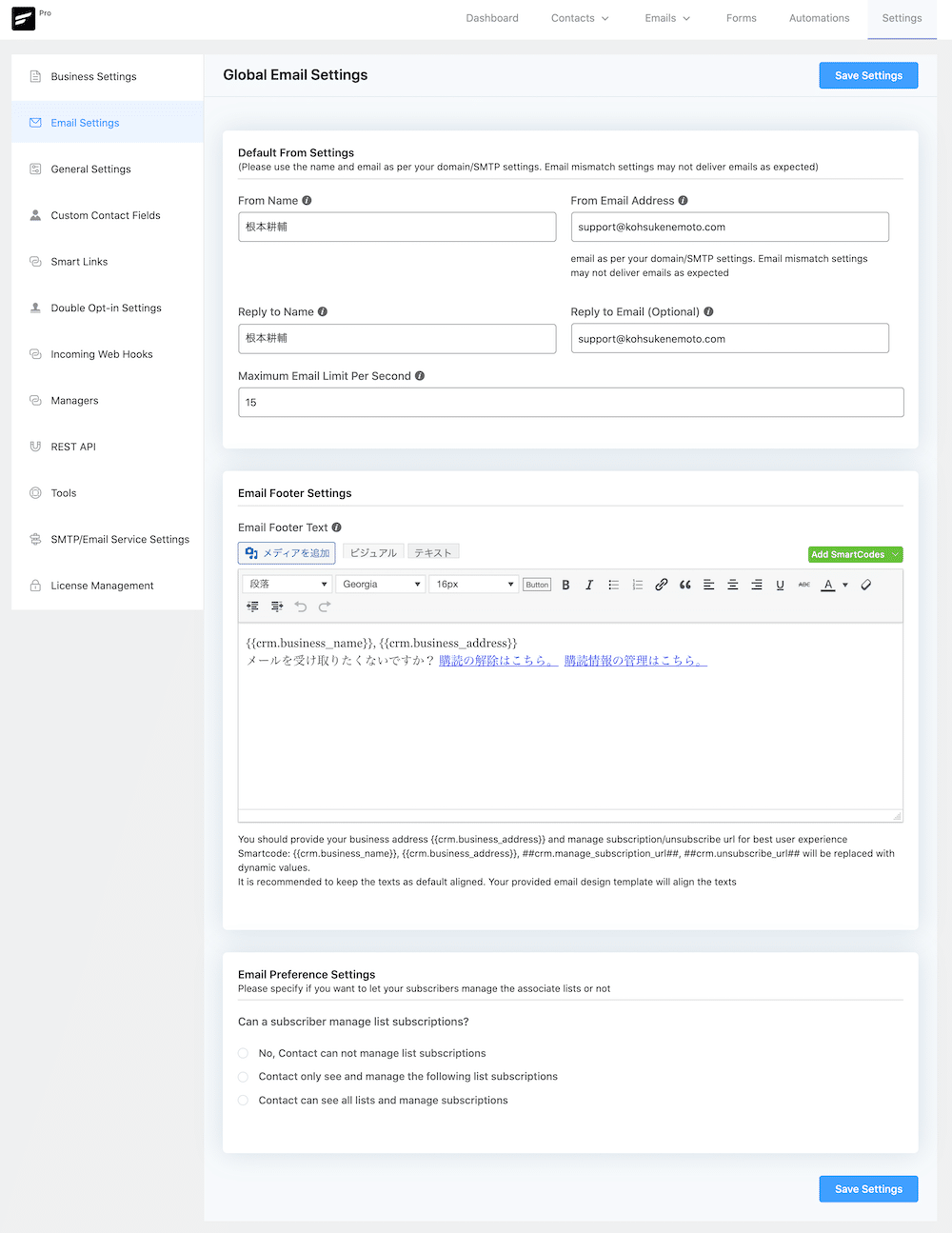
続いては、「Email Settings」の設定です。ここでは、送信するメールの基本的な設定をしていきます。
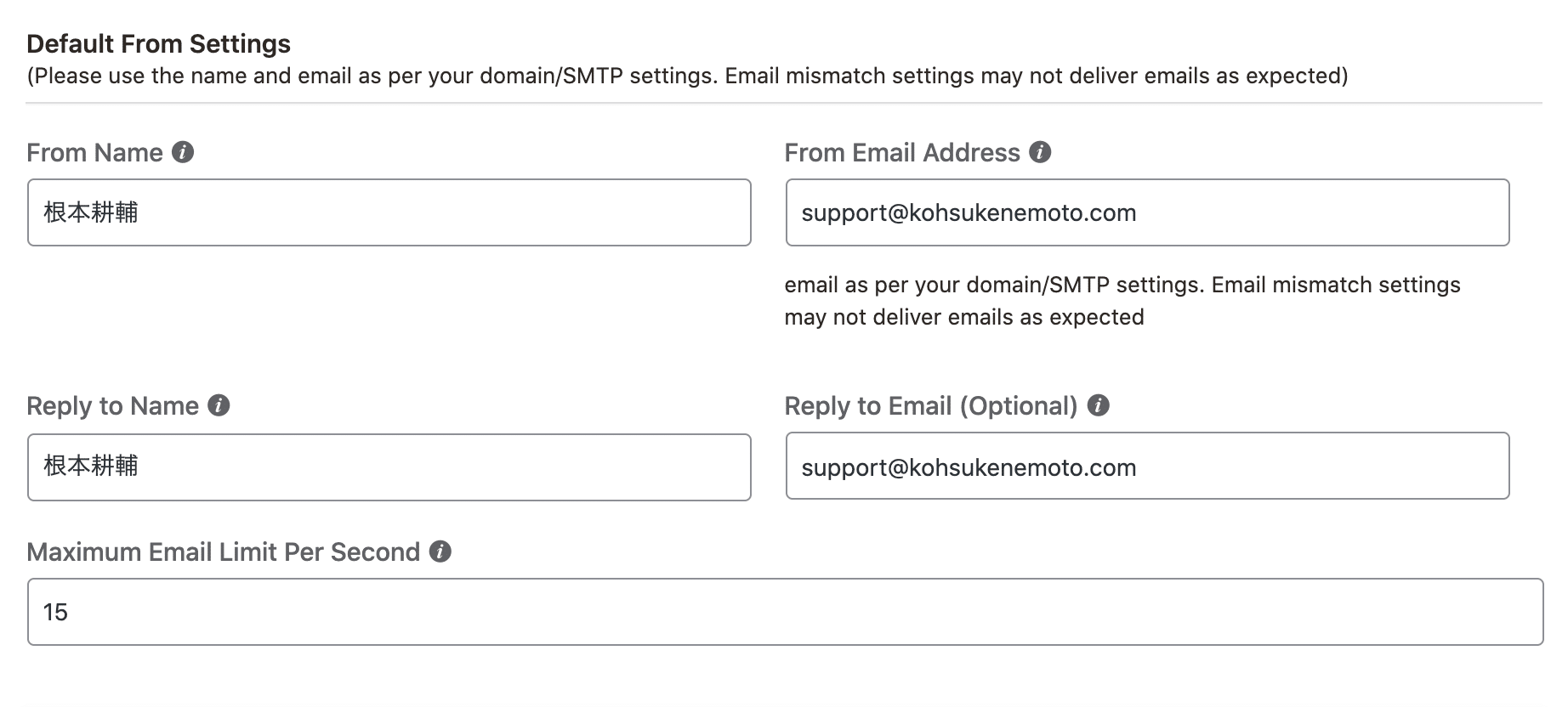
まずは、「Default From Settings」の設定です。
- From Name:送信主の名前
- From Email Address:送信元のEメールアドレス
- Reply to Name:返信主の名前
- Reply to Email (Optional):返信先のEメールアドレス
- Maximum Email Limit Per Second:1秒に送信する最大のメールの数
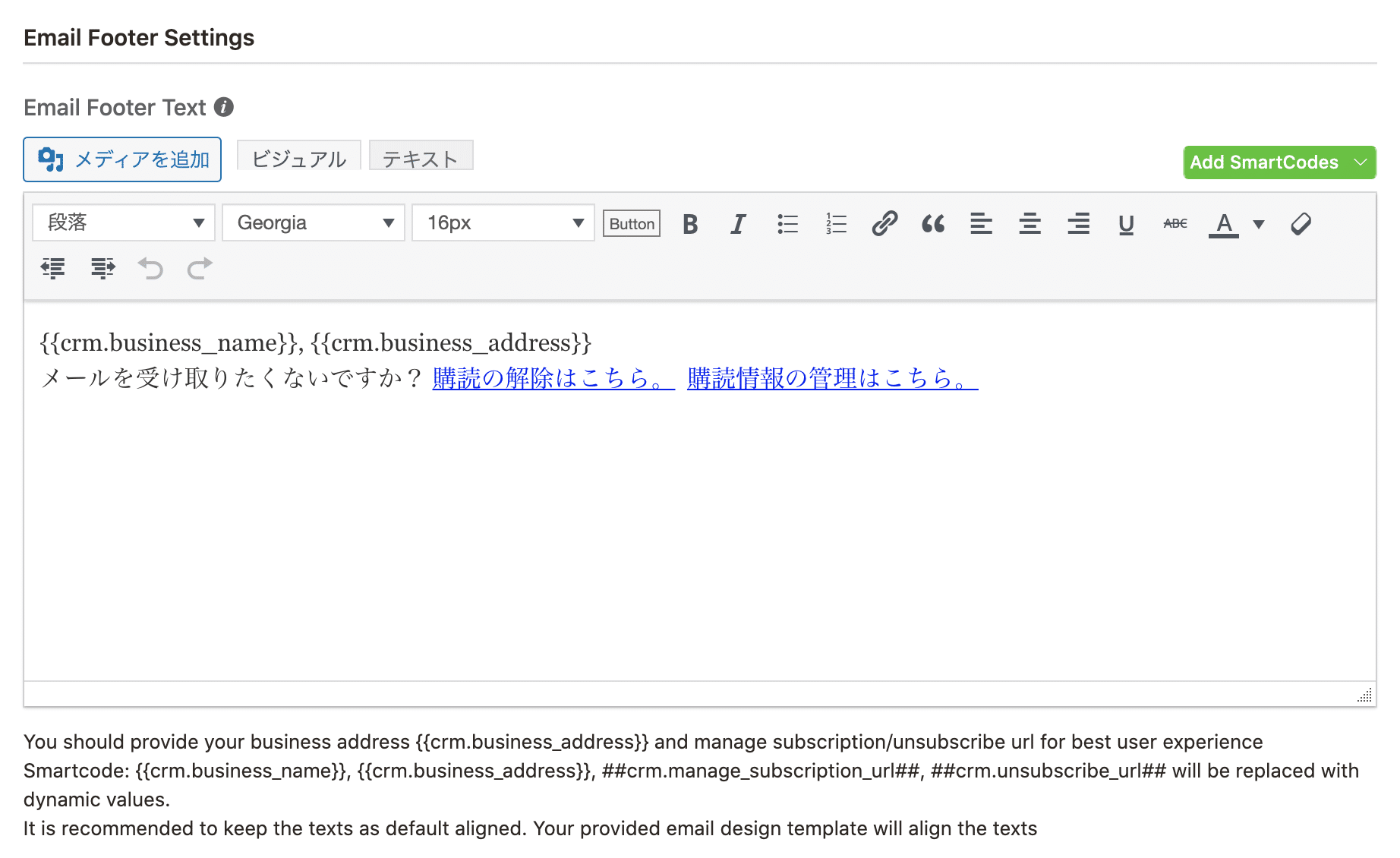
「Email footer Settings」では、ステップメールやメルマガのフッターの部分に表示する文章を変更します。「{{crm.business_name}}」と「{{cem.business_address}}」は、デフォルトのままで、消さないでください。
その下は「メールを受け取りたくない場合は次のリンクから解除・設定の変更ができます。」みたいなテキストに変更します。2つのリンクが含まれていますので、前者の方を「購読の解除」、後者の方を「購読情報の管理」みたいにテキストだけ変更しておきましょう。リンクは必ず残しておきます。
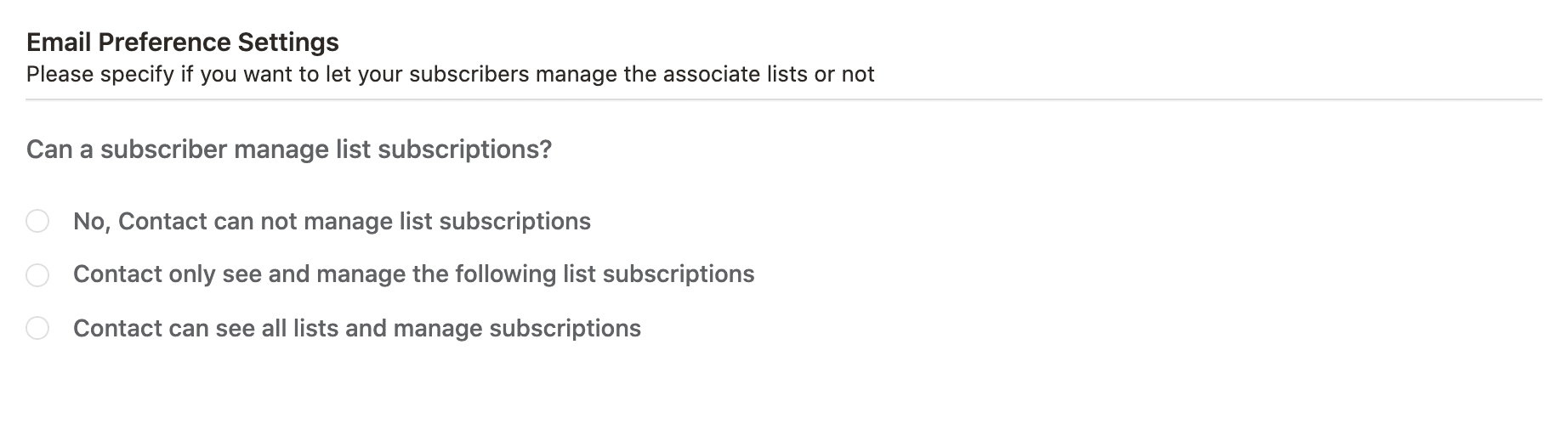
「Email Preference Settings」では、メルマガリストのお客さんに設定してもらえるようにするための項目です。先程の2つ目のリンク(購読情報の管理)でできる設定です。
- No, Contact can not manage list subscriptions:リスト管理ができないようにする
- Contact only see and manage the following list subscriptions:追加されているリストの管理ができるようにする
- Contact can see all lists and manage subscriptions:すべてのリストの管理ができるようにする
という意味になります。基本的には、真ん中の「Contact only see and manage the following list subscriptions」を選択しておきましょう。
Double Opt-inの設定
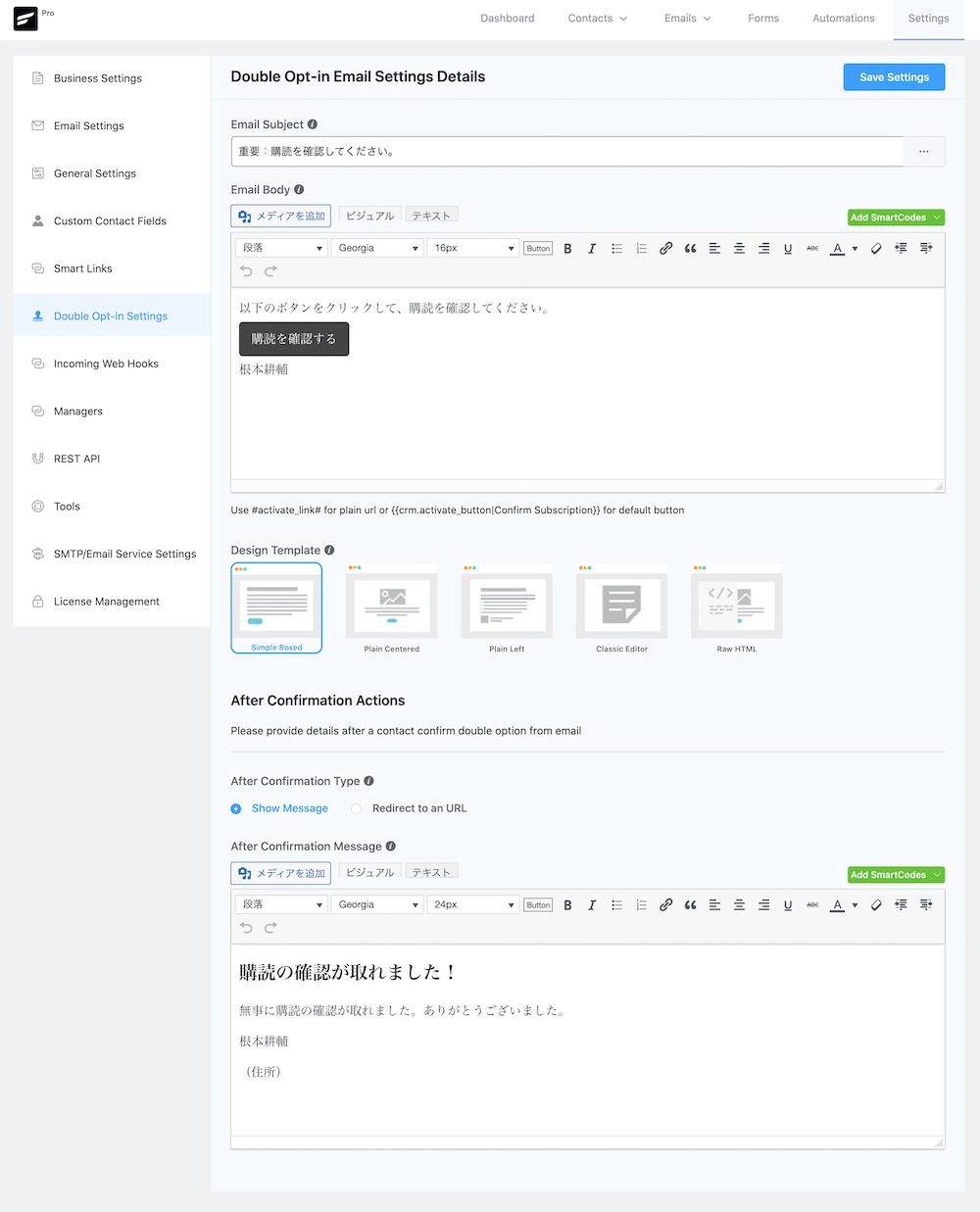
次に「Double Opt-in」の設定をしていきます。ダブルオプトインというのは、2回、確認を取るという意味です。登録フォームを作成して、そこで登録してもらって、正式なメルマガリストとして追加するのはシングルオプトインと言います。1回だけ登録してもらうから、シングルオプトイン。登録してもらった後に、確認メールを送って、リンクをクリックしてもらうのが、ダブルオプトインになります。その設定をここでやっていきます。
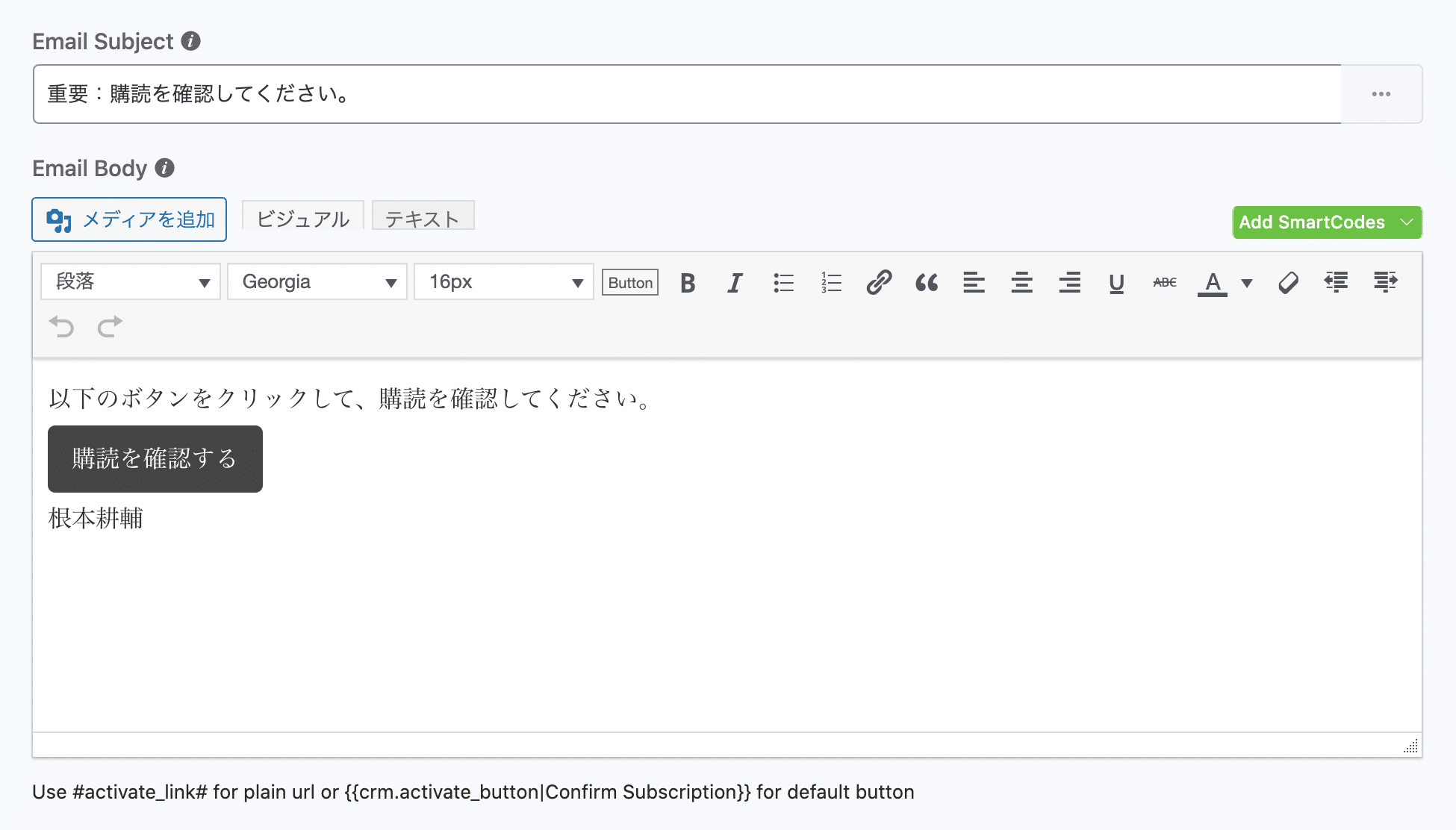
「Email Subject」では、「重要:購読を確認してください。」みたいにして記入しておきます。
その下の「Email Body」ではボタンが追加されていますが、そのボタンをクリックすると、正式にこのFluentCRMにリストとして追加されるというような仕組みになっています。このボタンは、「購読を確認する」などの文言に変更して、それ以外の文章は適当で構いません。ボタンの上は、「以下のボタンをクリックして、購読を確認してください。」にして、ボタンの下は名前を記載しておいたり。
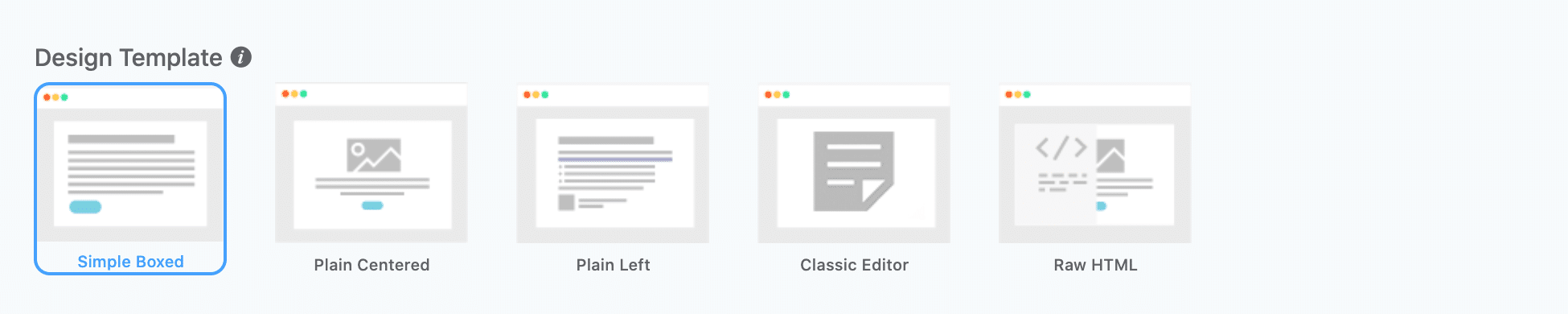
続いては、「Design Template」でテンプレートの選択をします。ここでは、確認メールのテンプレートを選びます。これは、好きなものを選択しておきましょう。
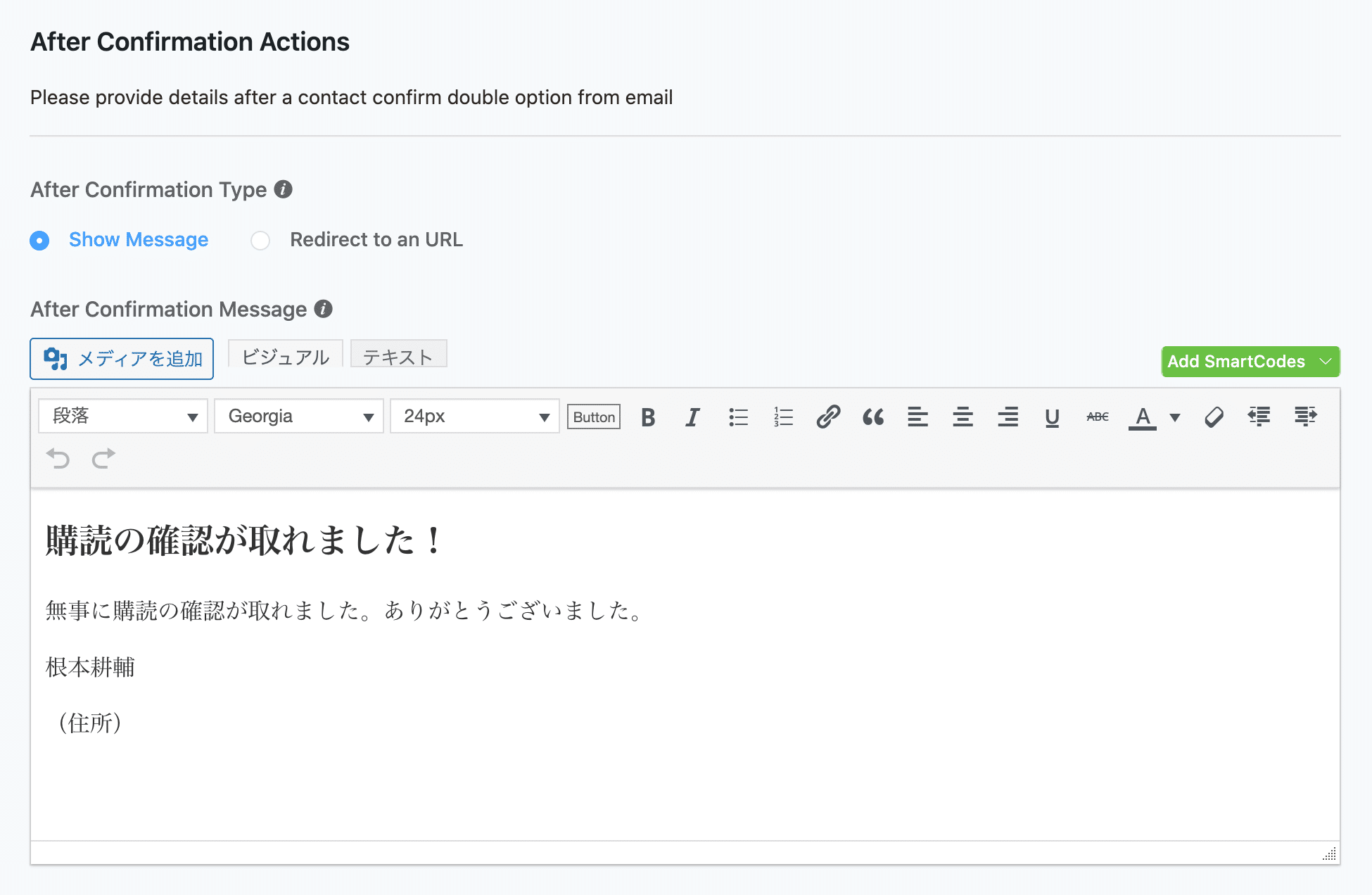
一番下の「After Confirmation Message」では、ボタンをクリックした後の設定をします。「After Confirmation Type」では「Show Message(メッセージを表示する)」と「Redirect to an URL(ページに誘導する)」という2つの選択肢があります。前者は、下で設定する文章を表示するという設定で、後者は別のページにお客さんを誘導するという設定になります。オリジナルのページを作成して、そこに誘導したいという場合は、「Redirect to an URL」を選択して、下でリンクを設定します。いろんな使い方ができると思いますが、資料を渡すページに飛ばしたり、商品を販売するためのページに誘導することができたりします。
「Show Message」を選択した方は、「After Confirmation Message」で本文を記入します。「購読の確認が取れました。ありがとうございます。」みたいな簡単な文章で良いと思います。
FluentCRMでリストを作成する方法
次にリストというものを作成する方法をご紹介していきます。このリストは、メルマガとかステップメールを送信する際に必要なものになります。そもそもリストって何かと言うと、これはお客さんが追加される箱みたいなものだと思ってください。例えば、Aという箱を作成して管理したり、Bという箱を作成してまた別のお客さんを追加して、管理することができます。

まずは、「Dashboard」に移動し、マウスカーソルを「Contacts」に当てると、ドロップダウンが表示されます。すると、
- All Contacts:お客さんのリスト
- Lists:リスト
- Tags:タグ
- Segments:セグメント
が表示されます。「All Contacts」は、全てのお客さんの個人情報が見れる場所になります。そのほかは、どれも結構似たような意味になりますが、各セクションでご紹介していきますので、今の段階では説明を省略します。
では、まず「Lists」を作成していきますので、「Lists」を選択します。

そしたら、右上の「+ Create List」ボタンをクリックします。
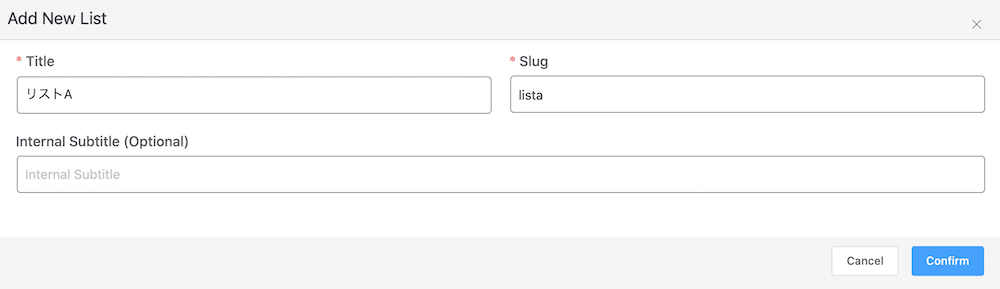
そしたら、「Title」でリストの名前、「slug」でURLスラッグの設定をします。終わったら、「Confirm」ボタンをクリックすれば、リストが完成します。
FluentCRMでタグを作成する方法
タグというのは、洋服にあるタグと同じような意味です。お客さんに対してタグを付与して、目標を設定しておくことができます。例えば、商品の購入者に対して「A商品の購入者」、「B商品の購入者」のようにタグをつけることができます。

では、作成をしていきましょう。「Lists」から「Tags」のタブに切り替えて、「+ Create Tag」ボタンをクリックして新規作成します。

「Title」でタグの名前、「Slug」でURLスラッグを設定し、「Confirm」ボタンをクリックすれば、完成です。
FluentCRMでセグメントを作成する方法
最後は、セグメントの作成です。セグメントというのは、ちょっと大きな属性になります。これまでリストとかタグを作成しましたが、それらをまとめたりすることができます。例えば、「筋トレ」、「(ダイエット)サプリ」、「ヨガ」という同じジャンルのリストを作成するとします。
似たジャンルなので、「ダイエット」というセグメントを作成して、3つのリストを追加してまとめておくことができます。他にも、商品の購入者にタグを付与しておいて、タグを1つにまとめるためにセグメントを作成したり、という使い方ができます。

セグメントを作成するには、「Create Custom Segment」ボタンをクリックします。

すると、このような画面が表示されますので、まずは「Name this Custom Segment」に名前を記入します。
次に、「Conditions」の設定です。ここで、具体的な条件の設定をしていきます。3つのフィールドが用意されていますが、左のフィールドではリストやタグなどを選択して、真ん中では含めるのか除外するのかを選択します。例えば、リストAの人をセグメントに含めるのかというかということになります。「In(含める)」か「Not in(含めない)」を選択しましょう。
最後に、特定のリスト、タグなど、左のフィールドで設定したものの中から具体的な項目を選択します。もし、複数の条件を設定したい場合は、「+ Add Condition」ボタンをクリックして、追加することができます。なので、リストAとリストBのお客さんをまとめておきたいといった場合は、ボタンをクリックして、同じ手順で設定していきましょう。
終わりましたら、「Create Custom Segment」ボタンをクリックして、完成になります。
FluentCRMでメルマガを送信する方法
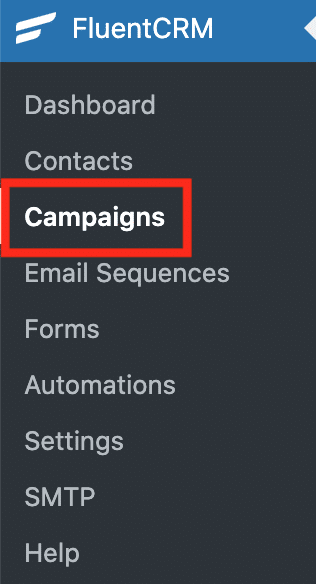
次に、メルマガの送信方法をご紹介していきます。メルマガは「Campains」で作成していきますが、これは未来の具体的な日程を指定して送信するタイプのメールです。例えば、ブログ更新通知や半ライブ形式で商品・サービスをセールスする際に使えます。

タブを切り替えたら、「+ Create New Campaign」ボタンをクリックします。

そして、メルマガの名前をつけて「Continue」します。

そしたら、次の画面でGutenbergエディター(ブロックエディター)を使って、メール本文を設定します。メールのテンプレートは本文を作成するフィールドの上の部分で変更ができますので、必要があれば切り替えましょう。
作成が終わりましたら、「+ Continue [Subject & Settings]」ボタンをクリックします。

次に設定するのは、メルマガの件名です。「Email Subject」のフィールドで件名を入力しましょう。そのほか、件名をABテストしたり、プレビューテキストを設定できたりしますが、今回は飛ばします。件名の入力が終わったら、「Continue To Next Step (Recipients)」ボタンをクリックし、次のステップに移動します。

次の画面では、送信先のリストの設定をします。「Included Contacts」では送信先の、「Excluded Contacts」では送信しないリストを設定します。最初は設定の概念がちょっと難しいですが、先にリストを選択して、その次に必要があればタグの選択をします。
つまり、Aというリストの中でBというタグが付いた人にだけ、メールを送信したい場合は、「Included Contacts」の「Select A List」でAのリストを選択します。さらに、「Select Tag」ではBのタグを選択します。
終わったら、「Continue To Next [Review and Send]」ボタンをクリックして、次の最終ステップに移動しましょう。

最後は、設定したメルマガの内容を確認し、送信日を設定する画面になります。まずは内容を確認して、「When you send the emails?」の項目で、「Send the emails right now(今すぐ送信する)」か「Schedule the emails(スケジュールする)」を選択します。
終わったら、左下の緑のボタンをクリックして、今すぐ送信、もしくは、スケジュールを確定しましょう。
FluentCRMでステップメールの作成
ここからは、ステップメールの作成方法をご紹介をしていきたいと思います。まずは、ステップメールの作り方をご紹介していきます。
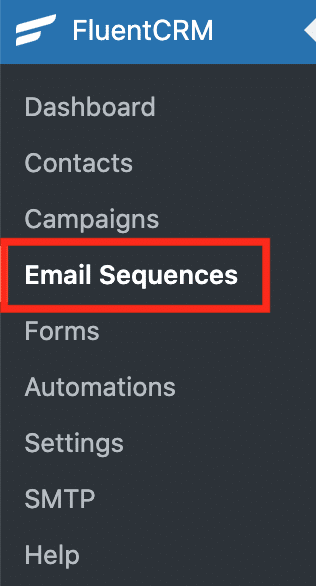
ステップメールは「Email Sequences」タブで作成します。

「+ Create New Sequence」ボタンをクリックします。

すると、ポップアップが表示されますので、「Sequence Title」でタイトルをつけ、「Next」します。

そしたら、1通目の作成をしていきます。まずは、1通目の送信設定をしていきます。
- Email Subject:件名
- Email Pre-Header:プレビューで表示される短めの文章
- Delay:配信するタイミング
- Sending Time Range:配信時間
- Enable Specific Days Only:曜日の指定
上記の5つを設定します。基本的には、「Email Subject」と「Delay」、「Sending Time Range」の設定をすれば良いと思います。

終わったらあとは、本文の設定です。上の部分でテンプレートが選択できます。必要があれば切り替えて、本文はGutenbergエディターを使って作成します。作成が終わりましたら、緑の「Save」ボタンをクリックして設定を保存します。

2通目以降のメールは、「Back to Sequence」ボタンをクリックして、
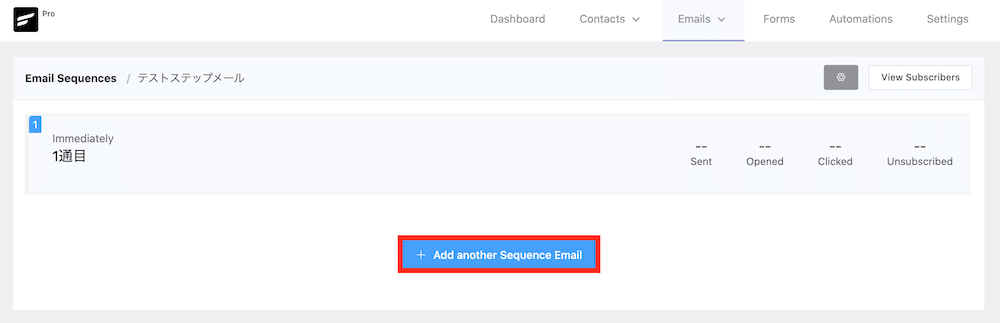
こちらの画面で、「+ Add another Sequence Email」ボタンをクリックして、1通目と同じように配信の設定と本文の作成をしていきます。
Automationsの使い方
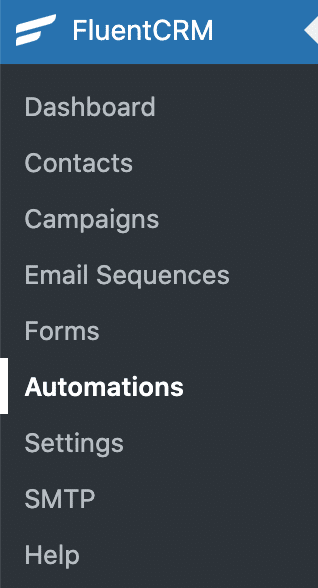
次は、「Automations」の使い方をご紹介していきます。Automationsというのは、連携のことです。実は、ステップメールは作成しただけだと、送信することができません。なぜかというと、どのタイミングでステップメールにお客さんを追加するのか、ということを設定できていないからです。

まずは、「+ Create a New Automation」ボタンをクリックして、新規でオートメーションを作成していきます。

すると、ポップアップが表示されますので、「Internal Label」でオートメーションの名前を設定します。そして、トリガーというものを選択します。

今回の場合は、リストの付与をトリガーにしました。リストに追加されたら、こういったアクションを取るという設定です。この場合、「Funnel Name」でトリガーの名前を記入し、「Select Lists」でリストの選択をします。設定が終わったら「Save Settings」しましょう。

すると、このように、トリガーの設定が完了します。
続いては、アクション(トリガーがあった場合にこんな行動に移してもらう)の設定をします。プラスボタンをクリックして設定します。
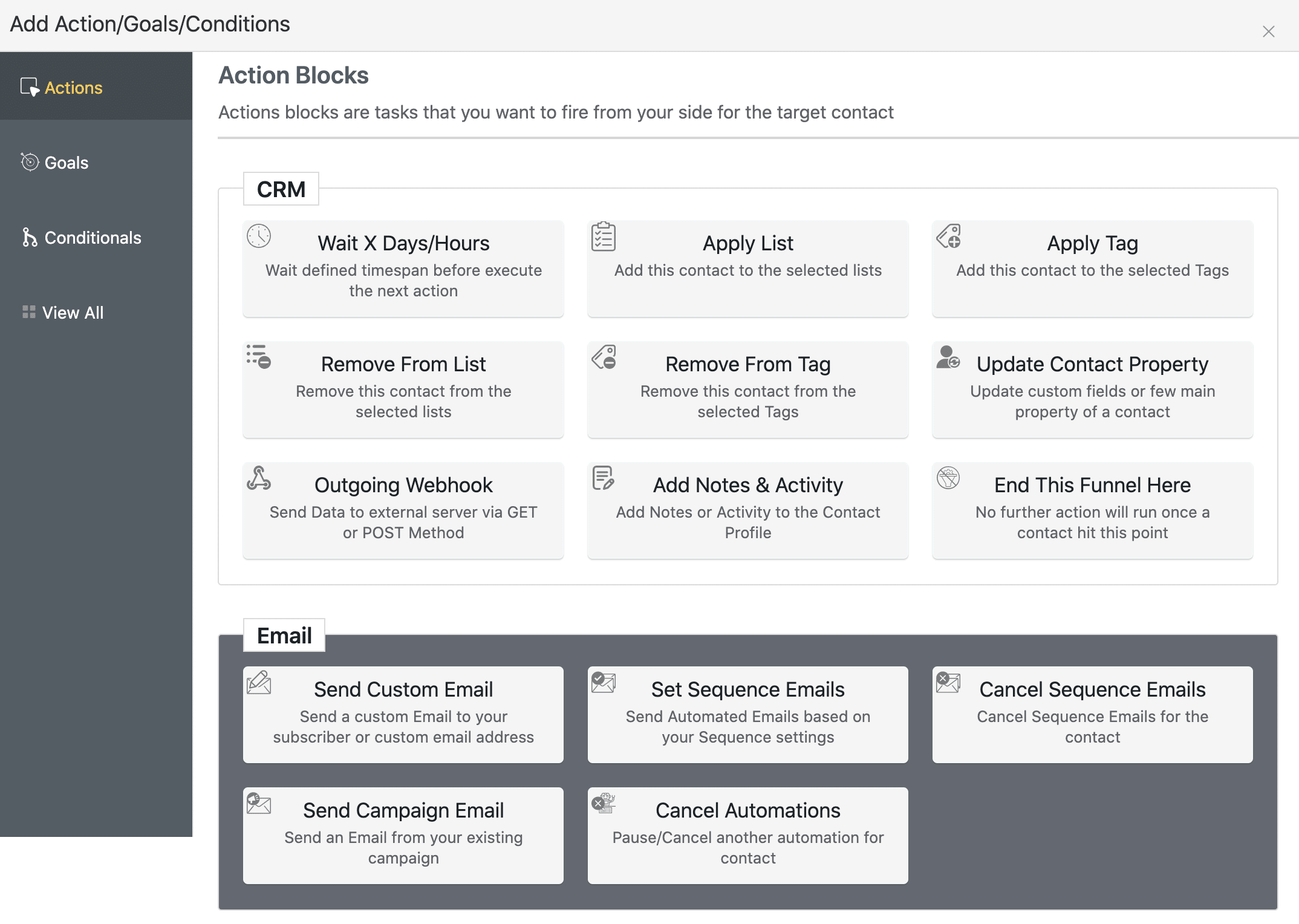
すると、ポップアップが表示されますので、好きなアクションを設定します。ステップメールを送信するのであれば、「Set Sequence Emails」を選択します。
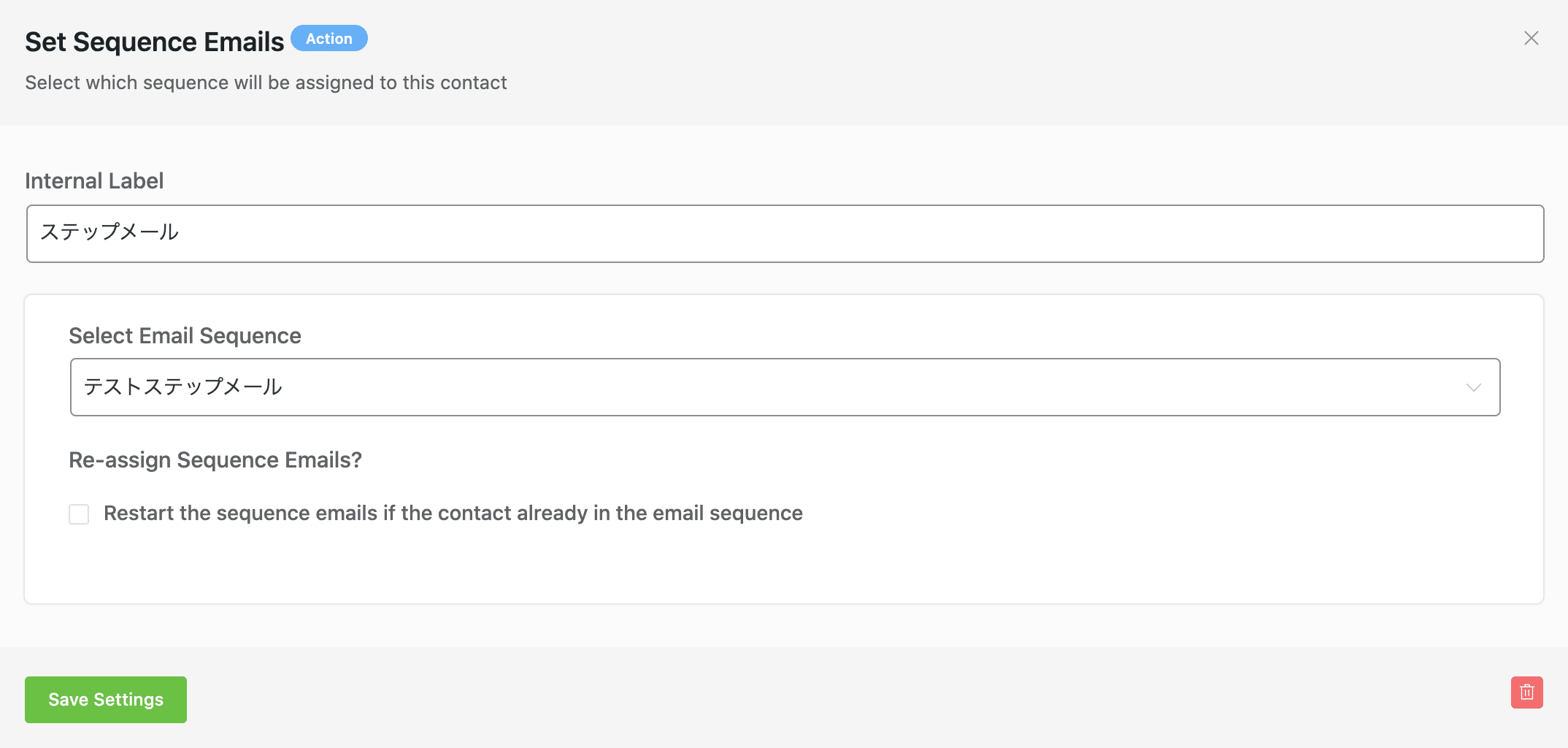
「Internal Label」でアクションの名前を記入し、「Select Email Sequence」で作成したステップメールを選択します。最後に「Save Settings」ボタンをクリックすれば、
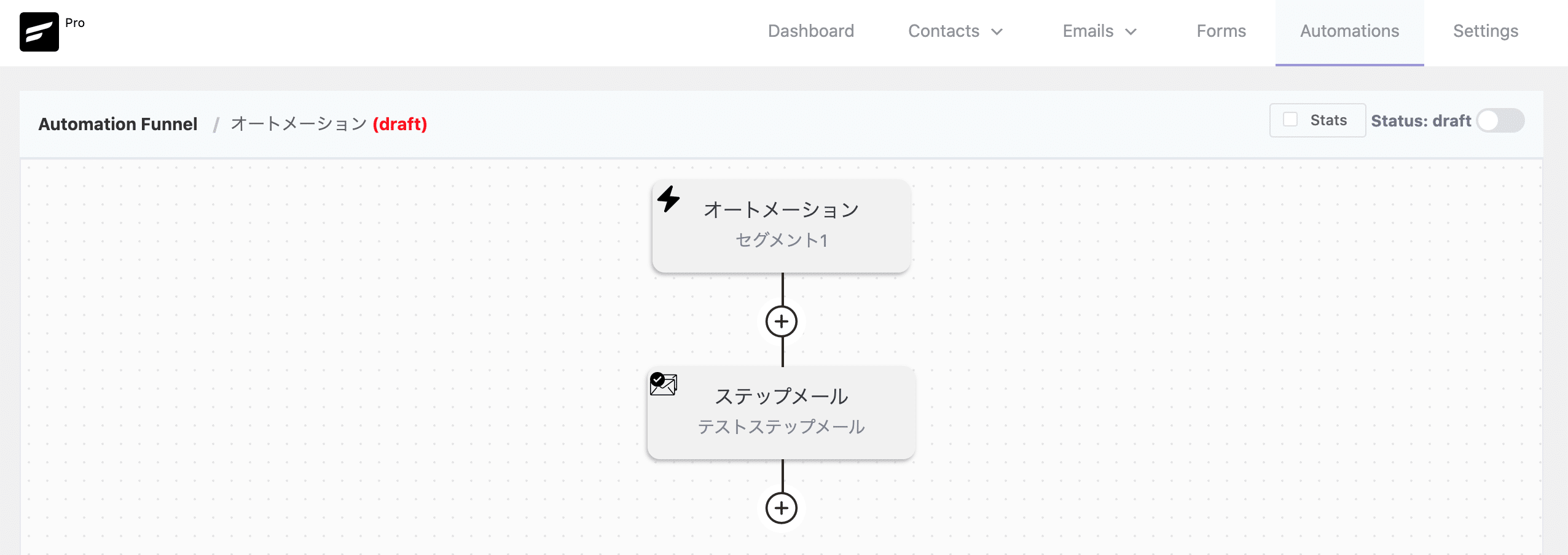
このように、トリガーとアクションの設定が完了します。

そして、終わったら「Status」を「draft」から「live」に切り替えてください。「draft」だと設定したオートメーションが動きませんので、必ず変更しておきましょう。
まとめ
今回は、WordPressでメールが送信できるFluentCRMの使い方をご紹介してきました。これまでありそうでなかった、とても革新的なプラグインで、SaaS系のサービスに引けをとらないくらいの機能があります。特に、WordPressでビジネスの仕組みを完結させたいと思っている方は、ぜひ使ってみてください。
大変有意義な情報をありがとうございます。
Youtubeも拝見して感動しました!!
Fluent CRMのオートメーションでステップメール(7通)を配信し、Campainでメルマガを配信する場合、「ステップメールの配信が終わっていないユーザーにはメルマガを配信しない」といった制御は可能でしょうか?
もしご存知でしたら教えていただけると嬉しいです。
宜しくおねがいします。
ちょっと試してないので確実ではありませんが、有料版の機能を使うとできるかもしれません。オートメーションで、リストに追加されたのを起点にステップメールに追加し、その後にタグをつけ、メルマガを送信するときにタグがついた人を選択するという感じです。
ありがとうございます!!
なるほど、ステップメールが終わったリストだけにタグをつけて、メルマガの配信先として識別するんですね。
有料版も検討してみます。
助かりました。